In this blog post, am going to explain how to Set Copilot Hardware Key Using Microsoft Intune. The Set Copilot Hardware Key feature allows users to assign a specific hardware key to quickly launch Windows Copilot, enhancing productivity and accessibility.
Configuring the Set Copilot Hardware Key using Intune allows IT Admins to deploy this setting across devices in a streamlined and centralized manner. By using configuration profiles, admins can ensure all users in an organization have quick and uniform access to Windows Copilot. This simplifies management and eliminates the need for manual setup on individual devices.
Intune supports this feature by leveraging configuration service providers (CSPs) or custom scripts. Admins can create a policy to edit the registry or deploy PowerShell scripts to map a specific hardware key for launching Copilot. This policy can be assigned to specific groups or users, ensuring targeted deployment without disrupting the broader environment.
Using Intune for this configuration not only saves time but also ensures compliance and consistency across devices. With centralized control, admins can monitor the deployment, troubleshoot issues, and update the settings remotely, making it a powerful tool for modern device management.
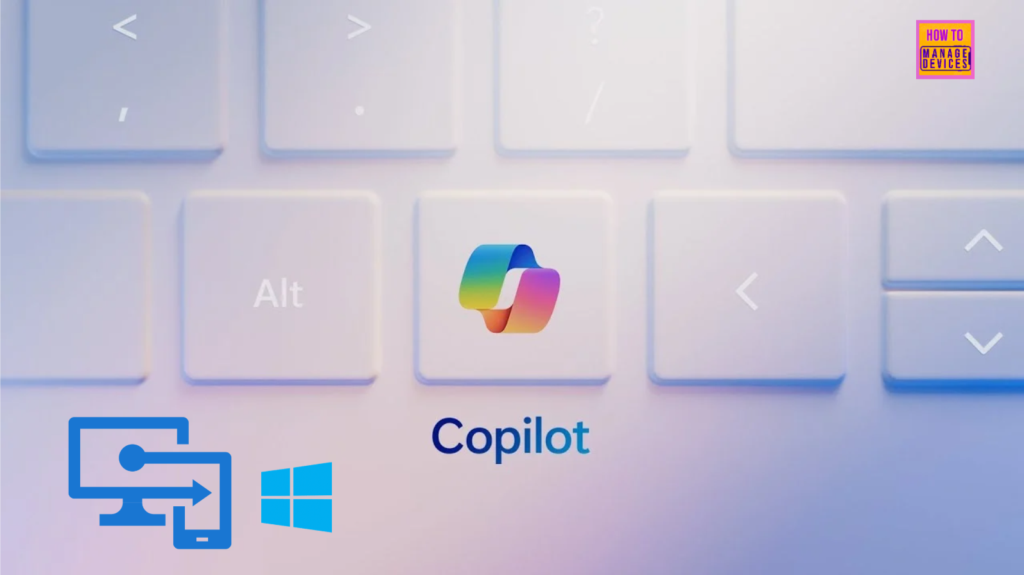
Table of Contents
Advantages of Set Copilot Hardware Key
The Set Copilot Hardware Key feature offers several advantages, making it a valuable customization for users who frequently use Windows Copilot. Here are the key benefits.
| Advantages | Details |
|---|---|
| Faster Access to Copilot | Assigning a dedicated hardware key allows instant access to Copilot without navigating menus or searching for shortcuts. This enhances productivity, especially for users who rely on AI-powered assistance for multitasking and problem-solving. |
| Enhanced Workflow Efficiency | By mapping an easily accessible key, such as Caps Lock or a function key, users can streamline their workflow. This ensures quick interactions with Copilot for tasks like writing, scheduling, or generating creative ideas, reducing the time spent switching between applications |
| Customizable User Experience | Users can tailor their experience by choosing which hardware key to remap, ensuring it aligns with their preferences and work habits. This flexibility makes the system more user-centric, allowing for a personalized, ergonomic setup. By integrating the Set Copilot Hardware Key feature into your routine, you can unlock the full potential of Windows Copilot, making it a seamless part of your daily computing experience. |
- Top 4 Security Copilot Use Cases and Prompts for Entra Shared by Microsoft
- How to Create Secure Boot Compliance Policy with Intune
- How to Configure Support Approved EPM Elevation using Intune | Highly secured option
- Complete Guide Enable Copilot in Managed Microsoft Edge Browser with Intune
Create a Configuration to Set Copilot Hardware Key
Follow the below steps to create a configuration policy that is Set Copilot Hardware Key using Microsoft Intune. First, Sign In to the Microsoft Intune Admin Center with administrator credentials.
- Navigate to Devices > Windows > Manage devices > Configuration
- Click on +Create > +New Policy
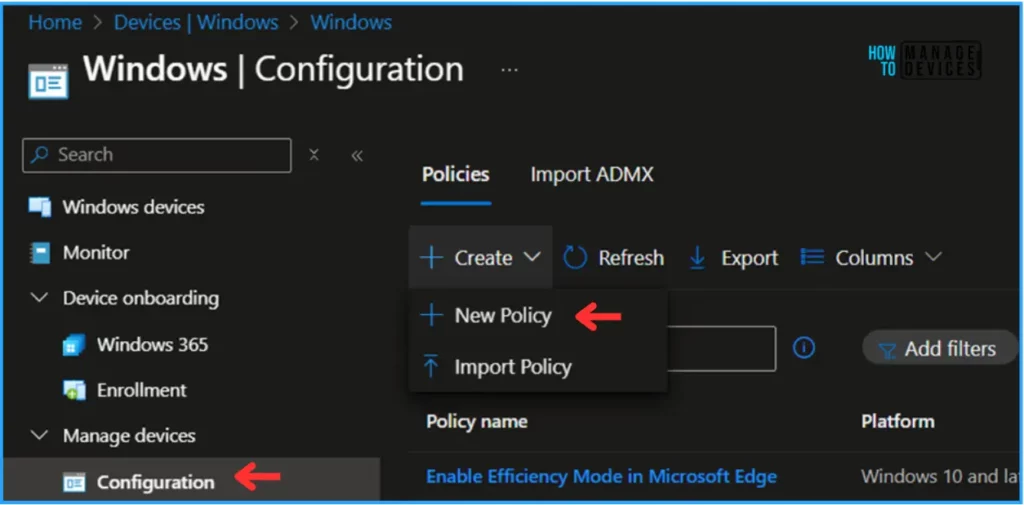
In the next step, we can create a new Configuration profile from scratch. First, we need to provide the options mentioned below.
- Platform: Windows 10 and later
- Profile type: Settings catalog
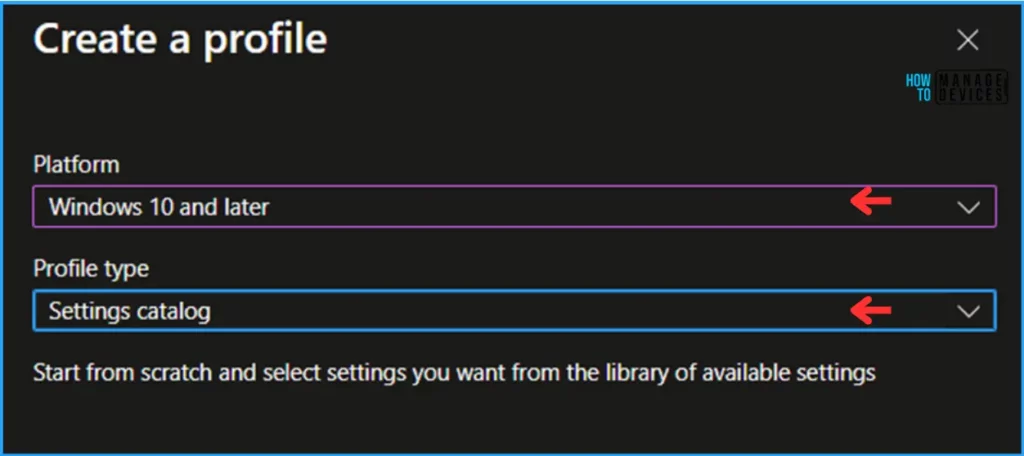
On the Basics details pane, we can name the configuration policy as “Set Copilot Hardware Key” if needed, briefly describe the policy’s details or use, and click Next.
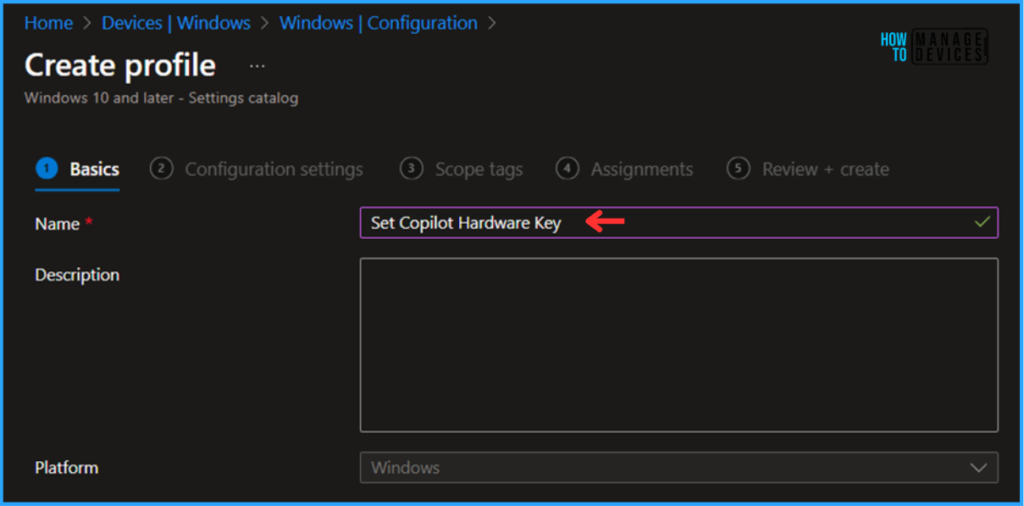
We can now add the required settings to the Configuration Settings pane. To do so, click +Add settings in the bottom left corner of the page.
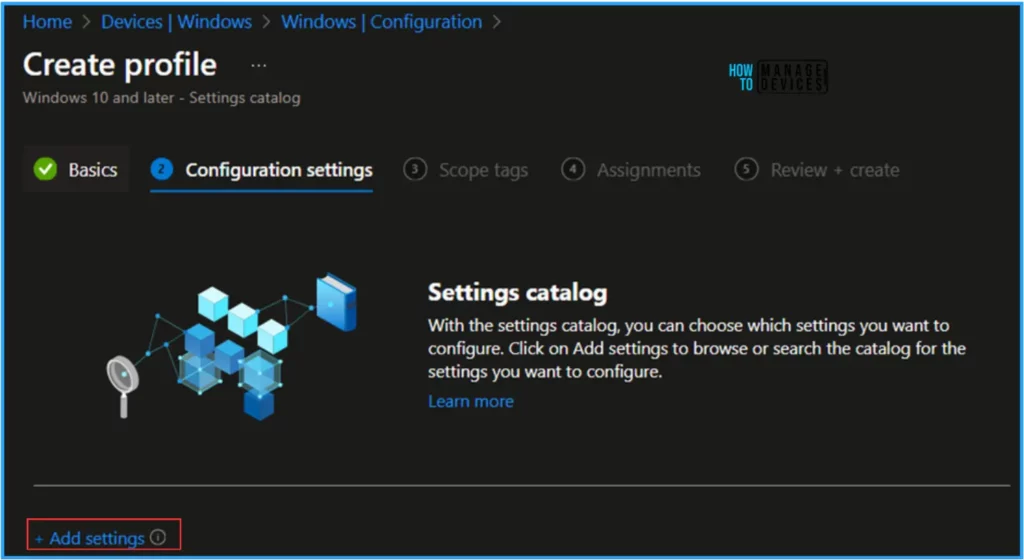
Search for “Windows AI” as a keyword. This will help us to find the correct policy based on our your requirment. Now you can see the browse by category found as Windows AI. Click that and choose “Set Copilot Hardware Key (User)” and close the Settings picker window.
Note! This policy setting determines which app opens when the user presses the Copilot key on their keyboard. If the policy is enabled, the specified app will open when the user presses the Copilot key. Users can change the key assignment in Settings. If the policy is not configured, Copilot will open if it’s available in that country or region.
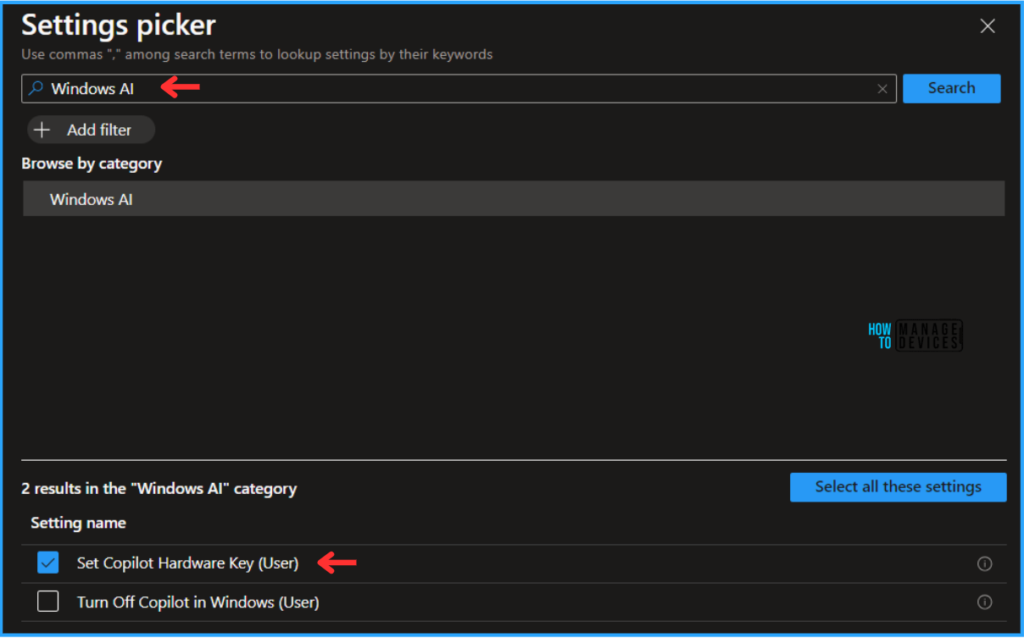
How to find App ID of Microsoft Teams
In this example am going to set Microsoft Teams as Copilot Hardware Key. To find the MS Teams AppID. Open Windows PowerShell or Windows PowerShell ISE in your test device and execute “Get-StartApps Teams” command. We’ll get the below details.
| Name | AppID |
|---|---|
| Microsoft Teams | MSTeams_8wekyb3d8bbwe!MSTeams |
On the Configuration settings page, copy the AppID value of MSTeams. Which is MSTeams_8wekyb3d8bbwe!MSTeams and Set Copilot Hardware Key (User) and click on Next.
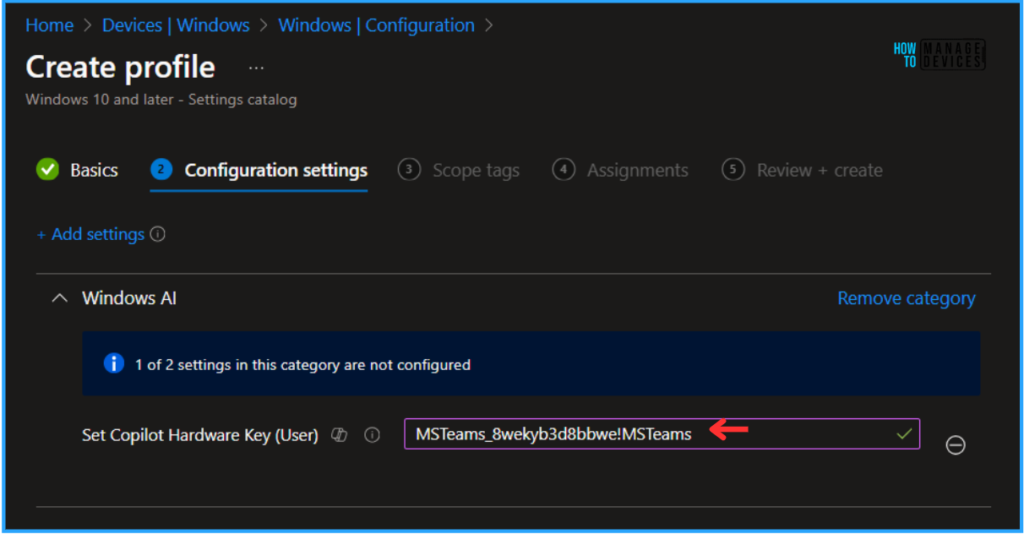
On the next page, Leave the Scope tags as Default. If your tenant has custom scope tags, you can select them based on your policy needs.
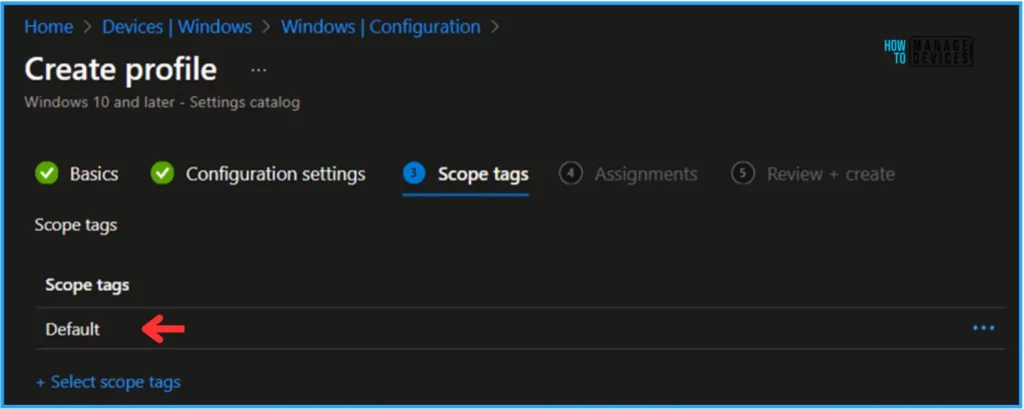
Click on Next. Here, I am assigning the configuration policy to HTMD – Test Computers. To do that, click Add Groups and select a required device group under the Included Groups option. I am not using any Filter in this example, and the Excluded Groups option was also left blank.
- Simplifying Routine Tasks and Gaining Insights Faster with Copilot in Microsoft 365 Admin Center
- Copilot Enhances Troubleshooting using Intune and Device Query to Resolve Missing Patches
- Introducing the New Explore with Copilot Feature in Autopatch for Intune
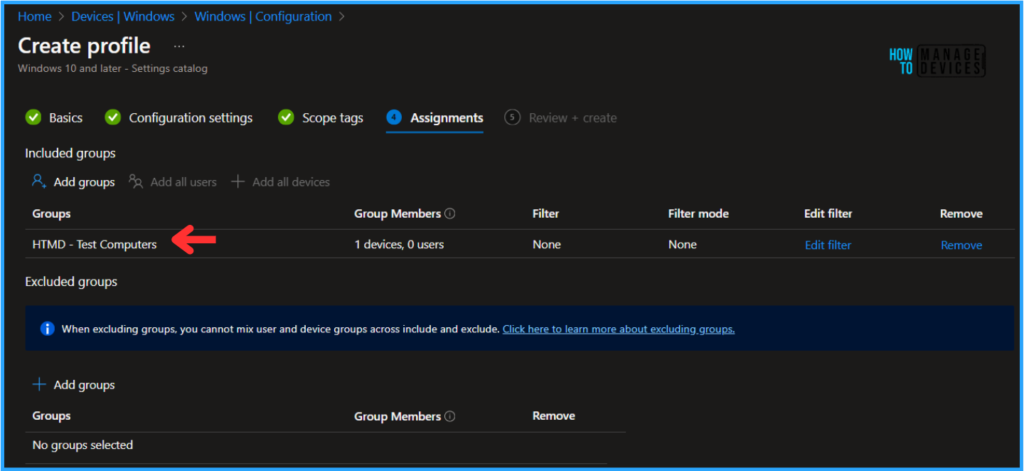
On the Review + Create page, carefully review all the settings you’ve defined for the “Set Copilot Hardware Key” MSTeams configuration policy. Once you’ve confirmed everything is correct, select “Create” to deploy the policy.
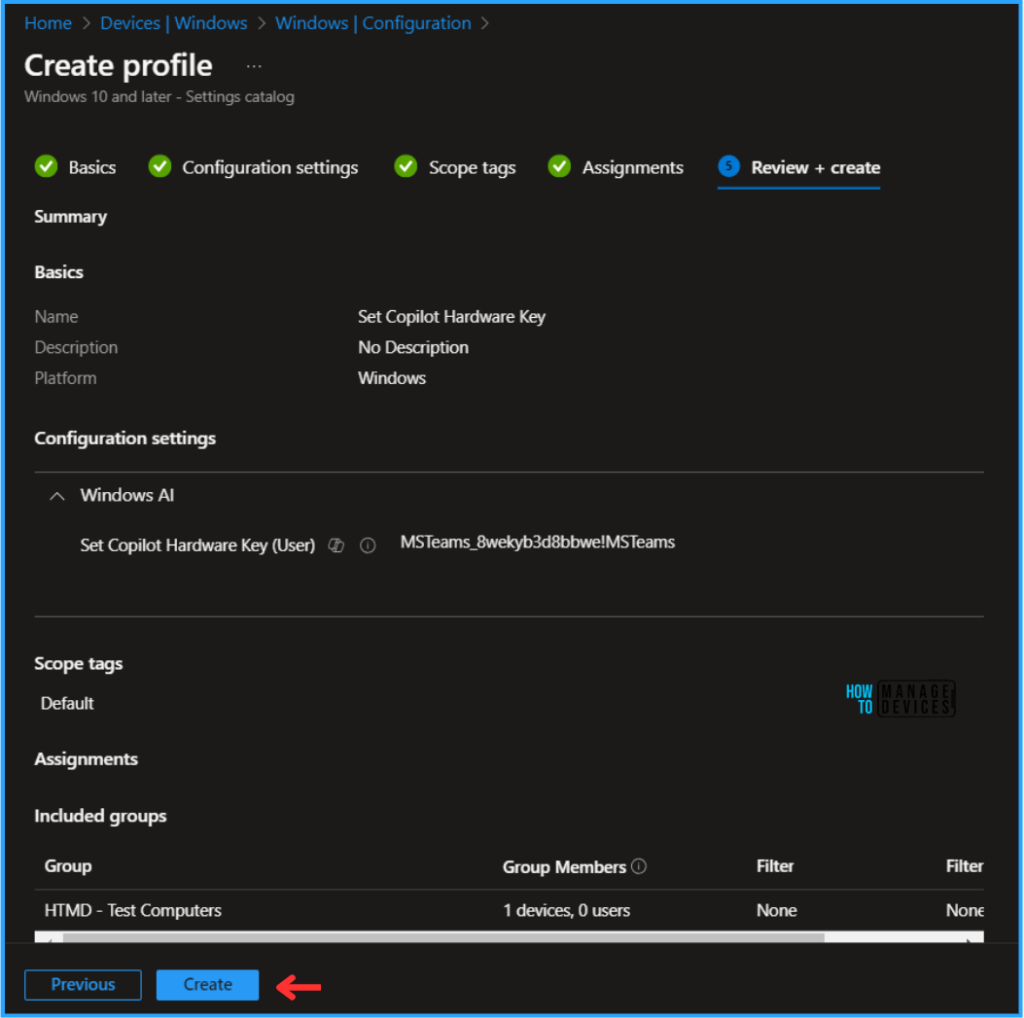
Monitor the Set Copilot Hardware Key Configuration Deployment
The configuration policy has been deployed to the HTMD – Test Computers device group, a Microsoft Entra ID group. Once the device is synced, the policy will take effect immediately. To monitor the policy deployment status from the Intune Portal, follow the steps below.
- Navigate to Devices > Windows > Configuration > Search for the “Set Copilot Hardware Key” configuration policy.
- Under the Device and user check-in status, you can see the policy’s deployment status.
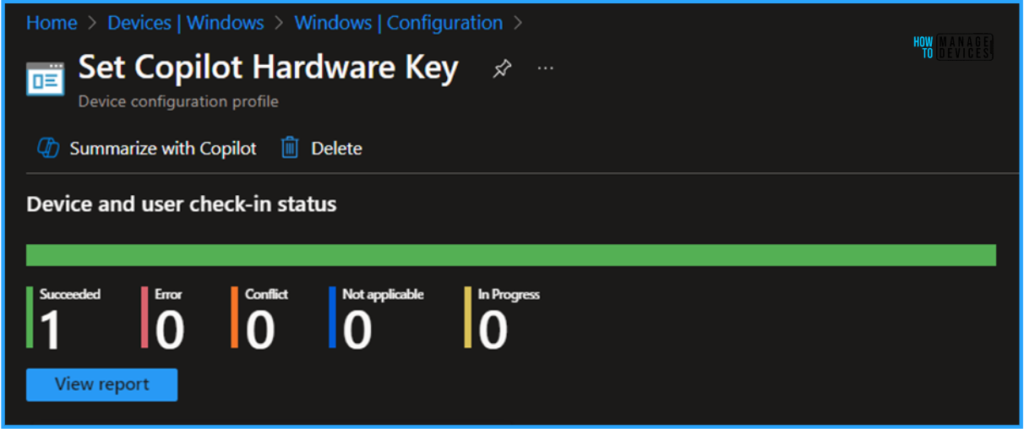
Event Log Analysis – MSTeams Copilot Hardware Key Configuration Policy
Now we can verify the policy status on one of the targteded device. check whether the Set Copilot Hardware Key for MSTeams. To do so, log in to one of the policy-targeted devices. navigate to the below mentioned Intune’s Event Log path.
- Event Viewer Local > Application and Services Logs > Microsoft > Windows > DeviceManagement-Enterprise-Diagnostics-Provider > Admin
Filter the current log with 814 Event ID. On the below screenshot now we can see the succesfull policy deployment!
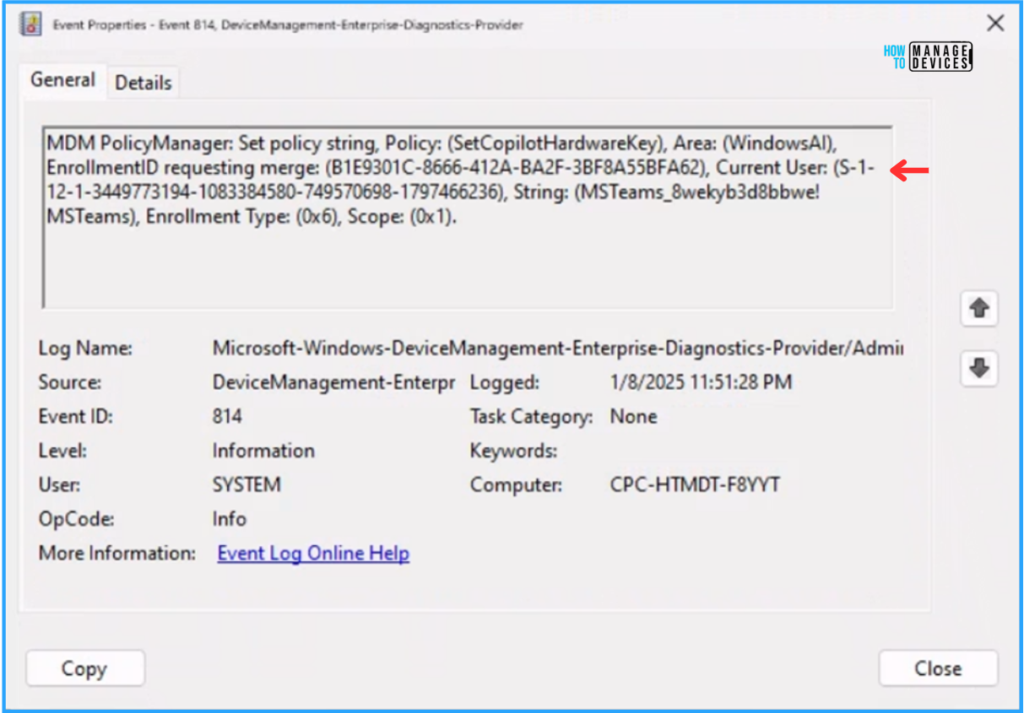
Need Further Assistance or Have Technical Questions?
Join the LinkedIn Page and Telegram group to get the latest step-by-step guides and news updates. Join our Meetup Page to participate in User group meetings. Also, Join the WhatsApp Community to get the latest news on Microsoft Technologies. We are there on Reddit as well.
Author
Vaishnav K has over 11 years of experience in SCCM, Device Management, and Automation Solutions. He writes and imparts knowledge about Microsoft Intune, Azure, PowerShell scripting, and automation. Check out his profile on LinkedIn.
