Let’s learn how to share Application from SCCM Software Center. Microsoft provides a lot of options for SCCM Applications to provide a better user experience. Most organizations use a software center for deploying the applications as available.
This helps to avoid a lot of overheads with required applications. Users can see all the available applications in the software center. You can use the share button to give a user a direct link to an application in the Software Center.
Application deployments are deployed to devices managed through the configuration manager and available for users in the Software center based on installation behavior or requirement rules.
You can visit to post that talks about the difference between SCCM Software Center and Client Applet. Five (5) default tabs are available in the software center, and those are listed down. However, you can also create custom tabs in ConfigMgr Software Center to provide end-user one-stop application access.
- Applications
- Updates
- Operating Systems
- Installation Status
- Device Compliance
- Options
Recommended Posts –
- SCCM Software Center Custom Tab Setup | ConfigMgr | Best Options
- Customize ConfigMgr Software Center Appearance | Best Branding Options
- Easy Steps Software Center Icon for SCCM Application Deployment
How to Share Application from SCCM Software Center
Let’s check the steps to share application from software center –
- Launch Software Center on windows device that you manage.
- Select the Applications tab to find applications that you deploys to you or this computer.
- In the Applications tab Software Center shows the lists of application that are available for users. Select an applications which you want to share. For Example : I’m selecting AdobeReader DC from list.
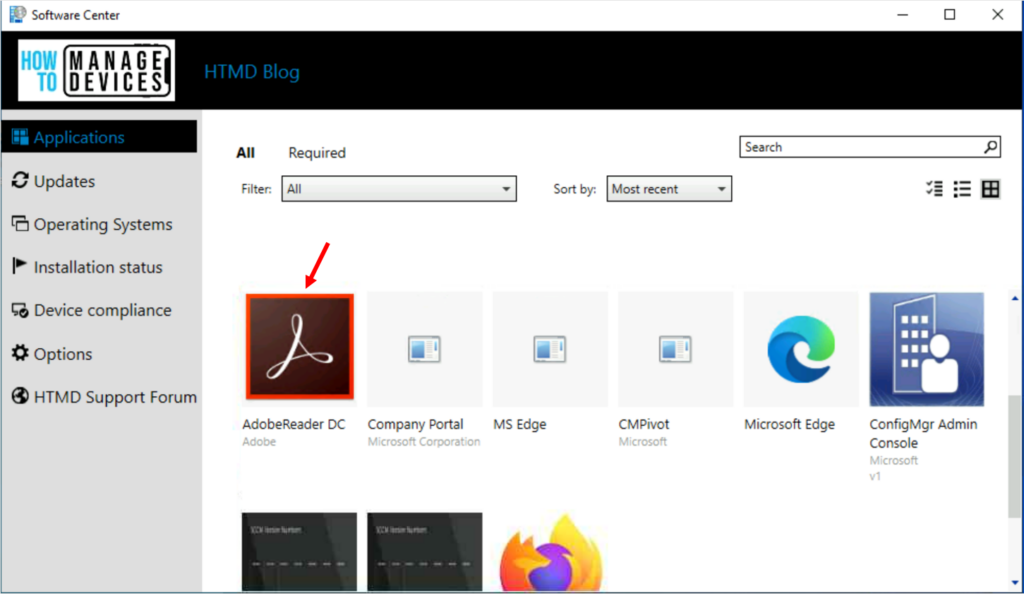
- To share a link to a specific app, after you select the app, Click the
 Share icon in the upper right corner.
Share icon in the upper right corner.
- A windows “Share Applications” will be appear. Click Copy in the window to use this link to share this application with users.
- Once you copied the string, you can paste elsewhere, such as an email, message. For example, The link generated for AdobeReader DC is – softwarecenter:SoftwareID=ScopeId_1074285A-82C7-474F-B242-1EE20F8C3CE5/Application_1787c793-6c99-433a-a3db-d03fca52a3e2
Note – If you are interested in knowing where the application gets the ID. In SCCM Console, Navigate to Software Library\Application Management\Applications. Find and select the application from the list. Locate to the Object ID column. Check the ScopeId_/Application_, Match with the above shared details.
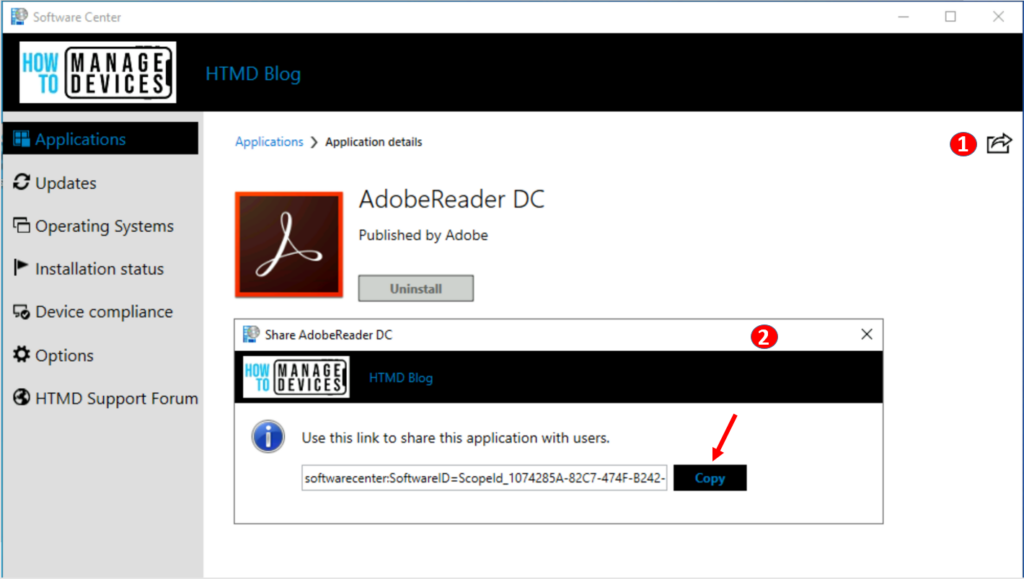
- Anyone else in your organization with Software Center can use the link to open the same application. Paste the URL into an email to share the application.
End Users Experiences – Install Applications from Software Center
The end-user needs to paste the link either to the browser’s address bar or directly to Run Windows and Press Enter.
Open Microsoft Edge browser in your system and paste the below link generated for the selected application to the address bar. You don’t need to type the entire string -.
softwarecenter:SoftwareID=ScopeId_1074285A-82C7-474F-B242-1EE20F8C3CE5/Application_1787c793-6c99-433a-a3db-d03fca52a3e2You will see a popup “This site is trying to open SCClient” It launches the software center and shows the application directly inside Software Center Windows.
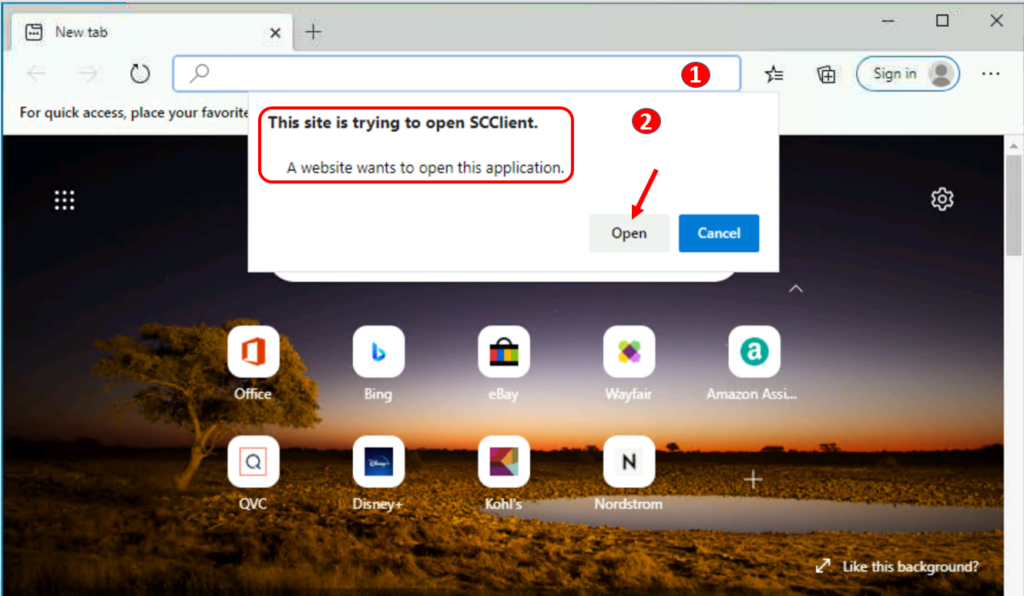
Press the ‘Windows Key + R’ shortcut or right-click Start and click Run on your computer. This opens a Run Command window. Paste the copied link and press Enter. This should launch the Software Center on the computer.
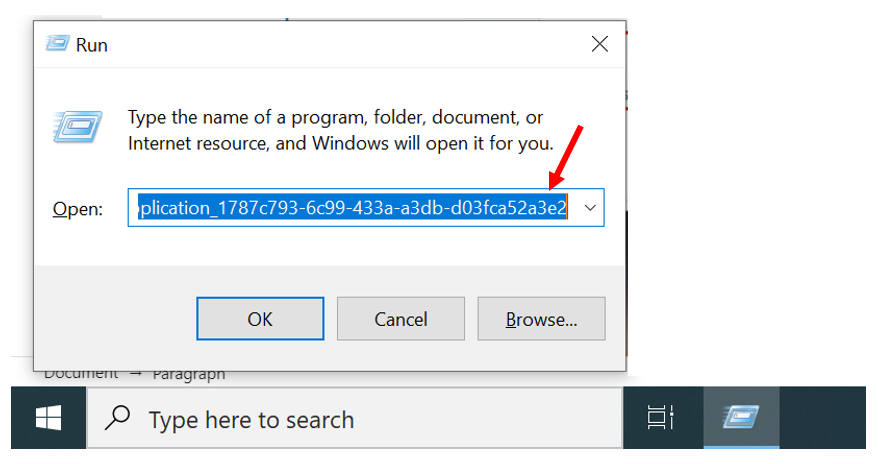
It will directly navigate to the Software Center Application Window. When the user clicks the link, it launches the software center and shows the application instantly.
Note: In this scenario, I had already installed the applications. You will see the status Installed.
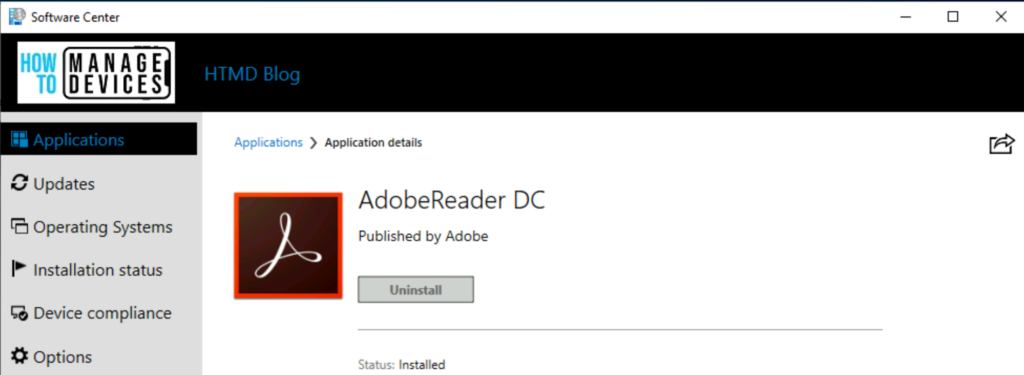
The hyperlink works only when the application is available for other users. If the application becomes unavailable, the hyperlink opens a window with an application unavailable message.
This application is not available in Software Center. The application associated with the link you clicked is not provided by your organization, or it is not available to you.
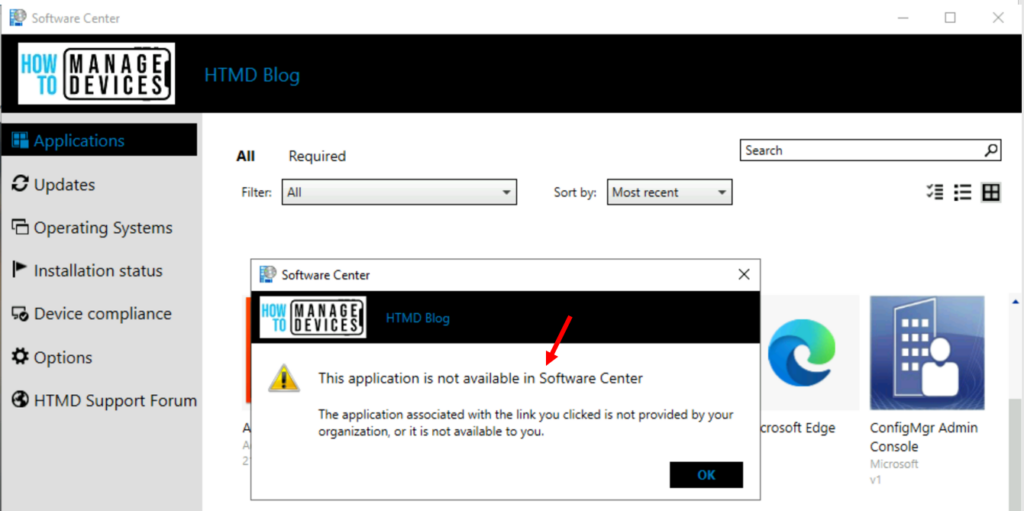

Hi Jitesh,
Great topic, but in some organizations, in my previous role the software application was already packaged, it was assigned to an AD group that was created by a Team member who create the software package, the end-users get assigned to an AD group where is SCCM folder group, it will appear in the end-users Software Center.
Is there a similar way to launch Task Sequence Deployment from Software Center -> Operating System tab?