Let’s learn how to turn on or off Translucent Selection Rectangle on the desktop in Windows 11. The translucent selection rectangle is the box you see when you click and hold the mouse’s left button, then drag the pointer over items to select them when you release the click.
You can turn off showing the translucent selection rectangle on your desktop if you like. When the translucent selection rectangle is turned off, you see an outline selection rectangle on the desktop instead.
However, many do not even know that we can turn on or off the translucent selection rectangle on the desktop. You can change how windows look for aesthetic reasons or to make elements more accessible to find or use. You can also learn the Personalization Settings option.
Do you think there would be any performance impact from turning off the Translucent Selection Rectangle on desktops? Let’s find out more details in this post. From our previous post, you can also learn how to Find the Display Information of a Windows device, get graph details, etc.
NOTE! This change is only applicable on the desktop and will not affect the translucent selection rectangle in File Explorer.

Table of Contents
Are there any Group Policy and Intune Policy Settings that allow you to turn ON or OFF Translucent Selection Rectangle on the desktop in Windows 11?
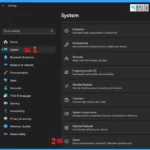
The answer is no. We cannot find any Group Policy and Intune Policy to turn ON or OFF Translucent Selection Rectangle on the desktop in Windows 11. If you have anything, let us know in the Comments.
Turn On or Off Translucent Selection Rectangle on Desktop
You can turn on or off the Translucent Selection Rectangle on a desktop on Windows 11. The methods for changing the settings are listed below.
- Run Command
- Windows Settings
- Registry Editor
- Registry File
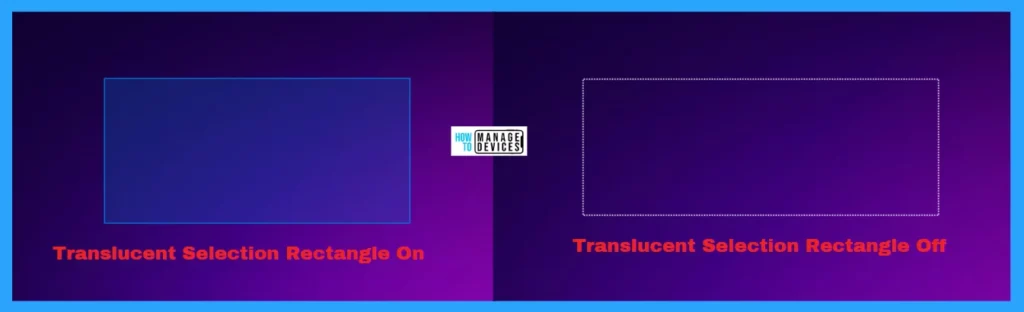
- Run Automated Tasks on Windows 11 using Task Scheduler
- How to Create Different Shortcuts to Check for Windows Updates in Windows 11
- Enable Intune Custom Hardware Inventory Option for Windows Devices Using Intune Plan 1
Using Run Command
In Windows 11, you can use the run command box to Turn on or off Translucent Selection Rectangle. To do so, open the run command box and follow the process.
- Open the Run command and press Win Key + R.
- Type SystemPropertiesPerformance.exe
- Click OK or press Enter.
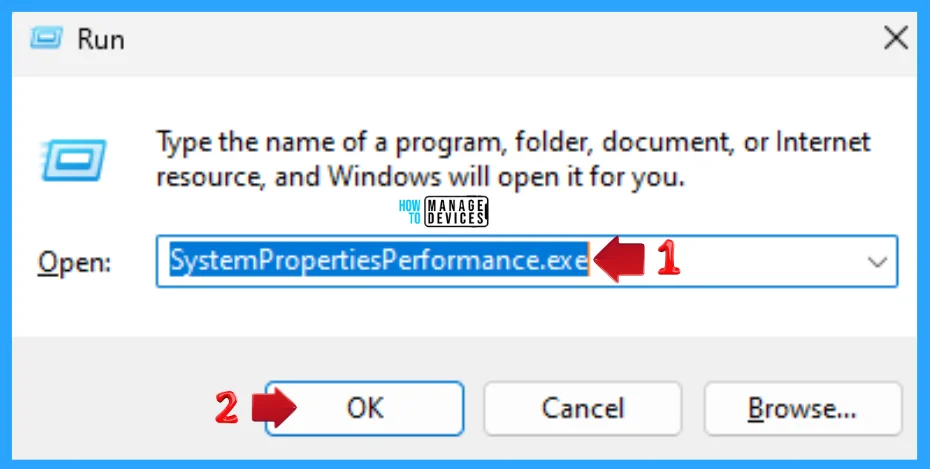
As you can see, the Performance Options window opens now. Click on Visual Effects and select the settings you want to use for Windows’ appearance and performance on this computer. Under Custom, check the Show translucent selection rectangle, press Apply, then Ok to turn it on.
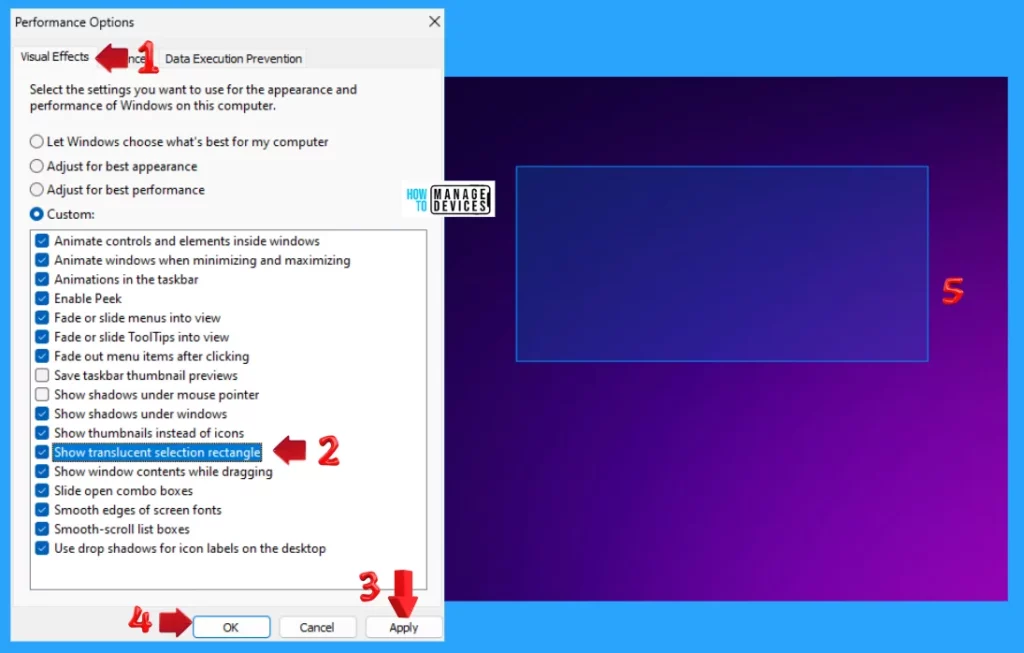
Otherwise, you can uncheck the Show translucent selection rectangle under Custom, press Apply, and then OK to turn it off.
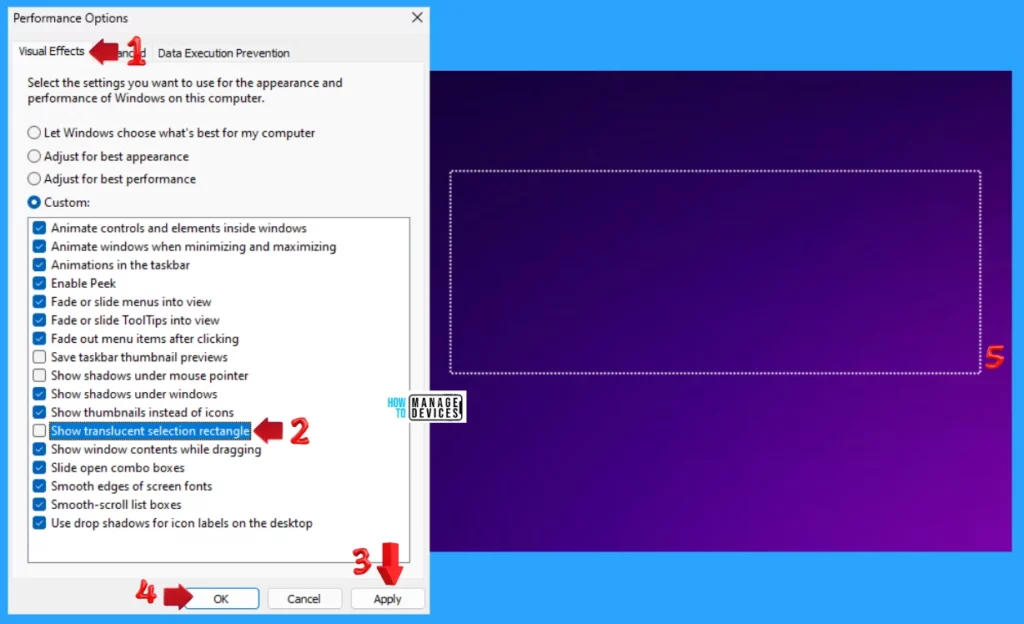
Windows Settings
To turn on or off Translucent Selection Rectangle, you can use the Windows settings to make any modifications. To do so, click the Windows button, select Settings, or press Win Key + I to open settings directly.
Then, under settings, click the System option on the left panel. Find the About (used for device specification, rename PC, Windows Specification) option in the right panel, then click on it to open.
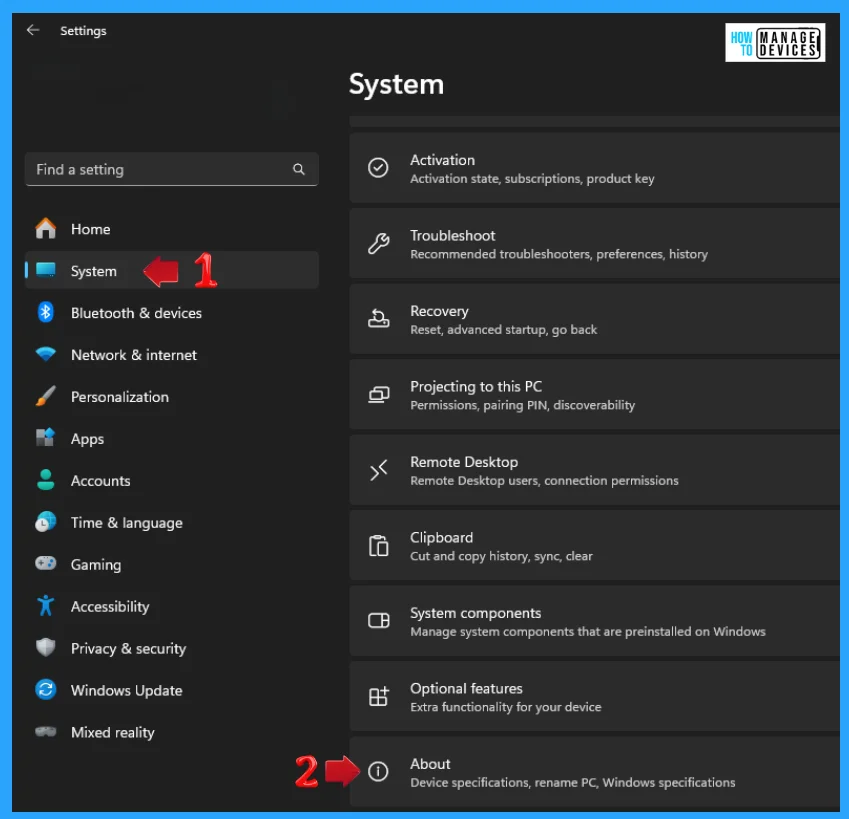
When the About window appears, you can see all the information about your device presented here. Scroll below and click on the Advanced System Setting link under the Related Links option.
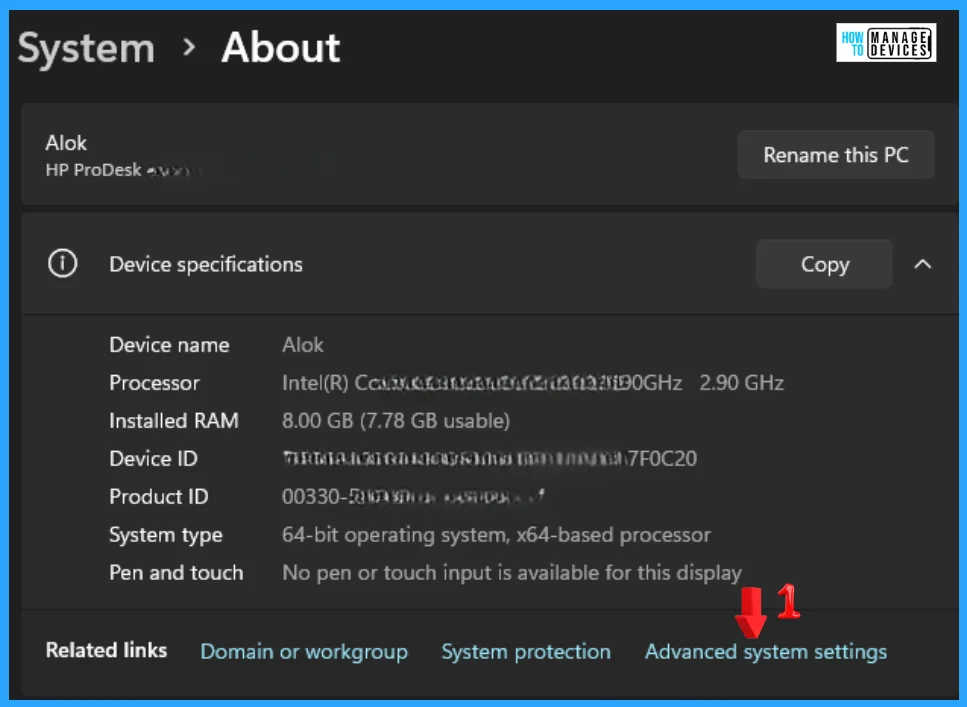
When you click on Advanced System Settings, the System Properties window pops up. Under the Advanced tab, click on the Settings button in the Performance section. Then, follow the process shown in Figure 4 and Figure 5 to turn on or off the translucent section rectangle on the desktop in Windows 11.
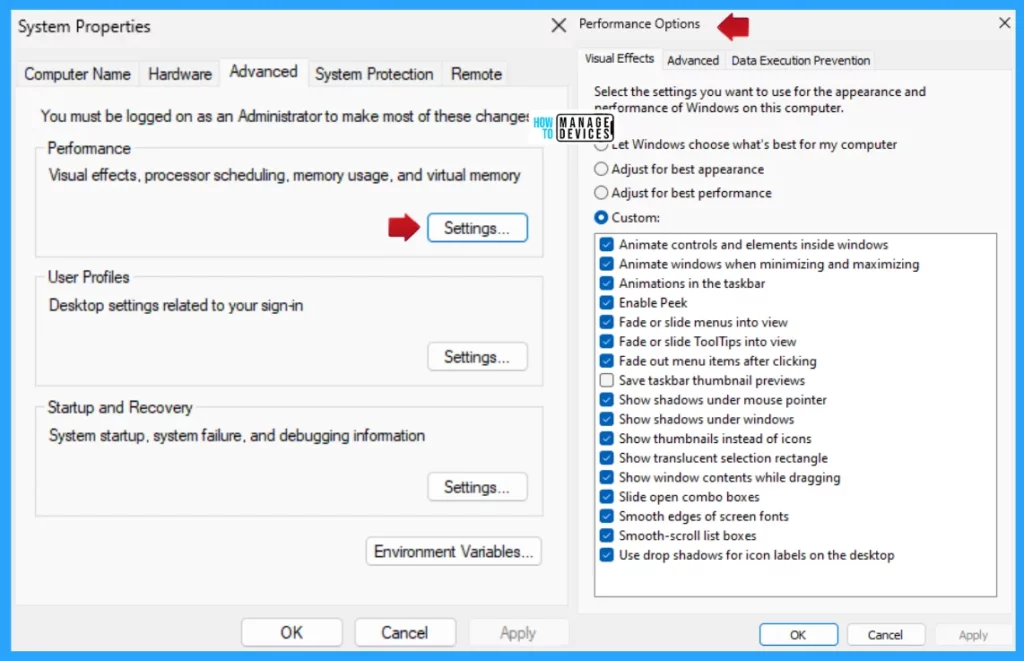
Registry Editor
Using the registry editor, there are ways to turn on or off the translucent selection rectangle in Windows 11. This procedure is done using the Registry Editor. Let’s discuss the step-by-step guidelines for it.
Now, open Run Window, and press Windows Key + R from the keyboard simultaneously. This is the keyboard shortcut to open the run window. Now, type regedit and press Enter.
| Registry Editor |
|---|
| Window Key + R (To open run command) |
| Type ‘regedit‘ and press OK |
| Administrator Permission press Yes |
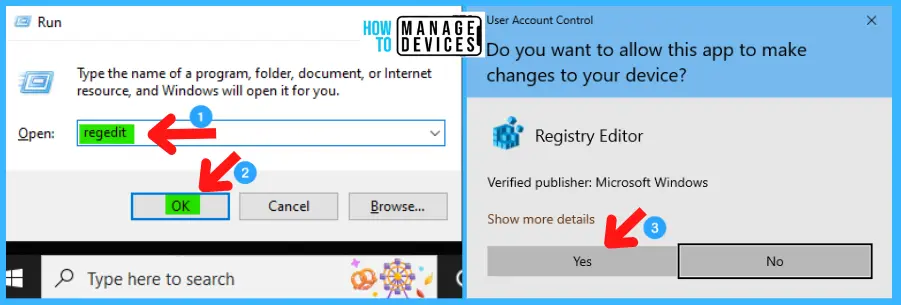
NOTE! Take Backup—If any mistake occurs in the Registry Editor, it may affect the system. It is advisable to take a backup of the Registry before proceeding. To back up, go to File in the top left corner of the Registry Editor. Click on it, then select Export and save the backup.
- Go to File.
- Right-click on HKEY_CURRENT_USER.
- Click on Export.
- Please save it.
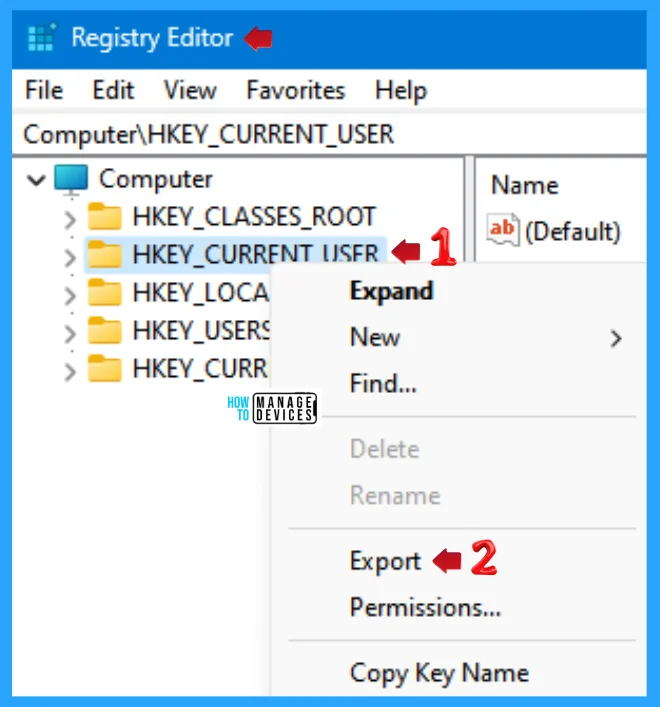
Now, the Registry Editor opens. Find the path ‘HKEY_CURRENT_USER\Software\Microsoft\Windows\CurrentVersion\Explorer\Advanced.’ Following the trail, reach the Advanced folder for further modification.
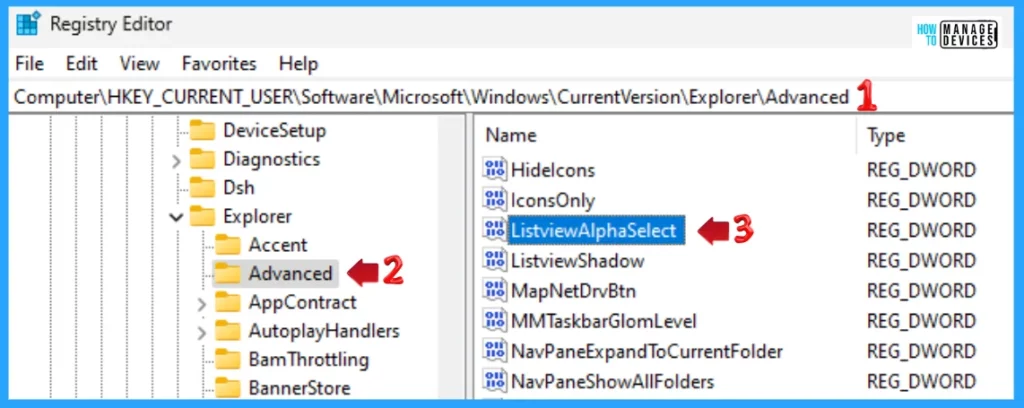
Under the Advanced folder, find the ListviewAlphaSelect option and double-click on it. In the value data, type 1 to turn ON Translucent Selection Rectangle or 0 to turn OFF Translucent Selection Rectangle.
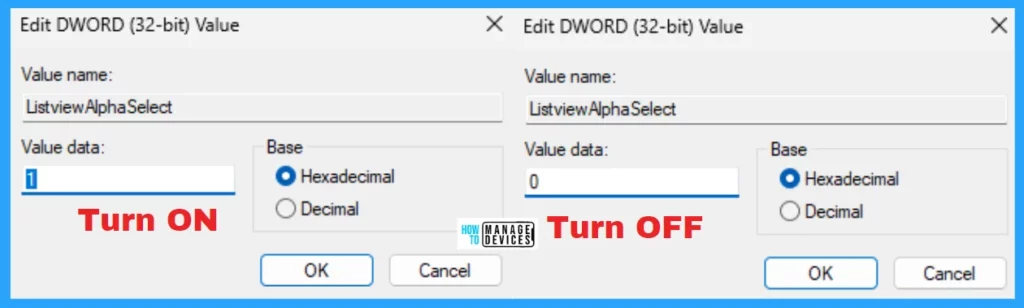
NOTE! If the above registry editor policy is unavailable, try following the Registry File technique.
Registry File
Follow the process shown in Figures 9 and 10 to open the registry editor and export the file for backup. Then, use the .reg file to turn on the Translucent Selection Rectangle in Windows. To create a .reg file, open NotePad, type the following code, and name it TurnONTranslucentSelectionRectangle. Then, save it on the desktop using the .reg extension, which turns on the Translucent Selection Rectangle.
Windows Registry Editor Version 5.00
[HKEY_CURRENT_USER\Software\Microsoft\Windows\CurrentVersion\Explorer\Advanced]
"ListviewAlphaSelect"=dword:00000001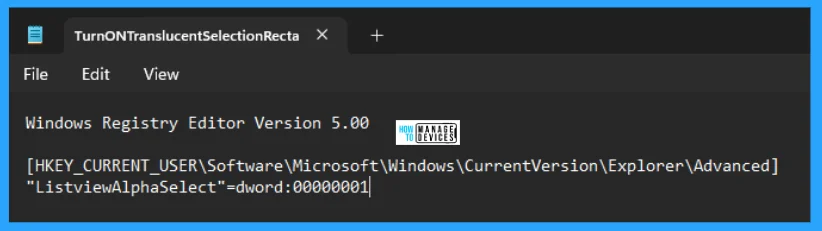
When the file is saved at your selected location, double-click on it. The User Account Control Window will open; click Yes to continue. Then, the Registry Editor Waring window will open.
Adding information can unintentionally change or delete values and cause components to stop working correctly. If you do not trust the source of this information in the path you created, do not add it to the registry; otherwise, click Yes to continue.
The following window shows that the key and value you added have been successfully added to the registry editor. Now click on OK and restart your PC to add the applicable test.
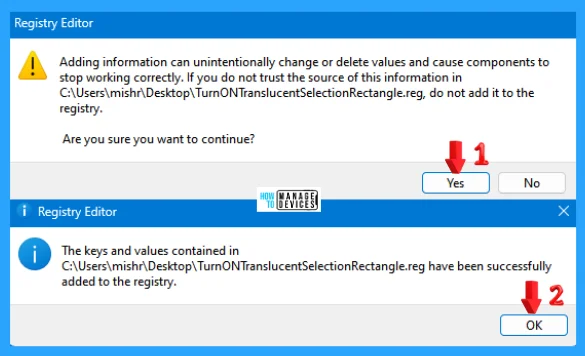
Use the .reg file to turn off the Translucent Selection Rectangle in Windows. To create a .reg file, open NotePad, type the following code, and name it TurnOFFTranslucentSelectionRectangle. Then, save it on the desktop using the .reg extension, which turns off the Translucent Selection Rectangle.
Windows Registry Editor Version 5.00
[HKEY_CURRENT_USER\Software\Microsoft\Windows\CurrentVersion\Explorer\Advanced]
"ListviewAlphaSelect"=dword:00000000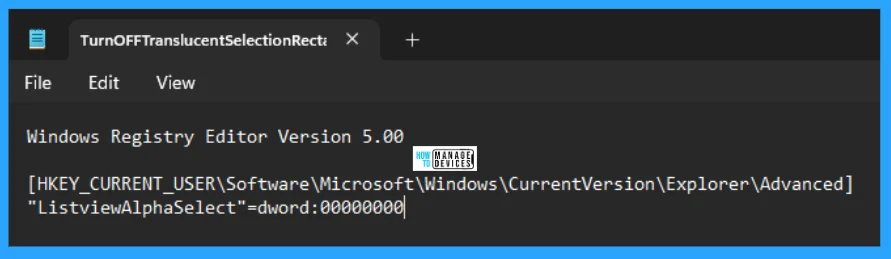
When the file is saved at your selected location, double-click on it. The User Account Control Window will open; click Yes to continue. Then, the Registry Editor Waring window will open.
Adding information can unintentionally change or delete values and cause components to stop working correctly. If you do not trust the source of this information in the path you created, do not add it to the registry; otherwise, click Yes to continue.
The following window shows that the key and value you added have been successfully added to the registry editor. Now click on OK and restart your PC to add the applicable test.
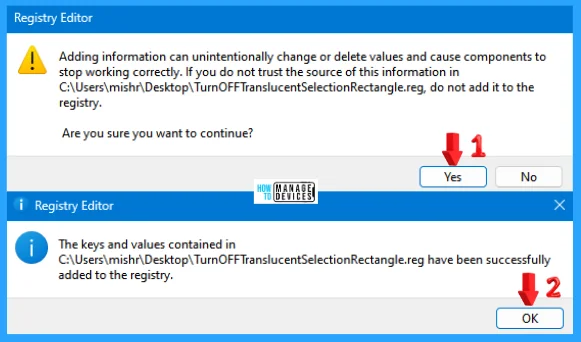
Conclusion
No matter the reason for making the changes, editing the translucent rectangle that appears when you click and drag on the desktop is simple. If you no longer need to see the selection area or if it affects performance, you can turn it off altogether. Minor customizations like this can go a long way towards making Windows work better for you.
I hope the information on how to Turn On or Off Translucent Selection Rectangle on Desktop in Windows 11 is helpful. Please follow us on the HTMD Community and visit our website, HTMD Forum, if you like our content. Suggest improvements, if any, and we would love to know which topic you want us to explore next.
We are on WhatsApp. To get the latest step-by-step guides and news updates, Join our Channel. Click here – HTMD WhatsApp.
Author
Alok graduated with a Master of Computer Applications (MCA) degree. He loves writing on Windows 11 and related technologies. He likes to share his knowledge, quick tips, and tricks with Windows 11 or Windows 10 with the community.
