Hi Lests, discuss the User Accounts Settings option in Windows 11. The Account settings provide comprehensive options to manage your user accounts on Windows 11. This option is the central part of the Settings. With this option, users can manage and customize accounts.
In account setting, it allows many options to help you customize the account settings, Account types, etc. Also, the user can change the account type, switch from a Microsoft to a local account, and enable many features to make the experience more secure and easier to use.
Account setting is very easy to use, so we can say that it is a user-friendly option for every Windows user. With these account settings, users can ensure security. There are many options for staying secure on your device.
In this article, you can get all the details and uses of Account setting options. You can update your details and personal information and manage your privacy settings in account settings. This option contains many features to help users do more in account settings.
What are the Features Of Accounts Settings Options?
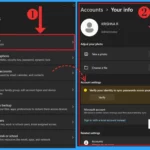
The Account setting options in Windows 11 allow you to manage your Microsoft account. With this option, you can customize your account. There are many uses for this option relating to user Accounts.
1. You can Add a profile picture to your user Account
2. You can use Windows Hello to sign in to your devices
3. It allows you to change in option
4. You can add accounts for others to use your device
User Accounts Settings in Windows 11
Account settings are an essential part of Windows 11. In every update, there are some changes in Account settings. You can access the setting option through settings; this is the simple way to access and manage the account setting option.
- Click on the Start Menu
- Select Settings from the Start Menu
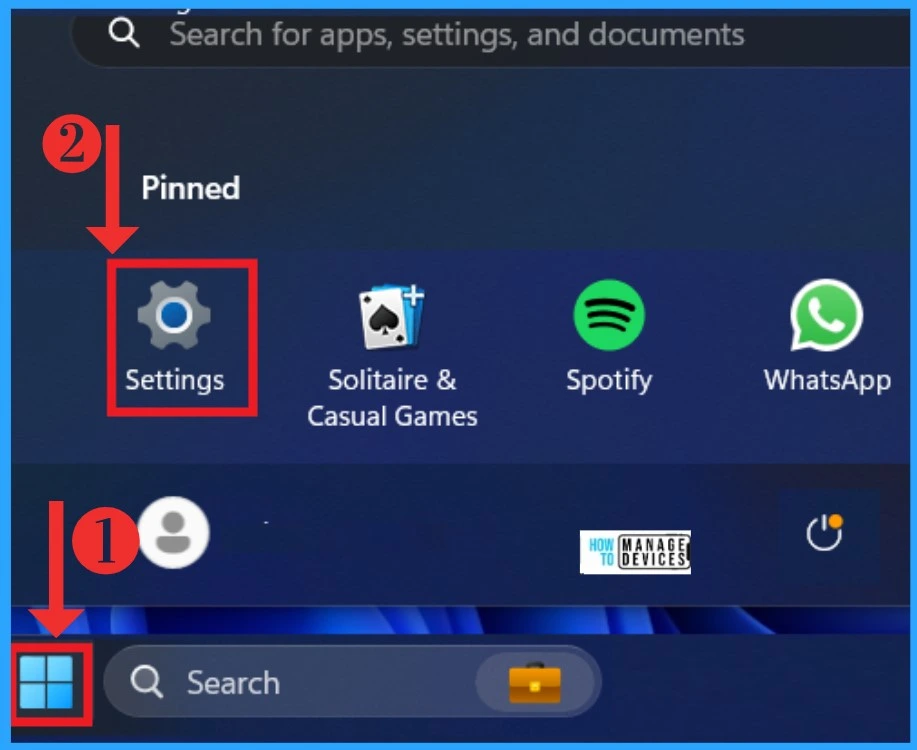
After opening the settings, you can see so many options are available. For account setting, you have to focus on the account option. Click on the account option. When you click on the Account setting, you can see the account options are classified into 2 categories: Account settings and Related settings. The account options are given below the list.
- Your Info
- Sign in option
- Email & accounts
- Family
- Windows Backup
- Other users
- Access work or school
- Passkey settings
- Account Privacy
- subscriptions
- Payment options
- Order History
- Account and building help
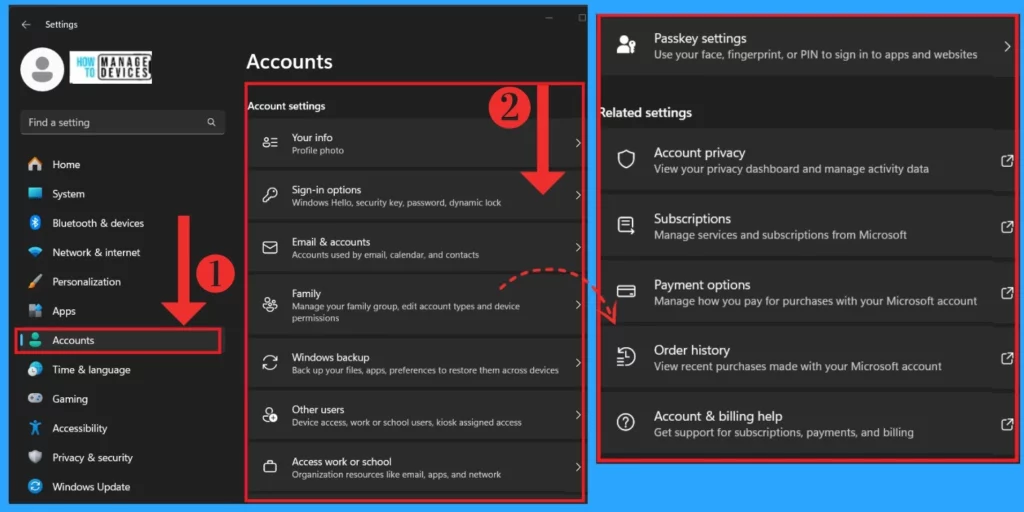
1. Your Info
With the Your Info option, you can set the profile photo for your account. When you click on the Your Info option, you can see your account profile, which contains the option to adjust your photo. Also, there is an account settings option to verify your identity to sync passwords across your devices.
- Select Your info from the Account settings
| Adjusting your photo options | Used to |
|---|---|
| Take a photo | It allows you to open your device camera and take picture for your profile |
| Choose a file | It helps you open a file on your device and upload photos from that file |
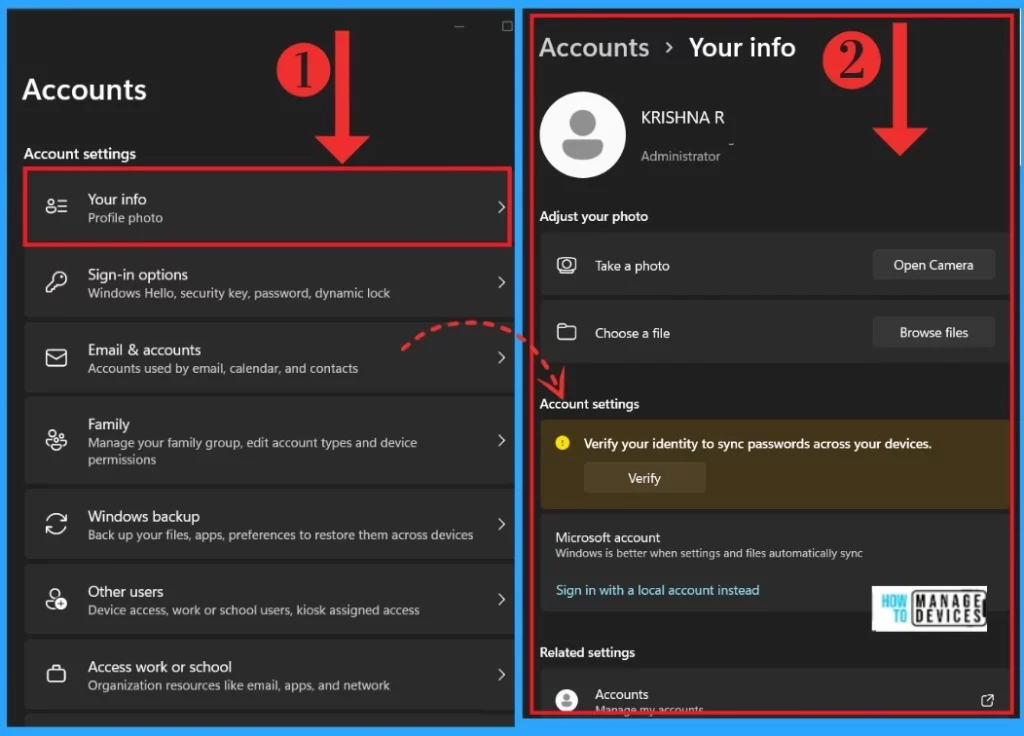
2. Sign in Option
You can access signing options through the settings; in settings, you can click on the accounts and click on the sign-in option. With this option, users can manage different authentication methods such as Facial recognition (Windows Hello), Fingerprint recognition PINs, and Security Keys.
- Facial recognition (Windows Hello) – It allows a facial recognition option for when you sign into your device
- Fingerprint recognition – It allows Fingerprint recognition when you sign into your device
- PIN – It allows PIN for a user to sign in to the device
- Security Key – Sign in with a physical security key
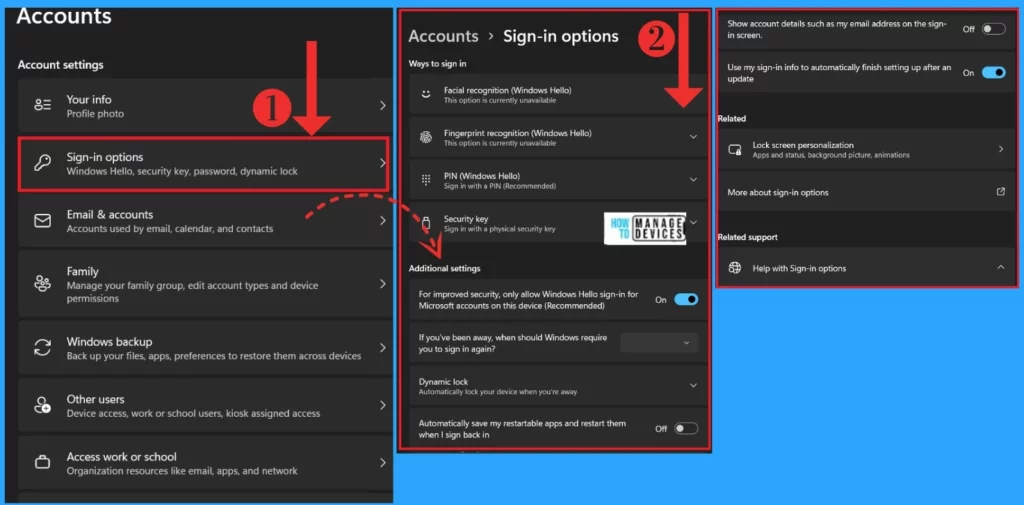
3. Email & Accounts
The Email and Account option allows users to add and remove accounts. With this option, users can create accounts for another person; for example, if they share a device with another person so that each has a personal space, they can have their own profile and a different area to store files.
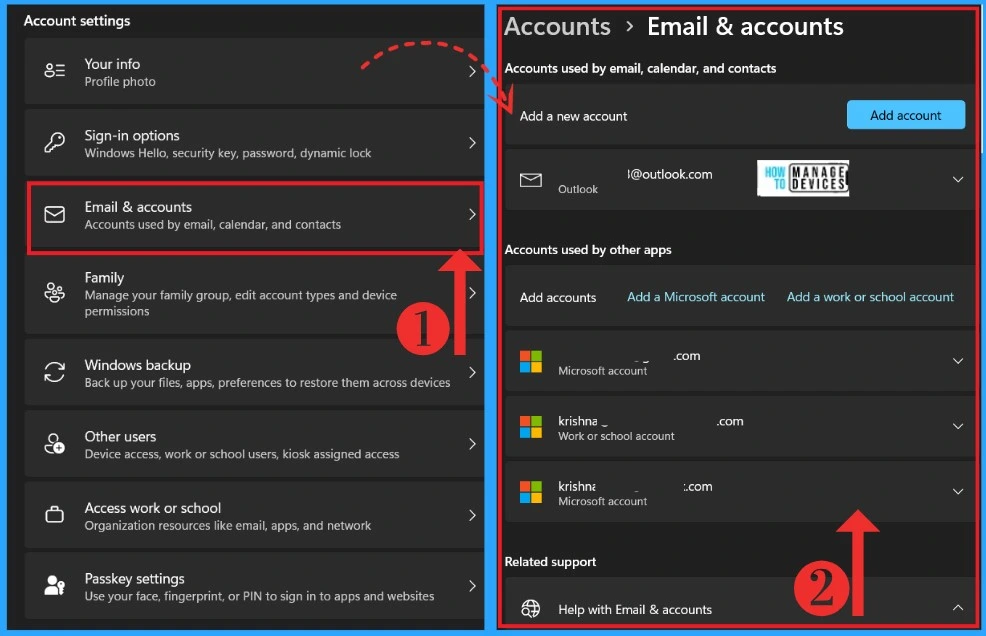
- Turn On or Off Smart Suggestions in the New Outlook App on Windows
- Microsoft Defender Offline Scan Options for Windows PCs
4. Family
The Family option gives you an option that helps you Create a safe and healthy environment for your family. With this option, you can set parent control in Windows 11. You can also add a person to your family group and allow them to sign in to your device.
With this option, you can stay connected with loved ones, and it’s a safe method to stay online, share photos and keep your device secure.
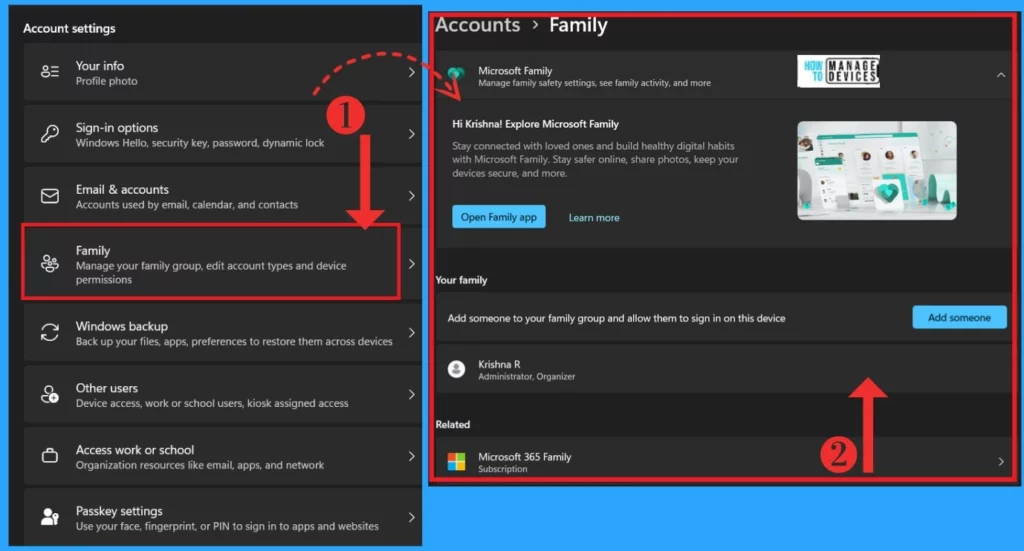
5. Windows Backup
In the Windows Backup option, you can backup your files, apps, and preferences to restore them across devices. In this option, you can quickly access the Remember My apps, Remember, and My preferences options and do ondrive folder syncing options.
| Windows Backup options | Used to |
|---|---|
| Ondrive folder syncing | The folder you selected will be protected and available across the device |
| Remember my apps | Get quick access to your apps on any devices |
| Remember my preferences | Quickly access your preferences across the Microsoft experience |
| Privacy resources | You can get more details about these settings and privacy |
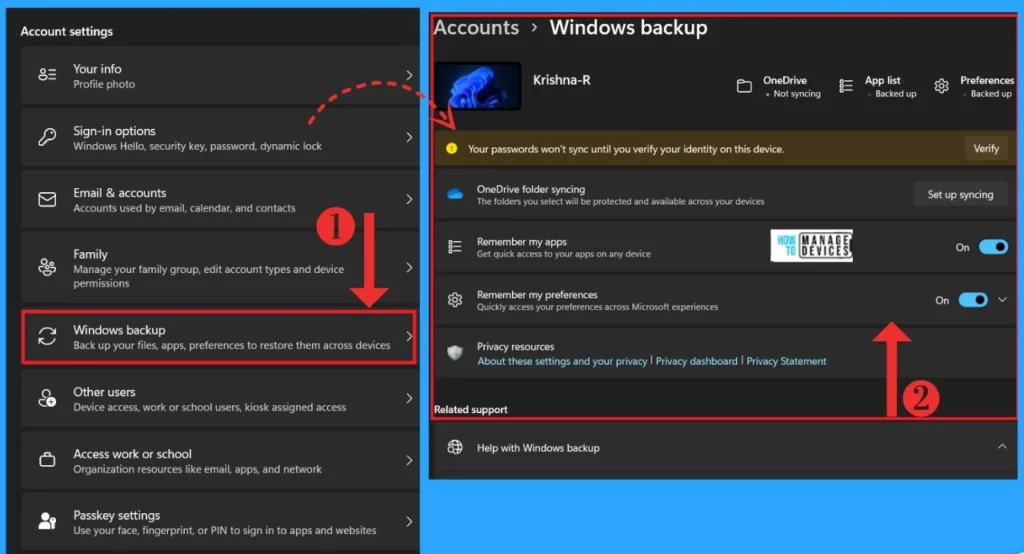
6. Other Users
When multiple people use your device, you can set up different accounts in Windows 11. Users can add other users to access their devices in the Other Users option. When you click on this option, you will get another window.
There is an option called Add Account. When you click on that, you will get an option to sign in with a Microsoft account, and you can set up a new account for another user.
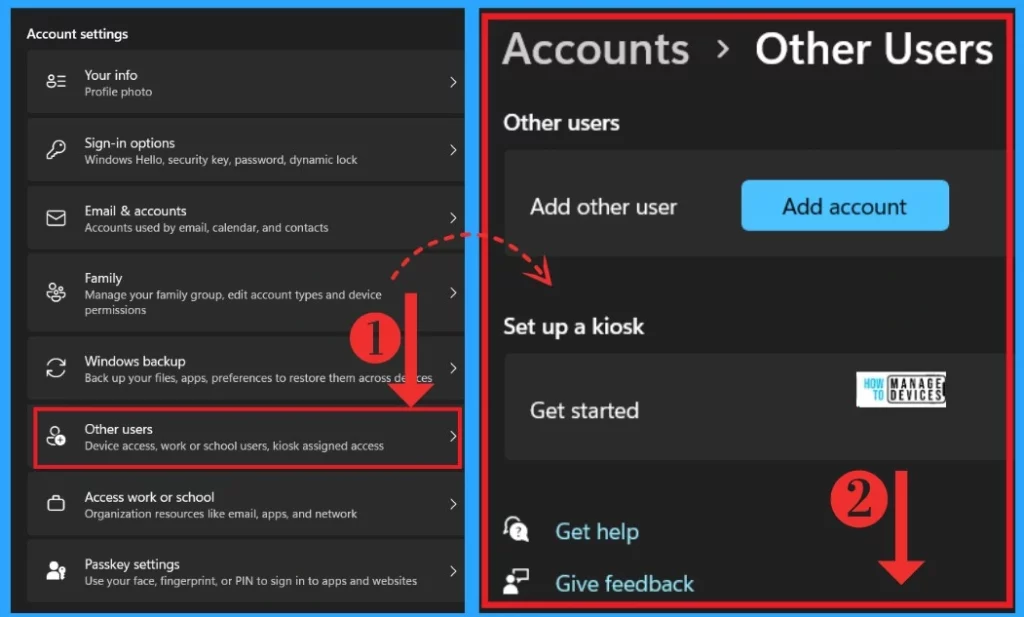
7. Access Work or School
The Access Work or School option in Windows 11 allows you to get access to resources like email, apps and the network. In this option, your work or school might control some things on this device when you click on the connect options for adding an account.
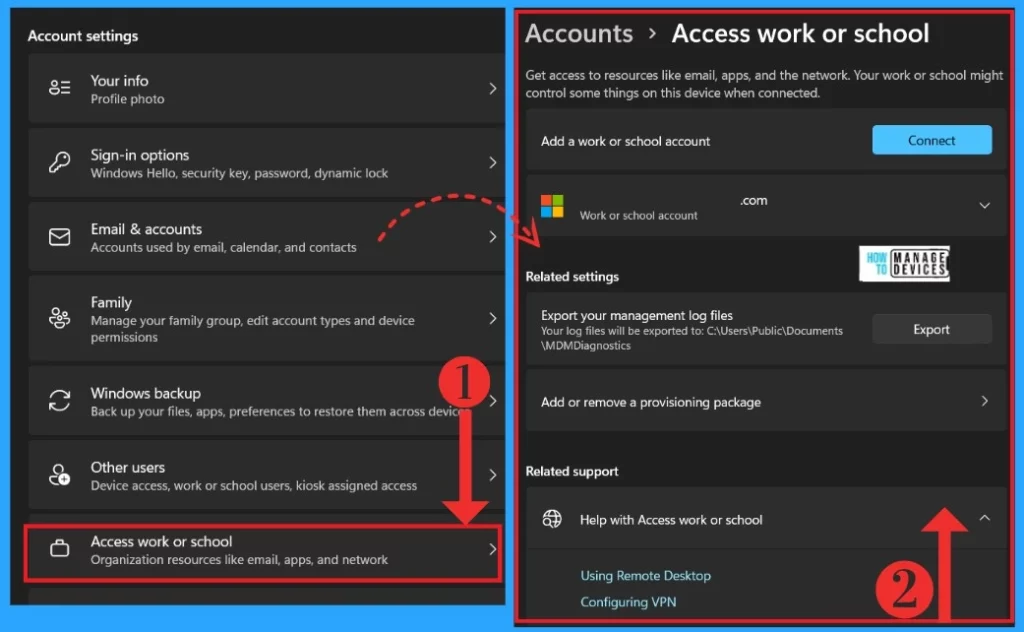
8. Passkey Settings
Passkeys are known as the future of authentication. You can easily manage Passkeys in Windows from your Settings. In Settings, you can view and manage Passkeys saved for apps or websites. In this setting option, users can use the passkey saved on this device to sign in to apps and websites without a password. You can sign in with your face, fingerprint and PIN through Windows Hello.
- Select Settings from the Start Menu
- Select Accounts from Settings
- Select Passkeys from the Account Settings
Read More- How to Create and Use Passkeys in Windows
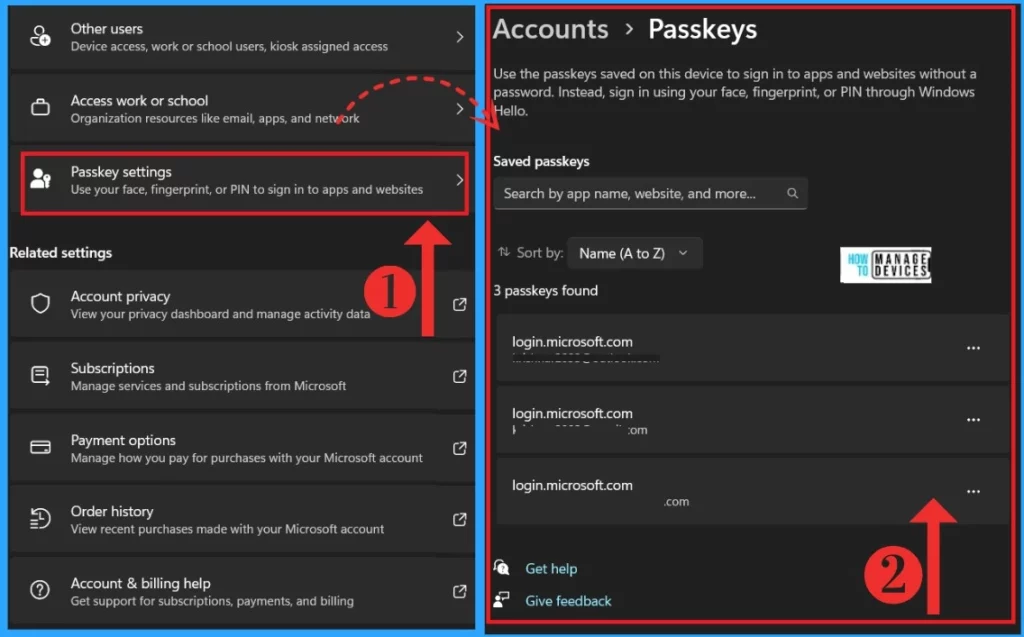
9. Account Privacy
The Account Privacy option lets users view the privacy dashboard and manage activity data. When you click on this option, it opens the Microsoft runs on trust feature for you. You can sign in with that option to manage your data and privacy settings.
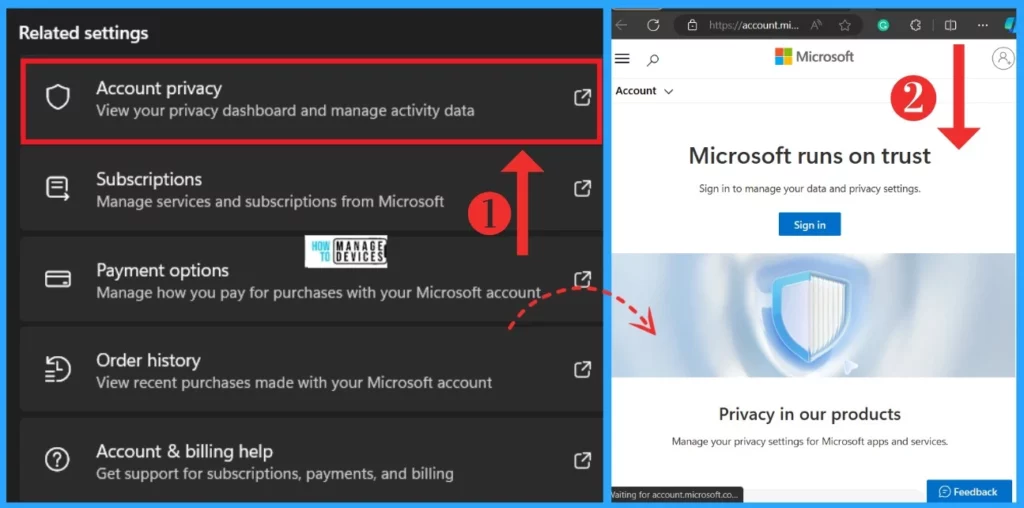
10. Subscriptions
The subscription option comes under the Related settings. In the Subscription option, users can manage services and subscriptions from Microsoft. When you click on this option, it opens in the browser with the Microsoft Service and Subscriptions window.
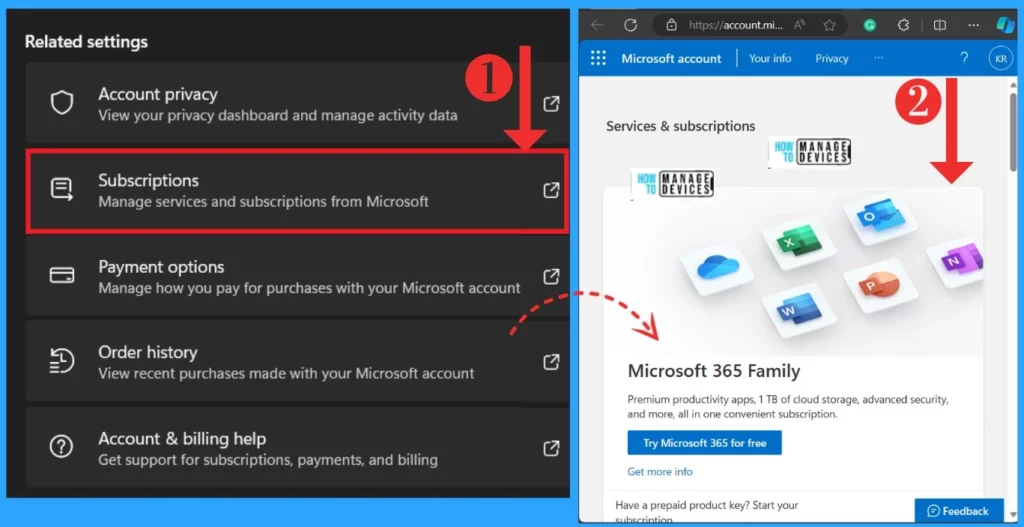
11. Payment Options
The Payment options allow the user to make payment options. If you purchase products from Microsoft, you can manage how you pay with your Microsoft account. When you click on this option, it will give you the sign-in option in Microsoft.
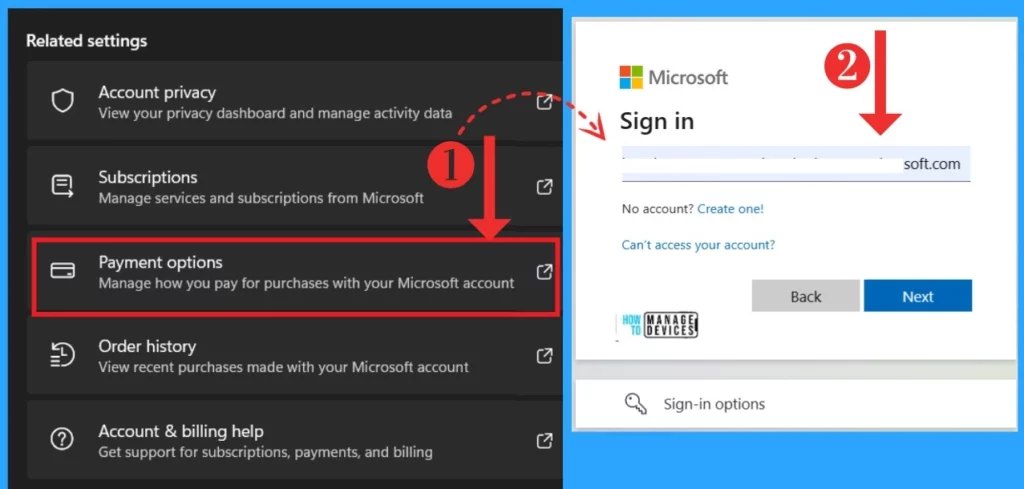
12. Order History
The Order History feature in the Microsoft Store provides a comprehensive overview of your previous transactions. With this option, you can track your purchased item and track the status of your orders. When you click on this option, it will open through the browser and allow you to sign in with Microsoft.
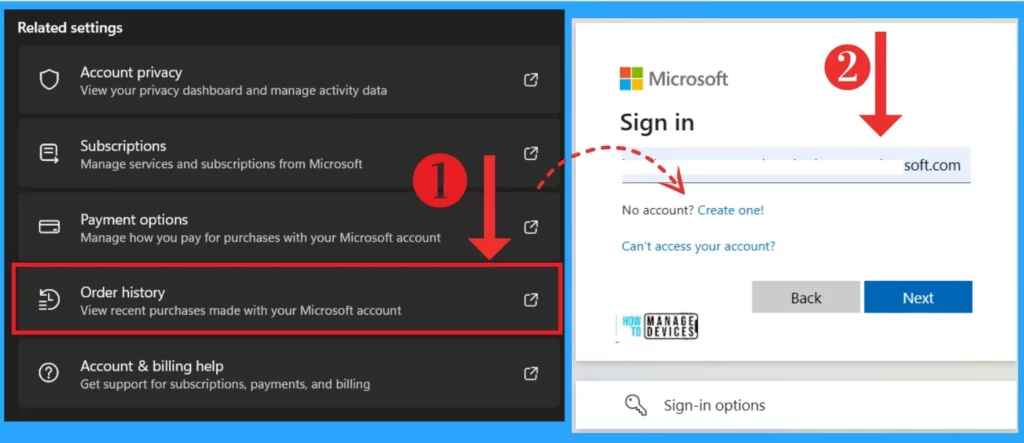
13. Account and Building Help
The Account and building help allows support for subscriptions and billing. When you click on this option, it opens through the browser and opens the Account Help option. This page provides information on recurring billing, cancelling a subscription, changing payment methods, etc.
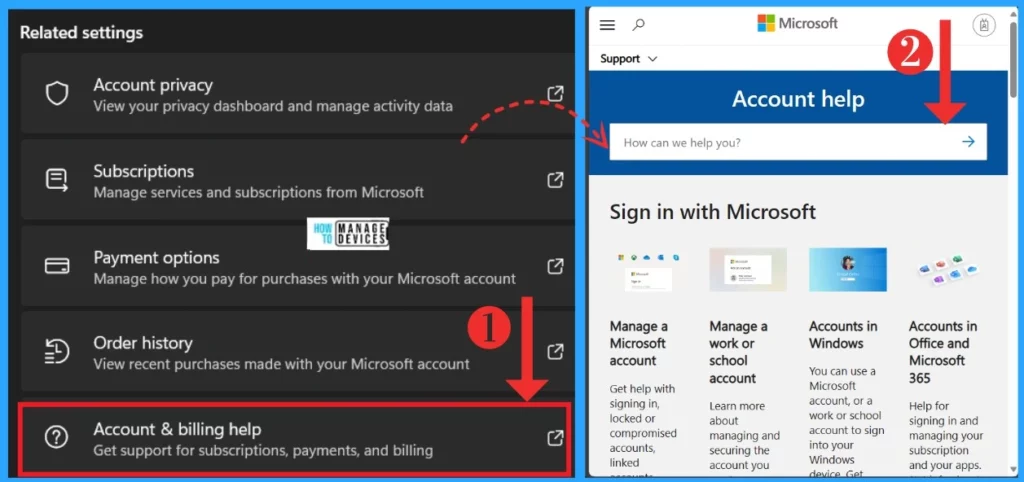
We are on WhatsApp. To get the latest step-by-step guides and news updates, Join our Channel. Click here – HTMD WhatsApp.
Author
Krishna. R is a computer enthusiast. She loves writing on Windows 11 and Intune-related technologies. She likes to share her knowledge, quick tips, and tricks with Windows 11 or Windows 10 with the community.

We use AZURE Intune and the option for “app list backup” is not enabled, and “remember my apps” is greyed out. Any idea what Azure Intune configuration setting we need to do to enable this ?
All users are logged in as computer administrators, based on AzureAD (EntraID) accounts.
Same problem here, remember my apps is greyed out.