Let’s learn 41 Windows Tools Run Commands for Windows. Using the run commands made our daily system searches quick & easy. The Run command box is a built-in feature in the Windows operating system. Windows 95 was developed for user convenience.
The run commands are very convenient for directly reaching a specific setting location by executing a simple command in the run dialogue box. Previously various run commands are discussed in our posts. This post describes the Windows Tools run commands and their works.
Execute the Windows tools Run commands allow you to quickly open the required tools for Windows in two steps instead of the regular procedure to open or access any settings. Those commands help you be more productive in your daily use if you remember them.
You can use the run command dialog box to reach various system settings of Windows discussed below in this post. And our previous post, you can use personalization settings, configure Bluetooth settings, Ipconfig Settings, and Network & internet settings.
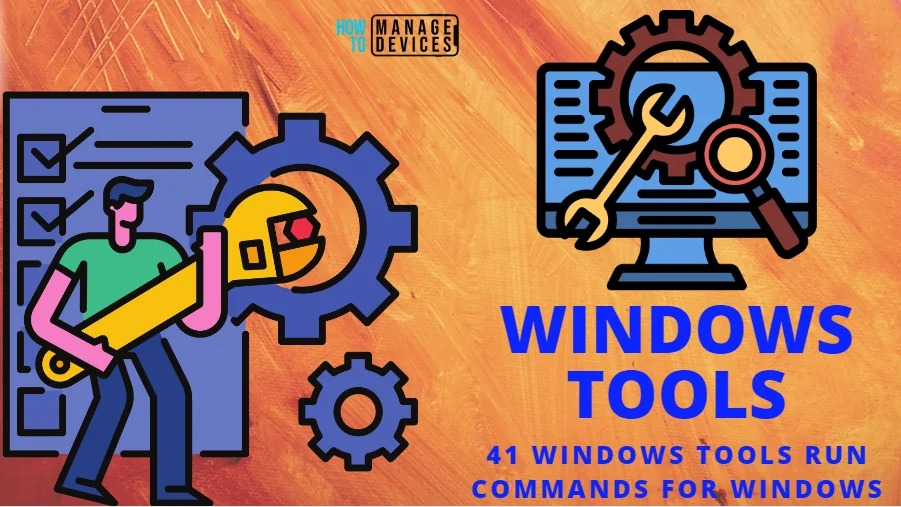
- Best 15 Accessibility Settings Run Commands for Windows
- Run Commands for Windows Update and Other Settings
Windows Tools Run Commands
Now let’s look at how we can quickly use the Windows Tools commands using the Run dialog box. The following Run commands are used to reach out to various Windows settings discussed in this article. The commands are shown in the table below for your reference.
| Sl. No. | Commands | Details |
|---|---|---|
| 1. | dialer | This command is used to open the Print Management tool |
| 2. | windowsdefender: | This command is used to open Windows Security Program (Windows Defender Antivirus) |
| 3. | wbemtest | This command is used to open the Phone Dialer |
| 4. | wabmig | This command is used to open Windows Address Book Import Utility |
| 5. | verifier | This command helps to Launch Driver Verifier Utility |
| 6. | tpm.msc | This command is used to open Trusted Platform Module (TPM) Management tool |
| 7. | This command is used to open the Resultant Set of Policy Editor | This command helps to Setup Phone and Modem Connections |
| 8. | systempropertiesremote | This command is used to open System Properties (Remote Tab) dialog box |
| 9. | systempropertiesprotection | This command is used to open System Properties (System Protection Tab) dialog box |
| 10. | systempropertieshardware | This command is used to open System Properties (Hardware Tab) dialog box |
| 11. | systempropertiescomputername | This command is used to open System Properties (Computer Name Tab) dialog box |
| 12. | systempropertiesadvanced | This command is used to open System Properties (Advanced Tab) dialog box |
| 13. | sigverif | This command is used to open File Signature Verification Tool |
| 14. | secpol.msc | This command is used to open Local Security Policy Editor |
| 15. | rsop.msc | This command is used to open Resultant Set of Policy Editor |
| 16. | rekeywiz | This command helps to access Encrypting File Wizard |
| 17. | psr | This command is used to open Problem Steps Recorder |
| 18. | printmanagement.msc | This command is used to open the IExpress wizard |
| 19. | powershell_ise | This command is used to open the Resultant Set of Policy Editor |
| 20. | odbcad32 | This command is used to open ODBC Data Source Administrator |
| 21. | narrator | This command is used to open Narrator |
| 22. | msiexec | This command helps to view Windows Installer details |
| 23. | mmc | This command is used to open Microsoft Management Console |
| 24. | migwiz | This command is used to open Migration Wizard |
| 25. | label | This command is used to open the Narrator |
| 26. | joy.cpl | This command helps to Configure Game Controllers |
| 27. | iscsicpl | This command is used to open Microsoft iSCSI Initiator Configuration Tool |
| 28. | iexpress | This command helps to Start the File Transfer Protocol (FTP) program at the MS-DOS prompt |
| 29 | fxscover | This command is used to open Fax Cover Page Editor |
| 30. | ftp | This command is used to open the Private Character Editor |
| 31. | fsquirt | This command is used to open Bluetooth Transfer Wizard |
| 32. | eventvwr.msc | This command is used to open Event Viewer |
| 33. | eudcedit | This command is used to open the DVD Player |
| 34. | This command allows access to Microsoft Component Services | This command is used to open the Narrator |
| 35. | dcomcnfg | This command is used to open the ClearType Text Tuner wizard |
| 36. | cttune | This command is used to open ClearType Text Tuner wizard |
| 37. | credwiz | This command helps to Backup and restore user names and passwords |
| 38. | comp | This command helps to compare files in Command Prompt |
| 39. | colorcpl | This command is used to open the Color Management tool |
| 40. | cliconfg | This command is used to open SQL Server Client Network Utility |
| 41. | certmgr.msc | This command is used to open Certificate Manager |
To execute the above commands in the run dialog box, you need to open the Run dialog box quickly by pressing the Windows key + R. For more details, click here. The commands and the execution process are discussed below for better understanding.
1. dialer
The dialer run command is used to access the phone dialer from your device. You can set your network connectivity and another network setting. You can dial the number from these settings.
- Open the Run command dialog box.
- Type dialer and press OK.
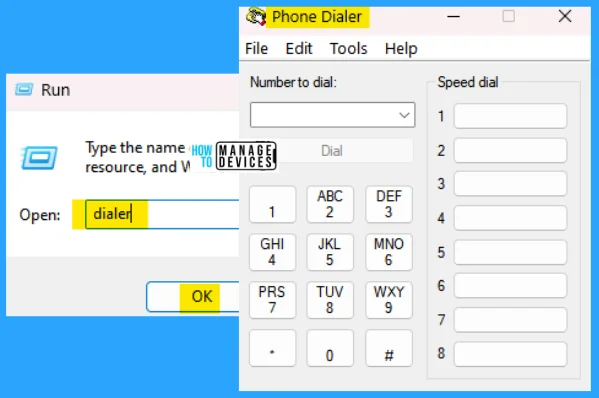
2. windowsdefender:
The windowsdefender: command is used to reach the Windows security system. You can see what’s happening with the security and health of your device and take any actions if needed.
- Open the Run command dialog box.
- Type windowsdefender: and click OK.
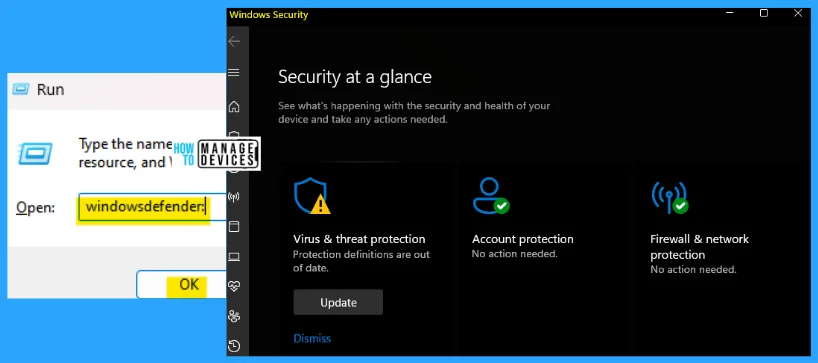
3. wbemtest
The wbemtest run command is used to access the Windows Management Instrumentation Tester. You can change the IWben Services under it and select the method invocation options for using the Windows Management Instrumentation Tester.
- Open the Run command dialog box.
- Type wbemtest and press OK.
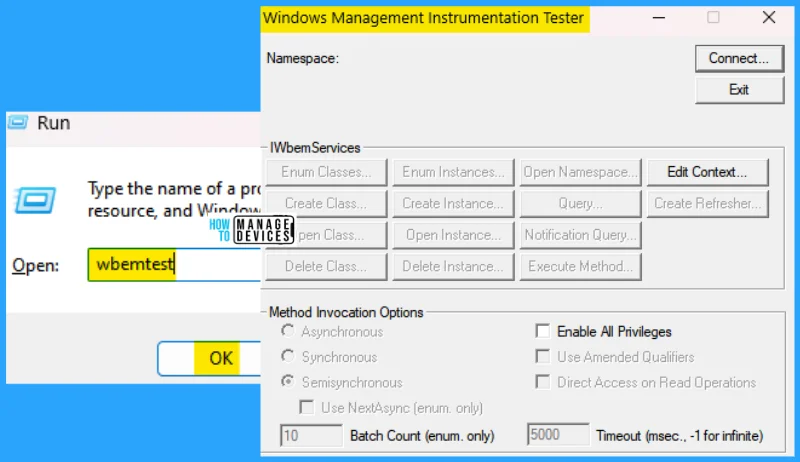
4. wabmig
The wabmig run command is used to Import Windows contacts. From here, you can select the file format you want to import contacts from the list under it, so you can view them in this version of Windows and store them in your Windows Contacts folder.
- Open the Run command dialog box.
- Type wabmig and click OK.
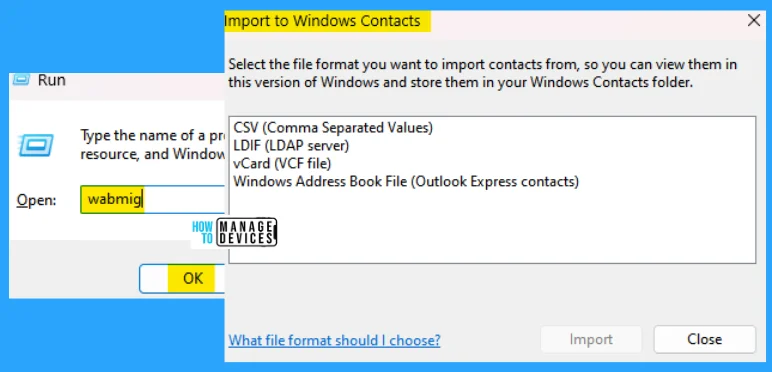
5. verifier
The verifier command is used to access the Driver Verifier Manager. You can choose to create standard and custom settings (for code developers) from the two options of it.
- Open the Run command dialog box.
- Type verifier and click OK.
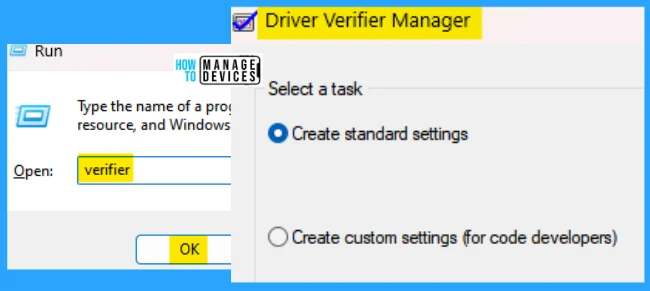
6. tpm.msc
The tpm.msc command is used to access the Trusted Platform Module (TPM) Management on Local Computer. This is used to configure the TPM and its support by the Windows platform.
Windows computers containing a TPM provide enhanced security features. This snap-in displays information about the computer’s TPM and allows administrators to manage the device.
- Open the Run command dialog box.
- Type tpm.msc and click OK.
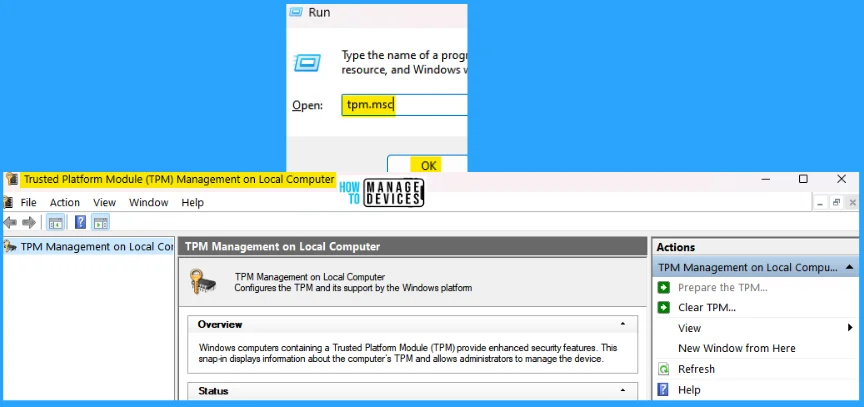
7. telephon.cpl
The telephon.cpl run command is used to access the telephone connections collecting the Local Information. Before you can make any phone or modem connections, windows need the following information about your current location.
- Open the Run command dialog box.
- Type telephone.cpl and click on OK.
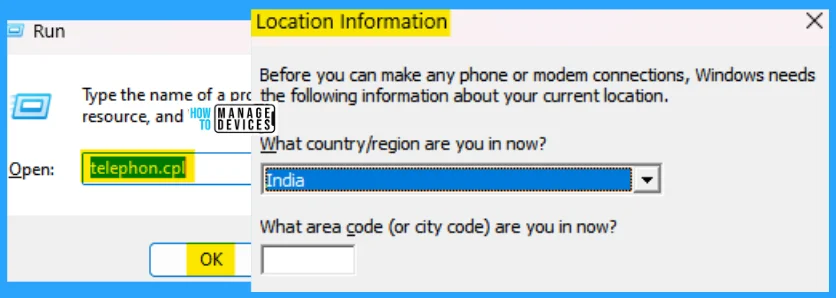
8. systempropertiesremote
The systempropertiesremote run command is used to reach the system properties. The systempropertiesremote command directly opens the Remote tab of the system properties, where you can be able to allow remote assistance connections to this computer.
- Open the Run command dialog box.
- Type systempropertiesremote and press OK.
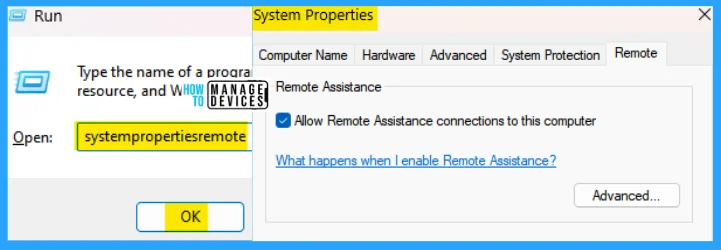
9. systempropertiesprotection
The systempropertiesprotection run command will navigate you to the system protection tab under system properties. Use system protection to undo unwanted system changes. You can undo system changes by reverting your computer to a previous restore point.
- Open the Run command dialog box.
- Type systempropertiesprotection and press OK.
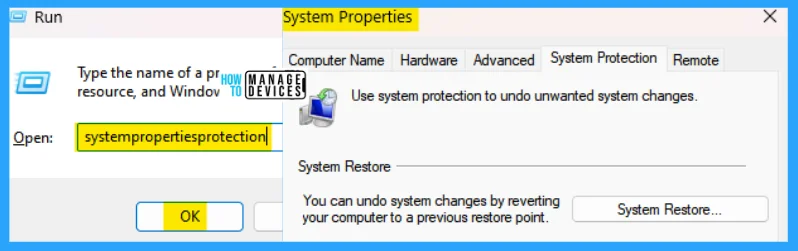
10. systempropertieshardware
The systemprotertieshardware run command navigates to the Hardware tab under system properties. From here, you can manage your device using the device manager. You can also modify the device installation settings from here.
- Open the Run command dialog box.
- Type systempropertieshardware and press OK.
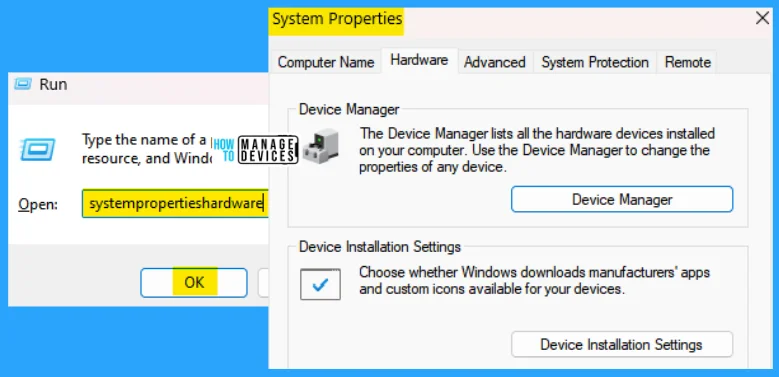
11. systempropertiescomputername
The systempropertiescomputername run command navigates to the Computer Name tab of system properties. Windows uses the following information to identify your computer on the network. Here you can find the system name, workgroup, etc.
- Open the Run command dialog box.
- Type systempropertiescomputername and click on OK.
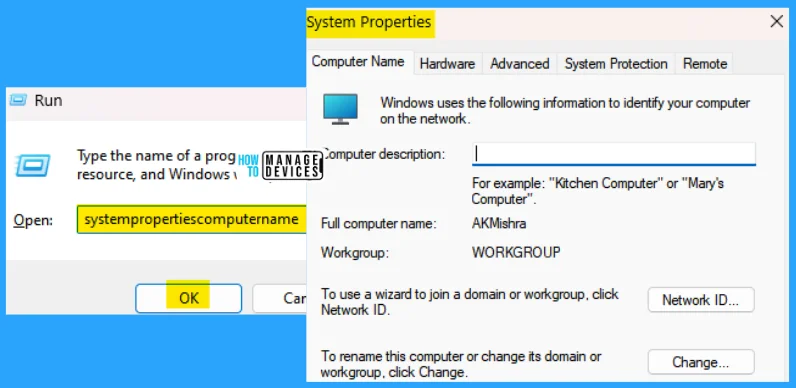
12. systempropertiesadvanced
The systempropertiesadvanced run command is used to navigate to the shared folder window. Where you can find the folders are shared locally with your device, the list can be shown in it.
- Open the Run command dialog box.
- Type systempropertiesadvanced and press OK.
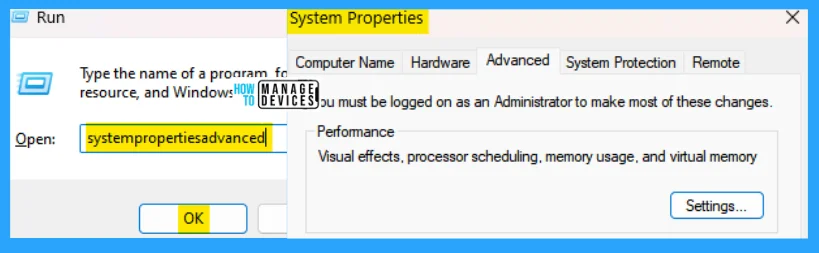
13. sigverif
The sigverif run command is used to access the file signature verification. Critical files have been digitally signed to help maintain the integrity of your system so that any changes to these files can be quickly detected.
- Open the Run command dialog box.
- Type sigverif and press OK.
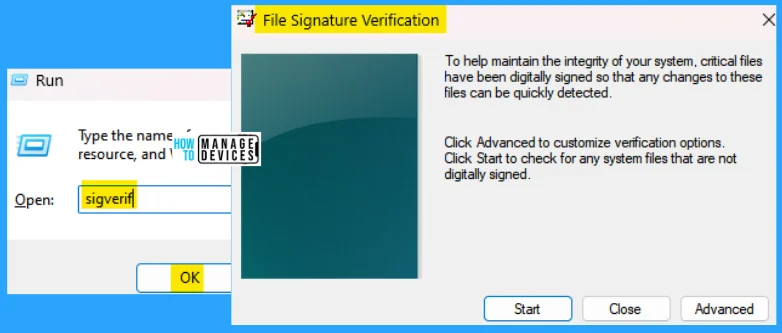
14. secpol.msc
The secpol.msc run command manages Local Security Policy settings. From here user can modify any policies like Account Policies, Local Policies, Public Key Policies, software restriction policies, Applications control Policies, etc.
- Open the Run command dialog box.
- Type secpol.msc and press OK.
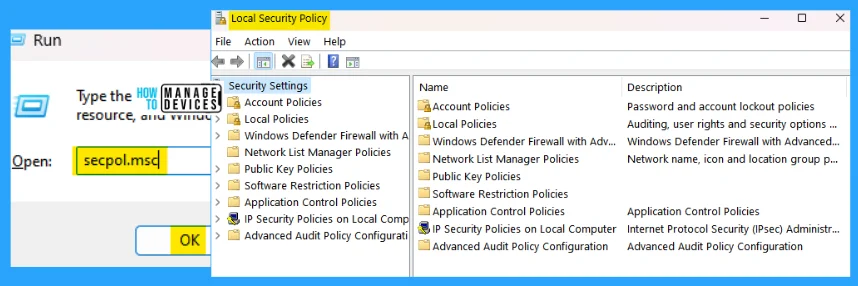
15. rsop.msc
The rsop.msc run command, where the RSoP stands for Resultant Set of Policy. This Microsoft Management Console contains the RSoP snap-in. It does not show all Microsoft Group Policy settings. To see the full set of Microsoft Group Policy settings applied for a computer or user, use the command-line tool gpresult.
- Open the Run command dialog box.
- Type rsop.msc and click on OK.
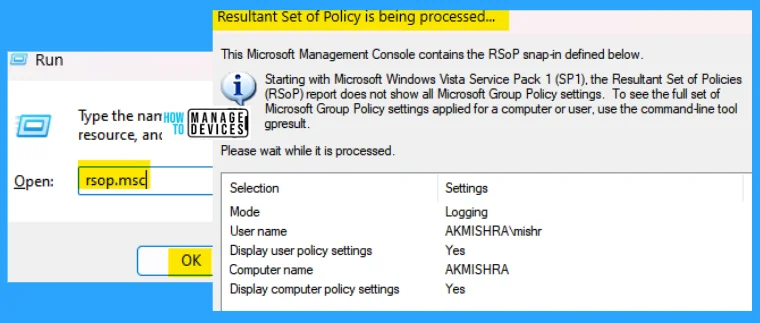
16. rekeywiz
The rekeywiz run command is used to access the Encrypting File System. This lets you store information on your hard disk in an encrypted format and choose which users can access it. Encryption helps keep your files safe from prying eyes.
You need an encryption certificate and a decryption key on your PC or smart card to access your encrypted files. This tool can update files you have already encrypted to a different certificate and key.
- Open the Run command dialog box.
- Type rekeywiz and press OK.
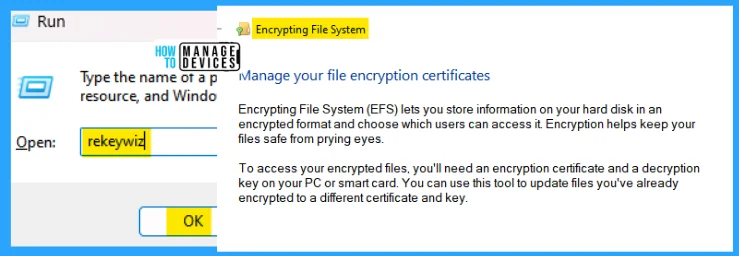
17. psr
The psr run command is used for the steps recorder. For recording the step-by-step function of Windows, use the psr command, which lets you store the recorded file in your selected location. Start recording and stop recording with review recording options also available.
- Open the Run command dialog box.
- Type psr and press OK.
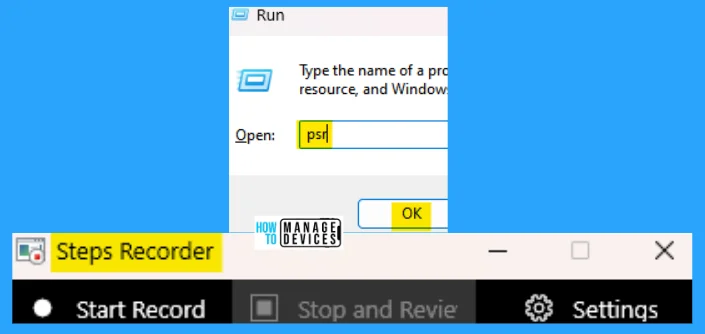
18. printmanagement.msc
The printmanagement.msc run command navigates you to the print management windows. You can find the various printer management options with the list of connected printers in print management windows.
- Open the Run command dialog box.
- Type printmanagement.msc and press OK.
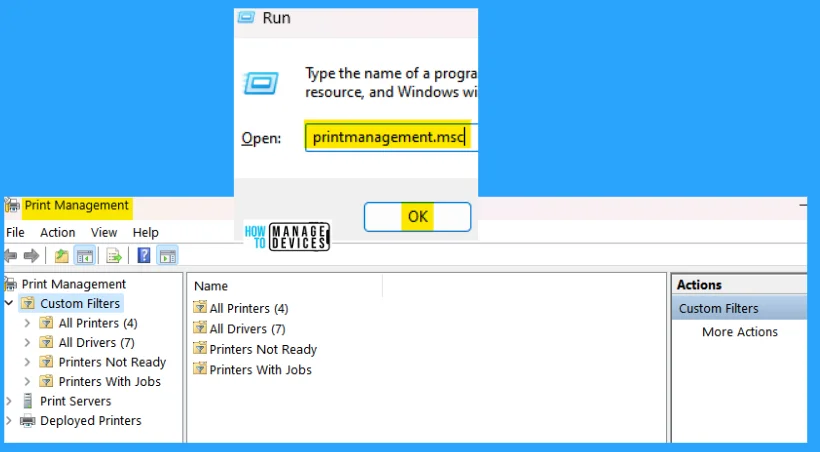
19. powershell_ise
The powershell_ise run command is used to open powershell ISE. In this PowerShell ise window, you can run various system commands per your requirements.
- Open the Run command dialog box.
- Type powershell_ise and press OK.
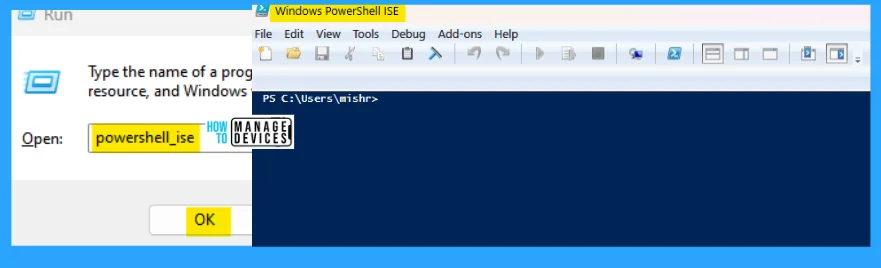
20. odbcad32
The odbcad32 run command is used to manage ODBC Data Source Administrator. The list of files associated with the data source is listed in this window. The dBASE files, Excel files, and MS Access Database files are the related platforms.
- Open the Run command dialog box.
- Type odbcad32 and press OK.
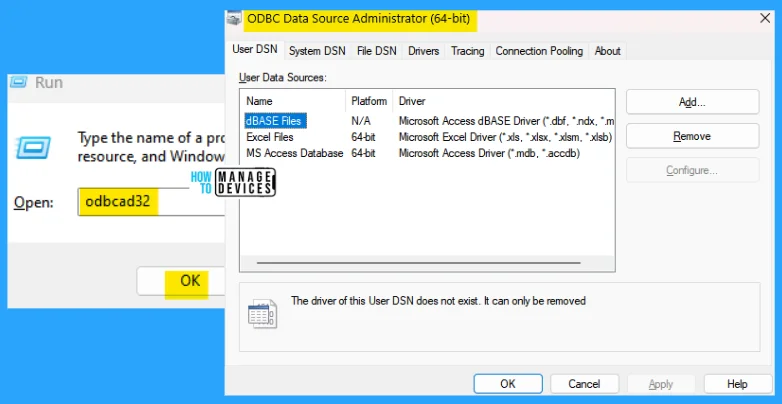
21. narrator
The narrator run command is used to narrate to the user about the on-screen paragraphs. The narrator offers more natural-sounding voices that you can install now or get from Narrator settings later.
- Open the Run command dialog box.
- Type narrator and press OK.
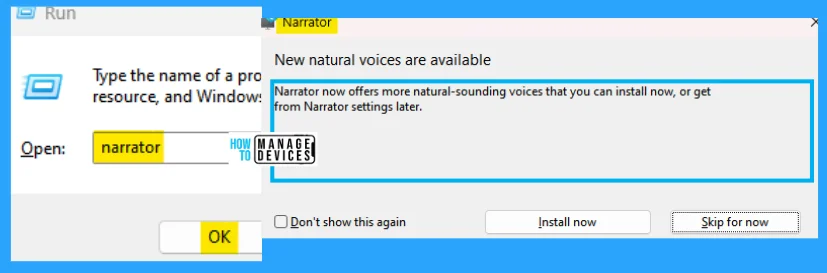
22. msiexec
The msciexec run command is used to open the Windows installer interface. It shows various options and parameters in the windows. Install Options, Display Options, and the parameters are well described in the image illustrated below:
- Open the Run command dialog box.
- Type msciexec and press OK.
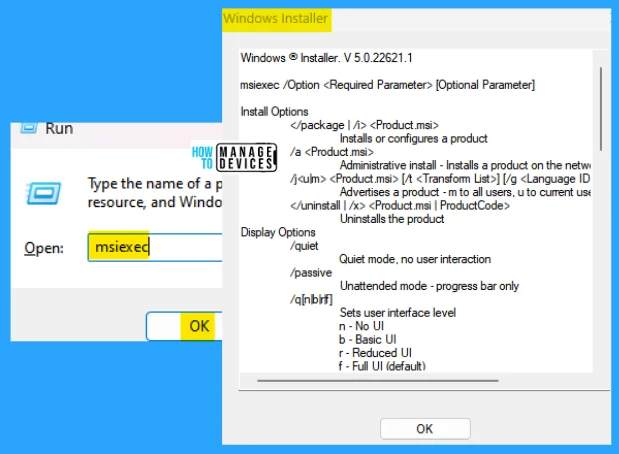
23. mmc
The mmc run command is used to enter the console root window. It shows the details of console information present for a specific file. It also allows making any modifications in these windows.
- Open the Run command dialog box.
- Type mmc and press OK.
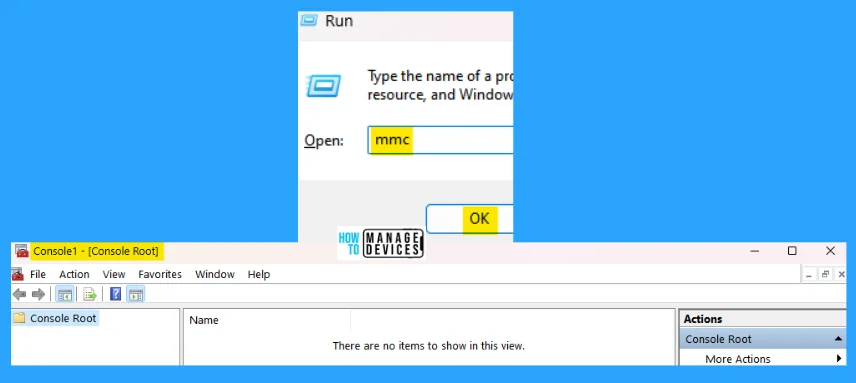
24. migwiz
The migwiz run command is navigated to the migwiz folder under Windows>System32. This is used for development purposes if required.
- Open the Run command dialog box.
- Type migwiz and press OK.
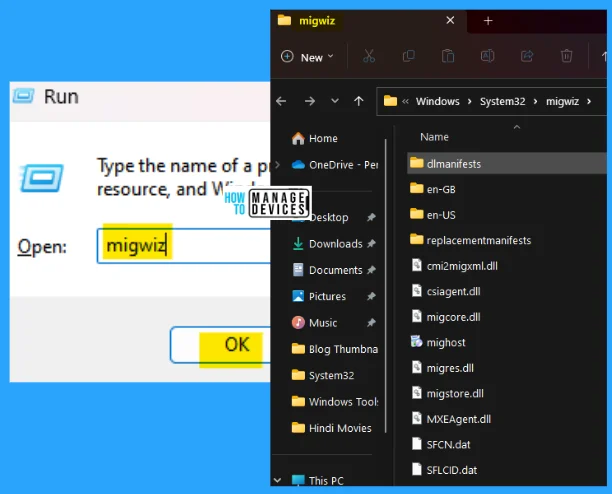
25. label
The label run command is used to show the volume drive C details. The serial number of the C drive is shown below in the image.
- Open the Run command dialog box.
- Type label and press are OK.
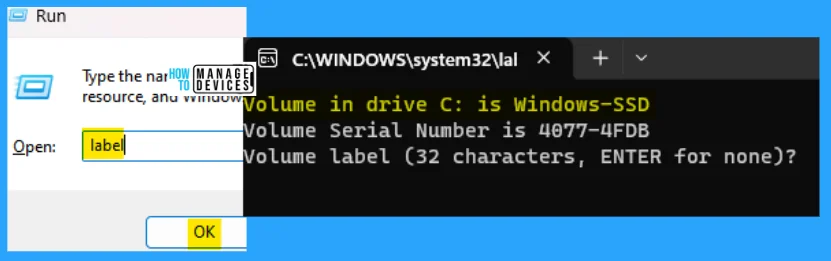
26. joy.cpl
The joy.cpl run command is used to access the Game Controllers. These settings help you to configure the game controllers installed on your computer. The list of controllers is shown in this window.
- Open the Run command dialog box.
- Type joy.cpl and press OK.
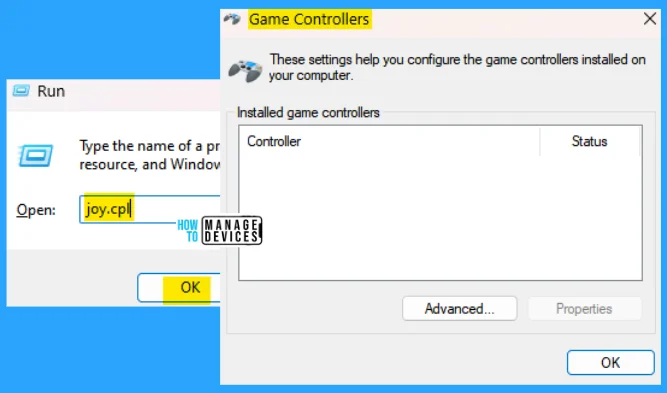
27. iscsicpl
The iscsicpl run command is used to access the Microsoft iSCSI Initiator Service (MSiSCSI), which is responsible for accessing iSCSI devices. It manages the iSCSI sessions from the host initiators to the remote iSCSI target devices. The host cannot log in or access iSCSI targets if this service is stopped.
- Open the Run command dialog box.
- Type iscsicpl and press OK.
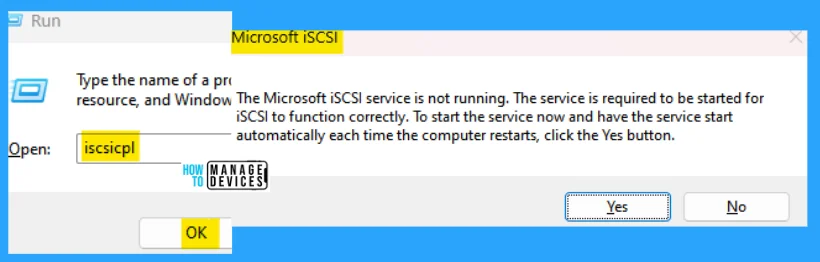
28. iexpress
The iexpress run command is used to access the IExpress Wizard. This wizard will help you create a self-extracting / self-installing package. Create a Self-Extraction Directive file to initiate the process.
- Open the Run command dialog box.
- Type iexpress and press OK.
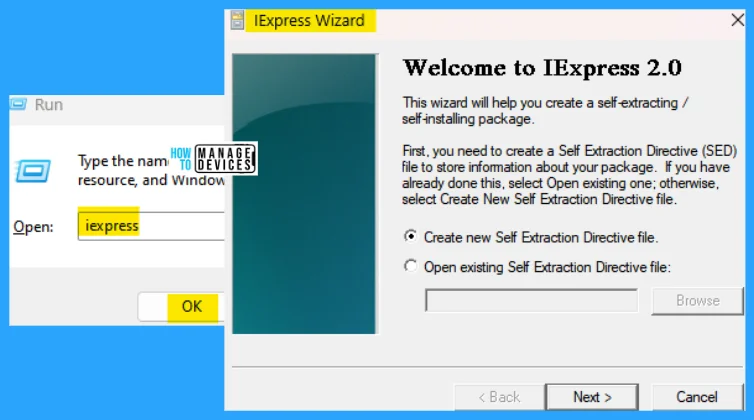
29. fxscover
The fxscover run command is used to make a cover page. This is a fax cover page editor used to create a fax cover page. The command is to navigate directly to this window.
- Open the Run command dialog box.
- Type fxscover and press OK.
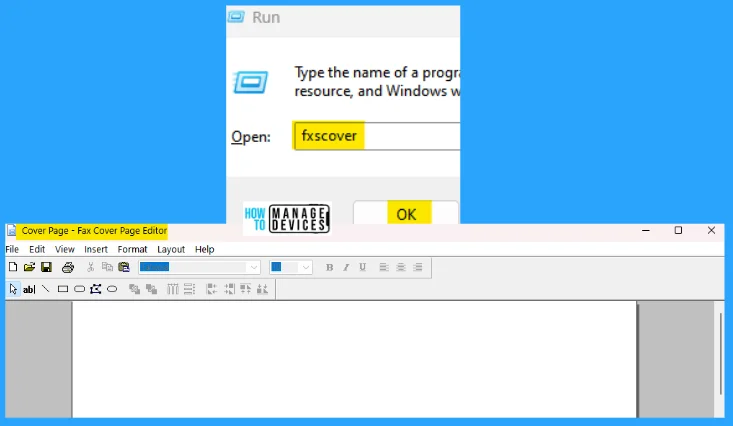
30. ftp
The ftp run command is used to open the command prompt ftp>. FTP (File Transfer Protocol) is a network protocol for transmitting files between computers over Transmission Control Protocol/Internet Protocol (TCP/IP) connections. Within the TCP/IP suite, FTP is considered an application layer protocol.
- Open the Run command dialog box.
- Type ftp and press OK.
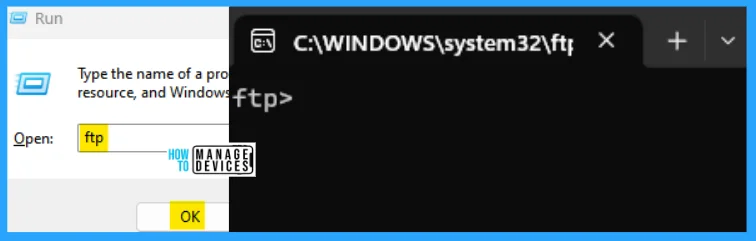
31. fsquirt
The fsquirt run command is used to transfer files using bluetooth. You can use bluetooth technology to transfer files wirelessly between this computer and a bluetooth device or between this computer, and another bluetooth enabled computer.
- Open the Run command dialog box.
- Type fsquirt and press OK.
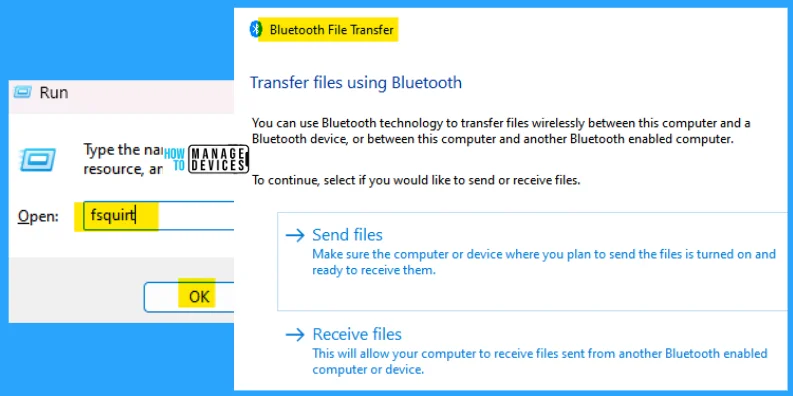
32. eventvwr.msc
The eventvwr.msc run command opens the event viewer window. In the event viewer, you can view events that have occurred on your computer and select the appropriate source, log, or custom view node in the console tree.
- Open the Run command dialog box.
- Type eventvwr.msc and press OK.
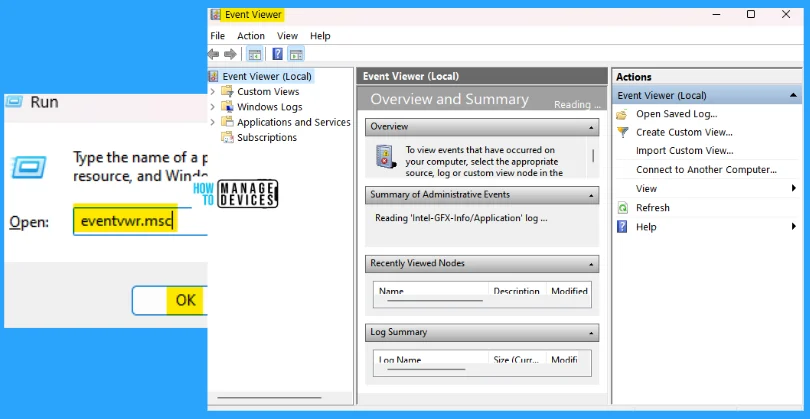
33. eudcedit
The eudcedit run command is used to create a personal character. This is called Private Character Editor, and it is a Microsoft Windows program that is used to edit and manage custom fonts. This tool can create symbols and other characters not included in the standard Windows character.
- Open the Run command dialog box.
- Type eudcedit and press OK.
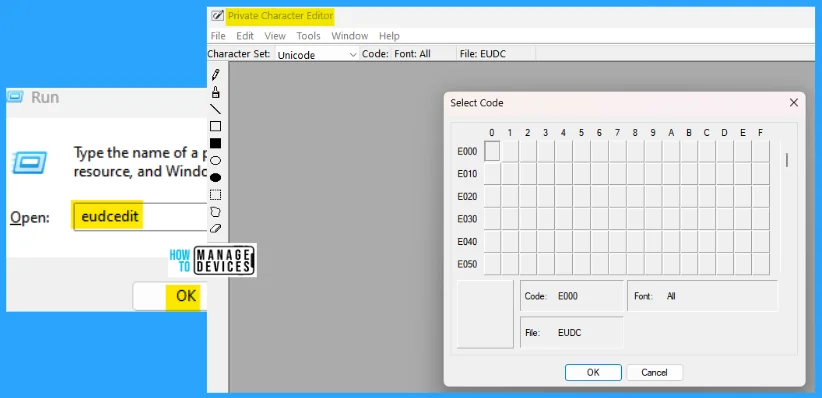
34. dvdplay
The dvdplay run command is used to access the default Microsoft Windows media player legacy. You can play any playlist, videos, photos, etc.
- Open the Run command dialog box.
- Type dvdplay and press OK.
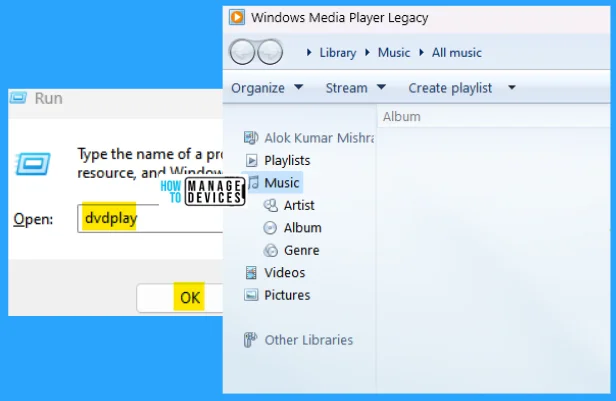
35. dcomcnfg
The dcomcnfg run command is used to access the Component Services. The Component Services window contains Component Services, Event Viewer (Local), and Services (Local).
- Open the Run command dialog box.
- Type dcomcnfg and press OK.
NOTE! You can use comexp.msc instead of using the dcomcnfg command for Windows.
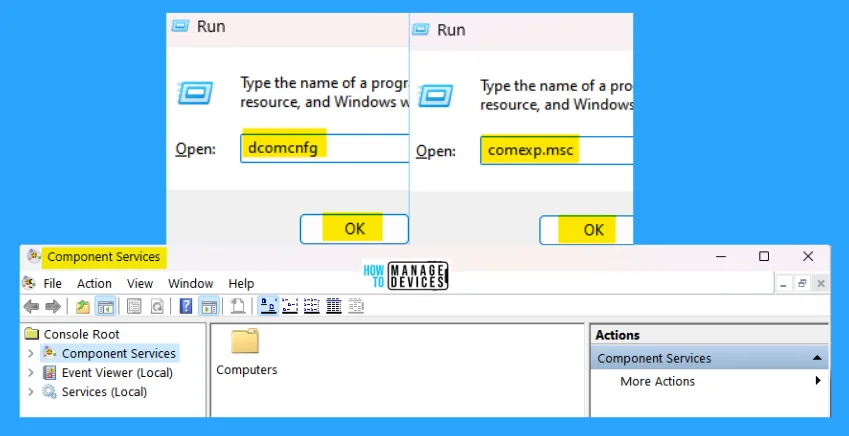
36. cttune
The cttune run command is used to access the ClearType Text Tuner. This helps you to make the text on your screen easier to read. Clear type makes the text on the screen sharper, clearer, and easier to read.
- Open the Run command dialog box.
- Type cttune and press OK.
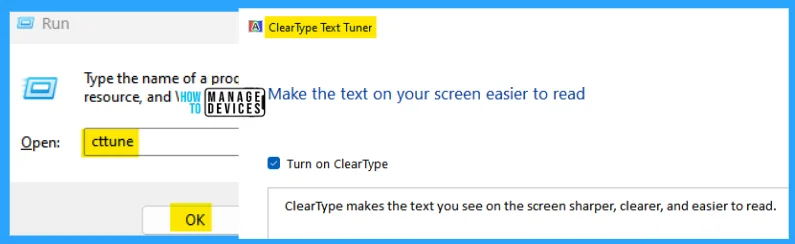
37. credwiz
The credwiz run command navigates you to Stored User Names and Passwords. This helps you to back up or restore your stored user names and passwords. If your usernames and passwords are lost, damaged, or destroyed, you can use this backup to restore them.
- Open the Run command dialog box.
- Type credwiz and press OK.
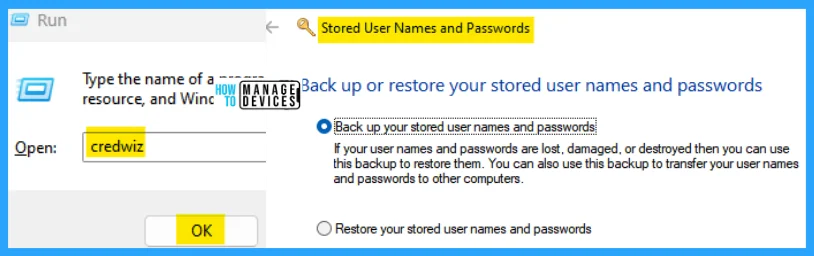
38. comp
The comp run command is used to compare files. After executing the command, it will navigate you to the cmd windows, where you can enter the file name to be reached.
- Open the Run command dialog box.
- Type comp and press OK.
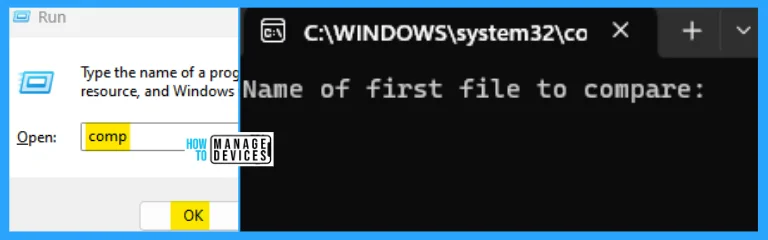
39. colorcpl
The colorcpl run command is used to access the color management window. Here you can be able to make changes to the color management process of your windows.
- Open the Run command dialog box.
- Type colorcpl and press OK.
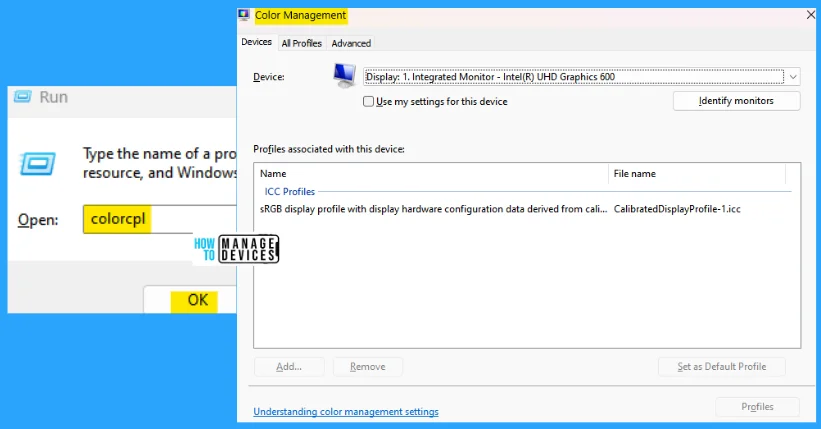
40. cliconfg
The cliconfg run command is used to access the SQL Server Client Network Utility window. This is used to enable or disable network protocols. You can force protocol encryption or enable shared memory protocol.
- Open the Run command dialog box.
- Type cliconfg and press OK.
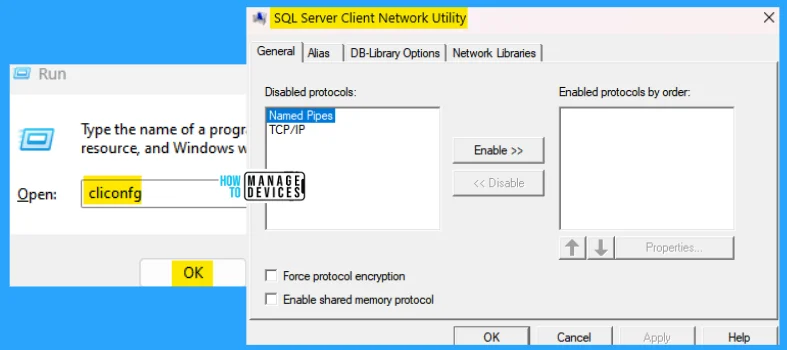
41. certmgr.msc
The certmgr. msc run command is used to navigate you to the current user’s Certificate. Here you can find various certificates of the current user. As illustrated in the image below, the certificates like Trusted Root Certification Authorities, Enterprise Trust, Intermediate Certification Authorities, etc.
- Open the Run command dialog box.
- Type certmgr and press OK.
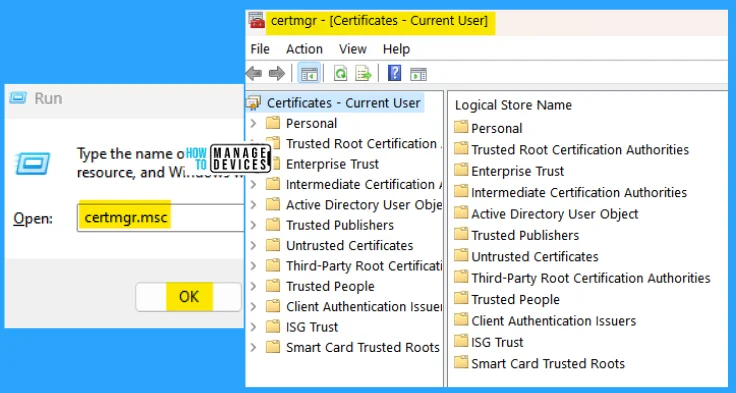
When you use too many commands in the Run dialog box, it is stored in the memory as history and looks like a mess. Click here to learn the process of deleting the history of the Run command dialog box.
The information on 41 Windows Tools Run Commands for Windows is helpful. Please follow us on HTMD Community and visit our website HTMD Forum if you like our content.
Author
Alok is a Master of Computer Applications (MCA) graduate. He loves writing on Windows 11 and related technologies. He likes to share his knowledge, quick tips, and tricks with Windows 11 or Windows 10 with the community.
