Let’s learn 32 Control Panel Run Commands for Windows. These commands easily and quickly access the accessibility settings. The Windows Run command box is a built-in feature in the Windows operating system. Windows 95 was developed for user convenience.
The Run command box is the quickest way to access various applications, system utilities, folders, settings, Privacy settings, Accessibility, etc. Most of the run commands are discussed in our previous posts. Putting commands in the run box allows you to quickly open or access any applications and tools.
Execute the control panel Run commands allows you to quickly open the required control panel settings in two steps instead of the regular procedure to open or access any settings. Those commands help you be more productive in your daily use if you remember them.
You can use the run command dialog box to reach various system settings of Windows discussed below in this post. And our previous post, you can use personalization settings, configure Bluetooth settings, Ipconfig Settings, and Network & internet settings.

- Best 15 Accessibility Settings Run Commands for Windows
- Run Commands for Windows Update and Other Settings
Control Panel Run Commands
Now let’s look at how we can quickly use the Control Panel commands using the Run dialog box. The following Run commands are used to reach out to various Windows settings discussed in this article. The commands are shown in the table below for your reference.
| Sl. No. | Commands | Details |
|---|---|---|
| 1. | control access.cpl | The command is used to open the Ease of Access Center |
| 2. | control admintools | The command is used to open the Administrative Tools (Windows Tools) folder in Control Panel |
| 3. | control appwiz.cpl,,1 | The command helps to Install a program from the network |
| 4. | control desktop | The command helps to Control Personalization settings |
| 5. | control mmsys.cpl sounds or mmsys.cpl | The command is used to open the sound control panel |
| 6. | control printers | The command helps to access Devices and Printers properties |
| 7. | control schedtasks or taskschd.msc | The command is used to open the task scheduler |
| 8. | control userpasswords or control.exe /name Microsoft.UserAccounts | The command helps to manage the current user account |
| 9. | control userpasswords2 | The command is used to open the User Accounts dialog box |
| 10. | control mouse | The command is used to open the Mouse Properties |
| 11. | dccw | The command helps to access the Control Display Color Calibration |
| 12. | desk.cpl | The command helps to access the Control Display settings |
| 13. | devicepairingwizard | The command helps to add a Device Wizard |
| 14. | fonts | The command is used to open the Fonts Control Panel folder |
| 15. | fsmgmt.msc | The command is used to open the shared folder window |
| 16. | inetcpl.cpl | The command is used to open Internet Properties |
| 17. | intl.cpl | The command is used to open Region properties – Language, Date/Time format, keyboard locale |
| 18. | main.cpl keyboard | The command is used to open Keyboard Properties |
| 19. | mobsync | The command is used to open Microsoft Sync Center |
| 20. | recdisc | The command helps to Create a System Repair Disc |
| 21. | rstrui | The command helps to access the System Restore feature |
| 22. | sdclt | The command helps to access Devices and Printers’ properties |
| 23. | shrpubw | The command helps to Create A Shared Folder Wizard |
| 24. | slui | The command helps to view and change Windows Activation settings |
| 25. | systempropertiesdataexecutionprevention | The command is used to open Data Execution Prevention (DEP) feature |
| 26. | systempropertiesperformance | The command helps to access Performance Options |
| 27. | tabletpc.cpl | The command helps to access Pen and Touch options |
| 28. | timedate.cpl | The command is used to open Time and Date properties |
| 29. | UserAccourtControlSettings | The command helps to adjust User Account Control (UAC) Settings |
| 30. | wf.msc | The command helps to access Windows Firewall with Advanced Security |
| 31. | wfs | The command is used to open Windows Fax and Scan utility |
| 32. | wscui.cpl | The command helps to access Security and Maintenance Control Panel |
To execute the above commands in the run dialog box, you need to open the Run dialog box quickly by pressing the Windows key + R. For more details, click here. The commands and the execution process are discussed below for better understanding.
1. control access.cpl
The control access.cpl run command is used to enter into the Ease of Access Center. In the Ease of Access Center, there are some quick access tools that you can use the tools in this section to help you get started.
Windows can read and scan this list automatically. When you select these settings, they automatically start each time you sign in.
- Open the Run command dialog box.
- Type control access.cpl and press OK.
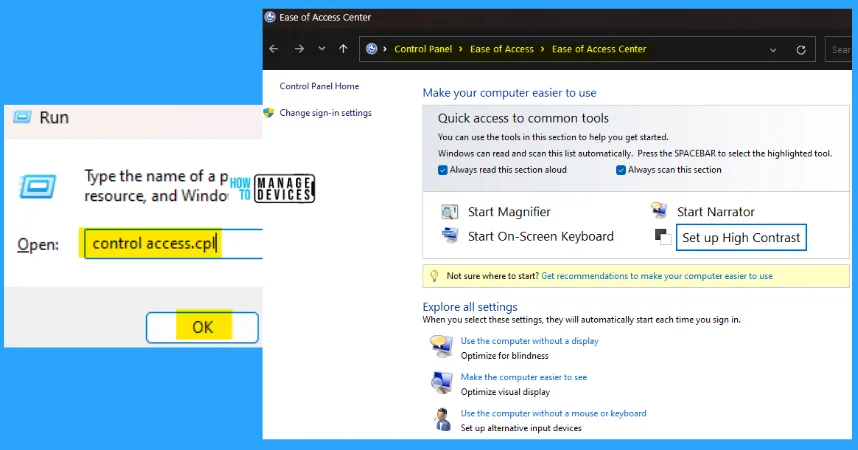
2. control admintools
The control admintools run command is used to open the admin tools of Windows. Windows tools, where you can be able to access many tools. The tools presented in the Windows tools are illustrated below in the image.
- Open the Run command dialog box.
- Type control admintools and click OK.
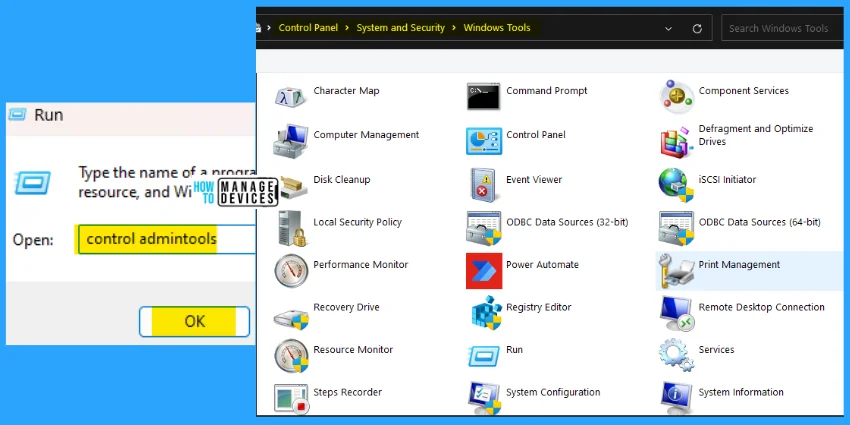
3. control appwiz.cpl,,1
The control appwiz.cpl,,1 command is used to install programs from the network. If any program is available in the list, then select the program from the list and click on that for installation. If the list is nil, the message shows as “There are no programs available to install from the network”.
- Open the Run command dialog box.
- Type control appwiz.cpl,,1 and click OK.
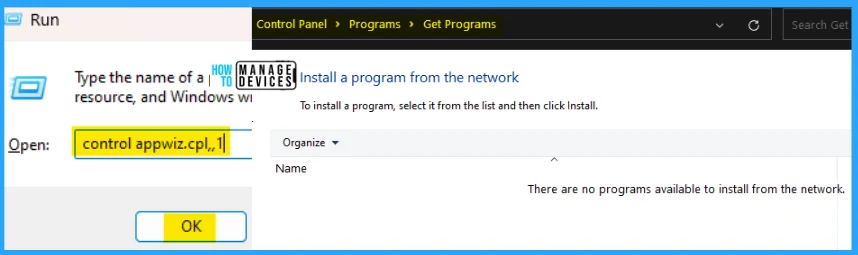
4. Control Desktop
The Control Desktop run command is used to access the desktop personalization settings. This is the control panel command for accessing the personalization, which was discussed in the previous post, “Personalization Settings.”
- Open the Run command dialog box.
- Type Control Desktop and press OK.
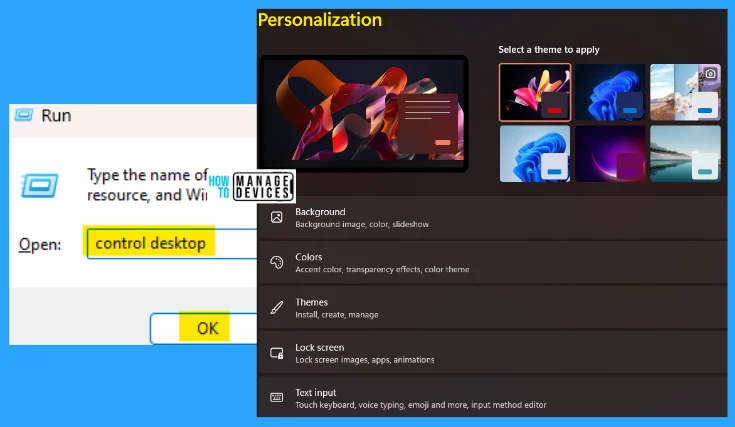
5. control mmsys.cpl sounds
The control mmsys.cpl sounds run command is used to access the sound settings. Where you can modify the settings of a playback device, you can manage recordings from here and communications. Here you can find the list of playback devices connected to your PC.
- Open the Run command dialog box.
- Type control mmsys.cpl sounds and click OK.
NOTE! You can also use mmsys.cpl instead of control mmsys.cpl sounds to access the sound settings.
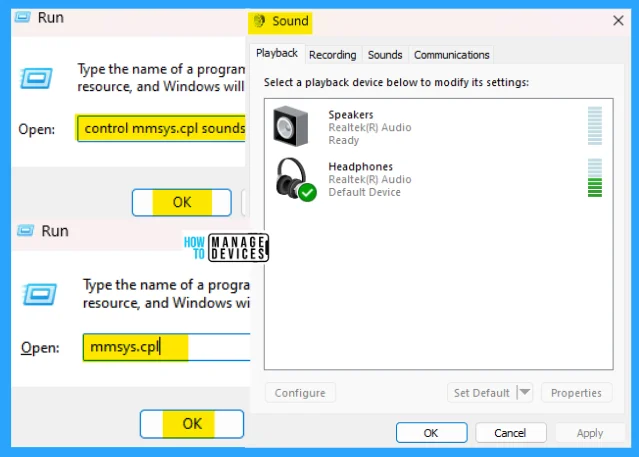
6. control printers
The control printers command is used to access the device and printer properties. Here you can find the devices connected to your device with the connection mode. In our previous post, “Bluetooth Device Settings,” we discussed all the details.
- Open the Run command dialog box.
- Type control printers and click OK.
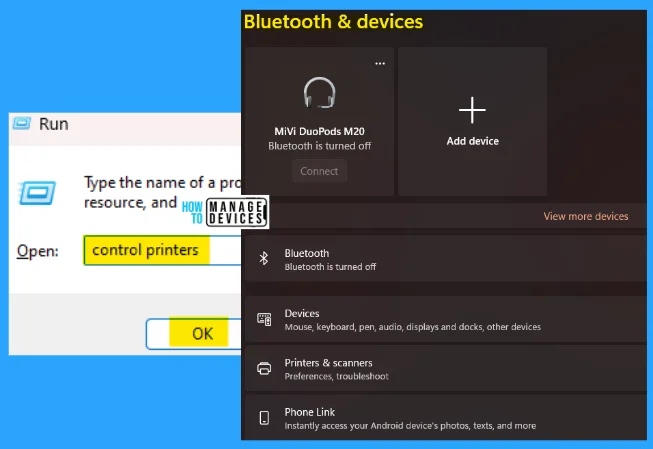
7. Control schedtasks
The Control schedtasks command is used to access the task scheduler of Windows. The task scheduler is one of the control panel settings. You can use a task scheduler to create and manage common tasks that your computer will carry out automatically when you specify.
- Open the Run command dialog box.
- Type Control schedtasks and click OK.
NOTE! You can also use taskschd.msc instead of control schedtasks to access the task scheduler settings.
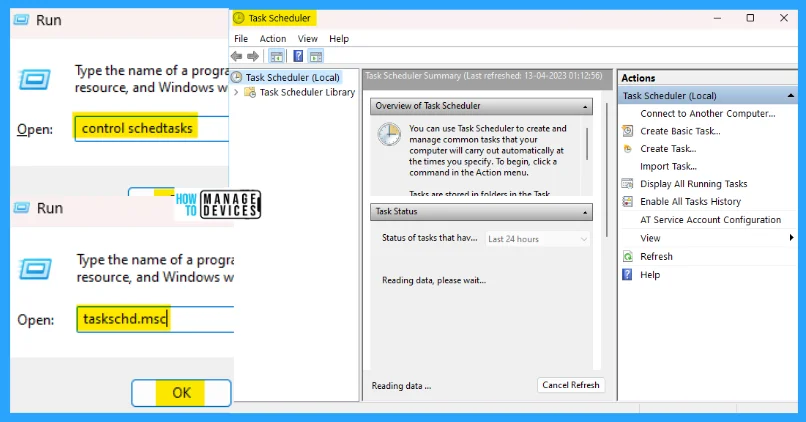
8. control userpasswords
The control userpasswords command is used to move to the user accounts settings, which allows the admin to make some changes. To make changes to your account in PC settings, it is used. You can change the account type, manage another account and change user account control settings.
- Open the Run command dialog box.
- Type control userpasswords and click OK.
NOTE! You can also use control.exe /name Microsoft.UserAccounts instead of control userpasswords to access the user account settings.
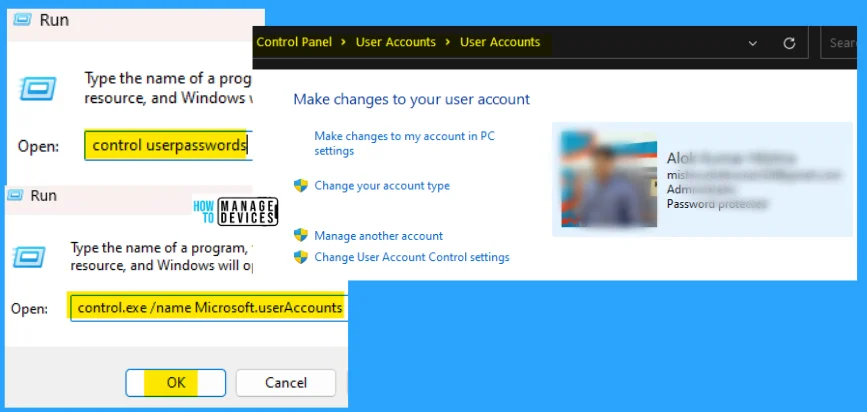
9. control userpasswords2
The control userpasswords2 run command is used to access the user accounts user settings with advanced settings. You can use the list in user accounts to grant or deny users access to your computer and change passwords and other settings.
- Open the Run command dialog box.
- Type control userpasswords2 and click on OK.
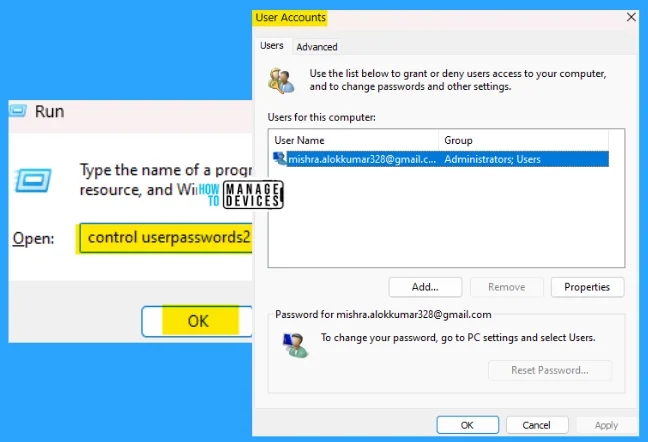
10. control mouse
The control mouse command is used to access the mouse properties settings. Here you can configure the mouse buttons as per your requirement and modify the pointers settings as well as pointer options. You can manage the wheelset and modify the hardware settings as required.
- Open the Run command dialog box.
- Type control mouse and press OK.
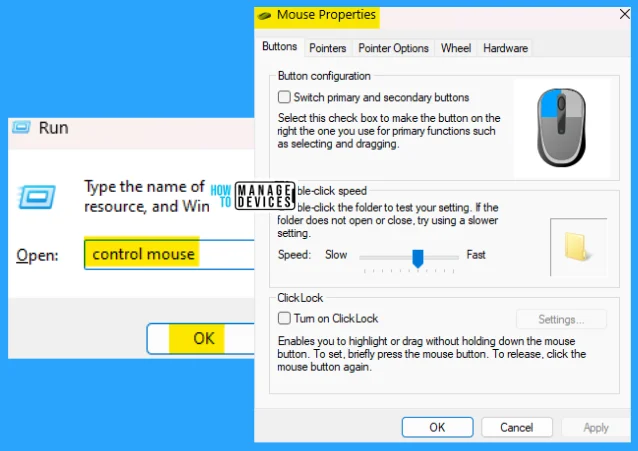
11. dccw
The dccw run command is used to manage the display color calibration. You can improve the color on your display by using Display Color Calibration to ensure that colors appear accurately. This feature helps to make these types of changes in your Windows PC.
- Open the Run command dialog box.
- Type dccw and press OK.
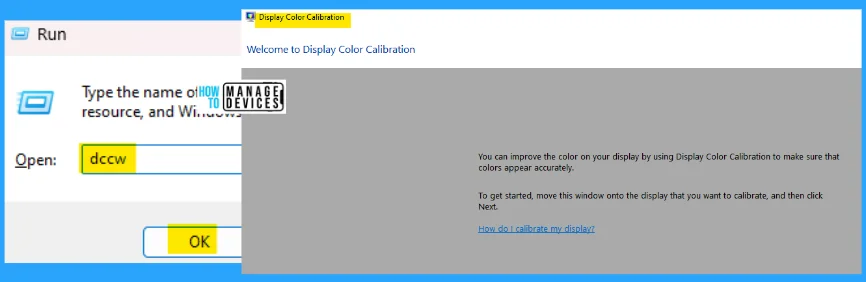
12. desk.cpl
The desk.cpl run command is used to view or manage the display of your desktop for your Windows. Here you can adjust the brightness, use warmer colors to help block blue light and change how colors appear on your screen.
- Open the Run command dialog box.
- Type desk.cpl and press OK.
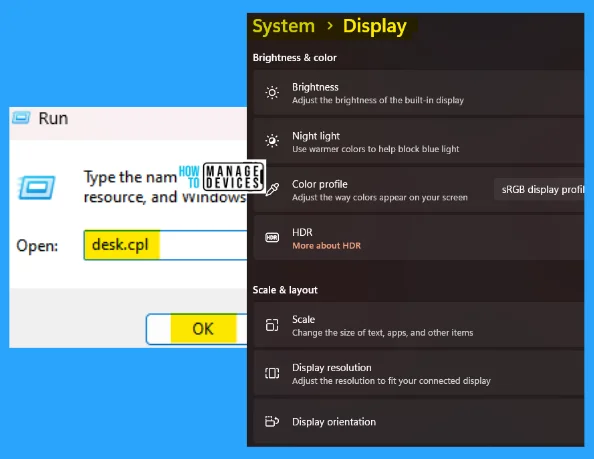
13. devicepairingwizard
The devicepairingwizard run command is used to move to the add a device window, and from here, you can search and choose a device or printer to add to your PC.
- Open the Run command dialog box.
- Type devicepairingwizard and press OK.
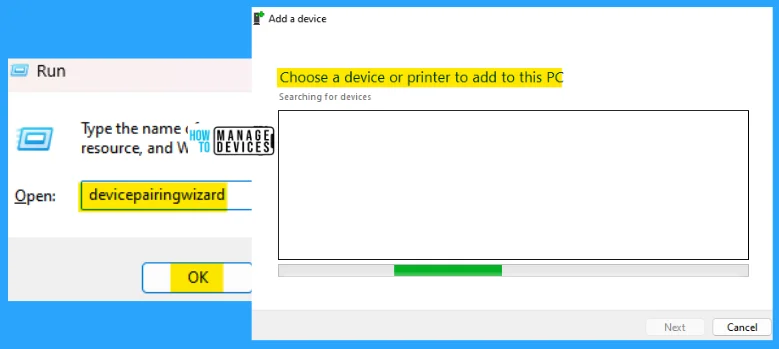
14. Fonts
The Fonts run command allows access to the fonts library. Anyone using this device can choose a particular font to use. Here you can preview, delete or show and hide the fonts installed on your computer. You can download fonts for all languages for your PC.
- Open the Run command dialog box.
- Type Fonts and click on OK.
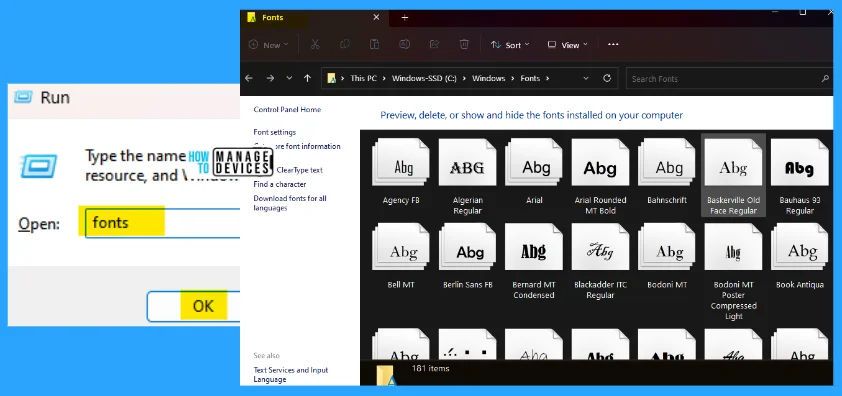
15. fsmgmt.msc
The fsmgmt.msc run command is used to navigate to the shared folder window. Where you can find the folders are shared locally with your device, the list can be shown in it.
- Open the Run command dialog box.
- Type fsmgmt.msc and press OK.
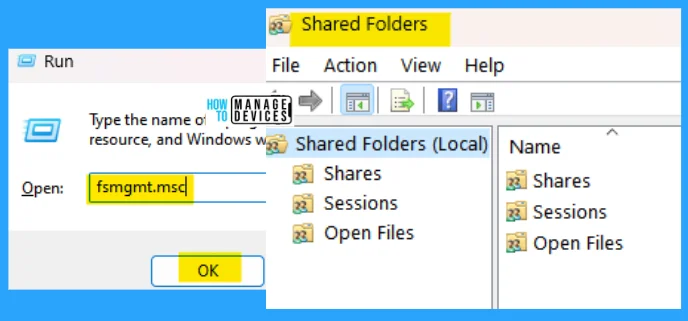
16. Inetcpl.cpl
The Inetcpl.cpl run command is used to access the Internet properties. Where you can manage the internet properties like manage browser history, cookies, saved passwords, temporary files, and web form information.
- Open the Run command dialog box.
- Type Inetcpl.cpl and press OK.
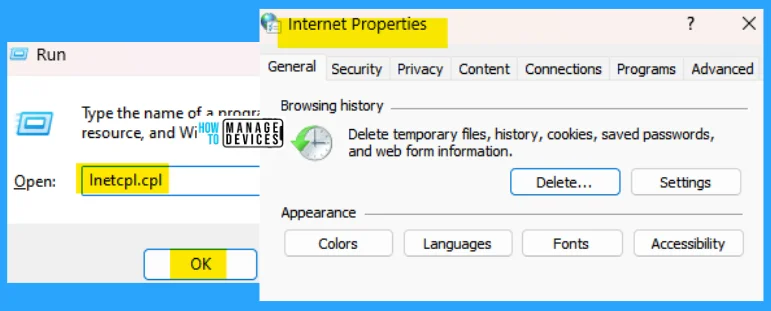
17. intl.cpl
The intl.cpl run command is used to manage the region of your system, which contains the format for display language, Date, and time format for your device. Also, have some administrative privileges for better user experience.
- Open the Run command dialog box.
- Type intl.cpl and press OK.
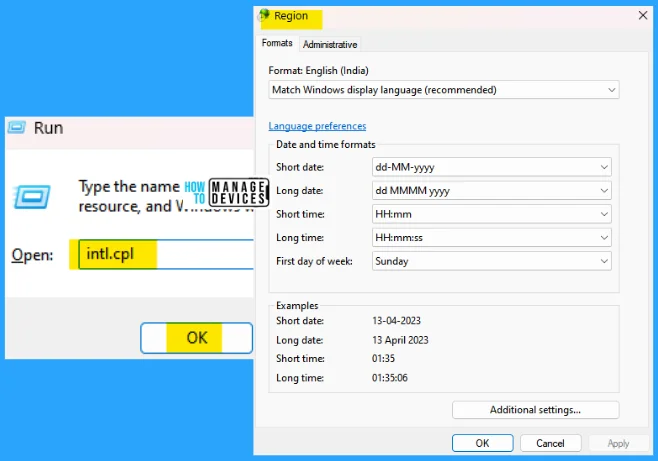
18. main.cpl keyboard
The main.cpl keyboard run command is used to access the keyboard properties. You can manage the speed of your keyboard and check character repeat like repeat delay and repeat rate from here. You can also control the hardware settings from this section.
- Open the Run command dialog box.
- Type main.cpl keyboard and click on OK.
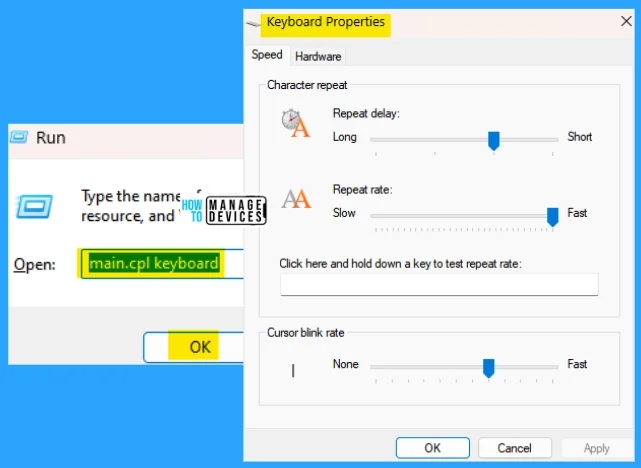
19. mobsync
The mobsync run command is used to access the sync center of Windows, where it keeps your information in sync. You can view recent sync activities, sync when you want, or change your sync settings.
- Open the Run command dialog box.
- Type mobsync and press OK.
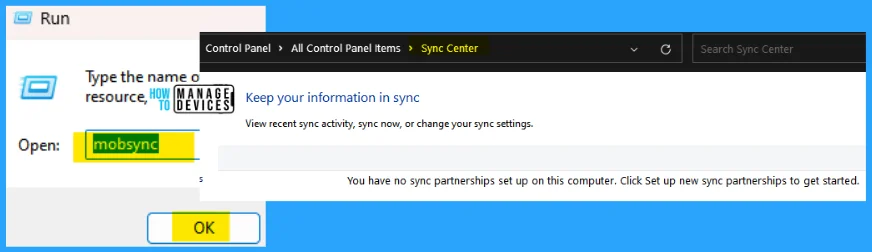
20. recdisc
The recdisc run command is used to create a system repair disc. A system repair disc can be used to boot your computer. It also contains Windows system recovery tools to help you recover Windows from a serious error or restore your computer from a system image.
- Open the Run command dialog box.
- Type recdisc and press OK.
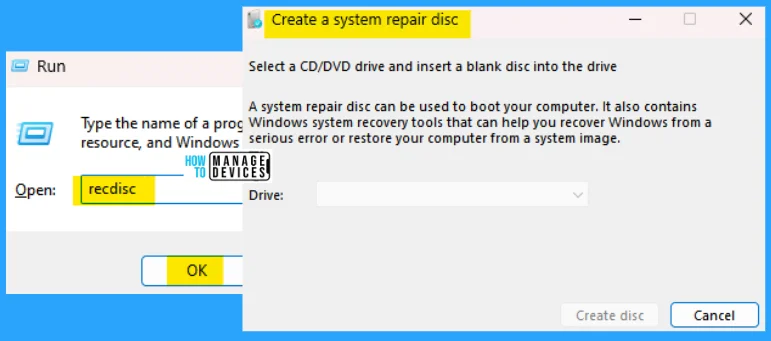
21. rstrui
The rstrui run command is used to restore system files and settings. The system can help fix problems that might make your computer run slowly or stop responding. System restore does not affect any of your documents, pictures, or other personal data. Recently installed programs and drivers might be uninstalled.
- Open the Run command dialog box.
- Type rstrui and press OK.
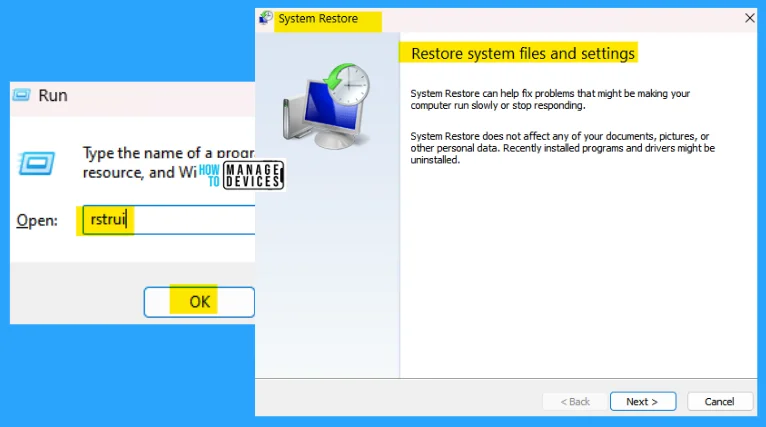
22. sdclt
The sdclt run command is used to back up and restore your files. You need to set up a Windows backup to keep your files safe. Backup files help you to find your required documents without any loss easily.
- Open the Run command dialog box.
- Type sdclt and press OK.
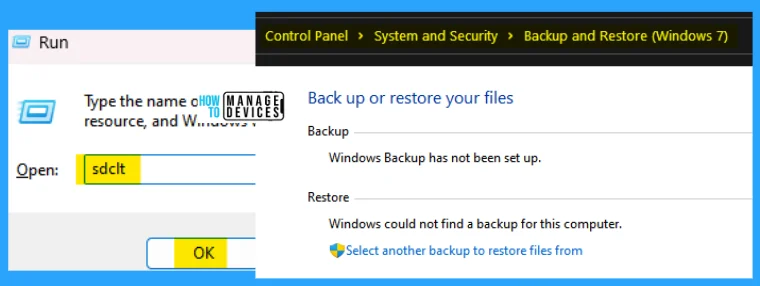
23. shrpubw
The shrpubw run command creates a shared folder using the shared folder wizard. This wizard helps you share a computer folder so people can access it on other computers in your network or workgroup. Windows firewall will be set up for all these folders to be shared with other computers.
- Open the Run command dialog box.
- Type shrpubw and press OK.
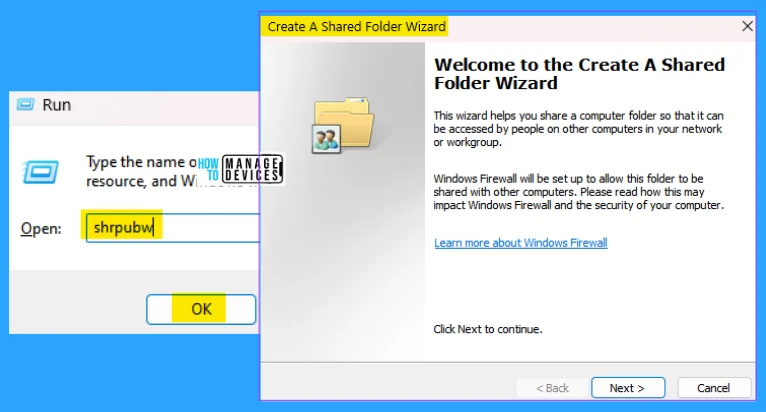
24. slui
The slui run command is used to check system activation. You can check the activation status from here. It also shows information about your activation process. You can change the product key from here if required.
- Open the Run command dialog box.
- Type slui and press OK.
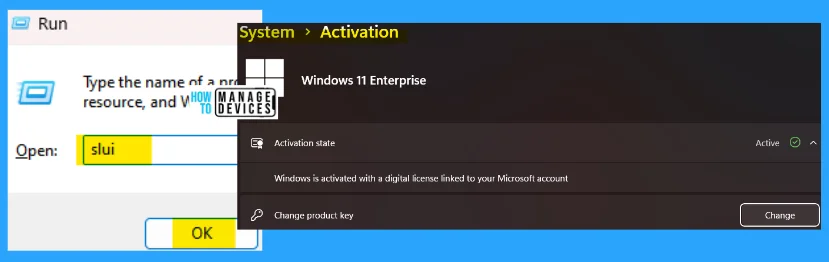
25. systempropertiesdataexecutionprevention
The systempropertiesdataexecutionprevention run command is used to enter the Data Execution Prevention under performance options. Data execution prevention helps protect against damage from viruses and other security threats.
- Open the Run command dialog box.
- Type systempropertiesdataexectuionprevention and press OK.
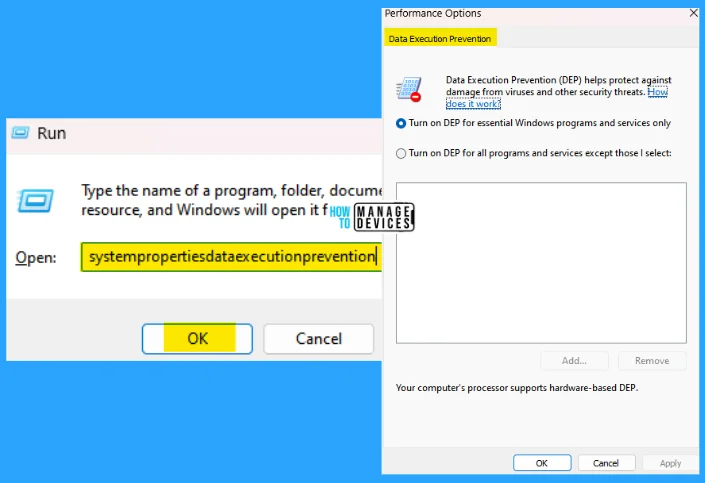
26. systempropertiesperformance
The systempropertiesperformance run command is used to make some changes to better the performance of your device. You can select the settings you want to use for the appearance and performance of Windows on this computer.
- Open the Run command dialog box.
- Type systempropertiesperformance and press OK.
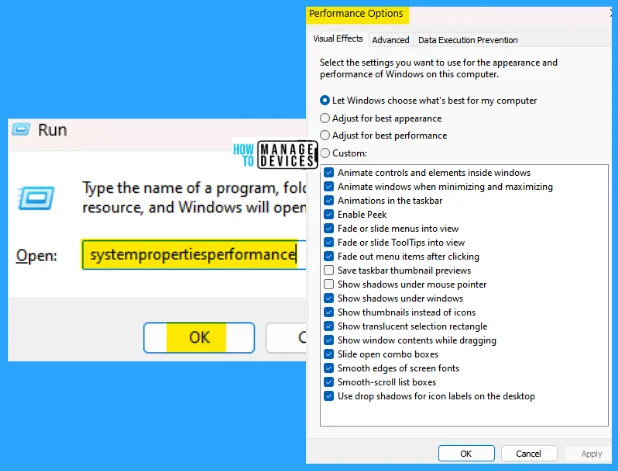
27. tabletpc.cpl
The tabletpc.cpl run command finds any available touch or pen devices or settings. This shows the list of the devices; in the below image, no device is connected to it shows “Tablet and Pen Settings is unavailable.”
- Open the Run command dialog box.
- Type tabletpc.cpl and press OK.
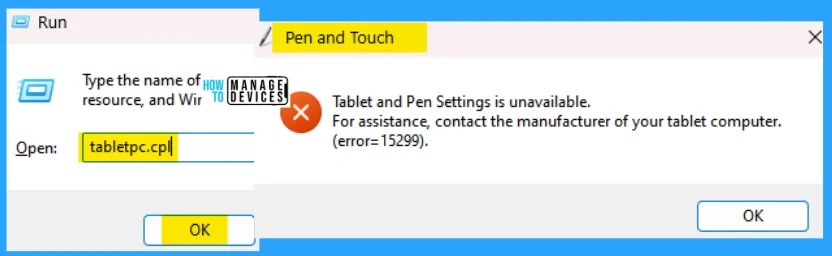
28. Timedate.cpl
The Timedate.cpl run command is used to manage the date and time of your device. Here you can change the date and time, and you can change the time zone. Some additional clock settings are also available for your device.
- Open the Run command dialog box.
- Type Timedate.cpl and press OK.
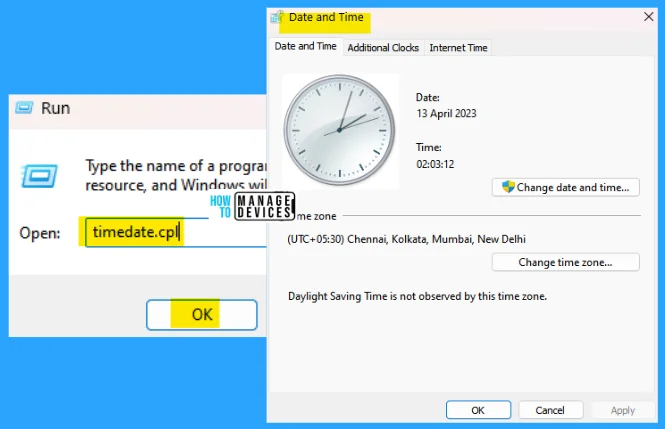
29. UserAccountControlSettings
The UserAccountControlSettings run command is used to manage user account control settings. You can choose when to be notified about changes to your computer. This helps prevent potentially harmful programs from making changes to your computer.
- Open the Run command dialog box.
- Type UserAccountControlSettings and press OK.
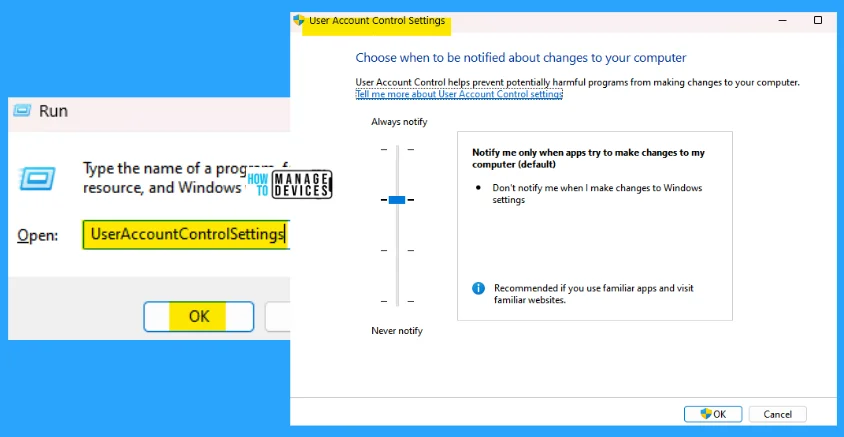
30. wf.msc
The wf.msc run command is used to access the Windows Defender firewall with advanced security on the local computer. It helps to protect your device from harmful malware.
- Open the Run command dialog box.
- Type wf.msc and press OK.
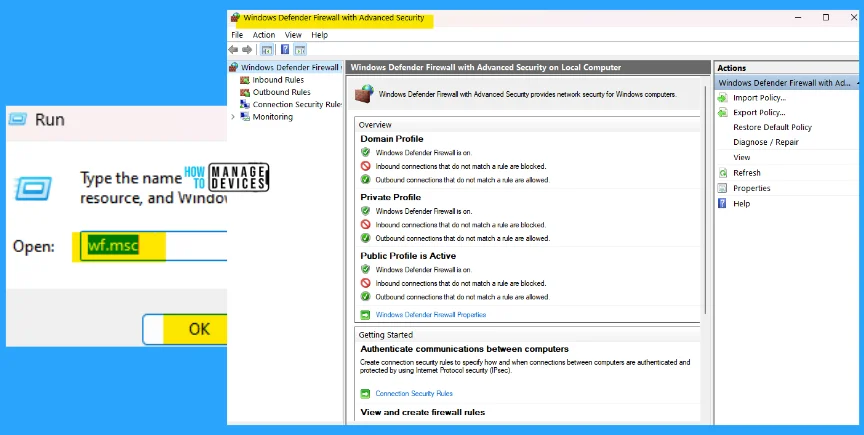
31. wfs
The wfs run command is used to open Windows Fax and Scan. You can send and receive faxed documents on your computer without using any fax machine. You can also print, e-mail, or save a copy of your faxes.
- Open the Run command dialog box.
- Type wfs and press OK.
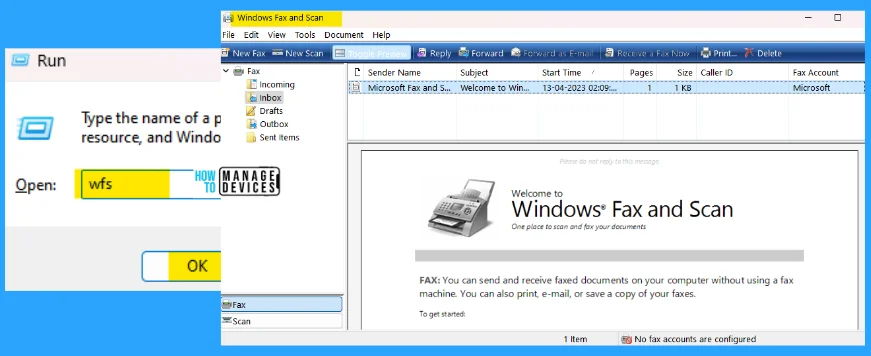
32. wscui.cpl
The wscui.cpl run command is used to access security and maintenance. Using this, you can review recent messages and resolve the problems, if you do not see any problem listed, then refresh your PC without affecting your files or reset it and start over.
- Open the Run command dialog box.
- Type wscui.cpl and press OK.
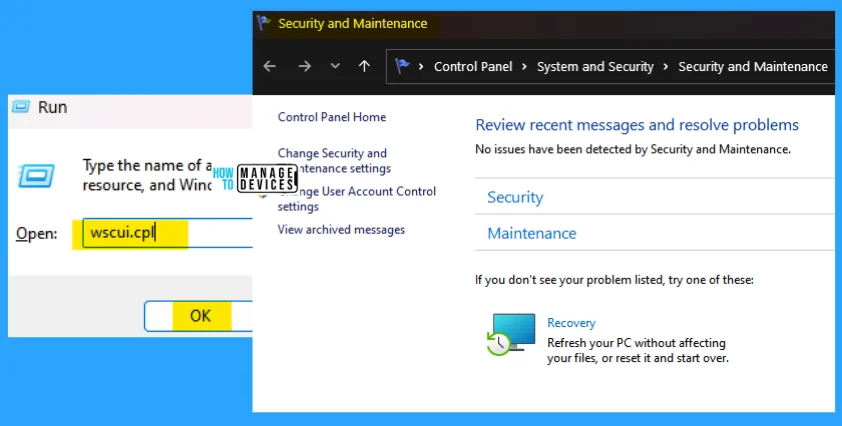
When you use too many commands in the Run dialog box, it is stored in the memory as history and looks like a mess. Click here to learn the process of deleting the history of the Run command dialog box.
The information on 32 Control Panel Run Commands for Windows is helpful. Please follow us on HTMD Community and visit our website HTMD Forum if you like our content.
Author
Alok is a Master of Computer Applications (MCA) graduate. He loves writing on Windows 11 and related technologies. He likes to share his knowledge, quick tips, and tricks with Windows 11 or Windows 10 with the community.
