Let’s learn the 53 Most Common Run Commands for Windows. Using the run commands made our daily system searches quick & easy. The Run command box is a built-in feature in the Windows operating system. Windows 95 was developed for user convenience.
The run commands are very convenient for directly reaching a specific setting location by executing a simple command in the run dialogue box. Previously various run commands are discussed in our posts. This post describes the Windows Tools run commands and their works.
Execute the Windows tools Run commands allow you to quickly open the required tools for Windows in two steps instead of the regular procedure to open or access any settings. Those commands help you be more productive in your daily use if you remember them.
You can use the run command dialog box to reach various system settings of Windows discussed below in this post. And our previous post, you can use personalization settings, configure Bluetooth settings, Ipconfig Settings, and Network & internet settings.
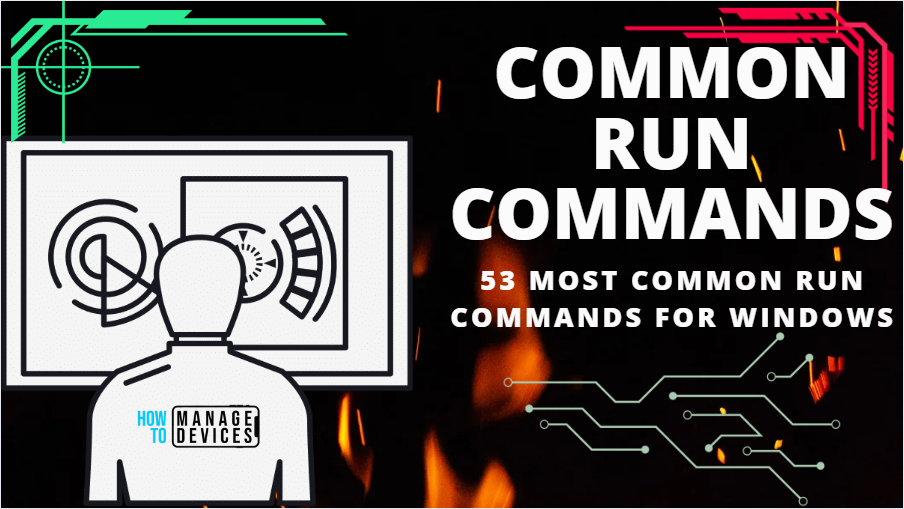
- Best 15 Accessibility Settings Run Commands for Windows
- Run Commands for Windows Update and Other Settings
Common Run Commands
Now let’s look at how we can quickly use the Common Run Commands using the Run dialog box. The following Run commands are used to reach out to various Windows settings discussed in this article. The commands are shown in the table below for your reference.
| Sl. No. | Commands | Details |
|---|---|---|
| 1. | %temp% | This command is used to open the temporary file folder of local apps |
| 2. | . (dot) | This command is used to open the current user profile directory |
| 3. | .. (double dot) | This command is used to open the user folder |
| 4. | \ | This command is used to open the C drive |
| 5. | appwiz.cpl | This command is used to access the Program & Features control panel |
| 6. | calc | This command is used to open the Calculator |
| 7. | charmap | This command is used to open the Windows Character Map table |
| 8. | cleanmgr | This command is used to open the disk clean-up dialog |
| 9. | cmd | This command is used to open the command prompt window |
| 10. | compmgmt.msc or compmgmtlauncher | This command is used to open Computer Management Console |
| 11. | control | This command helps to access the Windows control panel |
| 12. | control folders | This command helps to access file explorer options |
| 13. | devmgmt.msc or hdwwiz.cpl | This command is used to access the Device Manager |
| 14. | dfrgui | This command is used to open the Disk Defragmenter Utility |
| 15. | diskmgmt.msc | This command is used to open Disk Management Utility |
| 16. | diskpart | This command is used to open Disk Partition Management |
| 17. | dxdiag | This command is used to open the DirectX Diagnostic Tool |
| 18. | Enter Website URL | Enter the website URL to open any website |
| 19. | excel | This command is used to open new Excel |
| 20. | Microsoft-edge: | This command is used to open Microsoft Edge |
| 21. | explorer | This command is used to open the file explorer |
| 22. | firewall.cpl | This command is used to open Windows Defender Firewall |
| 23. | gpedit.msc | This command is used to open Local Group Policy Editor |
| 24. | logoff | This command is used to log out of the Current User Account |
| 25. | magnify | This command is used to open Microsoft Magnifier |
| 26. | main.cpl or control mouse | This command is used to access mouse properties |
| 27. | mblctr | This command is used to open Windows Mobility Center |
| 28. | mrt | This command is used to open Microsoft Windows Malicious Software Removal Tools |
| 29. | msconfig | This command is used to open the system information window or system configuration dialog box |
| 30. | mspaint | This command is used to open new untitled Microsft Paint |
| 31. | mstsc | This command is used to open the Remote Desktop Connection |
| 32. | ms-windows-store: | This command is used to launch Microsoft Store |
| 33. | ncpa.cpl or control netconnection | This command is used to access Network Connections |
| 34. | netplwiz | This command is used to Manage user accounts |
| 35. | notepad | This command is used to open an untitled notepad |
| 36. | optionalfeatures | This command is used to turn the Windows feature on/off |
| 37. | osk | This command is used to open the on-screen keyboard |
| 38. | perfmon.msc | This command is used to open the on-screen keyboard |
| 39. | powercfg.cpl | This command is used to Manage Windows Power Option |
| 40. | powerpnt | This command is used to launch Microsoft Powerpoint |
| 41. | powershell | This command is used to open Windows PowerShell Window |
| 42. | prefetch | This command is preferred over the download command |
| 43. | regedit | This command is used to open Registry Editor |
| 44. | resmon | This command is used to check up on system resources (Resource Monitor) |
| 45. | services.msc | This command is used to open service utility |
| 46. | snippingtool | This command is used to open the Windows snipping tool |
| 47. | sysdm.cpl | This command is used to open the system property dialog box |
| 48. | taskmgr | This command is used to open the task manager |
| 49. | temp | This command is used to open Windows Temporary Folder |
| 50. | winver | This command is used to check the Windows version |
| 51. | winword | This command is used to launch Microsoft Word |
| 52. | wmplayer | This command is used to launch Windows Media Player |
| 53. | write | This command is used to open Microsoft Word Pad |
To execute the above commands in the run dialog box, you need to open the Run dialog box quickly by pressing the Windows key + R. For more details, click here. The commands and the execution process are discussed below for better understanding.
1. %temp%
The %temp% run command is used to access the temporary folder under local app data. The temporary files are created when you access any application. The command is used to locate the folder and clear the unnecessary files.
- Open the Run command dialog box.
- Type %temp% and click OK.
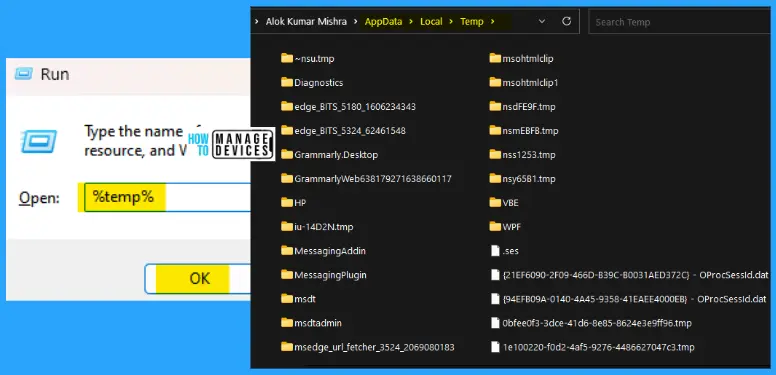
2. . (dot)
The . (dot) command reaches the current user profile folder. The current user contains contacts, documents, downloads, onedrive, etc. So, you can directly get the current user profile directory using this command.
- Open the Run command dialog box.
- Type . and click OK.
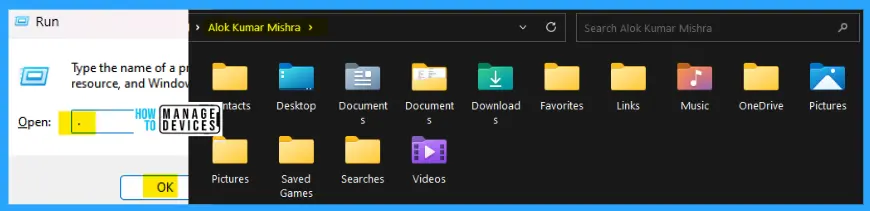
3. .. (double dot)
The .. (double dot) run command is used to access the user’s profile directory. It contains detailed information about the number of users who use the PC. There is one default user directory and one public user directory also available.
- Open the Run command dialog box.
- Type .. and press OK.
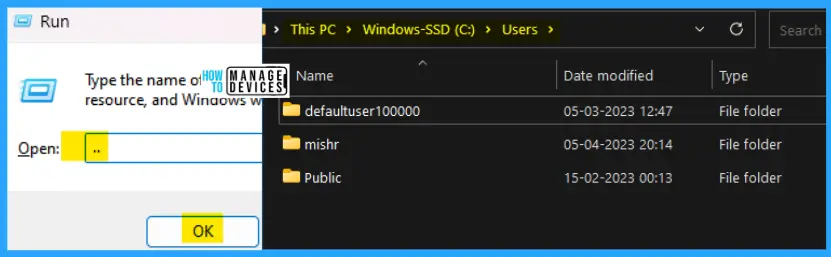
4. \
The \ run command is used to reach into the C: drive directly—no need to open the open This PC and then open the C: drive. Simply open the run command and press / directly move to the location.
- Open the Run command dialog box.
- Type \ and click OK.
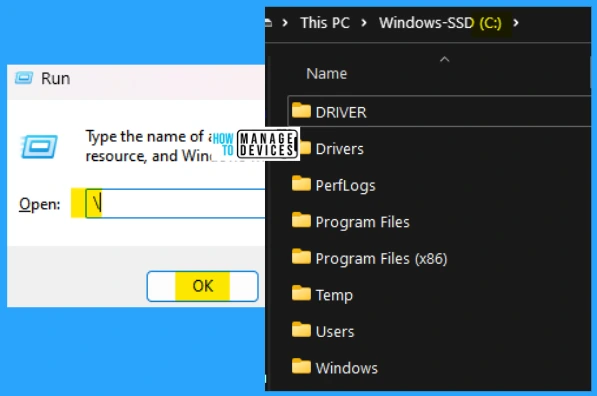
5. appwiz.cpl
The appwiz.cpl command directly access the Program & Feature Window. No need to open Control Panel > then open Programs > then reach the Program & Features window. Execute the run command to access the same directly.
- Open the Run command dialog box.
- Type appwiz.cpl and click OK.
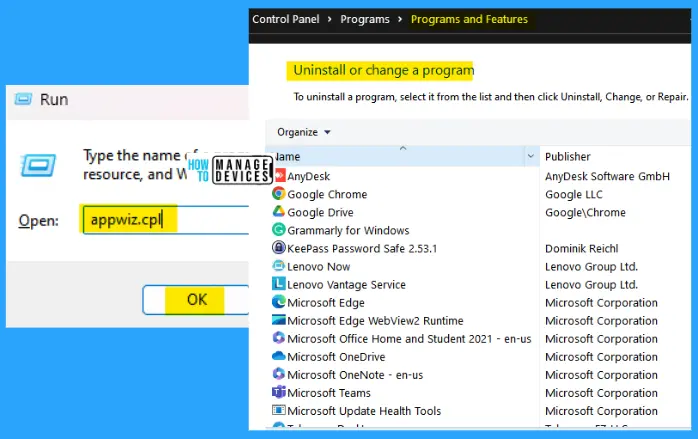
6. calc
The calc run command is used to access the default calculator app. This calculator helps to calculate whatever you want to calculate. The simple way to access the calculator is by executing the run command.
Windows Calculator is a software calculator developed by Microsoft and included in Windows. It has four modes: standard, scientific, programmer, date calculation, and graphing mode. The standard mode consists of a number pad and buttons to perform arithmetic operations, and converter functions are available.
- Open the Run command dialog box.
- Type calc and click on OK.
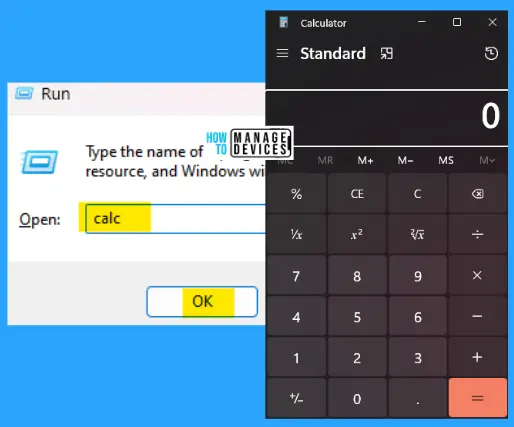
7. charmap
The charmap run command is used to view the Windows character map table, which shows all the characters present in Windows. You can select any character you want to add to your document.
- Open the Run command dialog box.
- Type charmap and press OK.
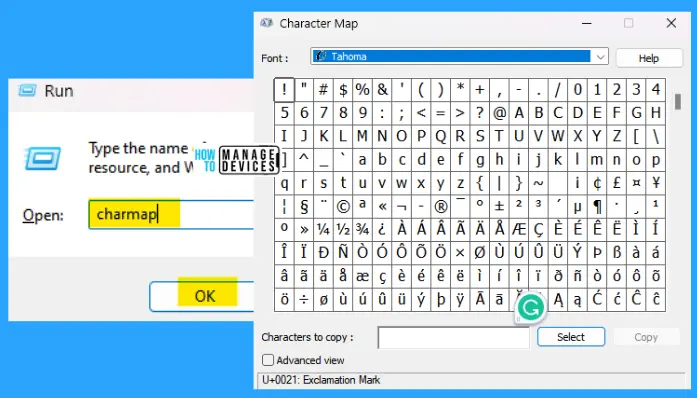
8. cleanmgr
The cleanmgr run command is used to open the disk clean-up dialog box. Using disk clean-up, you can clear unnecessary files, junk, spam, etc.. Disk clean-up helps you to make your device faster by removing unwanted files.
- Open the Run command dialog box.
- Type cleanmgr and press OK.
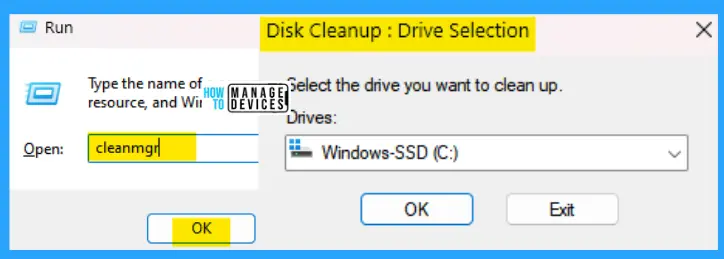
9. cmd
The cmd run command is used to open the command prompt window. The command prompt window is used to process various commands to run or diagnose the PC. The command prompt is the MS-DOS operating system used before Windows OS.
- Open the Run command dialog box.
- Type cmd and click on OK.
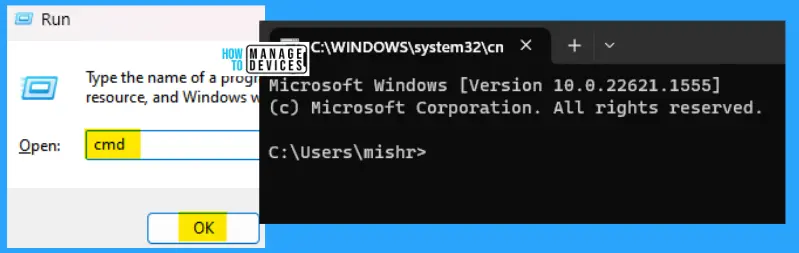
10. compmgmt.msc
The compmgmt.msc run command is used to open the computer management window. In the computer management window, you can open various system settings. It is categorized into three parts System Tools, Storage, and Services & Applications.
- Open the Run command dialog box.
- Type compmgmt.msc and press OK.
NOTE! You can use compmgmtlauncher instead of compmgmt.msc to access the computer management window.
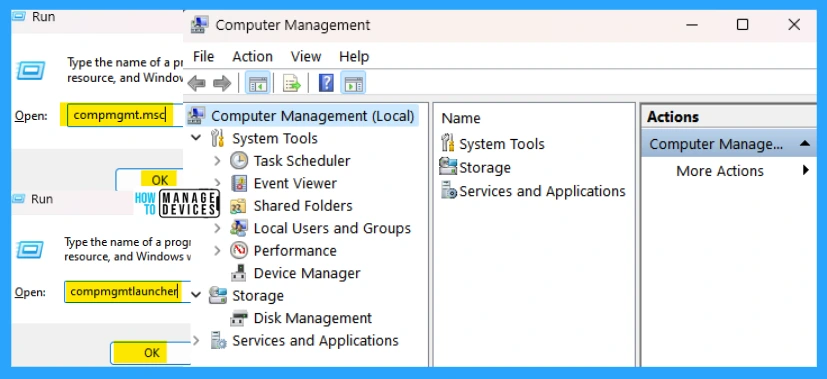
11. control
The control run command is used to move into the control panel window. You can access the system settings to change your device in the control panel window. Here you can add or remove devices as well as programs.
- Open the Run command dialog box.
- Type control and press OK.
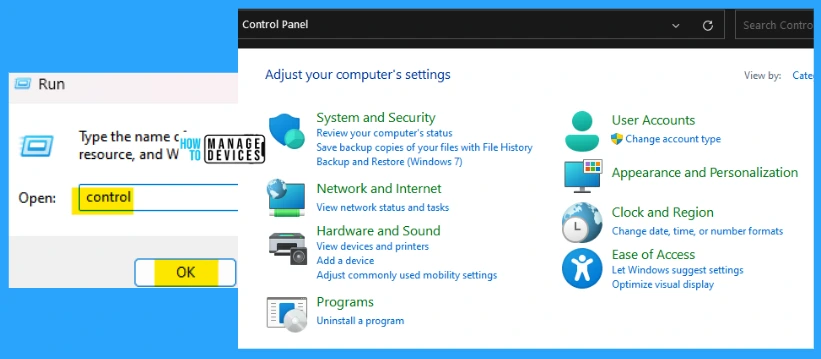
12. control folders
The control folders run command is used to access the file explorer option. The file explorer option is used to make changes in the file explorer window. You can change any file’s options, like the mode of exploring a file. Hide a file, or remove a file’s hidden properties.
- Open the Run command dialog box.
- Type control folders and press OK.
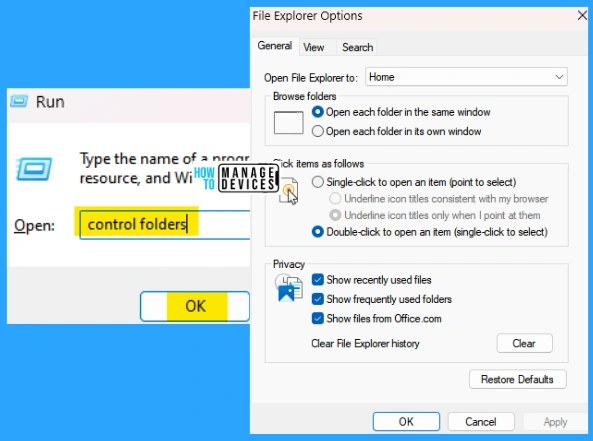
13. devmgmt.msc
The devmgmt.msc run command is used to enter into device manager windows. Where you can manage any device controls like storage, battery, sound, etc.; also, you can recover or diagnose if any problem occurs in your device.
- Open the Run command dialog box.
- Type devmgmt.msc and click on OK.
NOTE! You can use hdwwiz.cpl instead of devmgmt.msc to access the Device Manager.
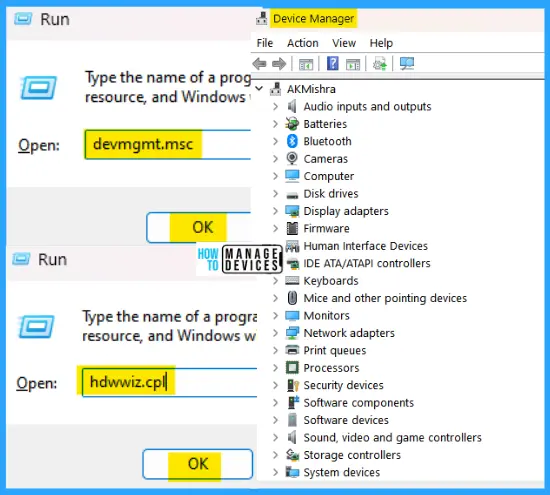
14. dfrgui
The dfrgui run command is used to optimize the drives. You can optimize your drives to help your computer run more efficiently or analyze them to determine if they need to be optimized. Only drives on or connected to your computer are shown.
- Open the Run command dialog box.
- Type dfrgui and press OK.
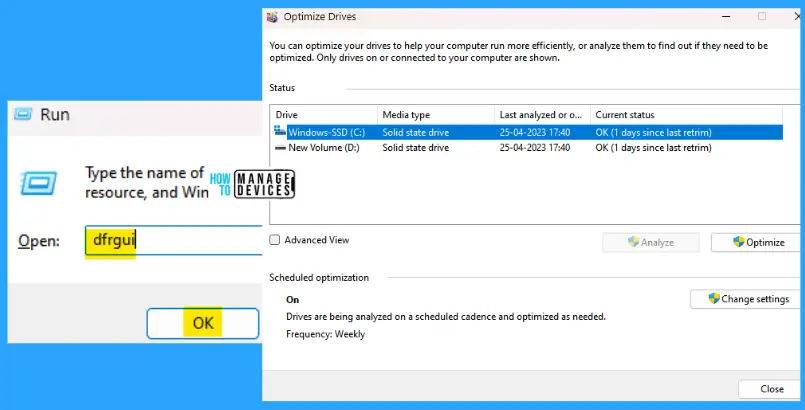
15. diskmgmt.msc
The diskmgmt.msc run command is used to enter into the Disk Management window. In disk management, you can see the installed disk volume, its type, the file system for the volume, the disk status, capacity, free space information, and the percentage of free spaces.
- Open the Run command dialog box.
- Type diskmgmt.msc and press OK.
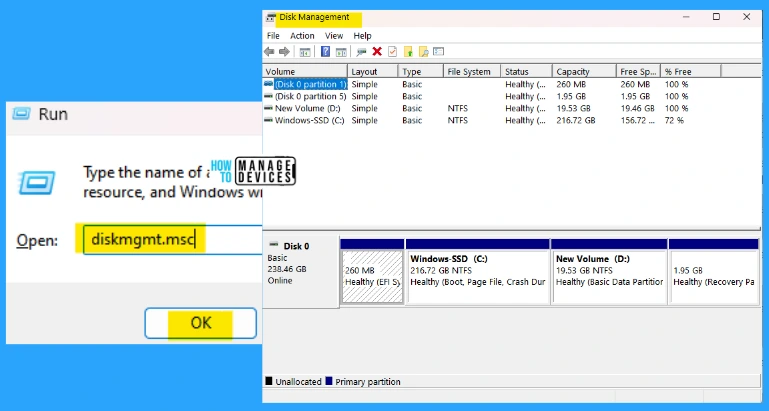
16. diskpart
The diskpart run command is used to view the partition information of a disk installed in your PC, including internal and external drives. This is also used to recover any portable drive when they are corrupted.
- Open the Run command dialog box.
- Type diskpart and press OK.
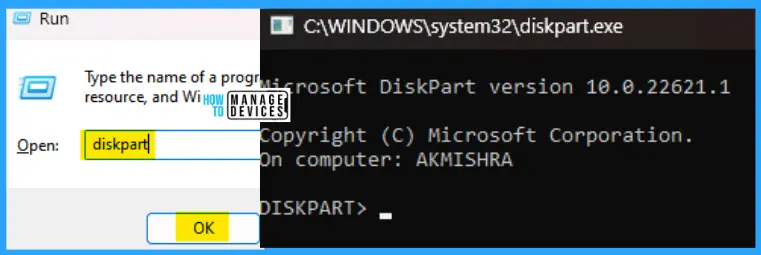
17. dxdiag
The dxdiag run command is used to open DirectX Diagnostic Tool. This tool reports detailed information about the DirectX components and drivers installed on your system.
- Open the Run command dialog box.
- Type dxdiag and press OK.
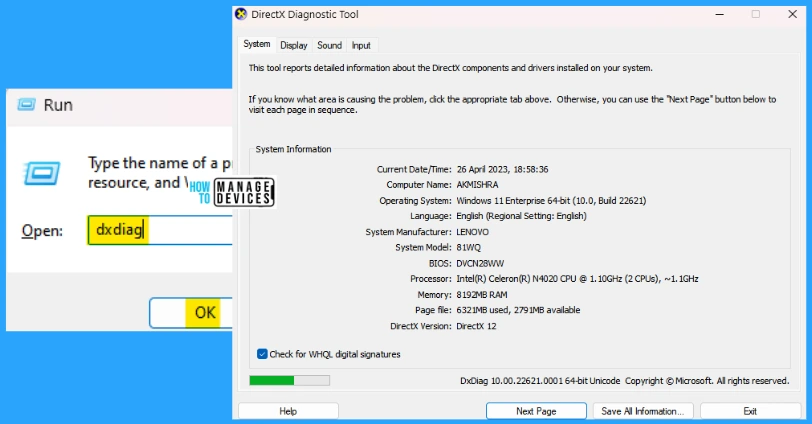
18. Enter Website URL
Open the run command dialog box and type any website URL to reach that location directly. This accesses your device’s default browser and opens the entered portal. The image below shows how to execute the command to open any url.
- Open the Run command dialog box.
- Type www.youtube.com and press OK (You can type any URL).
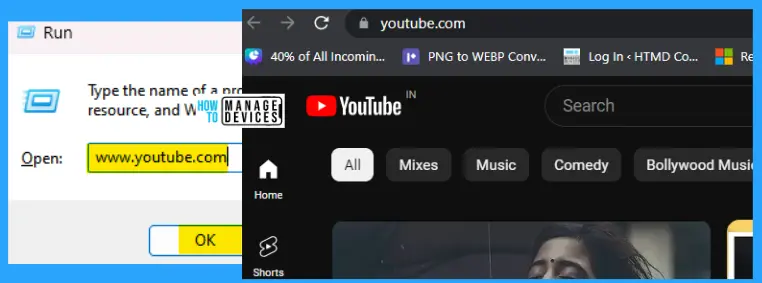
19. excel
The excel run command is used to open Microsoft Excel. Microsoft Excel spreadsheets are used in various database management processes. You can create any kind of database using this spreadsheet.
- Open the Run command dialog box.
- Type excel and press OK.
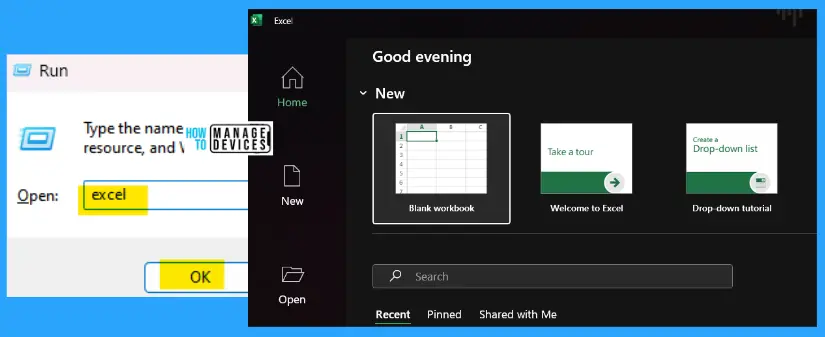
20. Microsoft-edge:
The Microsoft-edge: run command is used to open the Microsoft Edge browser directly without finding the shortcut or any lengthy procedure.
- Open the Run command dialog box.
- Type Microsoft-edge: and press OK.
NOTE! You can open Google Chrome using the Chrome command and the firefox command to open Mozilla firefox. These commands work when the browsers are installed on your pc.
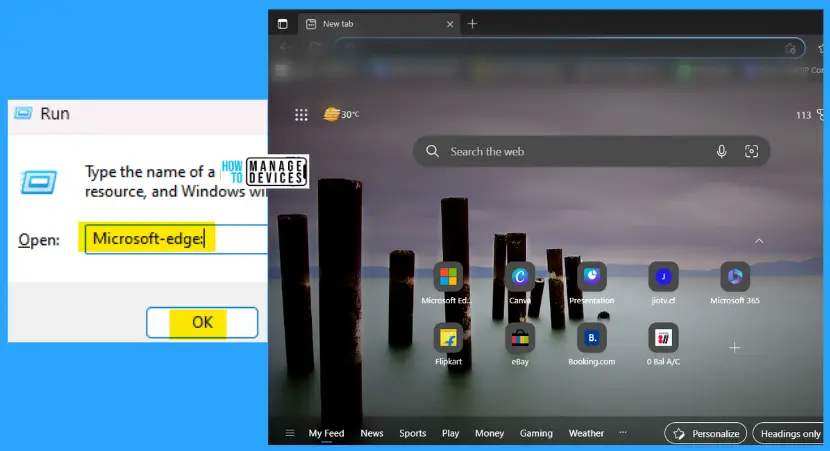
21. explorer
The explorer run command is used to open the Windows file explorer. In Windows 11, the explorer command moves to the Home Explorer, where you can access quick-access links, a list of favorites, etc.
- Open the Run command dialog box.
- Type explorer and press OK.
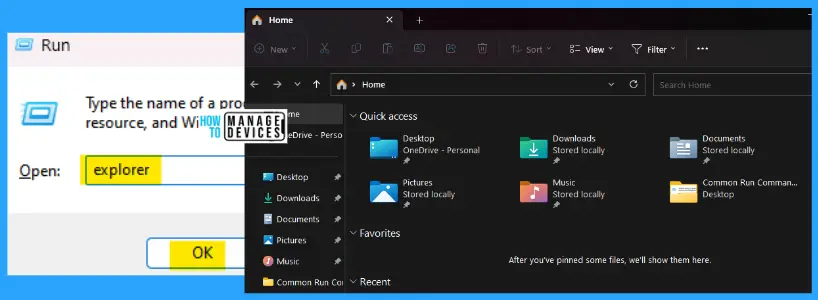
22. firewall.cpl
The firewall.cpl run command is navigated to the Windows Defender Firewall. The Windows Defender Firewall can help prevent hackers or malicious software from gaining access to your PC through the internet or a network.
- Open the Run command dialog box.
- Type firewall.cpl and press OK.
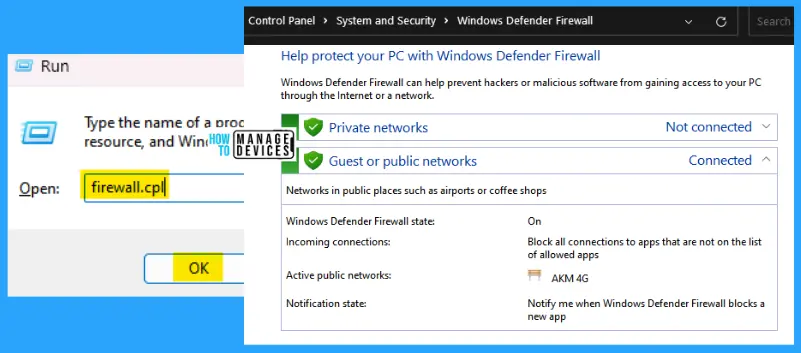
23. gpedit.msc
The gpedit.msc run command is used to navigate to the Local Group Policy Editor. This contains two types of configuration such as computer configuration and user configuration. You can modify any policy here if required.
- Open the Run command dialog box.
- Type gpedit.msc and press OK.
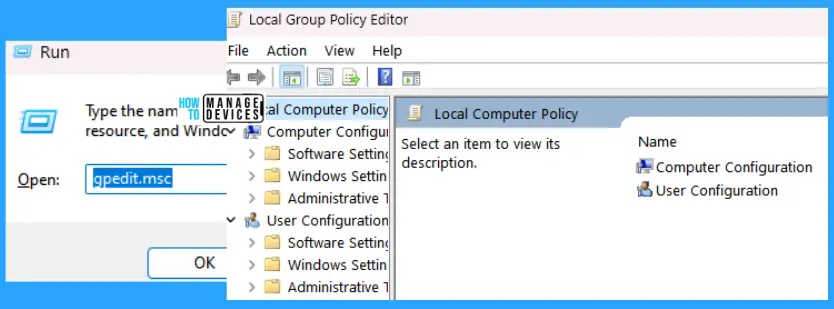
24. logoff
The logoff run command is used to sign you out from your PC. This is the quickest way to Log off from the current user account. Executing this command signs you out and redirects you to the lock screen.
- Open the Run command dialog box.
- Type logoff and press OK.
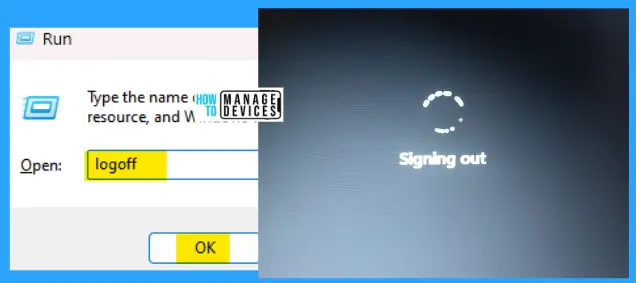
25. magnify
The magnify run command is used to turn on the magnifier quickly. After executing the command, you can zoom in on the content using the magnifier.
- Open the Run command dialog box.
- Type magnify and press OK.
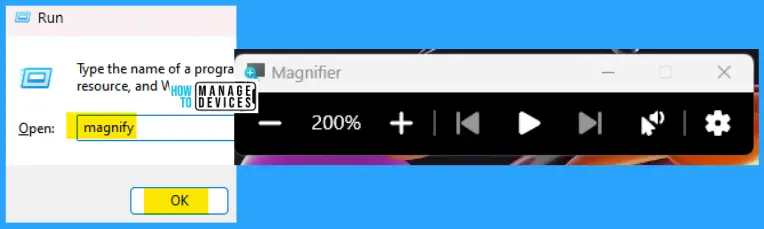
26. main.cpl
The main.cpl run command is used to access the mouse properties. The mouse properties are used to configure the buttons. Adjust the pointer, change the pointer options, etc.
- Open the Run command dialog box.
- Type main.cpl and press OK.
NOTE! You can also use the control mouse command instead of main.cpl to access the mouse properties.
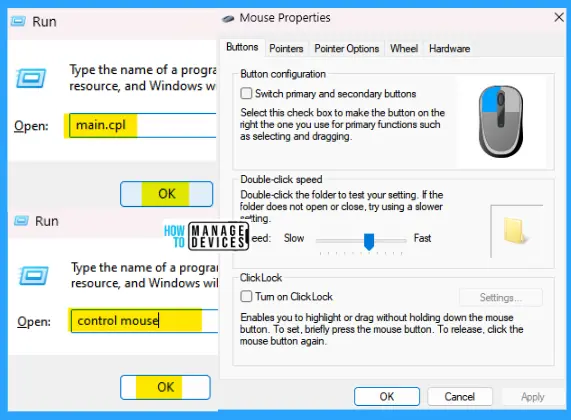
27. mblctr
The mblctr run command is used to reach the Windows Mobility Center. In the Mobility Center, you can view detailed information about your device and make any changes if required.
- Open the Run command dialog box.
- Type mblctr and press OK.
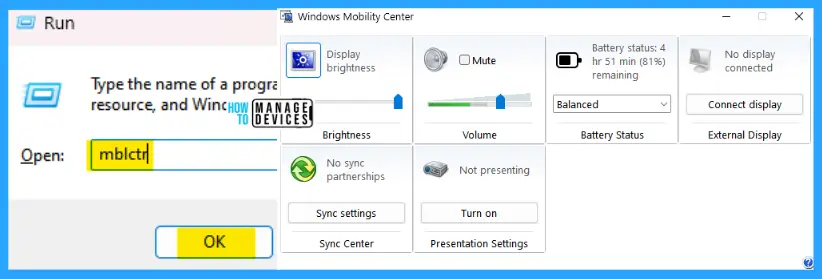
28. mrt
The mrt run command is used to access the Microsoft Windows Malicious Software Removal Tool. This tool scans for the automatically removes prevalent malicious software.
- Open the Run command dialog box.
- Type mrt and press OK.
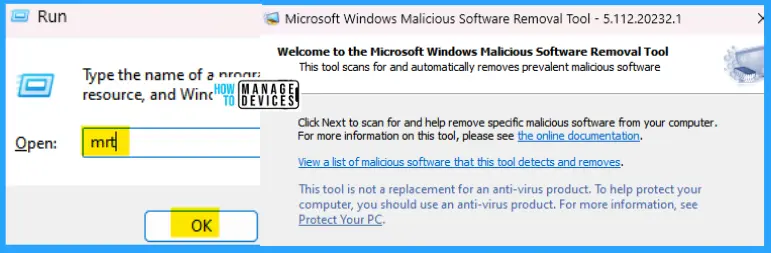
29. msconfig
The msconfig run command is used to access the system configuration center. Here you can be able to select the start-up procedure. I made the configuration changes If required.
- Open the Run command dialog box.
- Type msconfig and press OK.
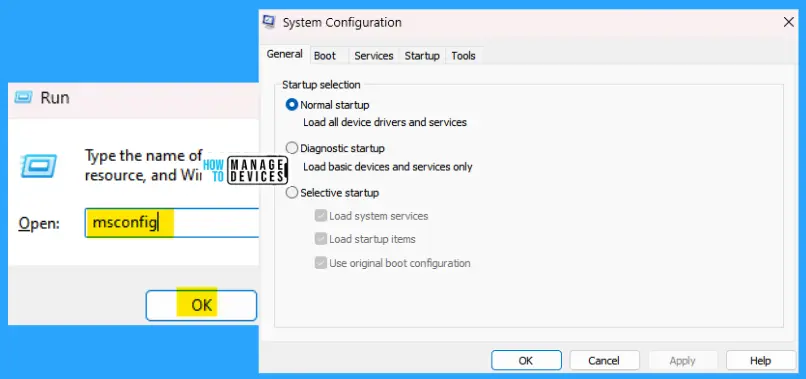
30. mspaint
The mspaint run command opens an untitled Microsoft Paint window. This is used to draw on the blank canvas using the color options and pen & pencil options, and you can edit any image or letter if required.
- Open the Run command dialog box.
- Type mspaint and press OK.
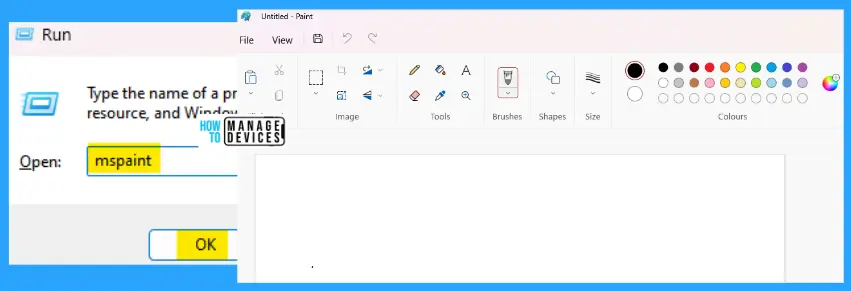
31. mstsc
The mstsc run command is used to access the Remote Desktop Connection, which allows the remote connection with your local Windows machine. Only need the full remote computer name to make a remote connection.
- Open the Run command dialog box.
- Type mstsc and press OK.
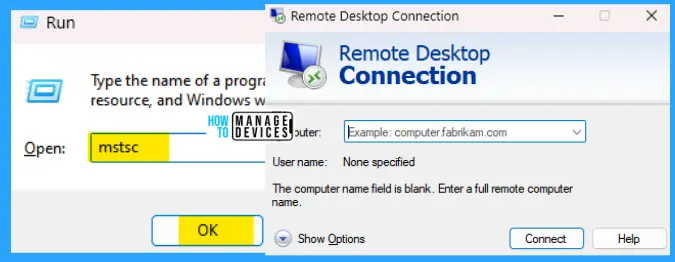
32. ms-windows-store:
The ms-windows-store: run command helps to open the Microsoft Store directly. Microsoft Store helps to download applications for your Windows PC.
- Open the Run command dialog box.
- Type ms-windows-store: and press OK.
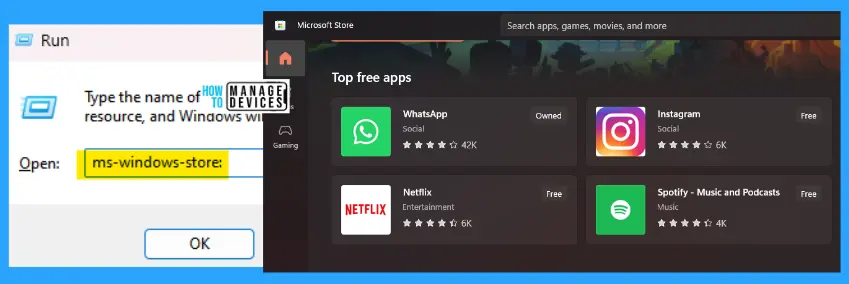
33. ncpa.cpl
The ncpa.cpl run command views the network connections under Network and Internet settings. It shows the number of available networks and your device’s network.
- Open the Run command dialog box.
- Type ncpa.cpl and press OK.
NOTE! You can also use a control netconnection instead of using the ncpa.cpl command for network connections.
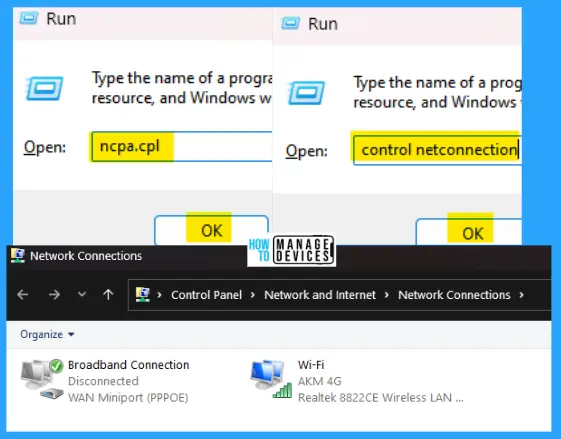
34. netplwiz
The netplwiz run command is used to access the User Accounts. From the user account control for users, use the recommended list to grant or deny users access to your computer and change passwords and other settings.
- Open the Run command dialog box.
- Type netplwiz and press OK.
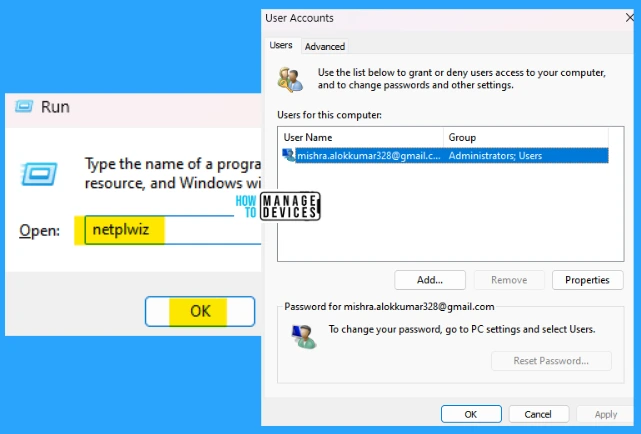
35. notepad
The notepad run command is used to open an untitled notepad. A notepad takes short notes and any urgent communications to save quickly. For detailed information, click here.
- Open the Run command dialog box.
- Type notepad and press OK.
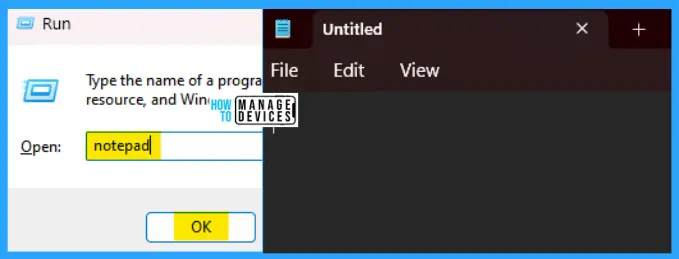
36. optionalfeatures
The optionalfeatures run command is used to access the Windows Features settings. Here you can run any features on or off. To turn a feature on, select its check box. To turn a feature off, clear its check box. A filled box means that only part of the feature is turned on.
- Open the Run command dialog box.
- Type optionalfeatures and press OK.
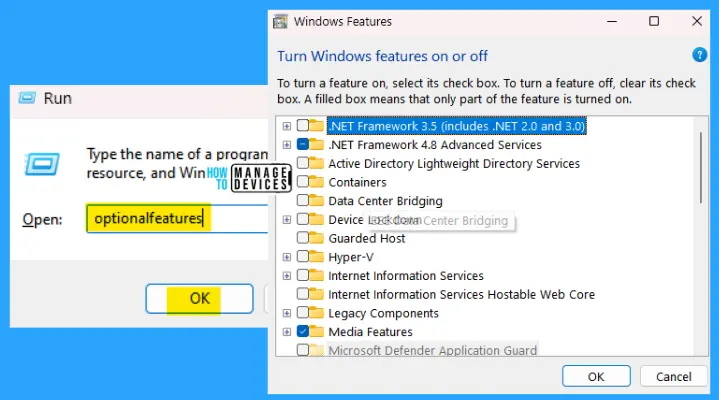
37. osk
The osk run command is used to access the on-screen keyboard. If any problem occurs with your physical keyboard, you can use the on-screen keyboard. It is very useful if there is a touch screen available.
- Open the Run command dialog box.
- Type osk and press OK.
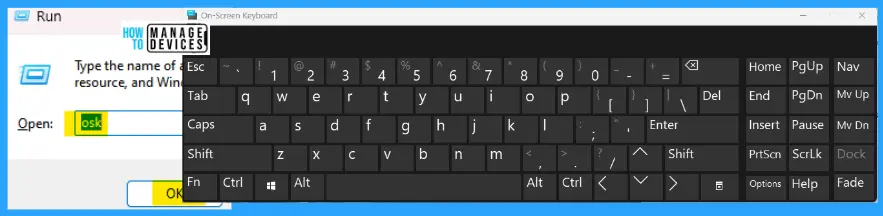
38. perfmon.msc
The perfmon.msc run command is used to access the Performance Monitor. You can use it to view performance data either in real-time or from a log file. Create data collector sets to configure and schedule performance counter, event trace, and configuration data collection so that you can analyze the results.
- Open the Run command dialog box.
- Type perfmon.msc and press OK.
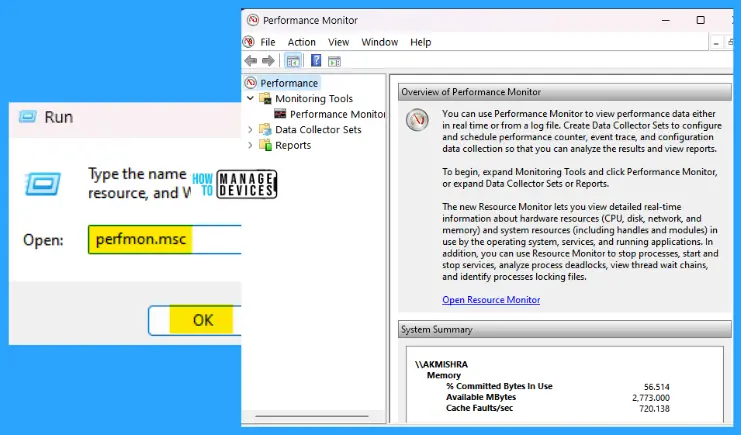
39. powercfg.cpl
The powercfg.cpl run command navigates you to the power options window. Here you can choose or customize a power plan. A power plan is a collection of hardware and system setting that manages how your computer uses power.
- Open the Run command dialog box.
- Type powercfg.cpl and press OK.
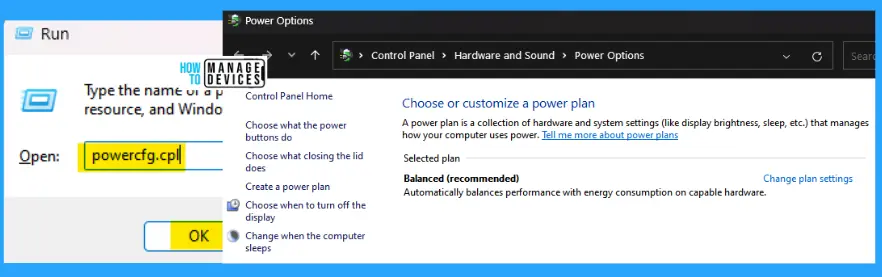
40. powerpnt
The powerpnt run command is used to open a new untitled Microsoft PowerPoint, which is used to create presentations for any project. Those are presented in the slide show view.
- Open the Run command dialog box.
- Type powerpnt and press OK.
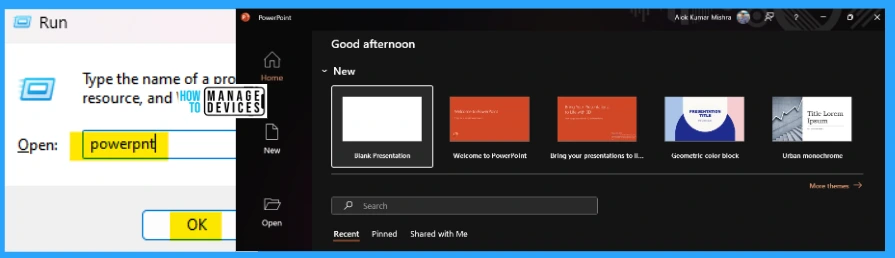
41. powershell
The powershell run command is used to open the Windows PowerShell. The Powershell window helps to execute commands in it for Windows requirements. The developers mostly use this PowerShell.
- Open the Run command dialog box.
- Type powershell and press OK.
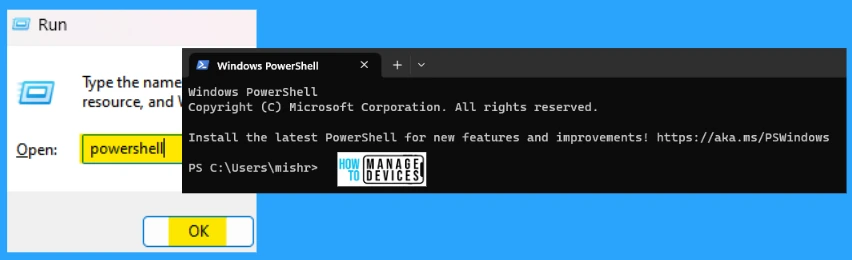
42. prefetch
The prefetch runs command navigates you to the prefetch folder under Windows. The prefetch allows a file to be downloaded before the action begins. Also, it stores temporary download files; remove them after completing your work.
- Open the Run command dialog box.
- Type prefetch and press OK.
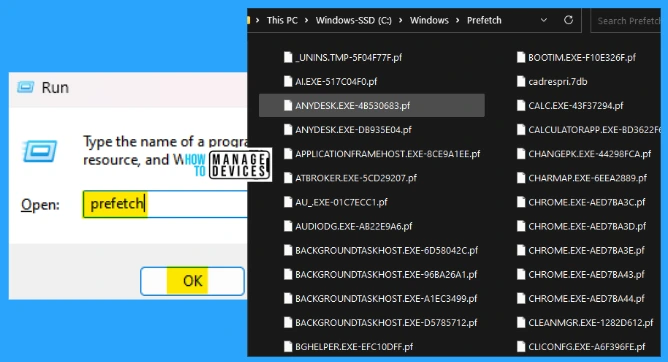
43. regedit
The regedit run command is used to access the Registry Editor. This is used to import or export registry settings as per user requirements. You can make changes to your device using this registry editor.
- Open the Run command dialog box.
- Type regedit and press OK.
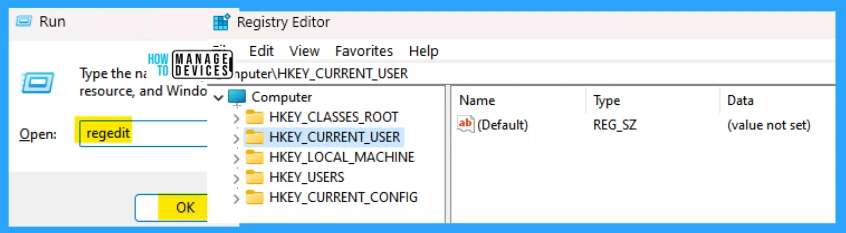
44. resmon
The resmon run command is used to access the Resource Monitor. In the resource monitor, you can view the CPU usage, the highest active time of the disk, the percentage of network utilization, and the percentage of physical memory used.
- Open the Run command dialog box.
- Type resmon and press OK.
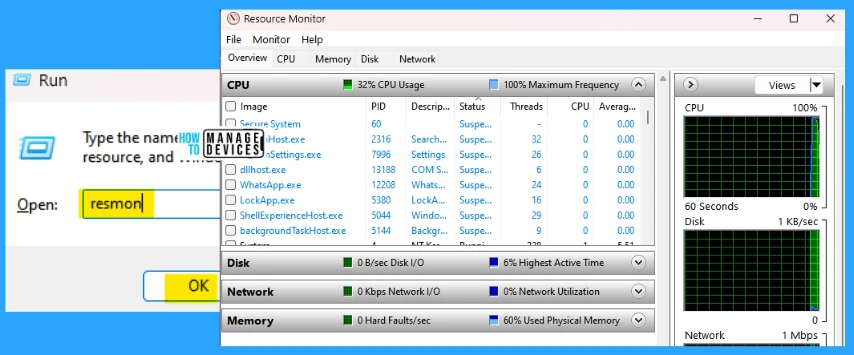
45. services.msc
The services.msc run command is used to enter the services window. Many services are available in the services window; you can check the status of the service running or in the idle stage from here. You can set the startup type of many services.
- Open the Run command dialog box.
- Type services.msc and press OK.
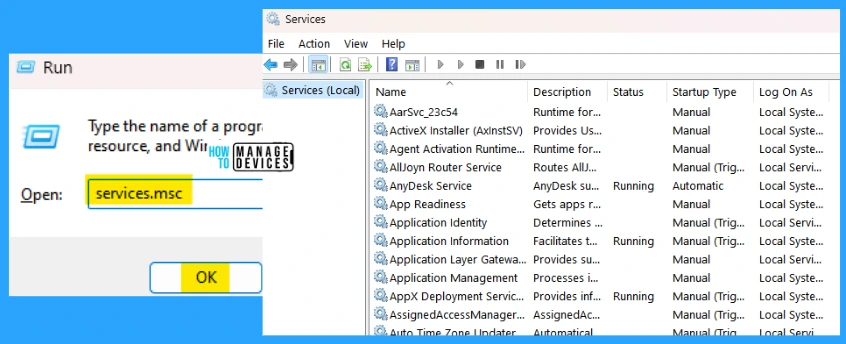
46. snippingtool
The snippingtool run command is used to edit images or screenshots using the snipping tool. This tool helps you to take screenshots according to your requirements.
- Open the Run command dialog box.
- Type snippingtool and press OK.
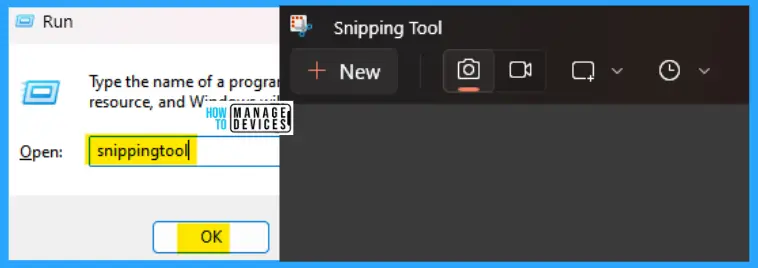
47. sysdm.cpl
The sysdm.cpl run command is used to access the system properties. It shows the information that identifies your PC on the network. You can modify the details as per your requirements.
- Open the Run command dialog box.
- Type sysdm.cpl and press OK.
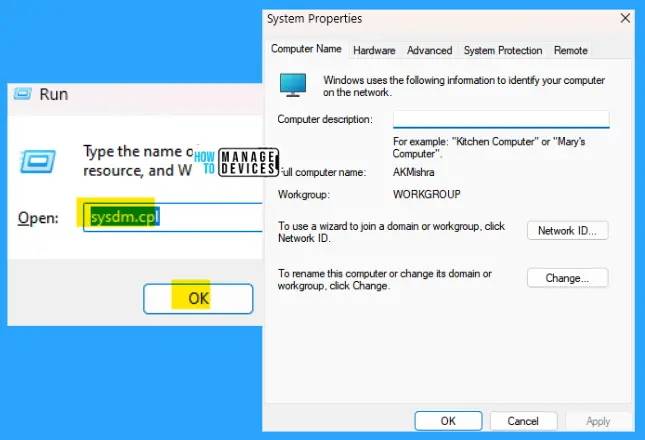
48. taskmgr
The taskmgr run command is used to open the task manager window. This shows you the number of processes running on Windows, the performance, and other details like App history, Startup apps, Users, Details, and Services.
- Open the Run command dialog box.
- Type taskmgr and press OK.
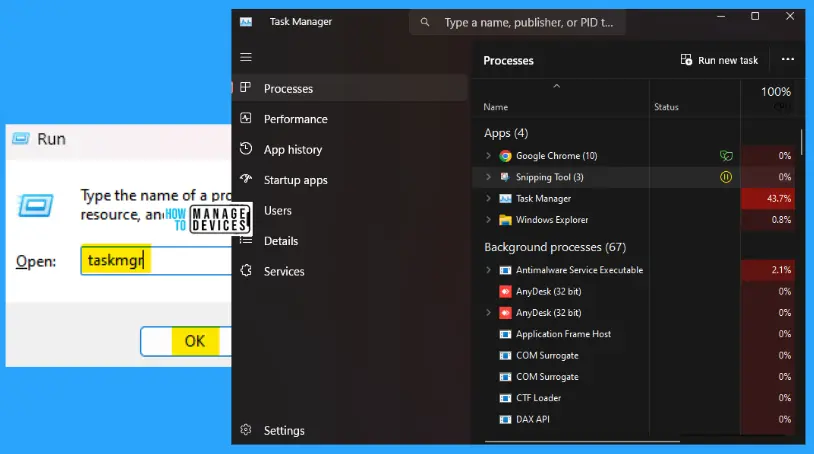
49. temp
The temp run command takes you to the temporary folder under the Windows folder. This keeps all the temporary files associated with Windows work. You can clear them to access your PC faster.
- Open the Run command dialog box.
- Type temp and press OK.
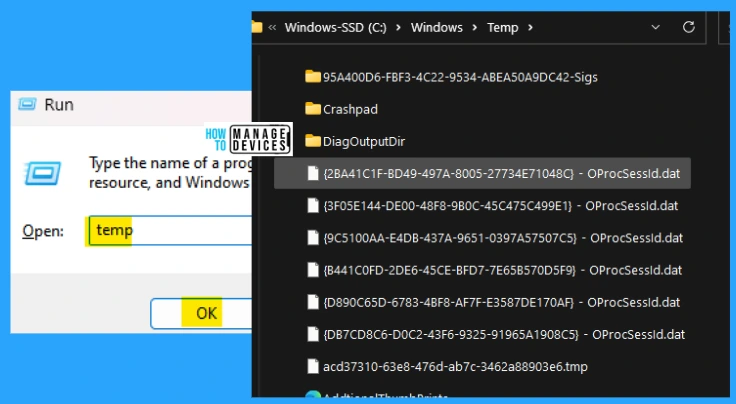
50. winver
The winver run command is used to find the Windows version. This helps to know the current version of Windows that the user is working on; the information helps to check and update if required for Windows PC.
- Open the Run command dialog box.
- Type winver and press OK.
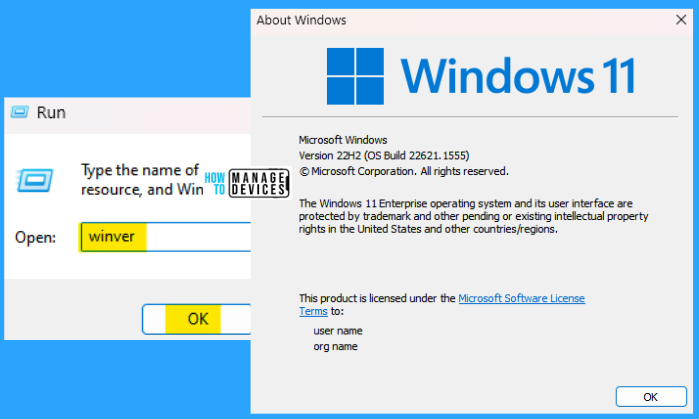
51. winword
The winword run command is used to open a new Microsoft Word document. The new Word document is used to do projects, and any official information may be typed on it.
- Open the Run command dialog box.
- Type winword and press OK.
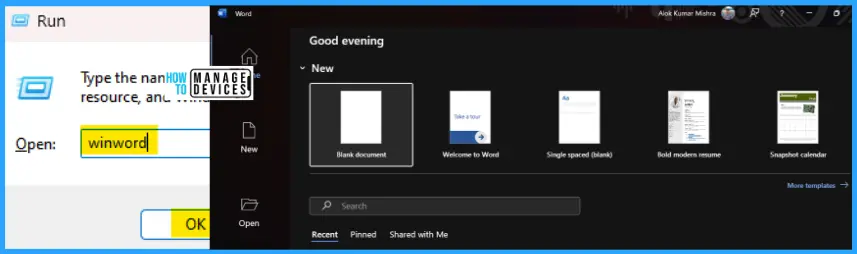
52. wmplayer
The wmplayer run command opens the Windows default media player legacy. Here you can view photos and videos and listen to music stored on your device. This command is the way to access the Windows media player directly.
- Open the Run command dialog box.
- Type wmplayer and press OK.
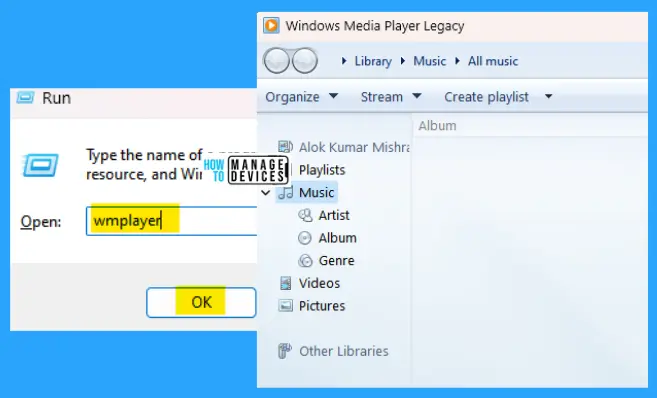
53. write
The write run command is used to open an untitled document in Wordpad. The Word pad document is used to edit and create new documents.
- Open the Run command dialog box.
- Type write and press OK.
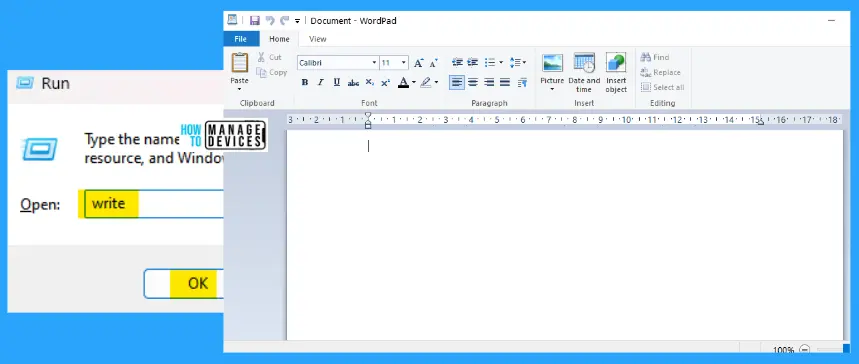
When you use too many commands in the Run dialog box, it is stored in the memory as history and looks like a mess. Click here to learn the process of deleting the history of the Run command dialog box.
The information on the 53 Most Common Run Commands for Windows is helpful. Please follow us on HTMD Community and visit our website HTMD Forum if you like our content.
Author
Alok is a Master of Computer Applications (MCA) graduate. He loves writing on Windows 11 and related technologies. He likes to share his knowledge, quick tips, and tricks with Windows 11 or Windows 10 with the community.