This post will show you how to perform Airtame Installation Using Intune MSI Step-By-Step Guide. Here we will add the Airtame line-of-business app to Microsoft Intune and deploy it on Windows 10 or 11 devices.
Airtame provides subscription-based hybrid conferencing, screen sharing, and digital signage solutions that make shared screen experiences simpler, smarter, and more engaging.
No matter where they are in the world, everyone can share seamlessly from their mobile devices to the screen on the wall, whether a student in a classroom or a team member at a hybrid meeting.
Airtame is a screen-sharing solution that lets you wireless present from your favorite devices. The Airtame app is available at no additional cost. Airtame supports both WiFi and Ethernet connections.
Airtame Installation Using Intune
Follow the steps below to upload the MSI file for deploying Airtame using Intune. To start with the Intune line-of-business app package creation, keep the downloaded Airtame-4.5.2-setup.msi setup installation file in the appropriate location.
One can easily download the 64-bit application directly from Airtame. There are multiple files available for this download. Once you click the “Download” button, you will be prompted to select the files you need and choose the MSI setup for the Windows 64-bit architecture.
- Sign in to the Microsoft Intune admin center https://endpoint.microsoft.com/
- Here you have two options to jump into the Application creation. Select Apps > All apps > Add, or navigate to Apps > Windows > Windows Apps.
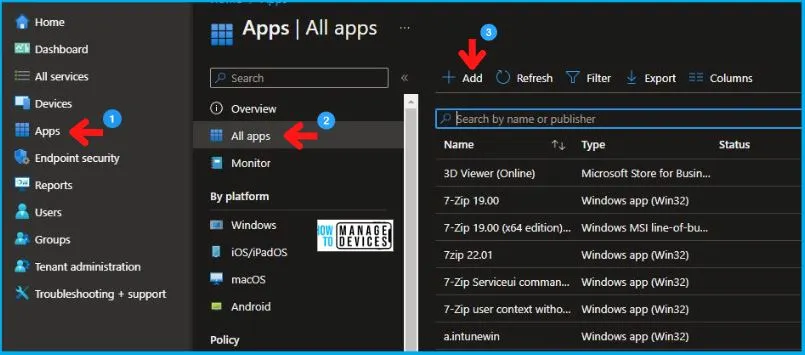
In the Select app type pane, under the Other app types, select Line-of-business app and click Select.
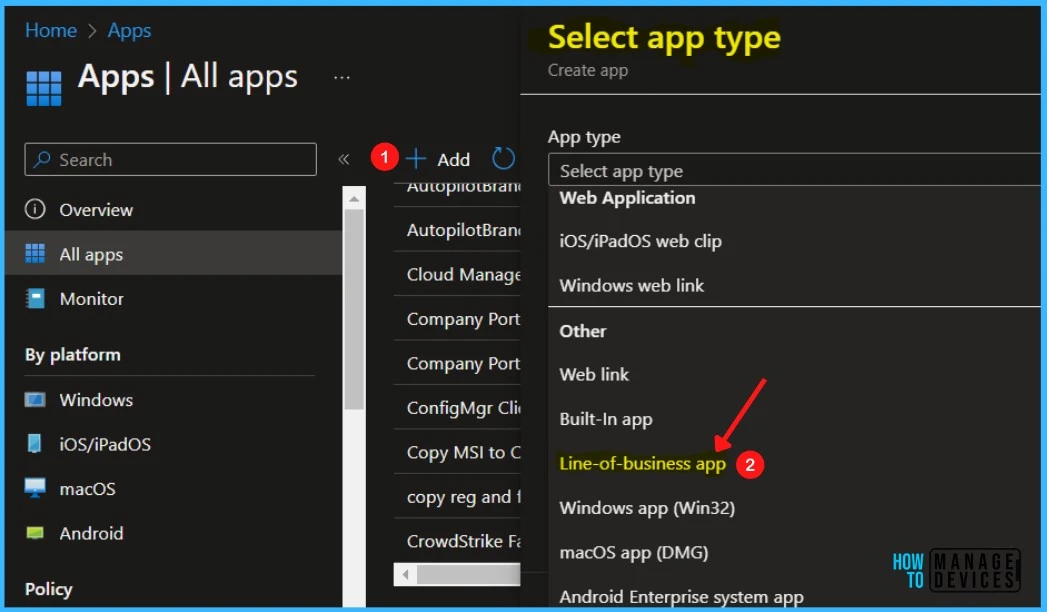
Now in the Add app pane, click Select app package file. Select the browse button. Then, select the downloaded application MSI file. Once you select the app file, The app details appear with Name, Platform, Size, and context. When you’re finished, select OK on the App package file pane.
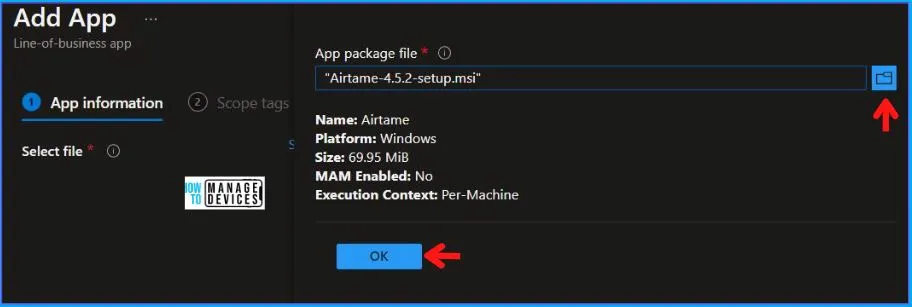
Enter the App’s Name (For Example, Airtame) and the app’s description. Enter the Publisher name – Airtame and Command-line arguments – Optionally, enter any command-line arguments you want to apply to the .msi file when it runs.
Also, refer to the below table for better understanding settings that we implemented during this phase of the Airtame Assignment:
| Name | Publisher | App Install Context | Ignore App Version |
|---|---|---|---|
| Airtame | Airtame | Device | No |
- App install context – Select App install context as Device. This specifies the install context to be associated with this app. For dual-mode apps, select the desired context for this app. For all other apps, this is pre-selected based on the package and cannot be modified.
- Ignore app version – Select Yes for apps automatically updated by the app developer (such as Google Chrome, and Zoom).
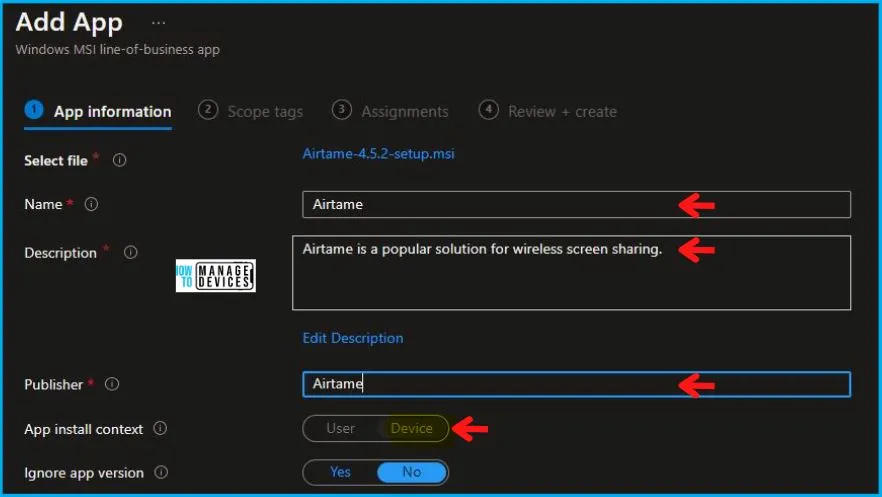
Also, Upload an icon for the app by scrolling down the same page. When users browse the company portal, this icon is displayed with the app. In this section, you can provide additional information about the application and click Next.
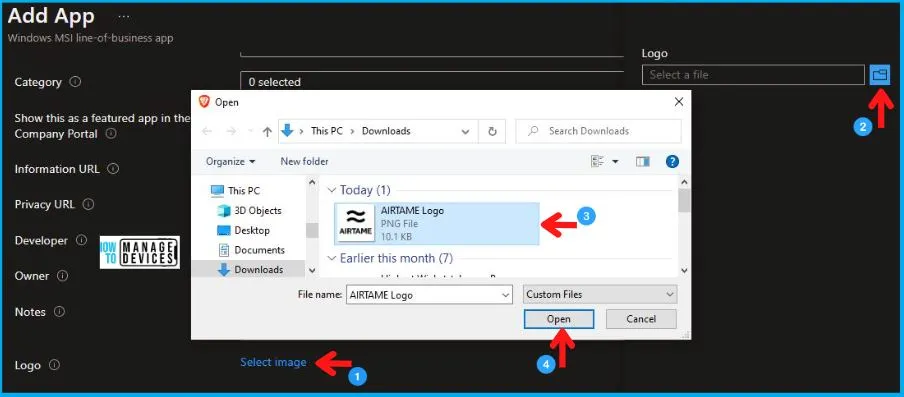
Scope tags are filtering options provided in Intune to ease the admin jobs. In the scope tag section, you will get an option to configure scope tags for the application. Click on Next.
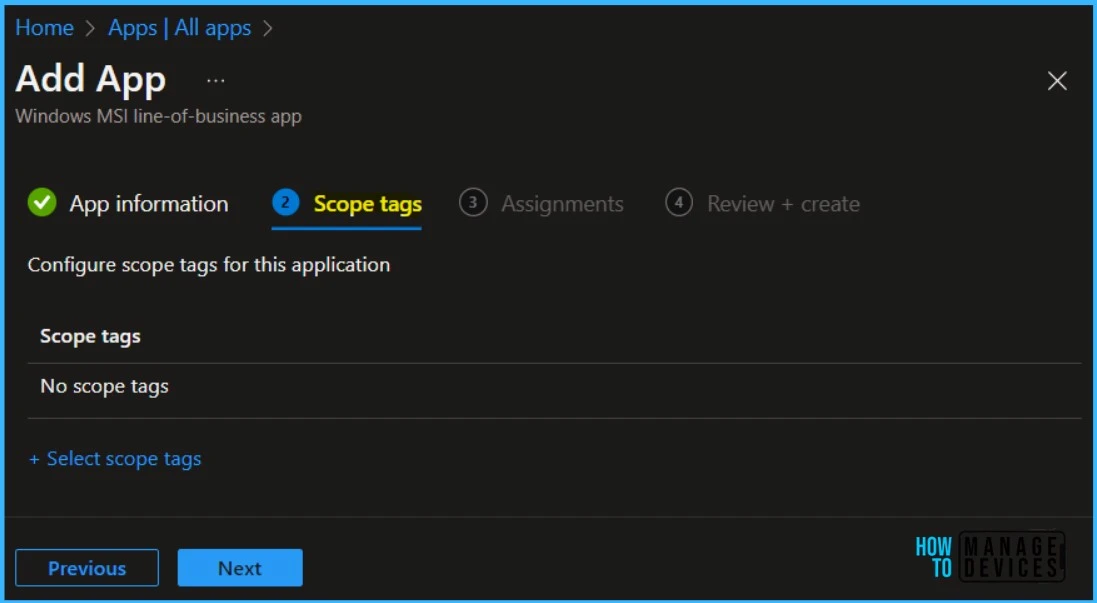
Under Assignments, In Included groups, click Add groups and then choose Select groups to include one or more groups to which you want to deploy Airtame, Click Next to continue.
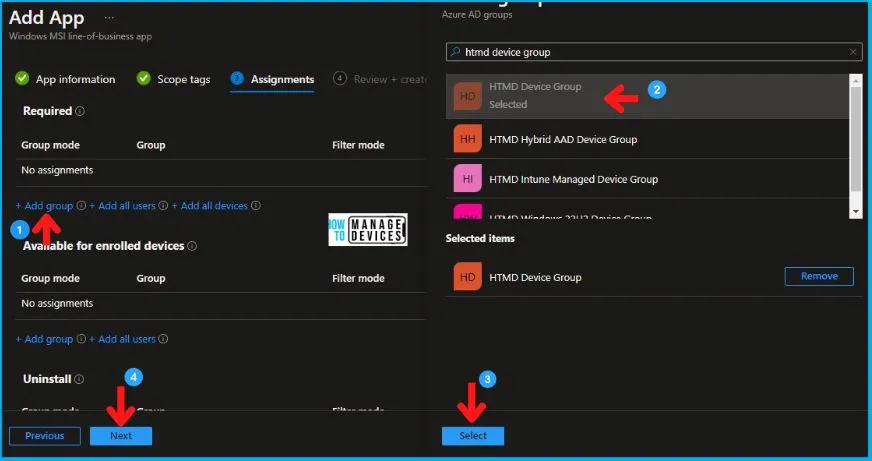
During the application creation process, you will see the details you provided. You can add the app to Intune by reviewing your settings and selecting Create.
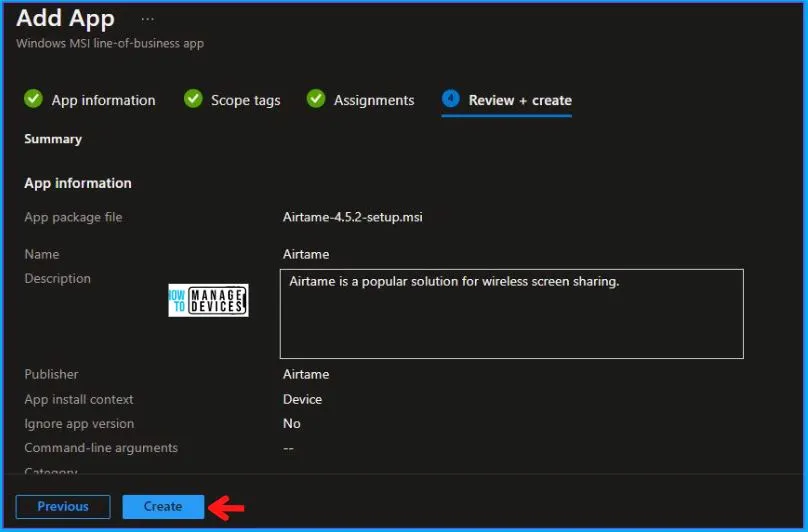
You will see the status Uploading is in progress – When will it be completed? The speed of the internet connection and the size of the application determine how long it takes.
We recommend waiting a while for the upload process to complete, and you can check the progress by clicking on the Notifications icon. You will receive the status “Upload finished” once the package has been uploaded and finished.
Monitor Airtame Deployment from Intune Portal
Your groups will receive deployed applications when the devices check in with the Intune service. The policy applies to the devices.
Now, when you log into the machine on which you deployed Cisco Jabber, open the Company Portal, go to the settings tab, and click on Sync, as shown below, to synchronize it manually.
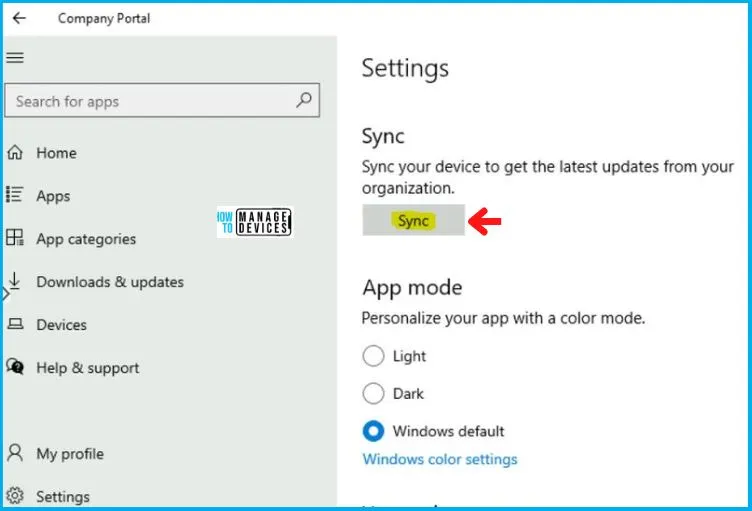
During the installation of an application, select the application, then select Monitor, where you can check the device and user check-in status. You can view additional details by clicking on the Device install status or User install status links.
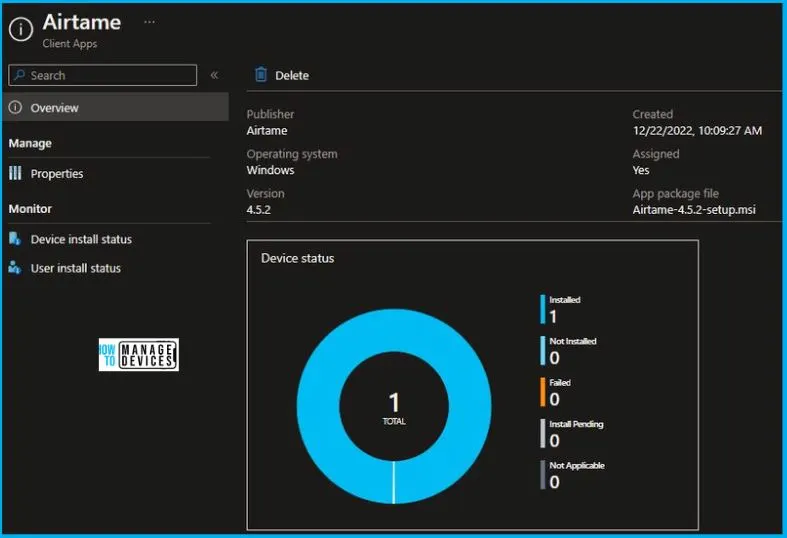
Track Airtame Deployment from Windows Registry
All the information can be easily tracked using the registry for tracing deployment issues. LOB app deployment details can be checked from the following registry path HKEY_LOCAL_MACHINE\SOFTWARE\Microsoft\EnterpriseDesktopAppManagement.
There will be two sub-keys corresponding to the
- system SID (all zeros) [will list all device context MSI deployments]
- user SID [will list all user context MSI deployments]
Under System or user subkeys, you will find the MSI app deployments from Intune listed using the MSI Product ID of the package. More you can check the detailed post on how you can troubleshoot Intune app deployment issues using the Windows 10 or 11 registry and events.
Author
Abhinav Rana is working as an SCCM Admin. He loves to help the community by sharing his knowledge. He is a B.Tech graduate in Information Technology.
