Let’s learn how to configure Google Chrome Bookmarks using Intune. You can manage your browsing experience more organized while browsing the web by adding favorites sites and keeping track of the websites you frequently visit by enabling bookmarks in Google Chrome.
Starting in Intune Service release 2203, Google Chrome settings are included in the Settings Catalog and Intune Administrative Templates (ADMX).
In Intune Google Chrome administrative templates includes many out-of-box thousands of settings and security features for managing the browser’s experience to improve the end-user experience.
There are many other Chrome browser settings that you can manage with Intune using these administrative templates.
With Managed Bookmarks, you can deploy a managed bookmarks folder in which you can add folders and subfolders for proper arrangement. Users can’t change the folders the bookmarks are placed in.
- Manage Google Chrome Settings Using Intune Administrative Template
- Google Chrome Deployment using Intune Line of Business Application
- Intune Logs Event IDs IME Logs Details for Windows Client Side Troubleshooting
Configure Google Chrome Bookmarks using Intune
Let’s follow the below steps to configure Chrome Bookmarks –
- Sign in to the Endpoint Manager Intune portal https://endpoint.microsoft.com/
- Select Devices > Windows > Configuration profiles > Create profile.

Google Chrome settings will also be included in the Settings Catalog, and You can also use Intune Settings Catalog to go for all the policy settings in Intune. As of now, I don’t see Chrome settings inside Settings Catalog.
- Select Platform as Windows 10 and Later in the drop-down list.
- Select Profile as Templates, choose Administrative Templates from the available Template name and click on Create button.
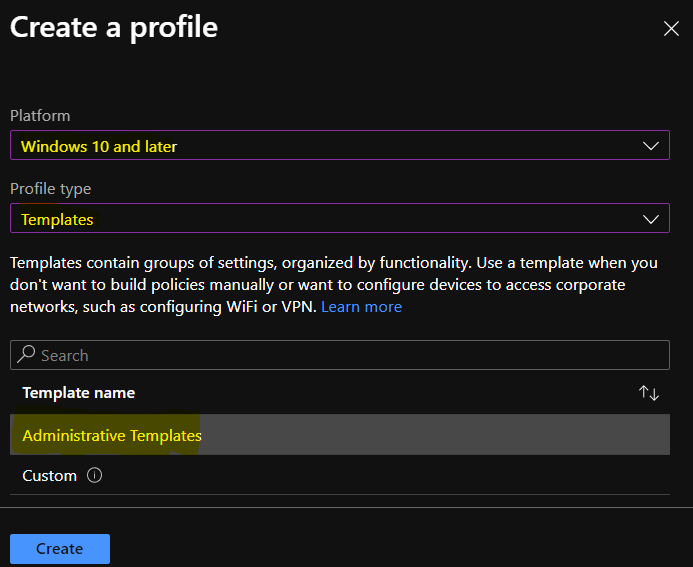
On the Basics tab, enter a descriptive name, such as Google Chrome Favorites or Configure Chrome Bookmarks. Optionally, enter a Description for the policy, then select Next.
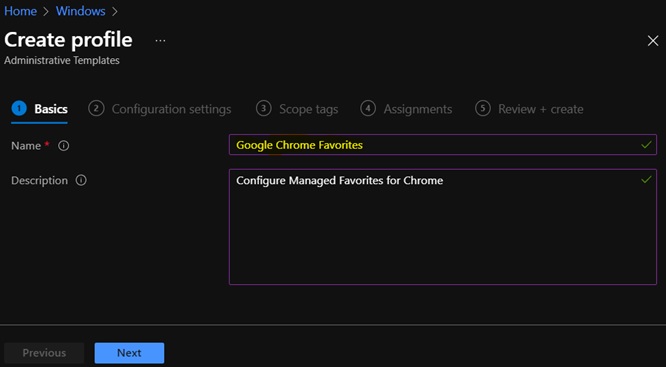
Specify Name – Configure Google Chrome Bookmarks using Intune
On the Configuration settings tab, 👉Select Computer Configuration > Google > Google Chrome and Select the policy Bookmark in the following locations.
- Set Enable Bookmark Bar – Setting the policy to displays a bookmark bar in Google Chrome, If you set the policy, users can’t change it.
- Managed Bookmarks – Setting the policy sets up a list of bookmarks where each one is a dictionary with the keys “name” and “url”. Users can’t change the folders the bookmarks are placed in.
Note – In policy, use the search box to find specific settings. You can search by category or a keyword, such as Bookmark It will display all the related settings available.
The search result shows as below, Double click on the policy to configure. Select Enabled and click OK.
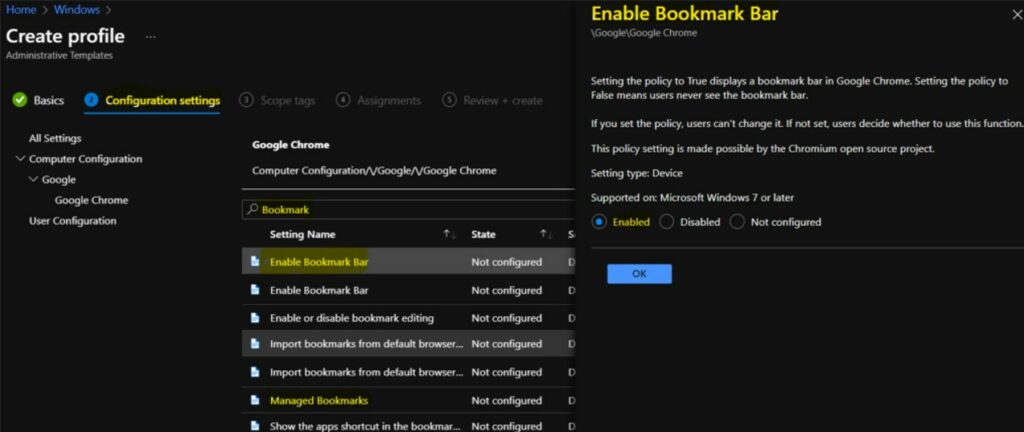
Here I configured the Managed Bookmarks and Select the Enabled button, Input the configured list of managed bookmarks. Click OK.
Note – Ensure the formatting is correct and added value is in place to ignore issues.
[
{
"toplevel_name": "HowToManageDevices favorites"
},
{
"url": "https://www.anoopcnair.com/",
"name": "HTMD Blog #1"
},
{
"url": "https://howtomanagedevices.com/",
"name": "HTMD Blog #2"
},
{
"url": "https://forum.howtomanagedevices.com/",
"name": "HTMD Forum"
},
{
"name": "HTMD Social Connect",
"children": [
{
"url": "https://www.facebook.com/howtomanagedevicesSCCMIntune",
"name": "Facebook"
},
{
"url": "https://twitter.com/ManageDevices",
"name": "Twitter"
}
{
"url": "https://www.anoopcnair.com/subscribe-to-sccm-intune-enterprise-experience-blog/",
"name": "Subscribe SCCM Intune Enterprise Blog"
}
]
}
]Once you configured the required settings, Click Next to continue.
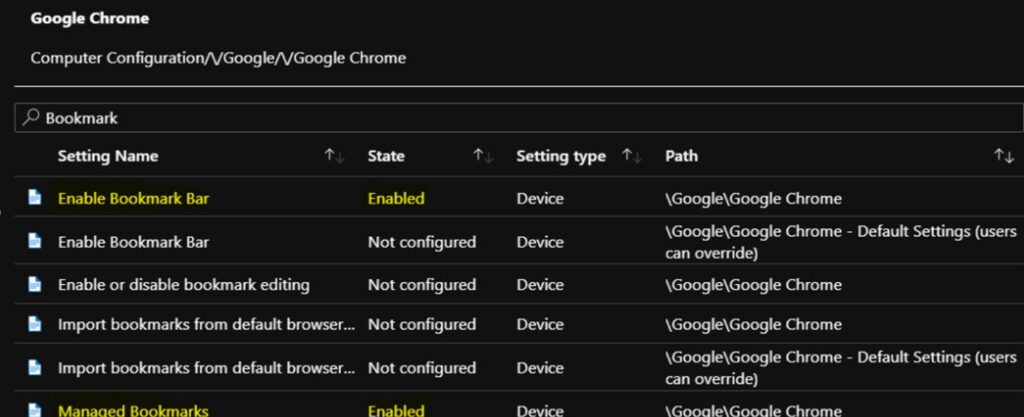
Under Assignments, In Included groups, click Add groups and then choose Select groups to include one or more groups. Click Next to continue.
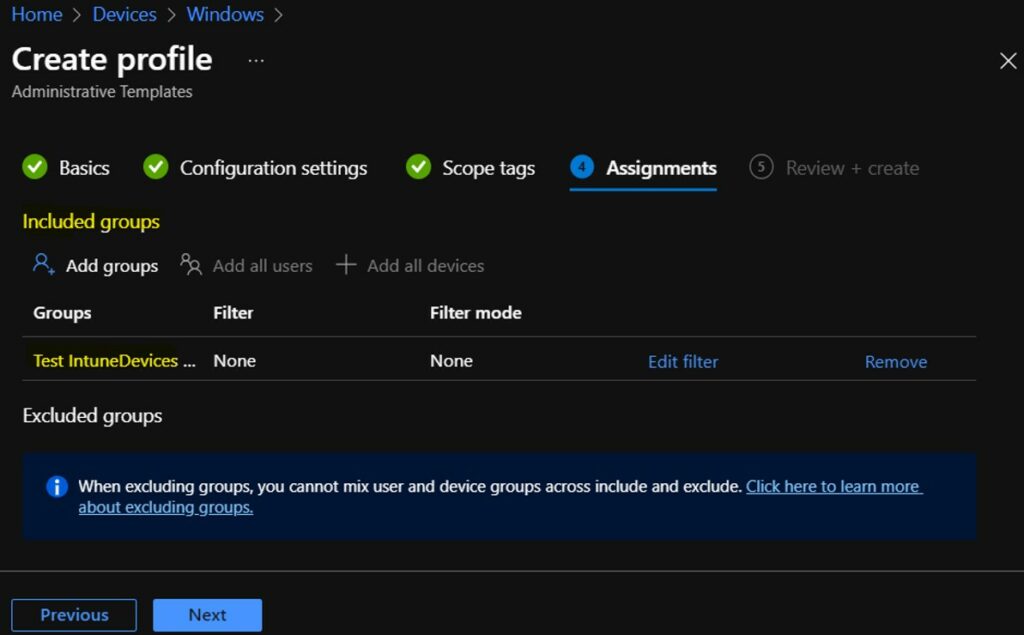
On the Scope tags page, you can assign a tag to filter the profile to specific IT groups. Add scope tags (if required) and click Next.
On Review + create, review your settings. When you select Create, your changes are saved, and the profile is assigned.
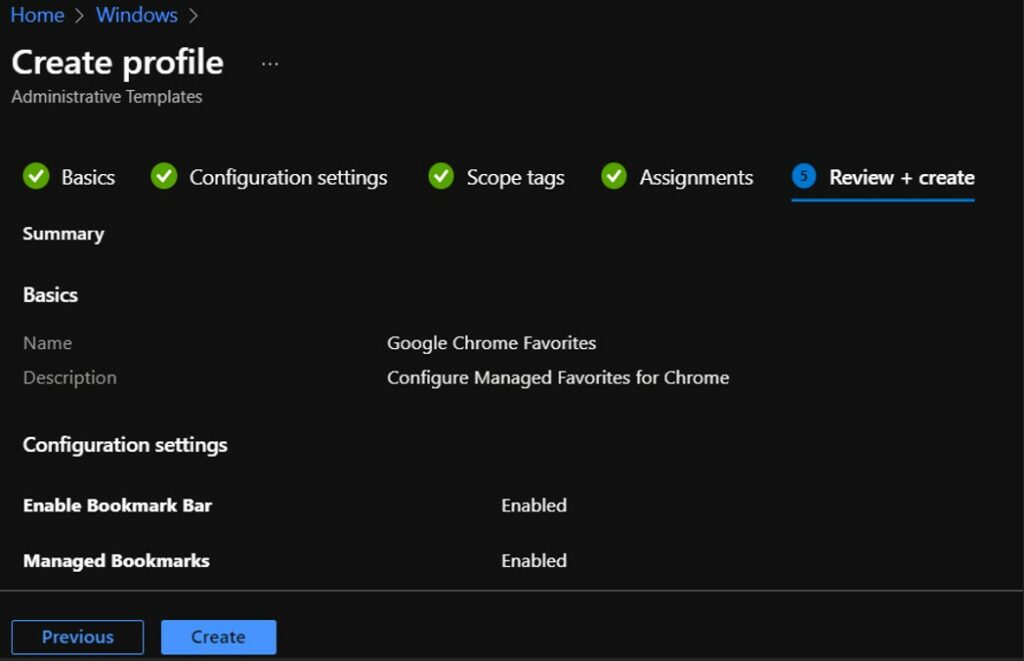
A notification will appear automatically in the top right-hand corner with a message. Here you can see that Policy “Google Chrome Favorites” was saved successfully. The policy is also shown in the Configuration profiles list.
Once the devices check with Intune, the Google Chrome browser settings are applied to the client computers. You can restart the client device, or manually sync it to take effect immediately.
Here you can monitor the profile assignments, Double click on Configuration Profile and click the Overview tab, which provides an overall view of policies deployment status.
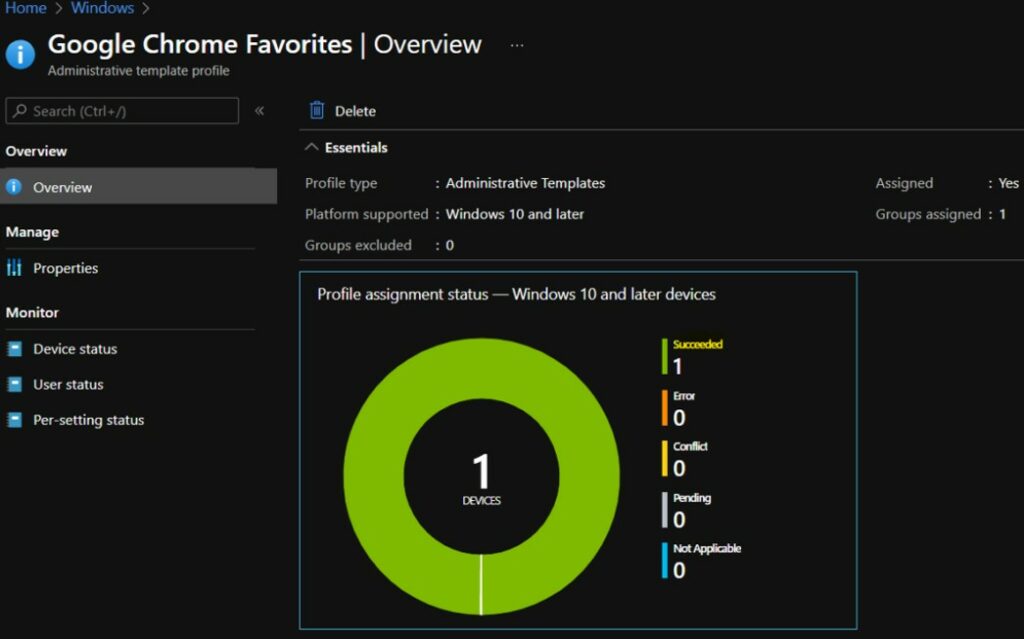
Event Logs Chrome Bookmarks
The Intune event ID 814 indicates that a string policy is applied to Windows 11 or 10 devices. You can also see the exact value of the policy being applied on those devices.
You can check the Event log path to confirm this – Applications and Services Logs – Microsoft – Windows – Devicemanagement-Enterprise-Diagnostics-Provider – Admin.
MDM PolicyManager: Set policy string, Policy: (BookmarkBarEnabled), Area: (chromeIntuneV1~Policy~googlechrome), EnrollmentID requesting merge: (78BF73E9-4EBB-4575-9EF5-21B30DB3FD4E), Current User: (Device), String: (), Enrollment Type: (0x6), Scope: (0x0).
MDM PolicyManager: Set policy string, Policy: (ManagedBookmarks), Area: (chromeIntuneV1~Policy~googlechrome), EnrollmentID requesting merge: (78BF73E9-4EBB-4575-9EF5-21B30DB3FD4E), Current User: (Device), String: (), Enrollment Type: (0x6), Scope: (0x0).
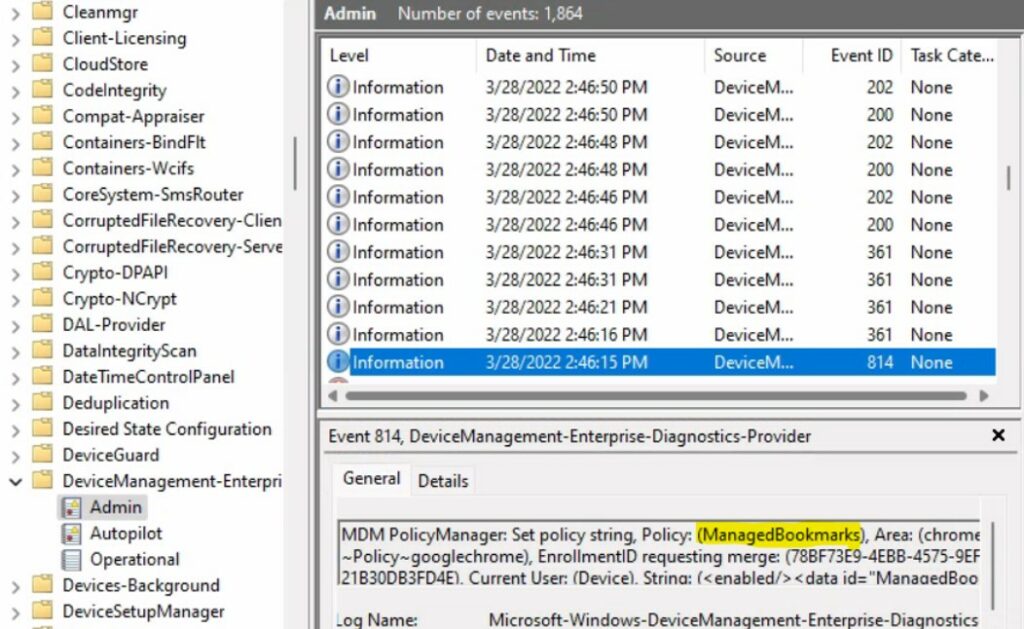
Validate Registry Chrome Bookmarks
You can open REGEDIT.exe on a target computer to view the registry settings that store policy settings. These settings are located at the registry path, If It has applied chrome settings for Computer.
Here You will be able to find the settings at Computer\HKEY_LOCAL_MACHINE\SOFTWARE\Policies\Google\Chrome. Name – BookmarkBarEnabled and ManagedBookmarks.
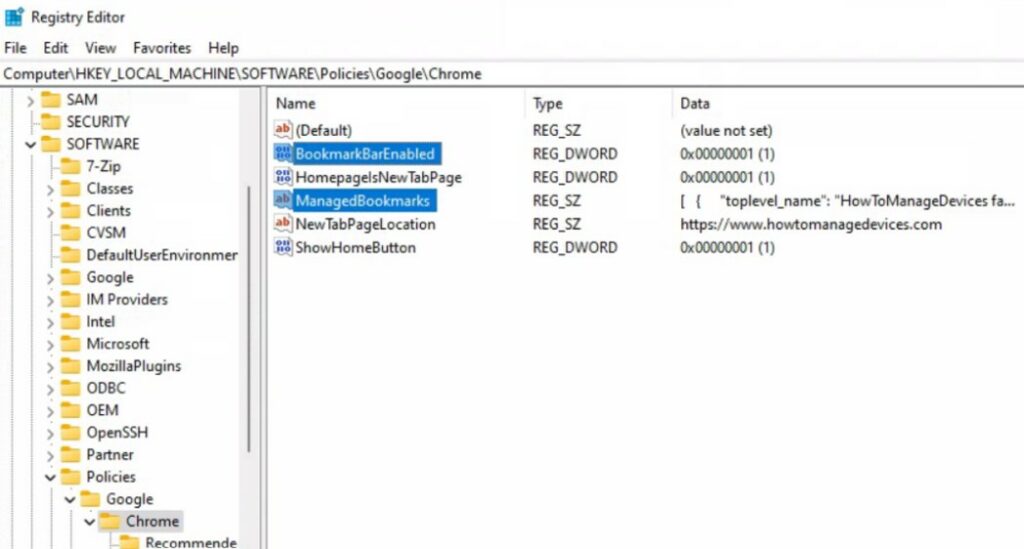

I made a PowerShell script that will format your URLs and Bookmark names based off values entered into an Excel template. It’s good for when you have to create large or multiple bookmark lists. https://github.com/CyberSkyler/IntuneChromeBookmarks/tree/main
Hi
Thank you for this approach. That’s all well and good if you want to distribute a small number of bookmarks.
However, I have to manage and distribute a folder structure with up to three subfolders and a total of over 300 elements. Unfortunately, this is absolutely unsuitable for this.
At the moment I do this using a text editor in a .reg file, which I then convert into an xml file in order to then distribute it via gpo.
I had hoped that there was a more elegant solution…