Today, I will discuss Microsoft 365 Copilot in Teams for Chat Meeting Calls Generally Available. Microsoft is presenting the next generation of Microsoft 365 Copilot, which establishes a new design system for knowledge work and supports web, work, and Pages.
Microsoft 365 Copilot helps us with day-to-day apps like Word, Excel, PowerPoint, Outlook, Teams, loop, and more and provides support whenever needed. Copilot in Microsoft 365 apps offers modifying features, functionality, and prompts to help users with their work.
Copilot practices large language models (LLMs) and Teams data to prepare real-time summaries and answer questions, enhancing workplace production. Copilot in Teams supports English, French, German, Spanish, Japanese, Portuguese, Italian, and Chinese Simplified.
The Copilot feature in Teams ensures that all data shared within the platform is restricted and not shared with third-party entities. Admins can choose which Copilots to allow through the Microsoft 365 Admin Center and turn Copilot in Teams on or off.
Table of Contents
Microsoft 365 Copilot in Teams for Chat Meeting Calls
Effective communication is crucial for organizations’ success in today’s business environment. Microsoft Teams Copilot is an AI-powered meeting assistant that helps by taking notes and capturing important information during meetings. Copilot in Teams analyses the spoken conversation and the chat to provide a thorough meeting overview.
- MS Teams Copilot in Meetings to Take Notes and Action
- Copilot in Teams Live Meetings to Recap Meetings
- Copilot Vs Copilot Pro Vs Copilot For Microsoft 365 Comparison
Copilot in Teams will respond best when users take the following actions.
| Users should do.. |
|---|
| Limit questions to covered topics: Copilot would not answer unrelated questions. |
| Use Copilot-supported languages: Copilot responds best to English inputs. For meetings, ensure the transcript language matches the spoken language. |
| The volume of content availability: Ensure the latest and most important content is available. If these requirements are not collected, the copilot will show error messages. |
Use Copilot in Teams Chat
Keeping track of current discussions in Teams can be challenging, especially when managing work travel, training, or collaborating across different time zones. Copilot in Teams chat offers a solution that helps us stay informed about conversations.
With Copilot for Microsoft 365, we can use its capabilities to answer questions, offer insights, and recommend actions based on our chat messages within Teams. One key feature of Copilot in Teams is the ability to generate chat highlights.
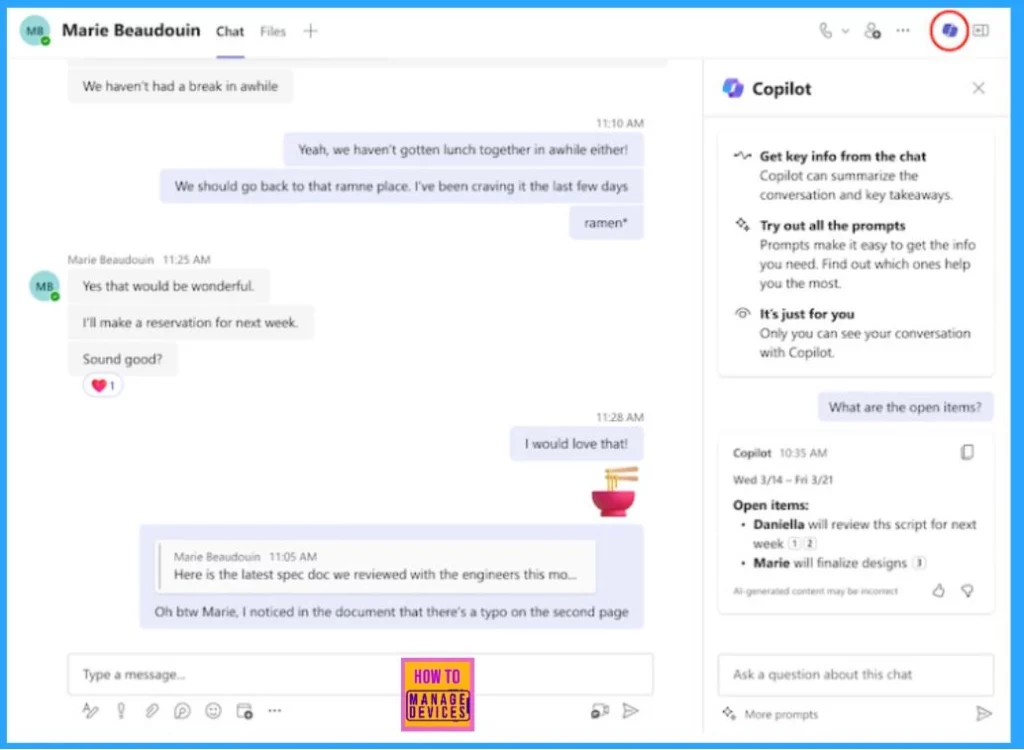
Schedule Your Week with Microsoft Copilot in Teams
To schedule your week with Microsoft Copilot in Teams, you should have a Copilot license for Microsoft 365. Then, you can open Copilot from your Teams chat pane and type the question, like ” What do I have scheduled for this week?” Copilot will examine your calendar and list all your scheduled meetings, including the date, time, and attendees. You can ask Copilot what is planned for tomorrow or next month.
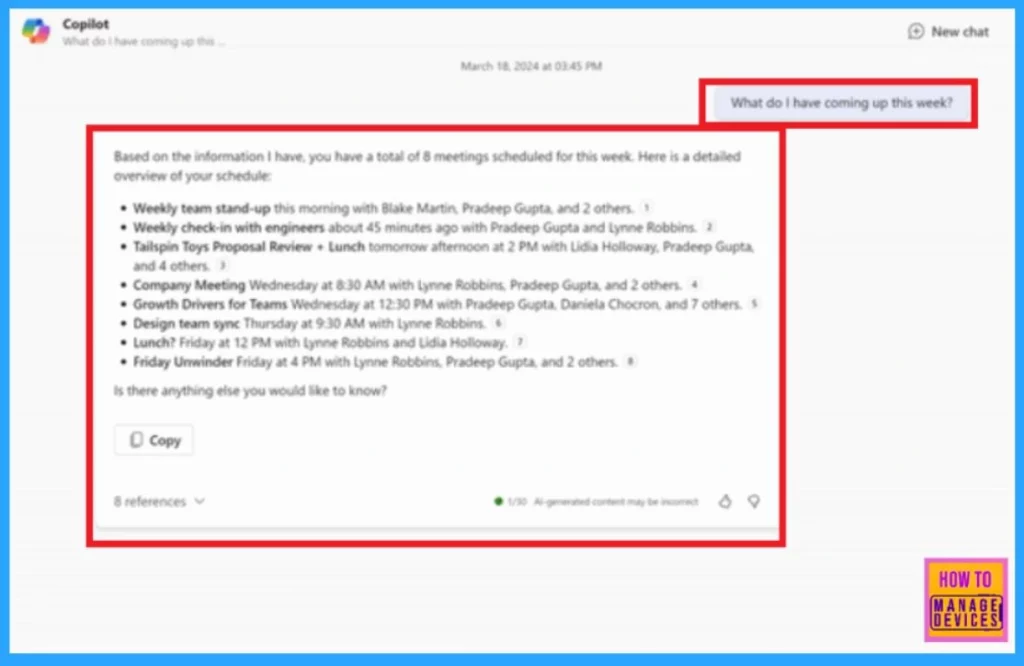
Use Copilot in a Meeting
Copilot can offer immediate meeting summaries, including recognising who said what and suggesting action items. Users can use Copilot to get real-time answers in meetings or calls from the same tenant. Copilot will only answer the questions about the meeting discussion from the transcript.
- After the meeting, users can copy and paste the answers as needed.
Note: Copilot won’t work in meetings hosted outside the participant’s organization.
Catch up when you’re running late: If you join a recorded or transcribed meeting more than 5 minutes after it starts, you’ll see a notification to get a summary. Select Open Copilot from the meeting controls at the top of your meeting window and wait for the summary on the right side of your meeting window.
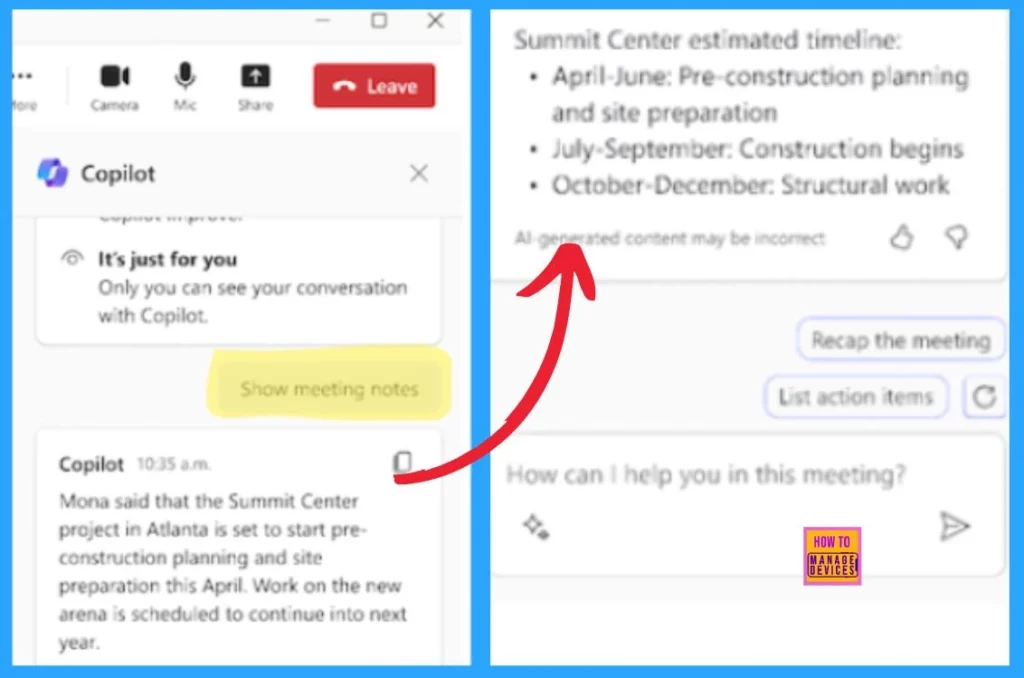
Conclude the meeting with the necessary actions: Copilot will send a prompt to help participants wrap up before the meeting ends. Select Open Copilot to summarise the key points discussed and identify the next steps agreed upon, with tasks assigned to specific people.
Participants can continue using Copilot by asking about any unresolved issues, open topics from the agenda, or any other related questions that may help with the meeting wrap-up.
Accessing Copilot After a Meeting
Once the meeting is over, you can access Copilot from the Meeting chat or the Recap tab. From the Meeting Chat: To open Copilot, click the Copilot icon in the upper-right corner of the chat. The Copilot gives information and details from the meeting chat and transcript, offering a complete view of the meeting discussion.
For example, you can ask about the ideas discussed in the meeting, and Copilot will provide a response that includes both spoken and written contributions and the sources used.
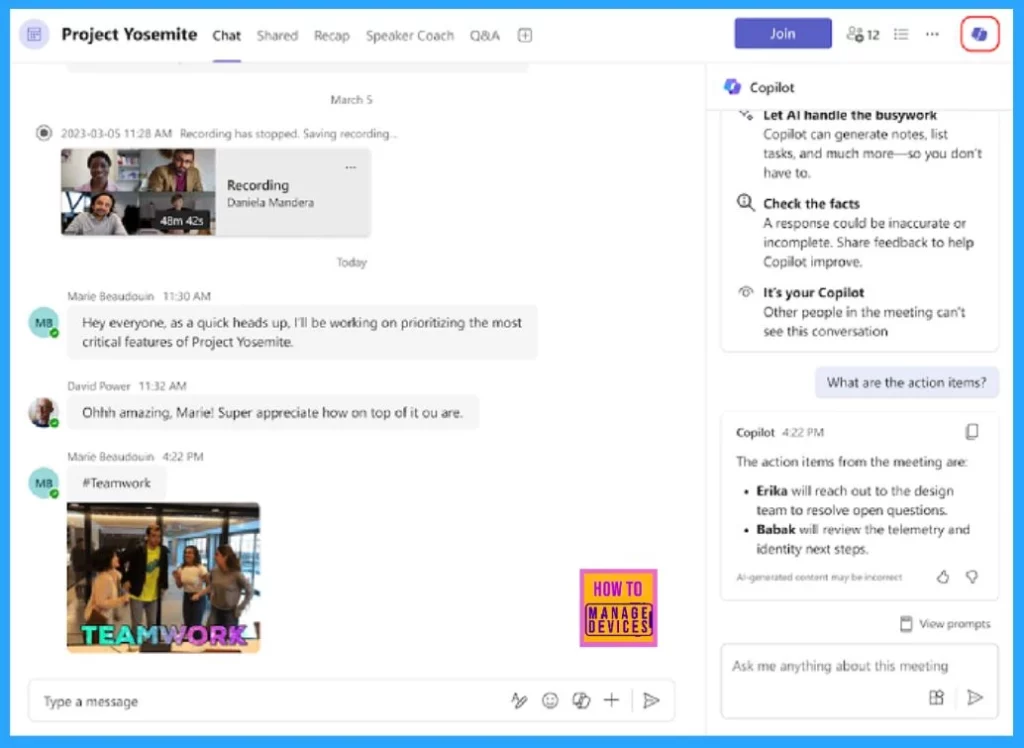
From the Recap Tab: You can also access Copilot from the Recap tab in the meeting chat by clicking the Copilot icon. You can view the same conversation history with Copilot as you would from the meeting chat.
If a recurring meeting gets transcribed, any previous chat history with Copilot will disappear. Similarly, if a meeting transcribed before is no longer transcribed, all previous chat history with Copilot will be deleted.
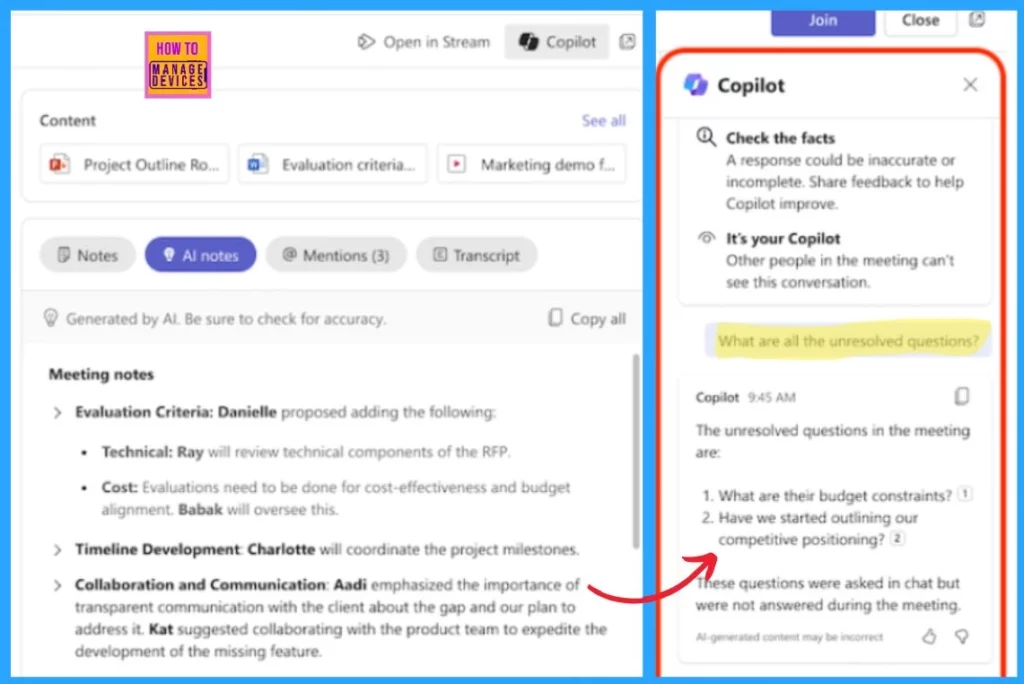
Notes: Intelligent recap is available as part of Teams Premium, an add-on license that provides additional features to make Teams meetings more personalized, intelligent, and secure. To get access to Teams Premium, contact your IT admin. Intelligent Recap is also available as part of the Microsoft 365 Copilot license.
Use Copilot in Teams Calls
Enable transcription or recording to ensure clarity and transparency during one-on-one calls. When using VOIP, all participants will receive a notification about the transcription. An announcement will inform all participants that the call is being recorded for PSTN callers. Moreover, any additional caller added to an ongoing one-on-one call cannot use Copilot.
Access Copilot after a Call
Once the call has stopped, go to Calls on the left side of Teams. From there, go to your Teams call history, select Ask about this call and open Copilot.
Join the LinkedIn Page and Telegram group to get the latest step-by-step guides and news updates. Join our Meetup Page to participate in User group meetings. Also, Join the WhatsApp Community to get the latest news on Microsoft Technologies. We are there on Reddit as well.
Author
Anoop C Nair has been Microsoft MVP for 10 consecutive years from 2015 onwards. He is a Workplace Solution Architect with more than 22+ years of experience in Workplace technologies. He is a Blogger, Speaker, and Local User Group Community leader. His primary focus is on Device Management technologies like SCCM and Intune. He writes about technologies like Intune, SCCM, Windows, Cloud PC, Windows, Entra, Microsoft Security, Career, etc.
