Let’s learn how to disable browser notifications from Intune. Disabling browser notifications is an effective way to improve focus and reduce distractions while browsing the internet.
With Intune, admins can easily manage and disable browser notifications for Microsoft Edge, Google Chrome, and Firefox, maybe more. By creating a configuration profile in the Intune admin center, specific policies related to browser notifications can be adjusted.
Browser notifications, although helpful in certain scenarios, can often become overwhelming, constantly getting attention with pop-ups and sound alerts. By disabling these notifications, users can experience a more serene and uninterrupted browsing experience.
Once the configuration profile is applied and assigned to relevant user or device groups, the specified policies will take effect, preventing unwanted browser notifications from interrupting users workflows and ensuring a more focused and productive browsing experience.
This centralized approach to managing browser notifications through Intune simplifies the administrative process and enhances the overall user experience on managed devices.
- Secure Microsoft Edge Browser Using Intune Security Policies
- Disable Microsoft Edge First Run Experience Using Intune
Disable Browser Notifications from Intune
To disable browser notifications from Microsoft Intune, Here I will be using Intune to manage the browser notification settings for Microsoft Edge. Here are the steps you can follow:
- Sign in to the Microsoft Intune Admin portal https://intune.microsoft.com/.
- Select Devices > Configuration profiles > Create profile.
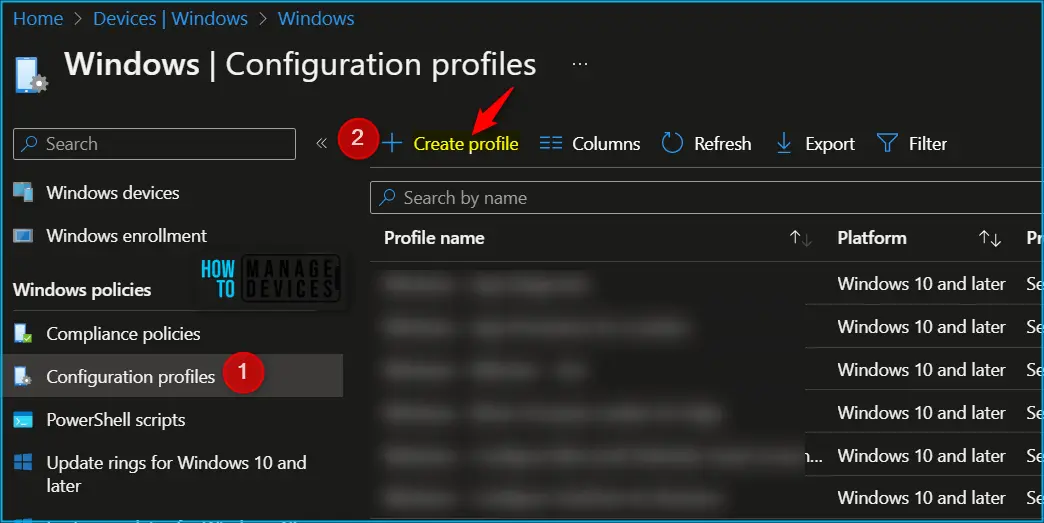
In Create Profile, Select Windows 10 and later in Platform, Select Profile Type as Settings Catalog. Click on Create button.
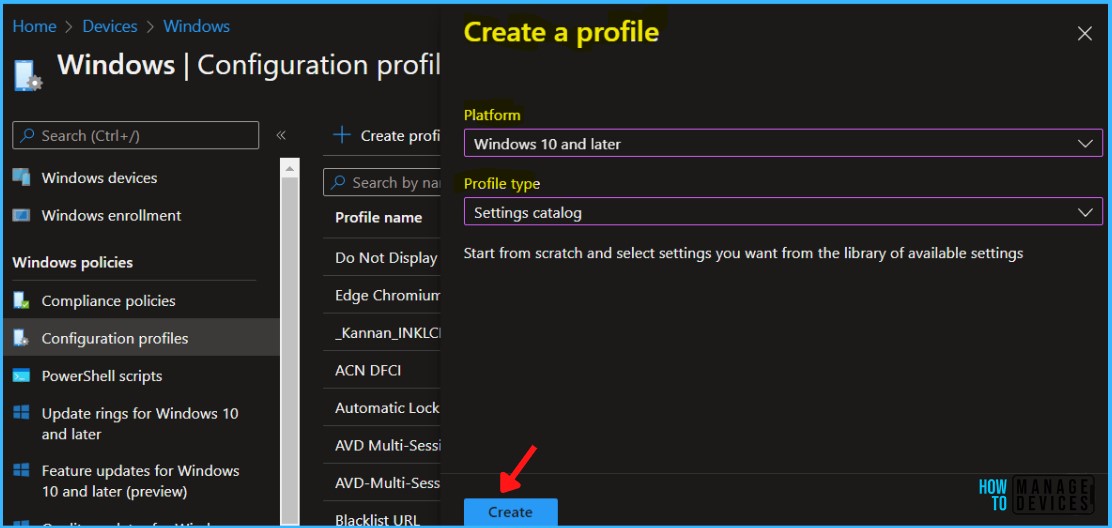
In Basics, enter the descriptive name for the new profile. For example, Disable Browser Notifications, Description, Enter a description for the profile. This is optional but recommended, and Select Next.
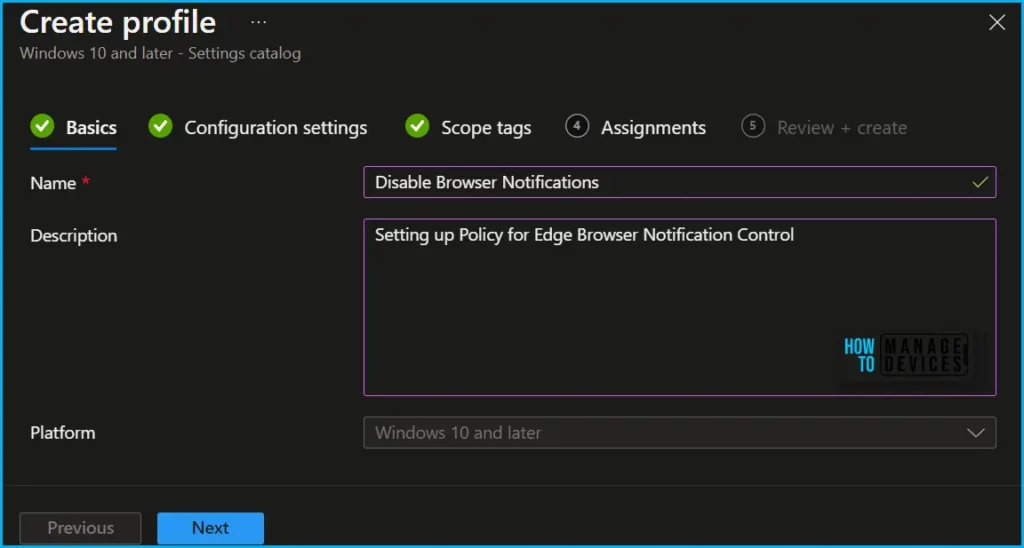
On the Configuration settings tab, With the settings catalog, you can choose which settings you want to configure. Click on Add Settings to browse or search the catalog for the settings you want to configure.
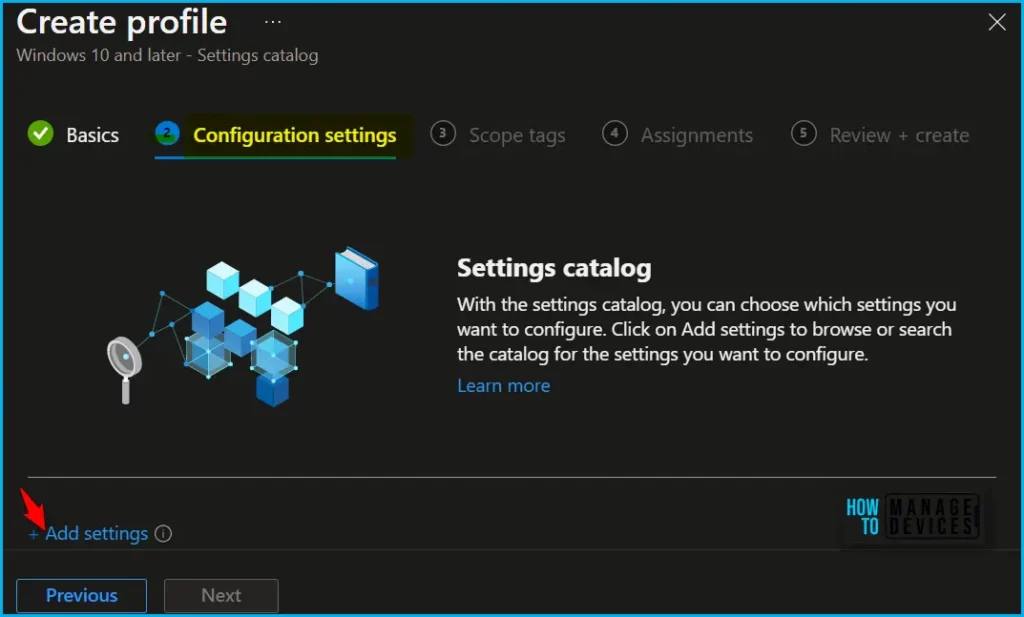
Search for “notification setting or “default notification setting”. Select the search result for “Microsoft Edge\Content settings” You may find similar settings, device or use, and for different browsers you are using (Chrome), You can proceed to configure with the same settings option as added below.
You will find the search results for notification setting, Select “Default notification settings” and close the pane.
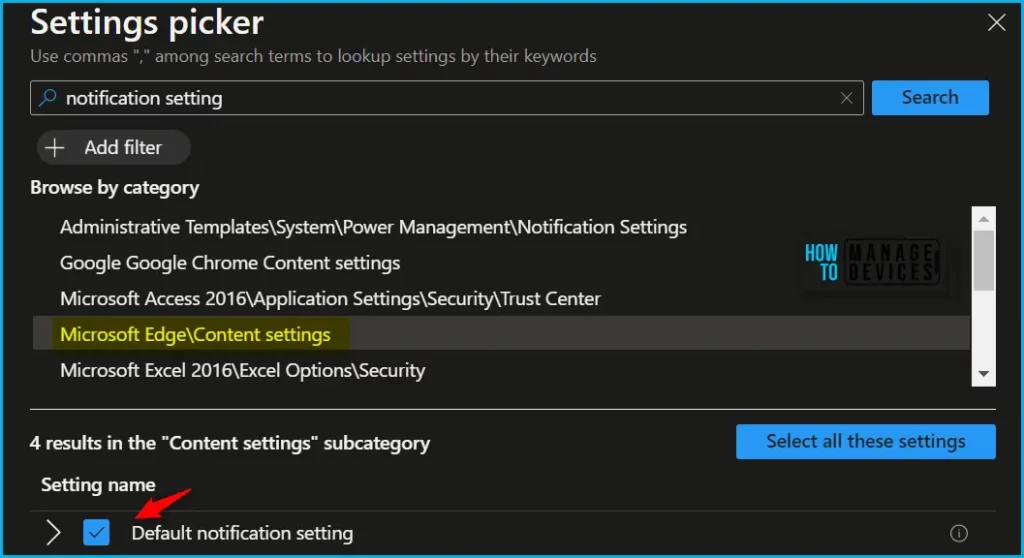
The next step is to expand Content settings and toggle “Default notification setting” to Enabled. Once you enable the option, A default notification setting (Device) will appear with the drop-down option.
You will get notice the following options in the default notification setting (Device), Here, I choose, Don’t allow any site to show desktop notifications from the list and click on Next.
- Allow sites to show desktop notifications
- Don’t allow any site to show desktop notifications
- Ask every time a site wants to show desktop notifications
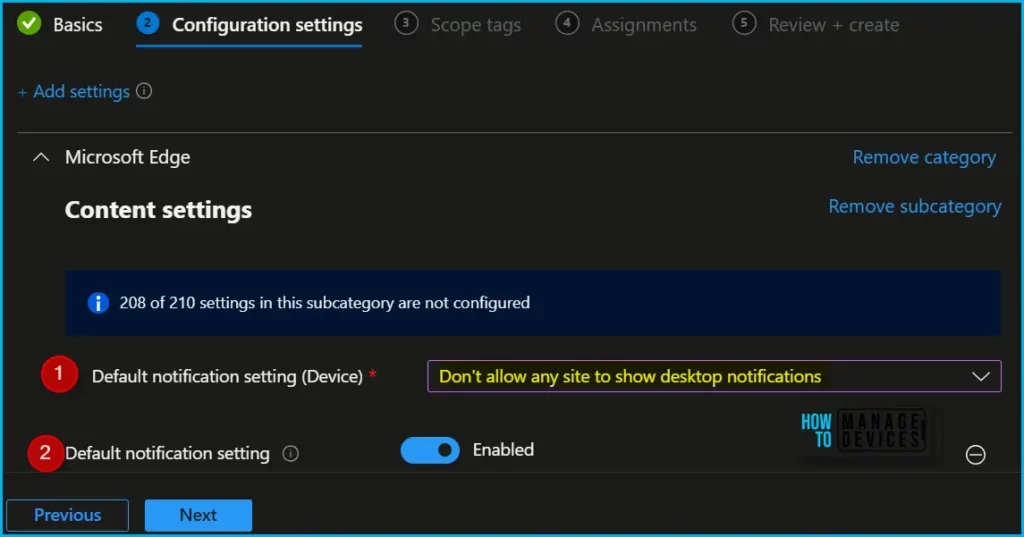
Using Scope tags, you can assign a tag to filter the profile to specific IT groups. One can add scope tags (if required) and click Next to continue.
Now in Assignments, in Included Groups, you need to click on Add Groups, choose Select Groups to include one or more groups, and click Next to continue.
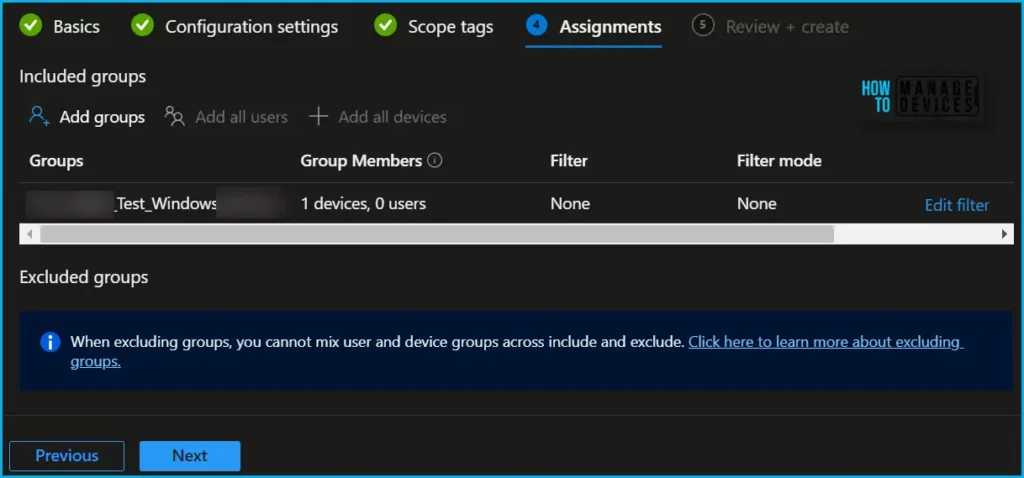
In the Review + Create tab, you need to review your settings. After clicking Create, your changes are saved, and the profile will be assigned to the added devices group.
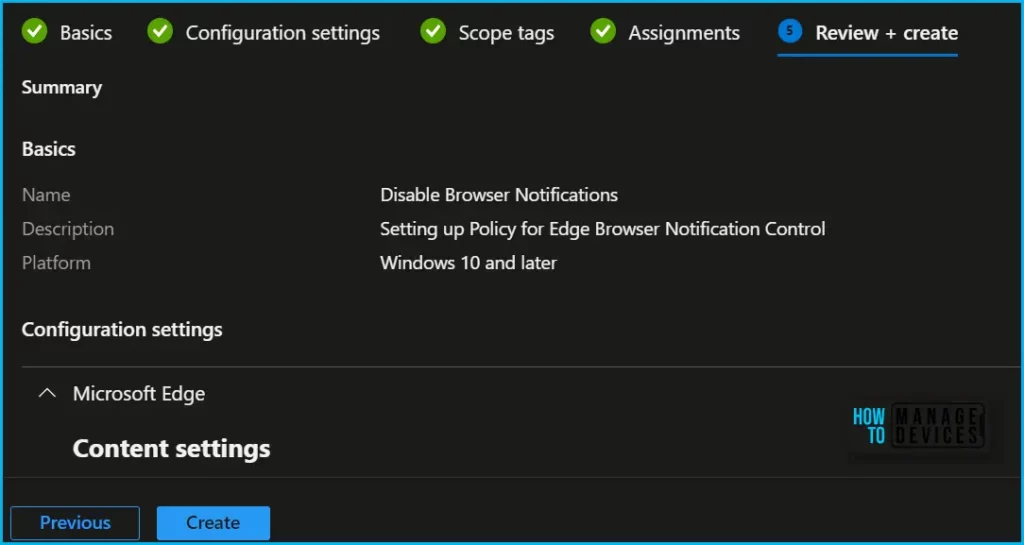
A notification will appear automatically if you see it in the top right-hand corner. One can easily see that the Policy “Disable Browser Notifications” was created successfully. Also, if you check the Configuration Profiles list, the Policy is visible there.
Note! The device groups will receive your profile settings when the devices check in with the Intune service. The Policy applies to the device.
Monitor Browser Toast Notification Policy Deployment
Intune provides several features to monitor and manage device configuration profiles. By monitoring the status of your profiles, you can ensure that your devices are configured correctly and that any issues are addressed promptly.
To monitor Intune policy assignment, from the list of Configuration Profiles, select the policy you targeted, and here you can check the device and user check-in status. If you click View Report, additional details are displayed. Additionally, you can quickly check the update as devices/users check-in status reports:
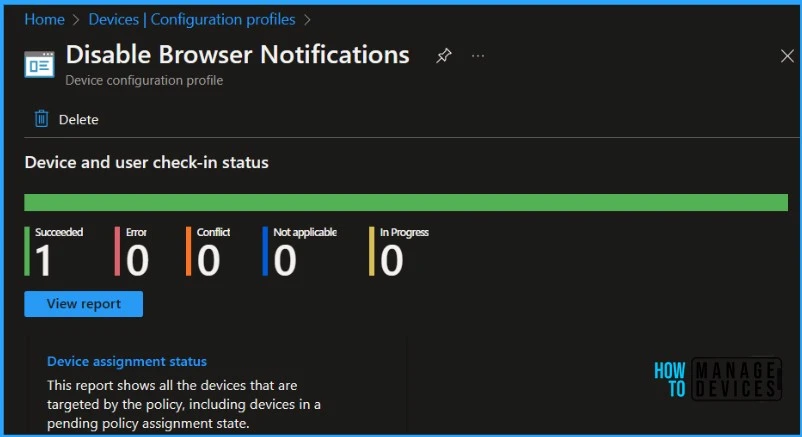
Verifying policies with Microsoft Edge is now a straightforward process. After applying the policy to the user or device, simply open Microsoft Edge and type “edge://policy” into the address bar. You will find the “Policy Name” DefaultNotificationSetting on the left side of the page under Microsoft Edge policies.
If you don’t configure this policy, notifications are allowed by default, and the user can change this setting. Policy options mapping, however, the setting will not apply to a profile that is signed in with a Microsoft account.
- AllowNotifications (1) = Allow sites to show desktop notifications
- BlockNotifications (2) = Don’t allow any site to show desktop notifications
- AskNotifications (3) = Ask every time a site wants to show desktop notifications
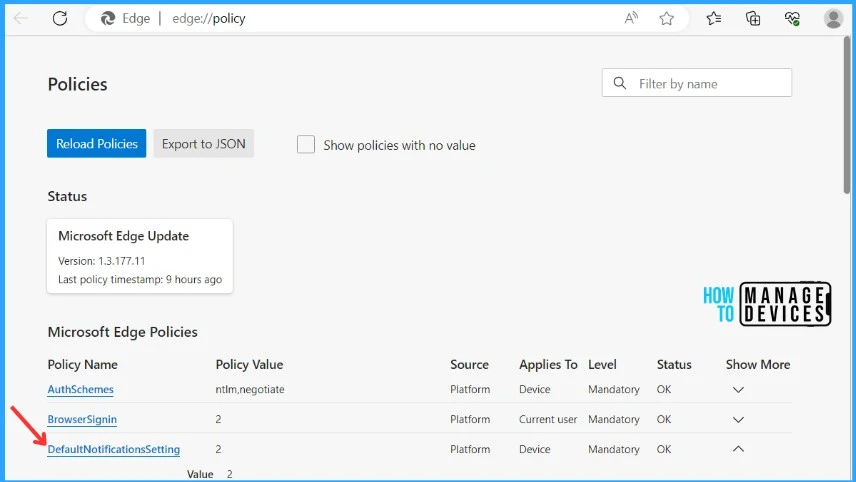
Track Event Log for Intune Policy Deployment
Intune event IDs 813 or 814 can indicate that a string policy has been applied to Windows 10 or 11 devices. These event IDs can provide valuable information about the policy that has been applied, including the exact value of the policy enforced on those devices.
In the case of the policy mentioned earlier, which enforces idle session time limits, event ID 814 would be used to indicate that the string policy has been applied, and you can view the specific value of the policy.
To confirm this, check the Event log path – Applications and Services Logs – Microsoft – Windows – Devicemanagement-Enterprise-Diagnostics-Provider – Admin.
MDM PolicyManager: Set policy string, Policy: (DefaultNotificationsSetting), Area: (microsoft_edge~Policy~microsoft_edge~ContentSettings), EnrollmentID requesting merge: (FFCDEF31-E97E-4DBE-BE54-1410A26176CC), Current User: (Device), String: (), Enrollment Type: (0x6), Scope: (0x0).
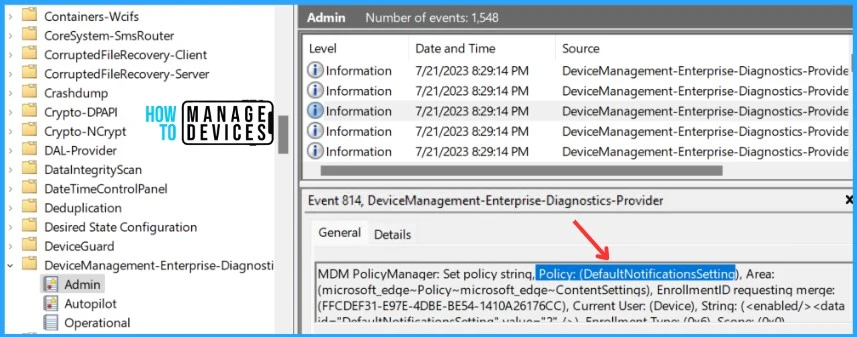
Registry Validation for Browser Notification Setting
You can use Regedit.exe to open the registry editor on a target computer. Once you locate the correct path in the registry, you can view and modify the settings as needed. This can be useful if you need to troubleshoot issues related to the policy or if you need to make changes that cannot be made through the Intune console.
The Value would vary based on the specified settings for default notification settings for the Edge Browser. Here we had set up for Don’t allow any site to show desktop notifications.
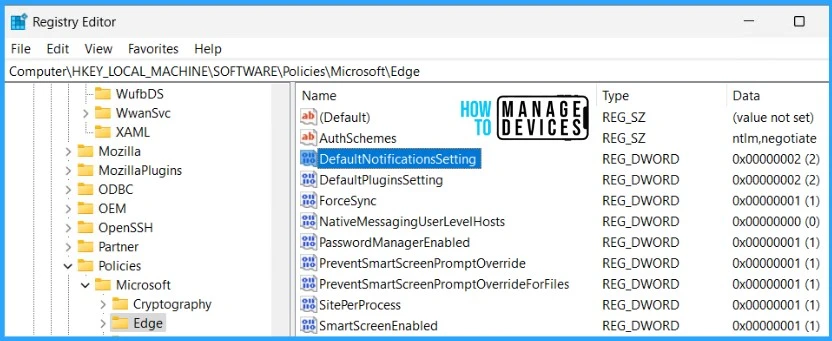
| Registry Hive | HKEY_CURRENT_USER or HKEY_LOCAL_MACHINE |
| Registry Path | SOFTWARE\Policies\Microsoft\Edge |
| Value Name | DefaultNotificationsSetting |
| Value Type | REG_DWORD |
| Value | 2 |
You can troubleshoot the basic security policy from the Intune admin center portal. One example is given below How To Start Troubleshooting Intune Issues from the server-side. The next level of troubleshooting is with MDM Diagnostics Tool to collect the log and information from the client side.
Author
About Author – Jitesh, Microsoft MVP, has over six years of working experience in the IT Industry. He writes and shares his experiences related to Microsoft device management technologies and IT Infrastructure management. His primary focus is Windows 10/11 Deployment solution with Configuration Manager, Microsoft Deployment Toolkit (MDT), and Microsoft Intune.
