In this post, you will learn how to disable web search from start menu using Intune, aka Endpoint Manager. When you perform a search in the Windows start menu, It will first look for local search results, such as Settings, Programs, Apps, and Files available locally in the device.
If the device doesn’t get local search results by default, It will start navigating you to search online and include web results from Bing search. These suggestions are based on their past entries into the Search Box that also provides you with web results.
The policy setting don’t search the web or display web results in Search allows you to control whether or not Search can perform queries on the web and if the web results are displayed in Search. If you configure the policies to not allowed. Queries won’t be performed on the web, and web results won’t be displayed when a user performs a query in Search.
- Collect Intune Logs from MEM Portal Diagnostic Data
- Intune User Policy Troubleshooting Tips for Prevent Changing Theme MEM
- Intune Policy Tattooed or Not Tattooed Windows CSP Policy
Disable Web Search from Start Menu Using Intune
This section will help you assign the policy to disable web search from the start menu using Intune setting catalog policies. You can refer to the following guide to Create Intune Settings Catalog Policy and deploy it only to a set of Intune Managed Windows 11 or Windows 10 devices using Intune Filters.
- Sign in to the Endpoint Manager Intune portal https://endpoint.microsoft.com/
- Select Devices > Windows > Configuration profiles > Create profile

In Create Profile, Select Platform, Windows 10, and later and Profile, Select Profile Type as Settings catalog. Click on Create button.
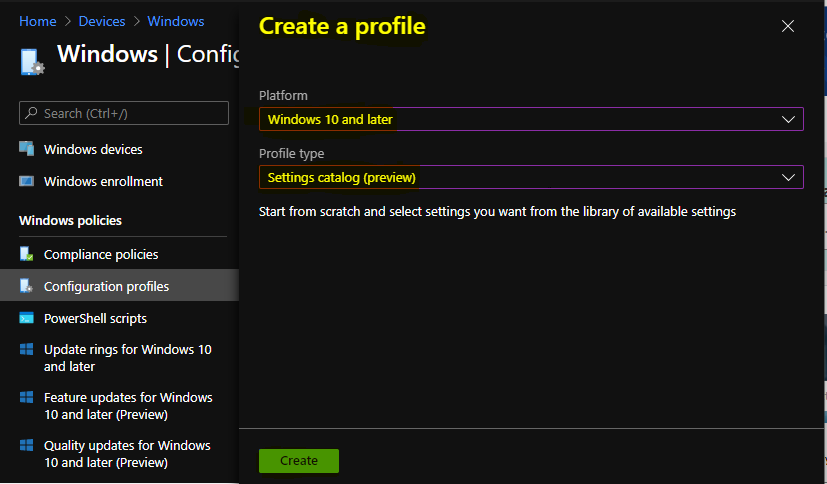
On the Basics tab, enter a descriptive name, such as Disable Web Search from Start Menu Using Intune. Optionally, enter a Description for the policy, then select Next.
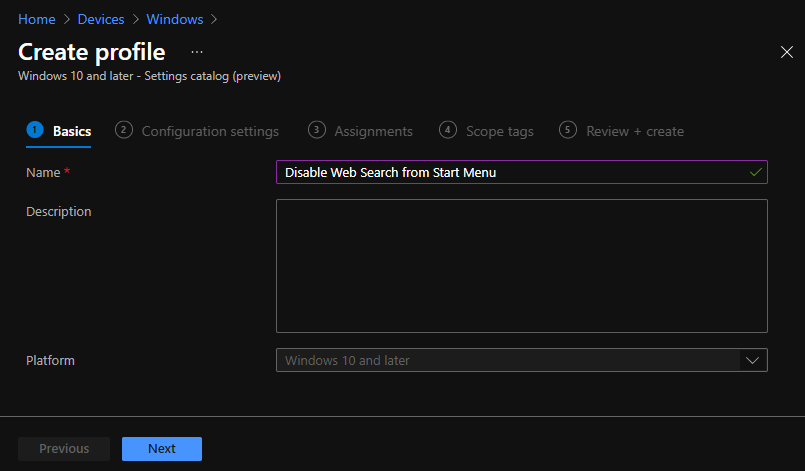
In Configuration settings, click Add settings to browse or search the catalog for the settings you want to configure.
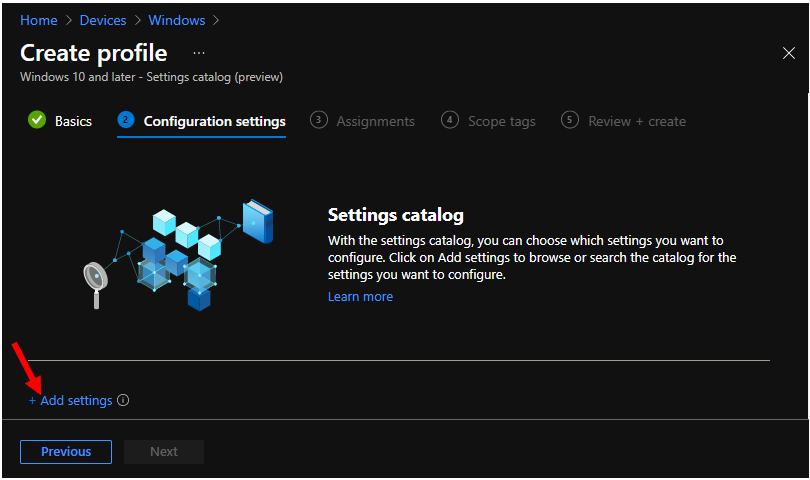
On the Settings Picker windows, Select Search to see all the settings in this category. Select Do Not Use Web Results below. After adding your settings, click the cross mark at the right-hand corner to close the settings picker.
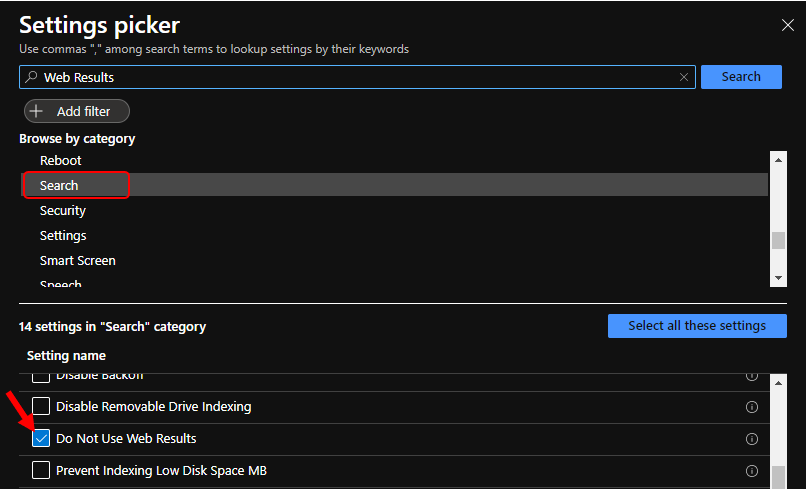
The setting is shown and configured with a default value Allowed. Set Do Not Use Web Results to Not allowed. Click Next.
- Not allowed. Queries won’t be performed on the web and web results won’t be displayed when a user performs a query in Search.
- Default – Allowed. Queries will be performed on the web and web results will be displayed when a user performs a query in Search.
Don’t search the web or display web results in Search – This policy setting allows you to control whether or not Search can perform queries on the web and if the web results are displayed in Search. If you enable this policy setting, queries won’t be performed on the web, and web results won’t be displayed when a user performs a query in Search.
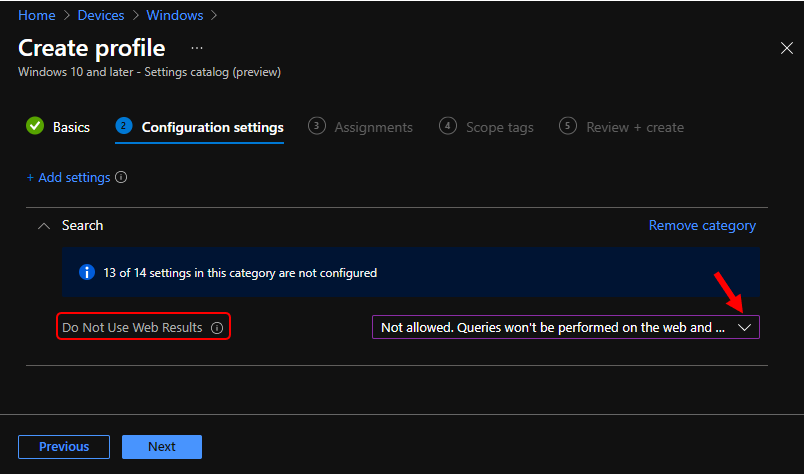
Under Assignments, In Included groups, click Add groups and then choose Select groups to include one or more groups. Click Next to continue.
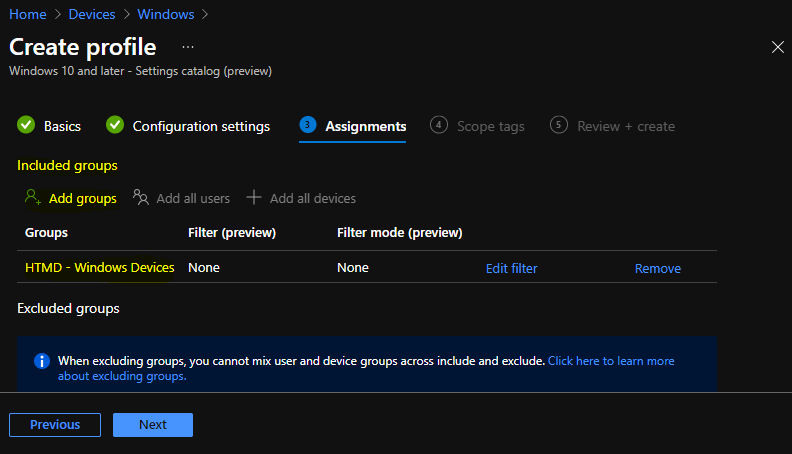
In Scope tags, you can assign a tag to filter the profile to specific IT groups. Add scope tags (if required) and click Next.
In Review + create, review your settings. When you select Create, your changes are saved, and the profile is assigned.
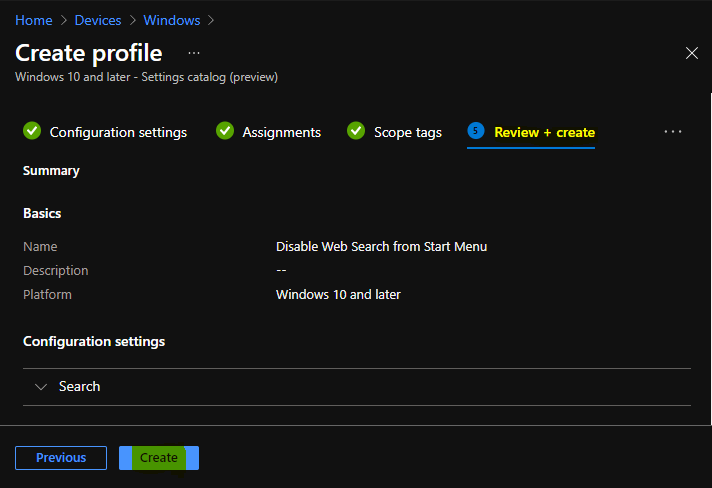
A notification will appear automatically in the top right-hand corner with a message. Here you can see, Policy “Disable Web Search from Start Menu” created successfully. The policy is also shown in the Configuration profiles list.
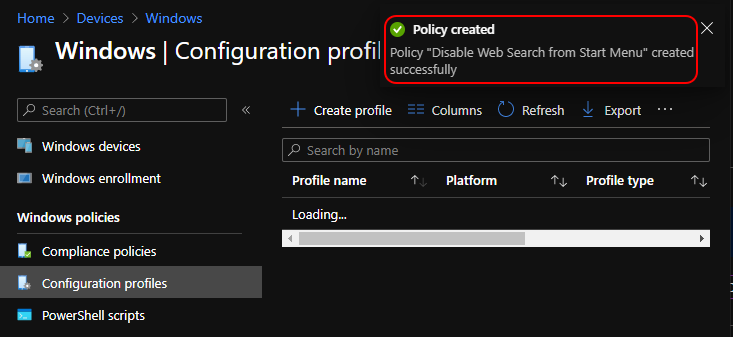
Your groups will receive your profile settings when the devices check-in with the Intune service. Once the policy applies to the devices, when a user tries to perform a query in Search, the web results won’t be displayed in search.
You can check Intune settings catalog profile report from Intune Portal, which provides an overall view of device configuration policies deployment status.
Author
About Author -> Jitesh has over 5 years of working experience in the IT Industry. He writes and shares his experiences related to Microsoft device management technologies and IT Infrastructure management. His primary focus area is Windows 10, Windows 11 Deployment solution with Configuration Manager, Microsoft Deployment Toolkit (MDT), and Microsoft Intune.

I followed this and made sure the policy successfully applied on my testing endpoint, yet the start menu still shows internet results.