Let’s discuss Easy Methods to Check Hardware Specifications on Windows 11. Nowadays, people can’t live without multiple electronic gadgets like smartphones, gaming consoles, or computers. However, only some are aware of their gadgets’ specifications.
It is easier to find technical specifications for a computer system. Knowing your system’s performance and capabilities can help you decide whether it supports your intended work. You may also learn that any upgradation is required.
Hardware specification refers to its processor speed, storage limit, graphics capability, and memory (temporary storage) limit. If these factors do not match your requirements, you must plan for an upgrade. For example, you need to check your graphics card’s video capability to play video games.
We can easily access our system’s complete information, such as Windows updates and its version, CPU, RAM, motherboard, drivers, video card, model and serial number, etc. In this post, we will discuss some methods for checking hardware specifications on Windows 11.
What are the Advantages of Checking Hardware Specification on Windows 11?

Checking hardware specifications can help us assess whether the computer is in good or bad working condition. The specifications can help verify the real cause whenever our system gets lazy.
It may be an upgradation of some components, or it indicates we should update to a new PC. The following are some advantages of checking hardware specifications:
1. It helps to know the condition of the system performance and functions
2. It helps to know if the system wants any upgradation
3. It allows us to know if the system needs troubleshooting
4. It helps to ensure the compatibility of the Operating System with the hardware components.
5. It helps to confirm the reliability of a computer program for a specific period
Easy Methods to Check Hardware Specifications on Windows 11
Settings, System Information, PowerShell, and Command Prompt are the different methods used in Windows 11 to analyze a computer’s hardware specifications. Here, we explain how to check the complete hardware specification on Windows 11.
| Different Methods to Check Hardware Specifications |
|---|
| 1. Using settings Application |
| 2. Using System information |
| 3. Using PowerShell |
| 4. Using Command Prompt. |
1. Using Settings Application
Setting Application makes checking your device’s basic hardware specifications easy. You can go through some simple steps. Click on Start Menu, and you will open Settings.
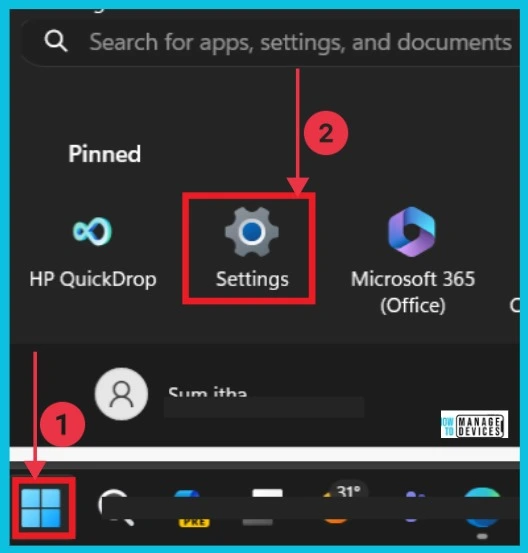
- How to Install and Use DISKSPD in Windows 11
- Change to Classic or Modern Theme in Outlook for Windows 11
Once you are in the System settings, navigate to the last visible option on the right side, which is typically called “About“. Click on this option to open it. Here, you can find detailed information about your device, such as the operating system version, device specifications, and other relevant details.
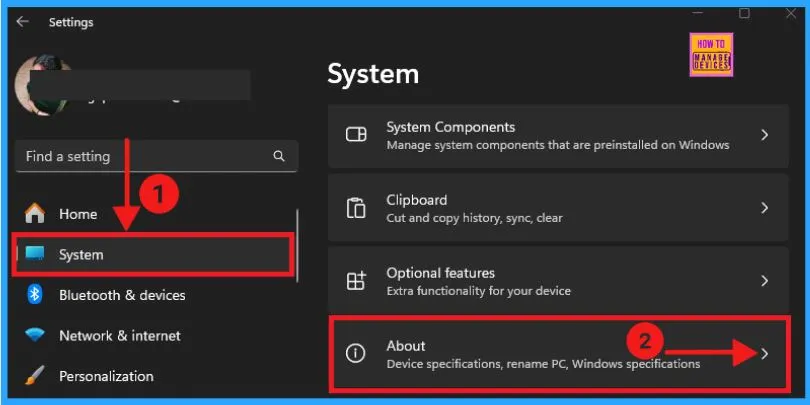
The About window shows different options. Here, you can see your PC’s Device Specifications. These include the Device name, Processor, Installed RAM, etc. The screenshot below shows more information related to the About option on the System settings page.
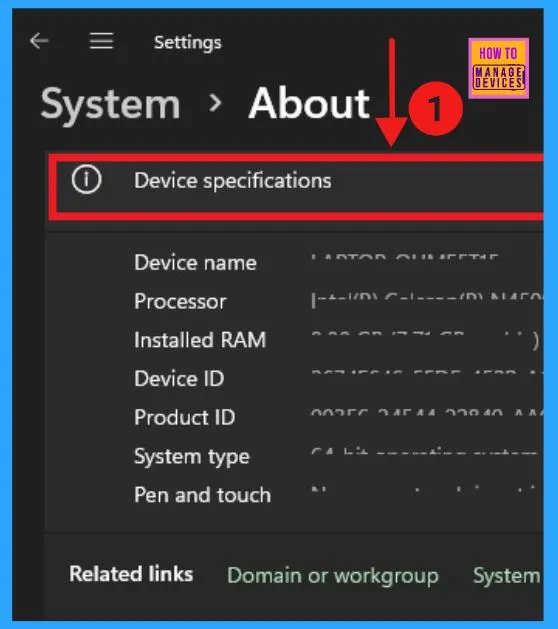
The About section also contains the Windows specifications. These include the Edition, Version, Installation, and other details that give you the complete details of your OS.
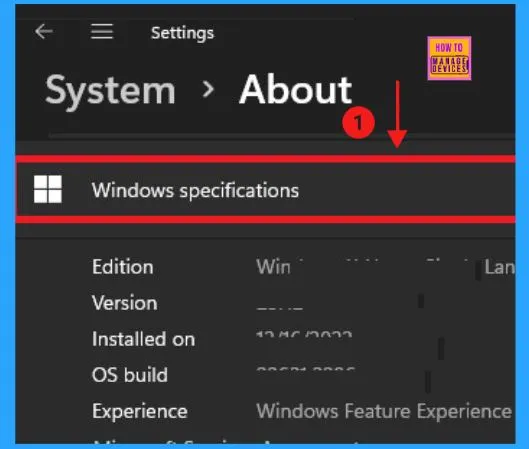
2. Using System Information
The System Information method is the best choice for a comprehensive view of your PC. Right-click on the Start Menu and select Run.
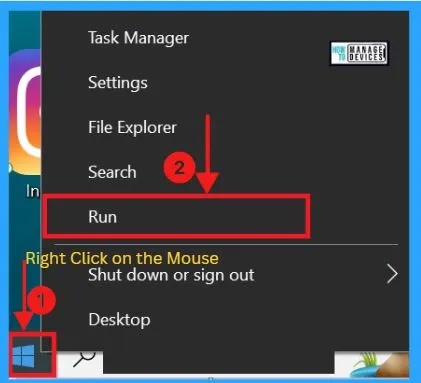
You can use the “Run” command window to open the System Information window. Press the Win + R key simultaneously on your keyboard to open the “Run” dialog box. Then, type “msinfo32” into the open field and click “OK“.
This action will launch the System Information page, providing you with detailed insights into your computer’s hardware, software, and system components
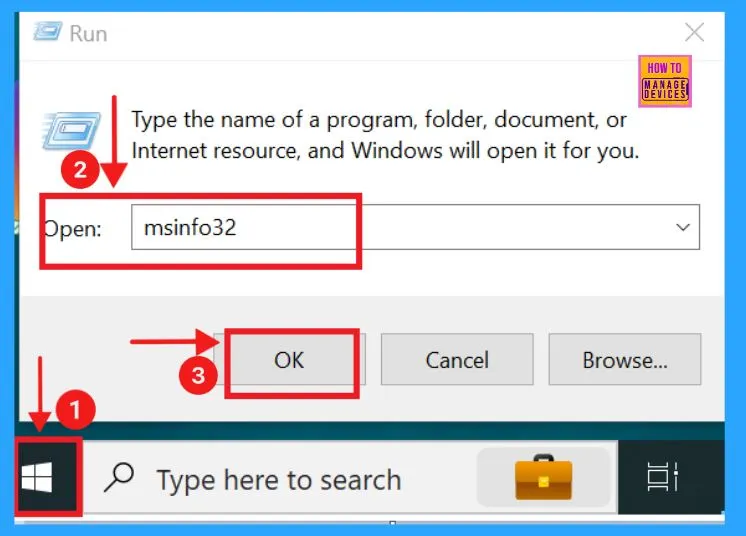
The below window shows the System Summary on the left panel and its details on the right. The system summary shows the details such as the OS Name, Version, Other OS Description etc.
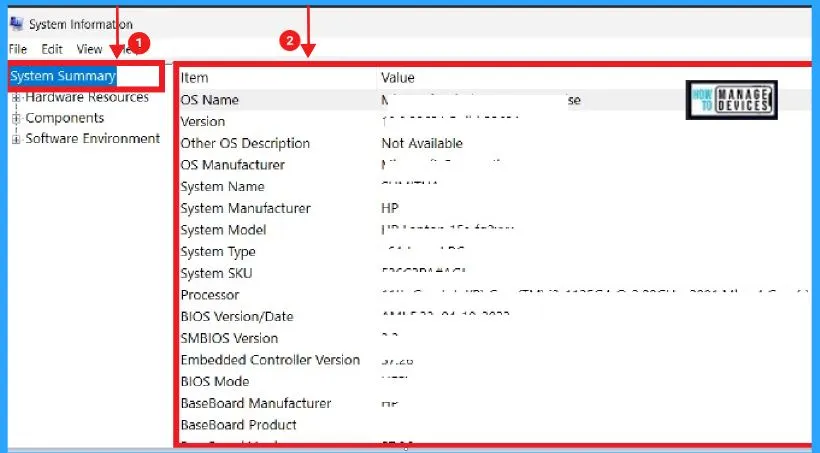
- 5 Methods for Finding Memory Size Speed and Type in Windows 11
- Enable Different Keyboard Layout for Each App Window in Windows 11
Under System Summary, 3 options are listed to provide complete information about your device. Enlarge Components to see multimedia, CD ROM, display, input, modem, infrared, network, ports, storage, printing, problem device, and USB, which are also expandable and carry lots of information.
- For example, expand Display under Components to see more details about the display.
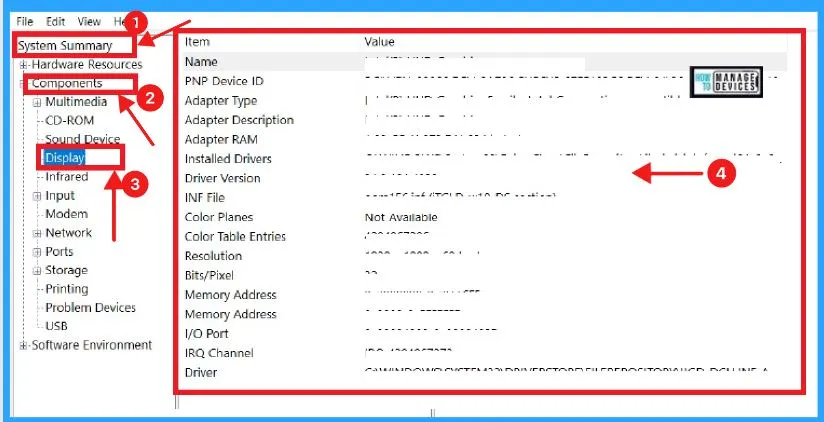
3. Using Command Prompt
Command Prompt performs various tasks, such as fixing activation key-related issues, booting the PC in safe mode, and checking our computer’s hardware specification with a simple command.
Click on the Start Menu and Search for Command Prompt in the search bar. Then open Command Prompt. You can also open Command Prompt by pressing Win+R on the keyboard.
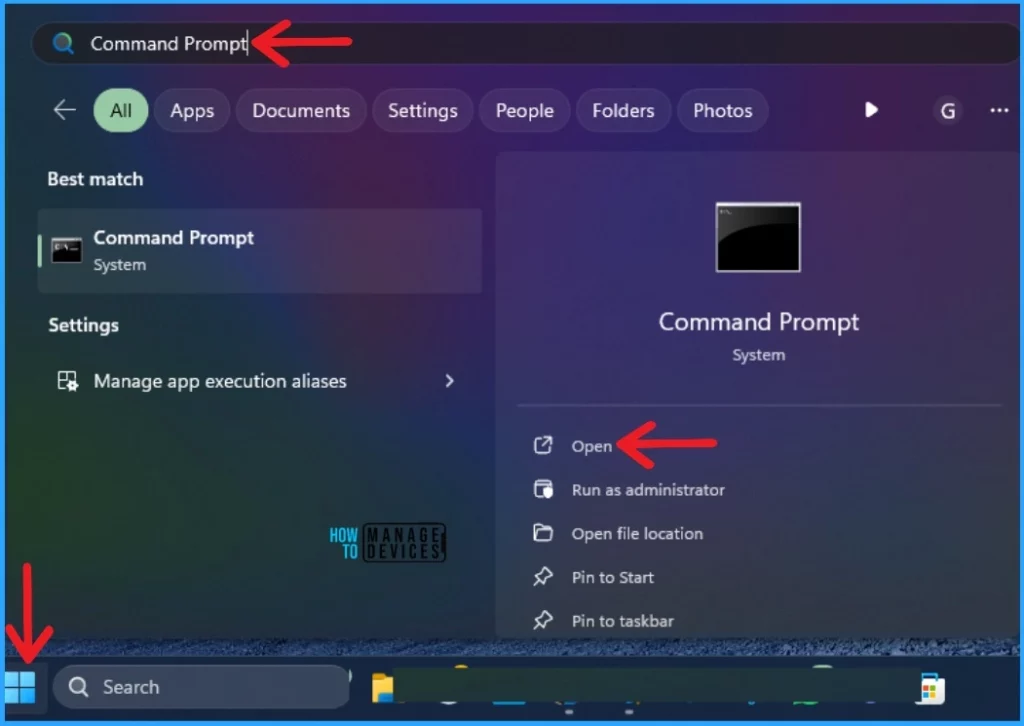
In the Command Prompt, type system info and press Enter to execute it. This will give you the complete details of your hardware specification, more details than the previous methods.
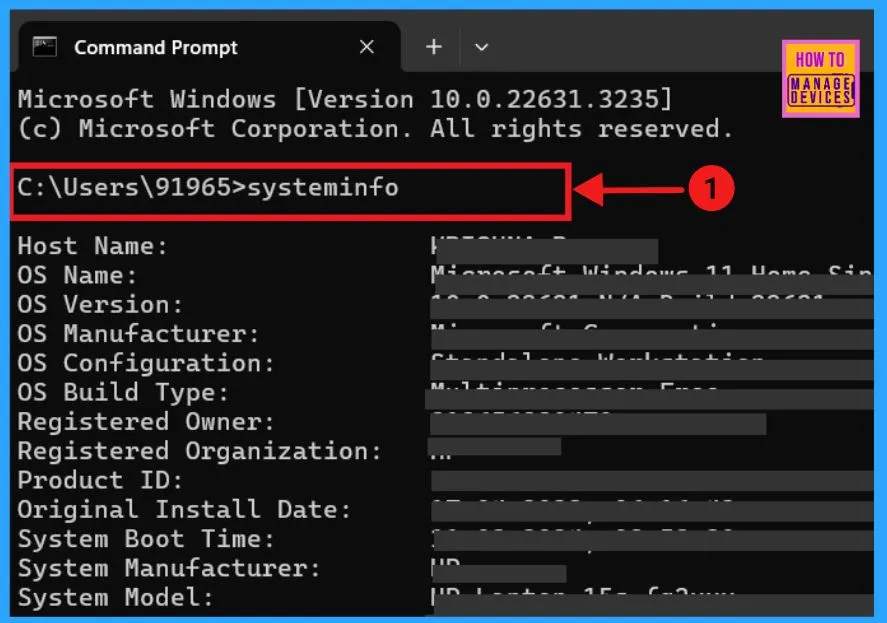
4. Using Windows PowerShell
PowerShell has the potential to save a lot of time and simplify the workload. It can also be used to check the computer’s complete hardware specifications.
- Click on the Start Menu and Search for PowerShell in the search bar.
- Then open PowerShell.
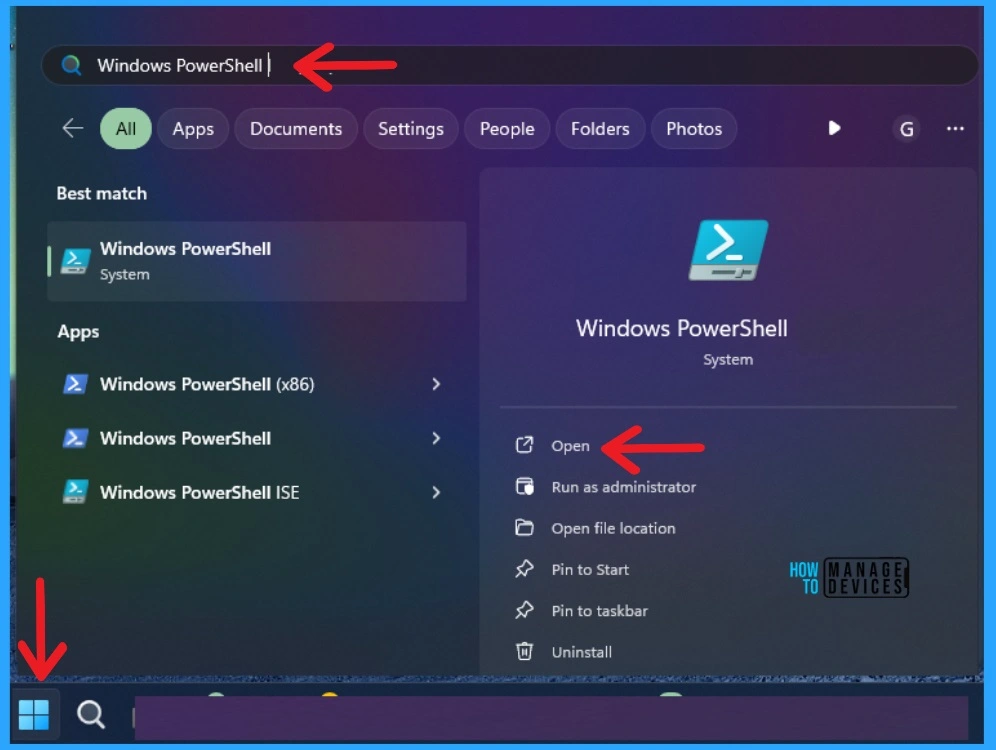
- Guidelines for Setting up Kiosk in Windows 11
- Enable Disable Let Copilot Use Content from Microsoft Edge in Windows 11
To learn the computer specifications on Windows 11 through the PowerShell method, we can start the Windows button by right-clicking and selecting Windows Terminal(Admin) from the given options.
Type the command Get-ComputerInfo and press Enter to Run it. It will take a moment to bring the complete specifications of the PC.
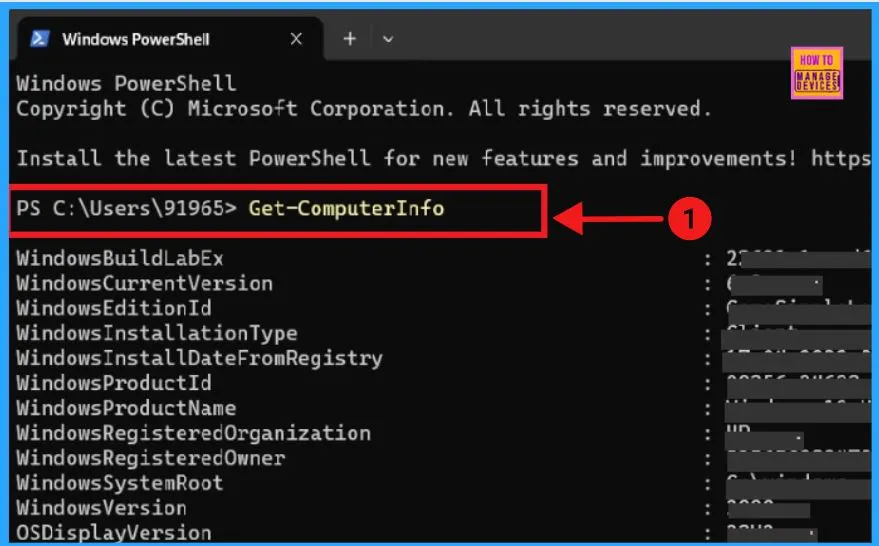
We are on WhatsApp. To get the latest step-by-step guides and news updates, Join our Channel. Click here –HTMD WhatsApp.
Author
Smitha Madathil is a computer enthusiast. She loves writing about Windows 11 and Intune-related technologies and sharing her knowledge, quick tips, and tricks about Windows 11 or 10 with the community.
