Let’s discuss Different Methods to Enable and Disable Text Suggestions in Windows 11. This is a built-in tool that helps users type words quickly and accurately. This feature allows you to create sentences without spelling mistakes.
This feature is more beneficial for beginners who can create sentences without errors. If you don’t know if a word or sentence is correct, this feature will help you. It will automatically detect and correct your potential errors.
You can turn on the suggestions feature to show you the correct word. With this feature, complex words can be easily written without errors. The text options appear above your cursor when the user types the word. This feature works based on the spelling details available for Windows 11.
New and more accurate suggestions appear as you type more letters. You can easily enable and disable this feature in Windows 11 with different methods. This blog post will help you get ideas about enabling and disabling the Text Suggestions feature for Windows 11.
Table of Contents
What are the Advantages?
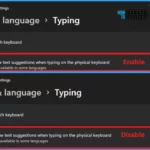
Text Suggestions in Windows 11 will help users write sentences quickly without mistakes so users can improve their sentence framing and typing skills. The following are the advantages of Text Suggestion.
1. It improves efficiency
2. Helps to improve accuracy in writing
3. It supports different languages
4. Helps to save time
Are there any GPO Group Policy Settings?
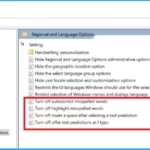
The answer is no. I can’t find any GPO to enable or disable Text Suggestions in Windows 11. I can only find the GPO policy to enable or disable some other settings, such as:
1. Turn off autocorrect misspelled words
2. Turn off highlight misspelled words
3. Turn off Insert a space after selecting a text prediction
4. Turn off offer text predictions as I type
- Turn On or Off Typing Insights in Windows 11
- New Text Prediction and other Features in MS Edge Browser
- Enable Edge Mini Menu Feature on Text Selection
- Enable Disable Autocorrect Misspelled Words on Windows 11
Different Methods to Enable Disable Text Suggestions in Windows 11
Different methods are available for disabling text Suggestions in Windows 11. The following techniques make it easy to enable or disable Text Suggestions.
- Settings Application
- Registry Editor
- Microsoft Intune
Settings Application
Using the Settings Application is the easiest method for enabling or disabling Text Suggestions.
- Select Settings from the Start Menu
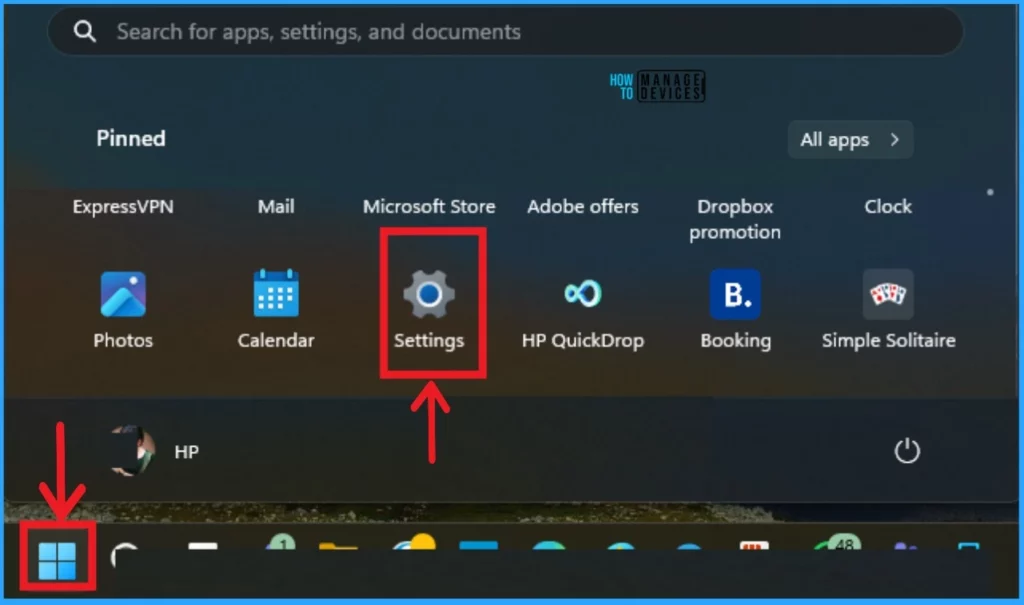
After opening the Settings application, you will see several settings on the left side of the window. Select Time & language settings and select Typing settings.
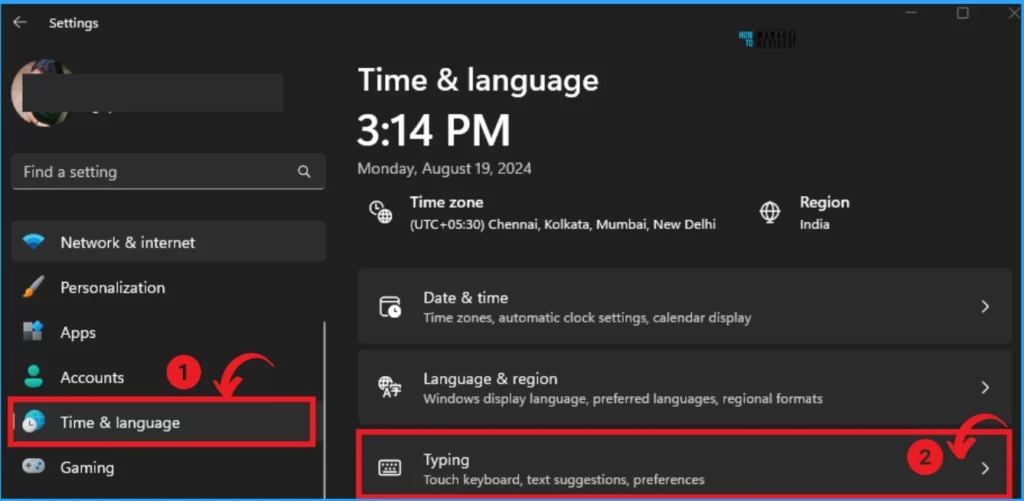
The Typing settings show many options related to typing. You can see the option “Show text suggestions when typing on the physical keyboard“. Enable this option to explore the text suggestion feature.
- To enable Text Suggestion, toggle the pane to the right side
- To disable Text Suggestion, toggle the pane to the left side
Note: This feature is only for Physical Keyboard
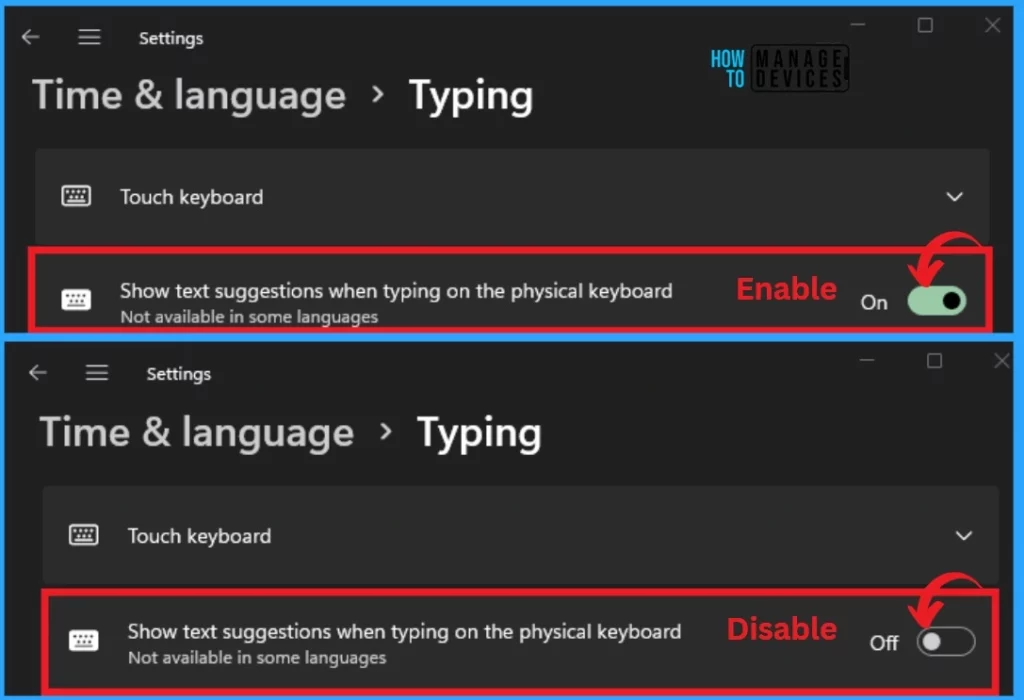
Registry Editor
Using Registry Editor, you can quickly enable and disable text Suggestions. You can access Registry Editor via Run Command.
- Press Win +R on your PC.
- Type regedit in the text box and click on the OK button.
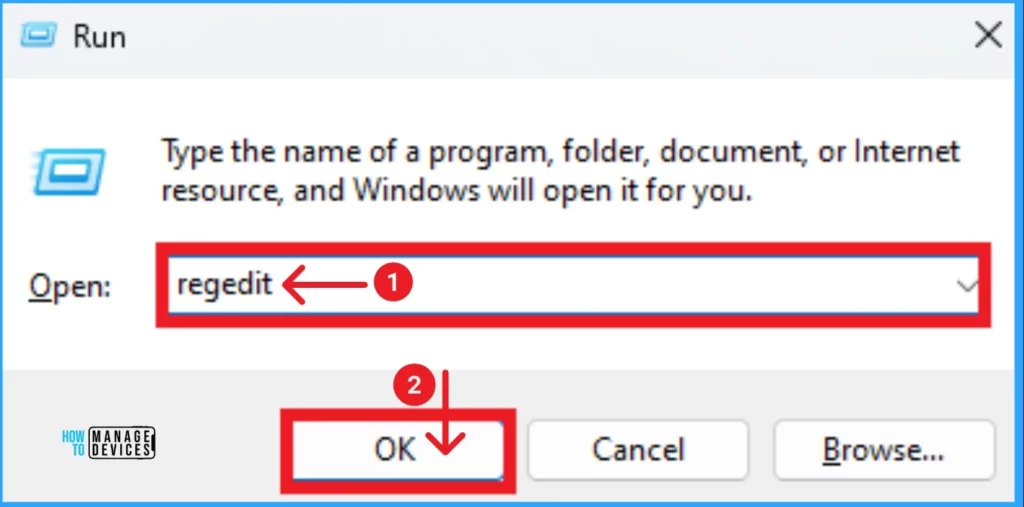
After opening Registry Editor, you can easily enable or disable Text Suggestion. You can text suggestions by using the path like Computer\HKEY_CURRENT_USER\Software\Microsoft\input\Settings. Double-click on the EnableHwkbTextPrediction and edit the value data to 0 to enable this feature. Click on the OK button.
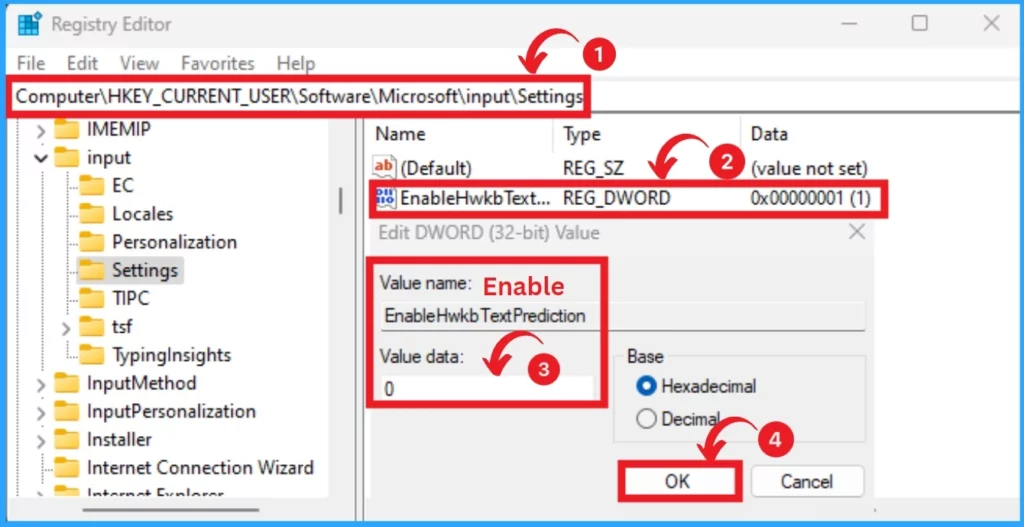
To disable Autoplay use the path like Computer\HKEY_CURRENT_USER\Software\Microsoft\input\Settings. Double Click on the EnableHwkbTextPrediction and edit the value data as 1 to disable this feature. Click on the OK button.
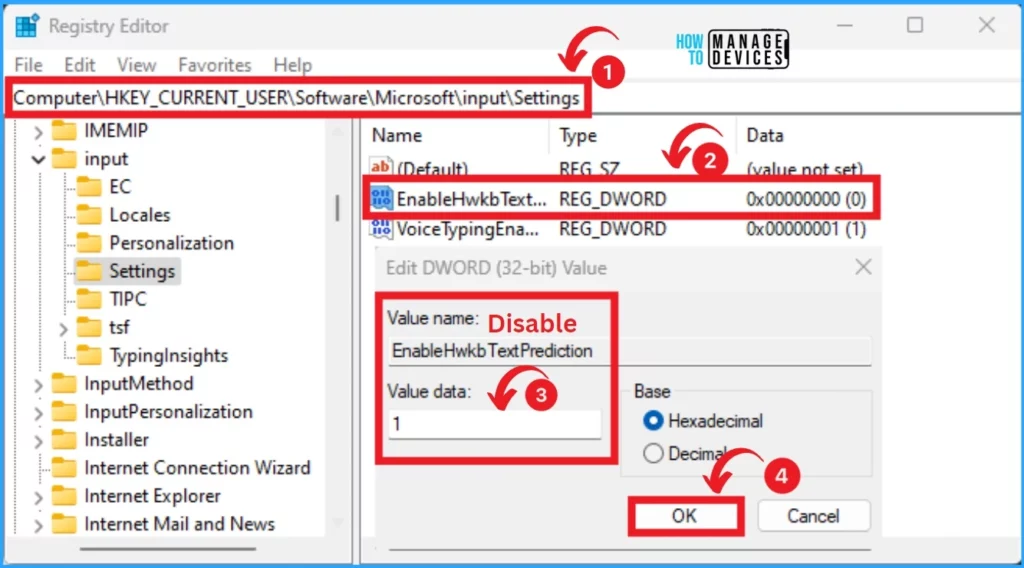
Microsoft Intune Policy
I can’t find any policy related to text suggestions features in Intune. Microsoft Intune allows users to enable and disable Text Prediction for the Windows 10 platform using policy. Note that the policy is only enforced on desktops in Windows 10.
This policy specifies whether text prediction is enabled or disabled for the on-screen keyboard, touch keyboard, and handwriting recognition tool. When this policy is set to disabled, text prediction is disabled. The most restricted value is 0. Using Settings Catalog, you can enable or disable Text Prediction.
- Sign in to the Microsoft Intune admin center
- Select Devices > Configuration profiles > Create profile.
- In Create Profile, select Platform: Select Windows 10 and later and Profile: Select Settings catalog. Then click on the Create button.
- In Basics, specify a descriptive name for the profile and a description (optional), then select Next. The settings catalog contains thousands of settings. Use the built-in features to make it easier to find specific settings.
Use Add Settings > Search for Text Suggestion to find specific settings in your policy. You can search by category or keyword, as shown below. The following are the Text Suggestion related policies available in Intune Settings Catalog.
Allow Hardware Keyboard Text Suggestions
Allow Keyboard Text Suggestions
- Select Text Suggestion from the browse by category option.
- Enable the check mark on any of the following options –
- Allow Keyboard Text Suggestions – This enables Text Suggestions for Windows 10.
- Block Keyboard Text Suggestions – This is for disabling Text Suggestions for Windows 10.
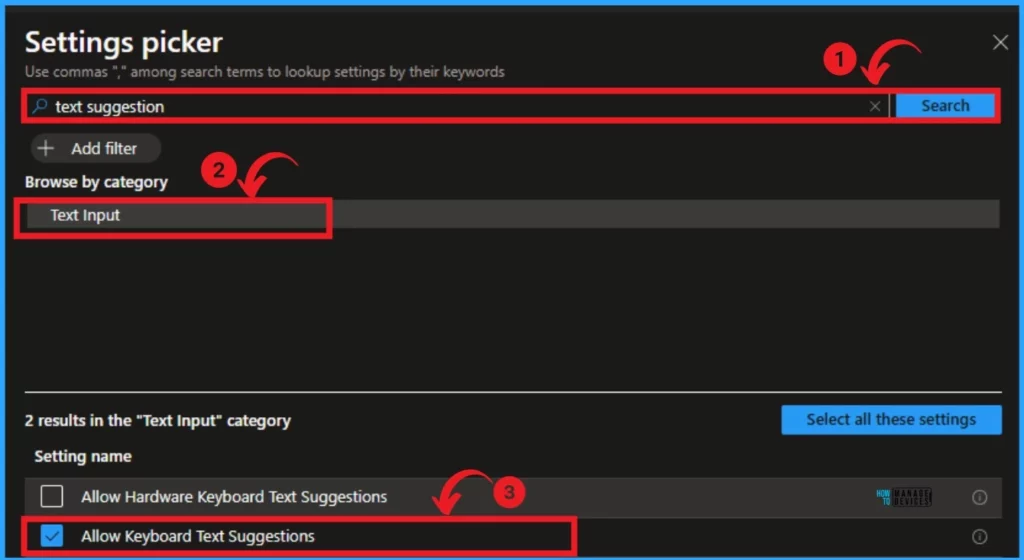
- How Good Notepad Spell Check for Regional Languages such as Malayalam
- 4 Methods Enable Spellcheck in Microsoft Edge
- Free Microsoft Tool to Extract Text from Images Windows 11 Devices
End Result – Text Suggestion
The screenshot below is the resulting image of Suggestions. I typed the word multiple in the notepad, and it showed many text suggestions such as Me, Mumbai and Multiple. You can select any suggestions that suit your preference.
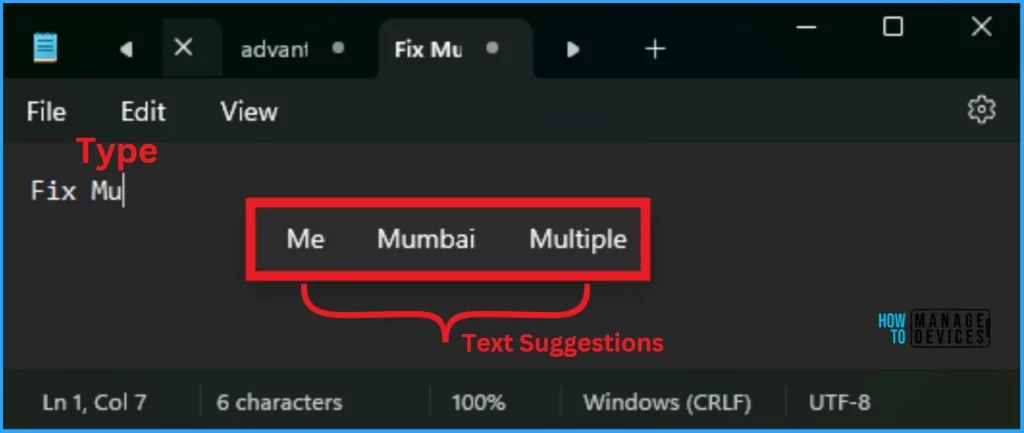
Difference Between Text Suggestion and Text Prediction in Windows 11
There are some differences between Text Suggestion and Text Prediction in Windows 11. Users may be confused by these terms. The following points will help you understand the differences.
| Text Suggestion | Text Prediction |
|---|---|
| These suggestions appear above the user’s cursor as they type, based on the letters they’ve typed. They can help users complete challenging words. | Text Prediction is capable of predicting what the user is going to type next and suggesting words or phrases as they type |
We are on WhatsApp now. To get the latest step-by-step guides, news, and updates, Join our Channel. Click here. HTMD WhatsApp.
Author
Anoop C Nair has been Microsoft MVP from 2015 onwards for 10 consecutive years! He is a Workplace Solution Architect with more than 22+ years of experience in Workplace technologies. He is also a Blogger, Speaker, and Local User Group Community leader. His primary focus is on Device Management technologies like SCCM and Intune. He writes about technologies like Intune, SCCM, Windows, Cloud PC, Windows, Entra, Microsoft Security, Career, etc.
