Today, I will show you how to Enable or Disable Compact OS with Windows 11 using Compact Compactos Query Always Never commands. Compact OS installs compressed operating system files. It supports UEFI-based and BIOS-based devices.
You can run the operating system from the compressed files to save disk space. Compressing the operating system drive is a method of preserving space on a computer’s hard drive. By decreasing the size of files, more storage space becomes available.
Single instancing allows running pre-loaded Windows desktop applications from compressed files. Compact OS helps Windows update, replace, or remove individual files as needed to maintain the drive footprint size over time.
The Compact OS compresses all operating system binaries and sets the system state to Compact. This state remains unless the administrator changes it. In this post, I will explain how to Enable or Disable Compact OS with Windows 10 and Windows 11.

Table of Contents
How to Enable or Disable Compact OS with Windows 11 using Compact Compactos Query Always Never
The Compact OS feature can be enabled during Windows deployment or after Windows is installed. There are several ways to allow the OS Compact feature.
If Windows IoT Enterprise is installed on your device, you can apply compact.exe to check or change the Compact OS configuration.
- Top 83 Windows 11 Desktop Admin Interview Questions
- Most Asked 54 Windows 365 Cloud PC Interview Questions and Answers
- Intune Exam MD 102 Study Guide Starter Kit – Microsoft Intune Certification
Note: You must be signed in as an administrator to enable or disable Compact OS.
To Check whether Compact OS is Currently Enabled or Disabled
To Check whether Compact OS is Currently Enabled or Disabled, first Open Windows Terminal. Then select either Windows PowerShell or Command Prompt.
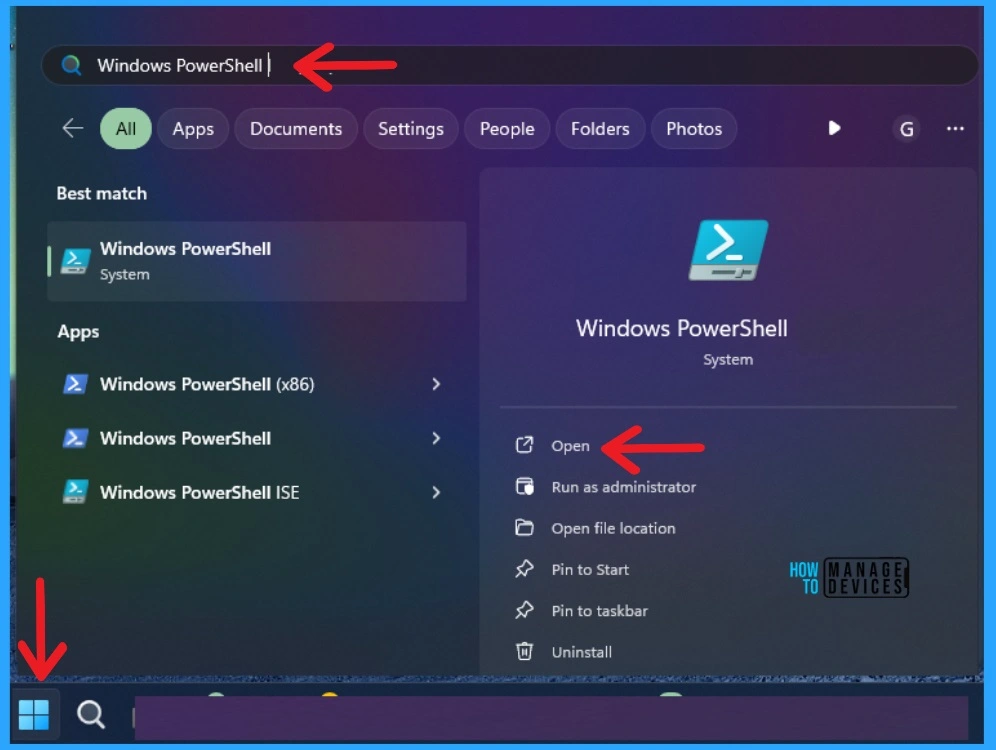
Copy and paste the command given below into Windows Terminal (Admin), and press Enter. (The screenshots are below for your reference)
- Verify whether the system is currently in the Compact state.
compact /compactos:query
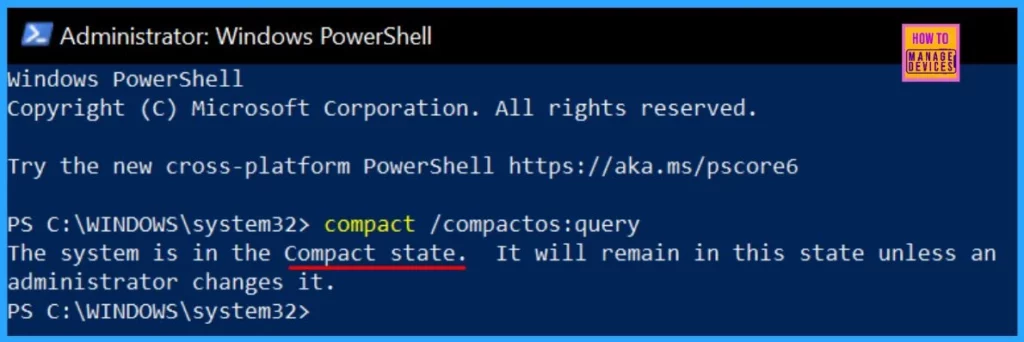
Enable Compact OS
To Enable Compact OS, Open Windows Terminal. Then select Windows PowerShell or Command Prompt.
- Copy and Paste the command given below into Windows Terminal (Admin), and hit Enter.
- It takes some time to complete the compression process.
- You can close Windows Terminal (Admin) when it is finished.
compact /compactos:always
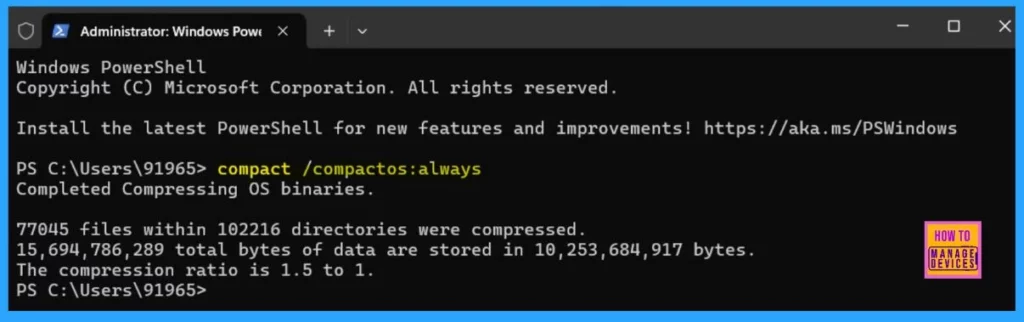
Disable Compact OS
Open Windows Terminal (Admin) and select Windows PowerShell or Command Prompt to Disable Compact OS.
- Copy and Paste the command into Windows Terminal (Admin), and press Enter.
- It can take a while to finish uncompressing.
compact /compactos:never
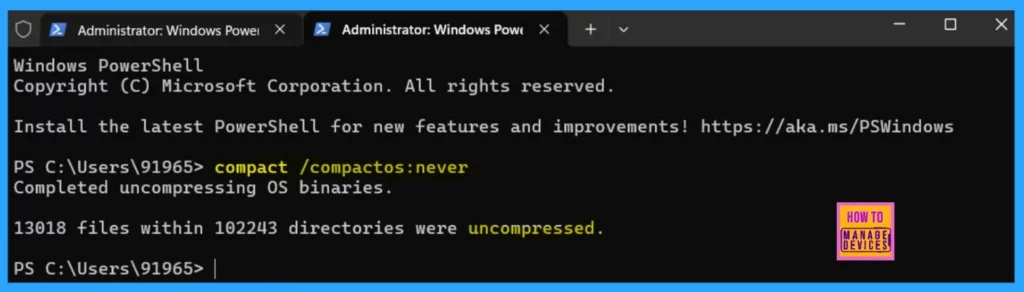
Join the LinkedIn Page and Telegram group to get the latest step-by-step guides and news updates. Join our Meetup Page to participate in User group meetings. Also, Join the WhatsApp Community to get the latest news on Microsoft Technologies. We are there on Reddit as well.
Anoop C Nair has been Microsoft MVP for 10 consecutive years from 2015 onwards. He is a Workplace Solution Architect with more than 22+ years of experience in Workplace technologies. He is a Blogger, Speaker, and Local User Group Community leader. His primary focus is on Device Management technologies like SCCM and Intune. He writes about technologies like Intune, SCCM, Windows, Cloud PC, Windows, Entra, Microsoft Security, Career, etc.
