Hi, this guide will discuss the 5 Ways to Check App Storage Space Usage in Windows 11. In a computer, storage space is a reservoir where files are stored. This term refers to how capable a computer is of storing data. The computer user can also keep important digital files in its storage space.
Storage is more affordable than ever. But no matter how much storage space you add to your computer or upgrade, it is not enough for today’s digital era, so you must routinely check your disk and free up disk space on your PC.
The system’s memory space will gradually be filled with unnecessary data and files, cache, junk files, temporary files, large archives, download files and more with long-term use. That causes your computer’s free drive space to decrease.
In Windows 11, the amount of storage consumed by each installed app on your computer is considered the Storage Space Usage Size. Monitoring the installed app size ensures optimal performance and prevents clutter on your device.
- Status Management of Windows Welcome Experience in Windows 11
- How to Install and Use DISKSPD in Windows 11
What are the Advantages of Knowing the Storage Space Usage Size of Apps in Windows 11?
Of course, in Windows 11, knowing the storage space usage size offers several advantages. Knowing how much space each app consumes helps you identify potential culprits behind storage limitations. It also lets you retrieve valuable space for other files or new downloads. With this knowledge, you can make intelligent choices about which apps to keep, uninstall, or investigate further.
1. Optimizing Performance
2. Avoiding Storage Issues
3. Freeing up space
4. Resource Management. These are somee advantages of knowing the storage space usage size of apps in Windows 11.
5 Ways to Check App Storage Space Usage in Windows 11
There are many ways to find the Storage Space Usage Size of Apps in Windows 11. In this post, I will explain the 5 Ways to Check App Storage Space Usage in Windows 11 for your reference.
| Different Ways to Find Storage Space Usage Size of Apps in Windows 11 |
| 1. Find the Storage Space Usage Size of Each Installed App in “Installed apps” Settings |
| 2. To Know the Storage Space Usage Size of Each Installed App by”Advanced options” Settings |
| 3. To know the Storage Space Usage Size of Each Installed App by Control Panel |
| 4. To Know the Total Storage Space Usage Size of All Installed Apps by Windows “C” Drive in Settings |
| 5. To Know the Total Storage Space Usage Size of All Installed Apps by Specific Drive in Setting |
1. Check the Storage Space Usage Size of Each Installed App by Installed Apps Settings
The easiest method to find the Storage Space Usage Size of Apps is through the Settings application. To do this, click on the Start Menu and open Settings Application. We can also access settings by pressing Win+I or right-clicking on the Start menu and selecting Settings.
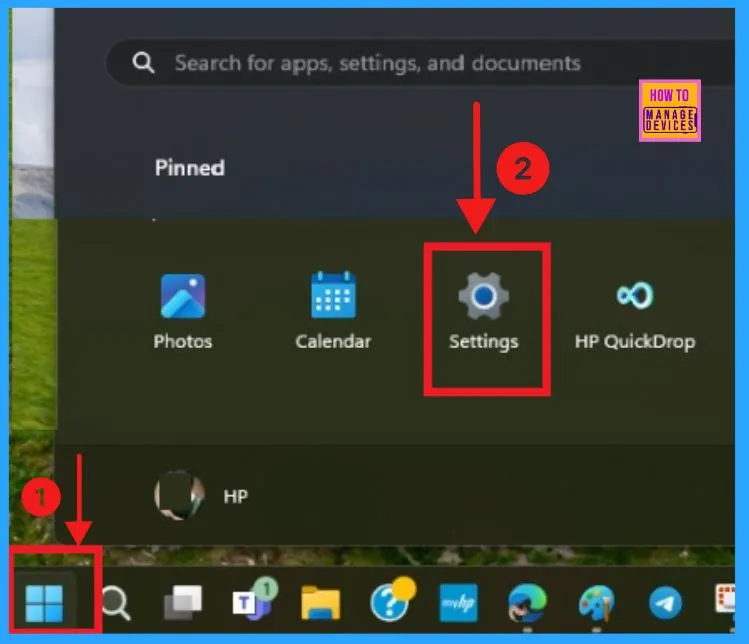
In the Settings Application, we can see different settings. Select the Apps settings on the left navigation panel and select the Installed Apps in the right window pane.
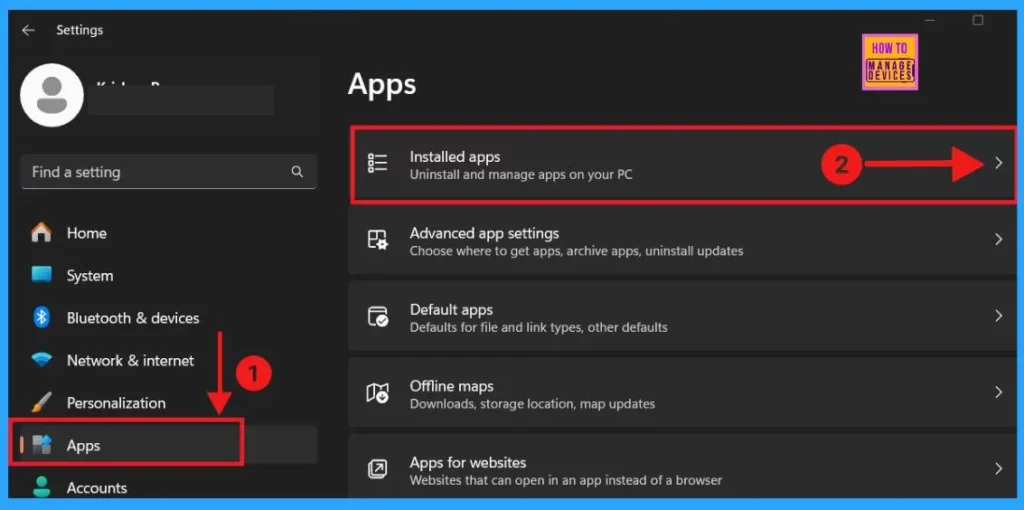
In the right window pane, we can see the list of installed apps and drive usage on the computer. You can filter them by drive and sort them by size, date, and name.
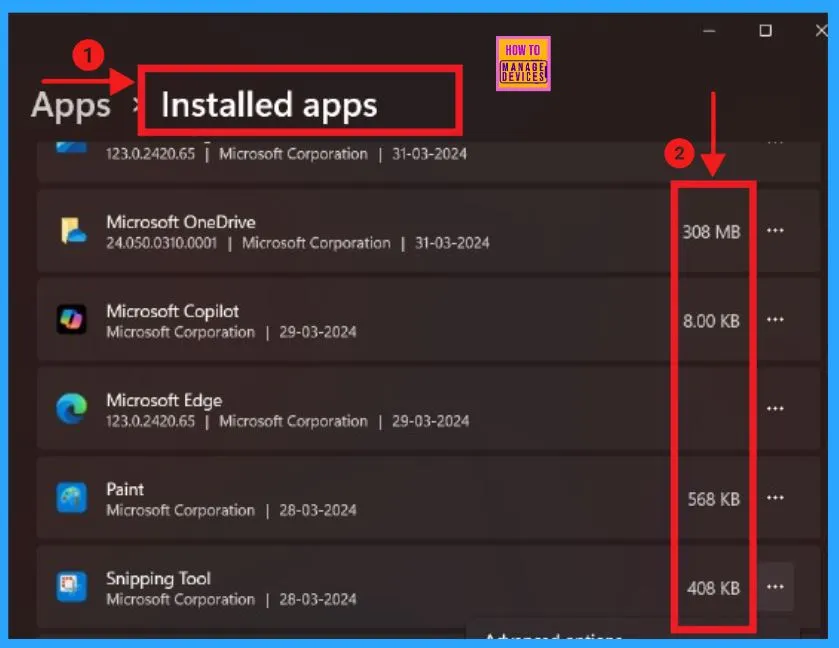
- Speed Up Windows 11 with Wintoys Boost Options
- Top 20 Methods to Increase Windows 11 Performance Optimization
2. To Know the Storage Space Usage Size of Each Installed App by Advanced Options Settings
To Find the Storage Space Usage Size of Each Installed App in “Advanced options” Settings, we should first launch Settings and then select Apps. You can see several Apps settings, from which you should choose “Apps.”
- Select Installed Apps.
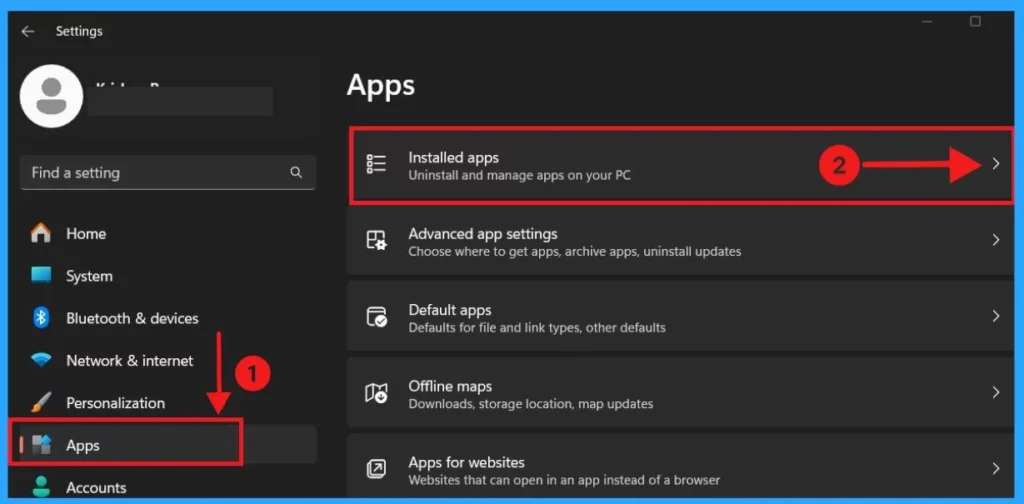
To see the app’s storage space usage, click on the three dots on the right window pane’s right side. For example, to know the usage size of the Media Players, tap on the three dots on the right window pane’s right side and click on Advanced Options.
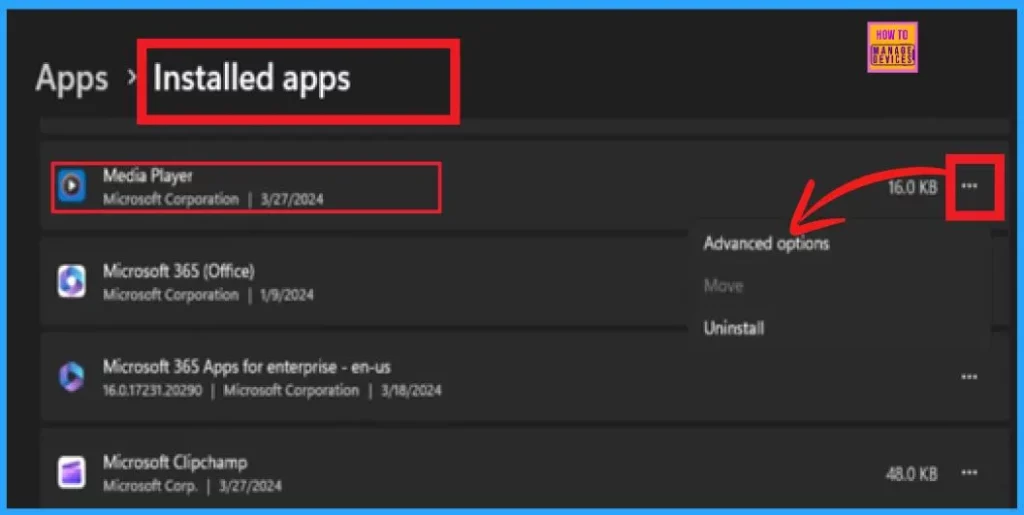
Here, under the Specifications, you can see the total storage space used by the Media Player. It also shows the Publisher name, App, Data, and current version.
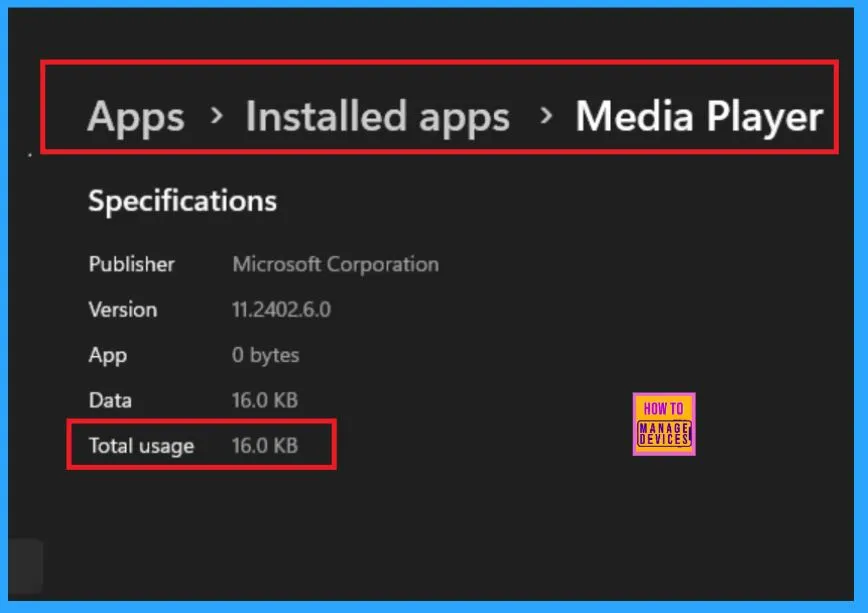
3. To know the Storage Space Usage Size of Each Installed App by Control Panel
Use the Start menu to search for Control Panel and launch it. Alternatively, Press the WIN+I keys together to Run and type control in the Run Command Box. Hit OK to execute it.
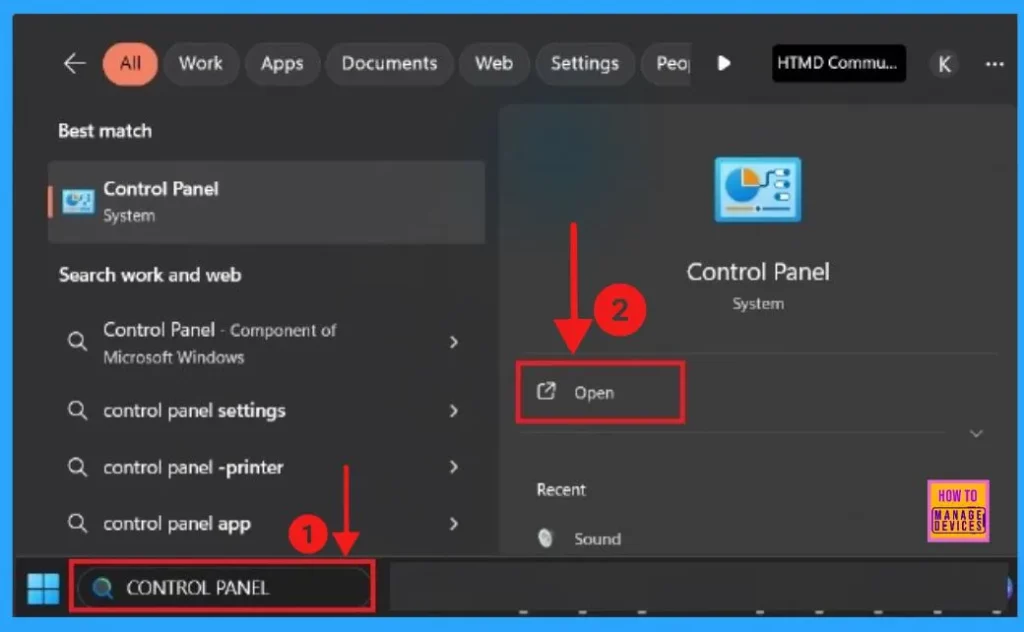
The Control Panel has different computer settings, such as Device Manager, Date and Time, Devices and Printers, Network and Sharing Centre, etc. To see the installed apps‘ storage space usage size, click Programs and Features.
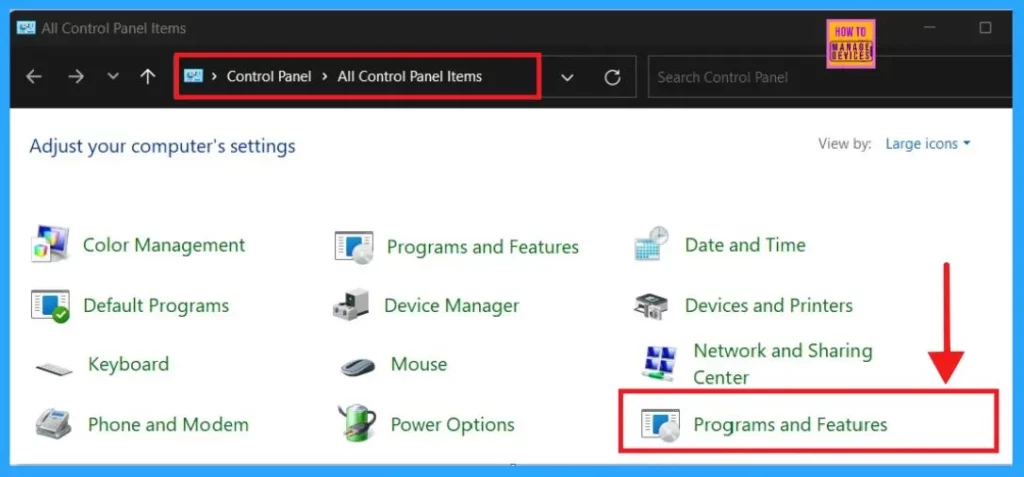
There, you can see the list of installed apps and programs on the left side, and they are in the right-side Size column, accompanied by the publisher’s name, installed date,e and version number.
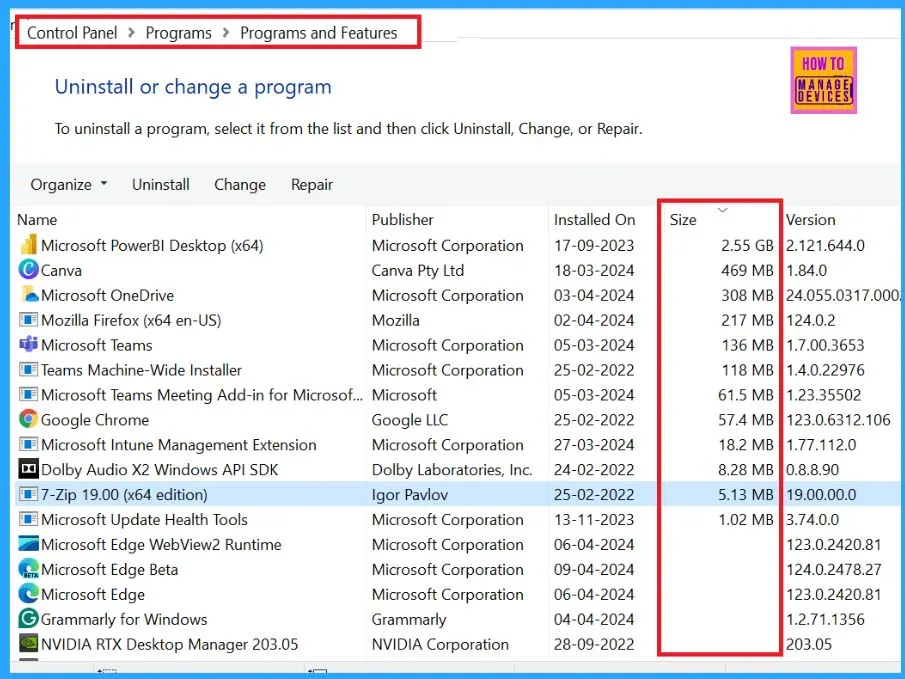
- New Microsoft PC Manager Version 3 | Install and Use
- 11 New Features in Microsoft Teams – February Update
4. To Know the Total Storage Space Usage Size of All Installed Apps by Windows “C” Drive in Settings
To see the space taken up by the apps and files on the hard drive, first, we should open Settings by right-clicking on the Windows 11 ‘Start’ menu and selecting ‘Settings’ or pressing Win+I. There, you can see more Apps, from which you can choose System. After clicking on the system, you should select Storage and open it.
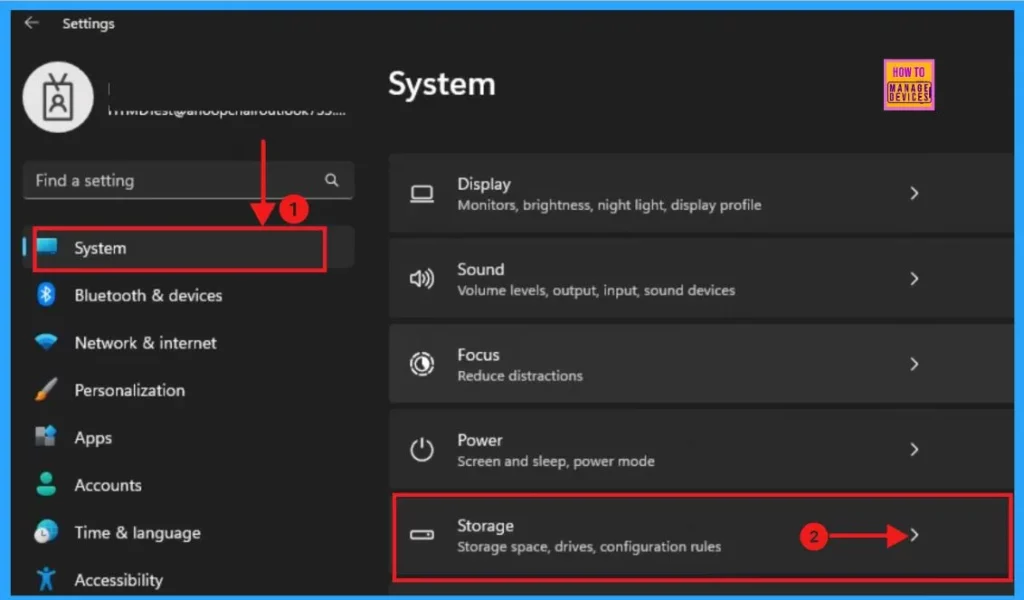
In the Storage Window, you can view an overall storage usage bar. In the “Windows(C:)” section, 45.9 GB of storage space is taken for Installed Apps on Windows 11.
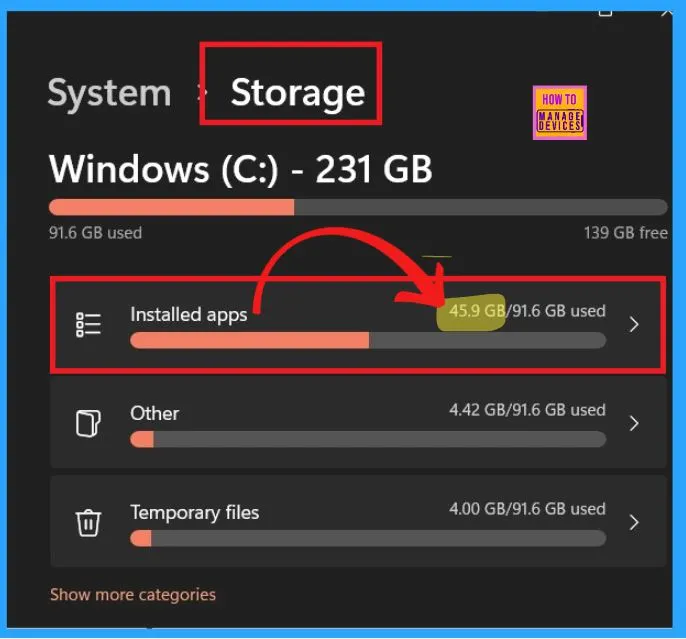
5. To Know the Total Storage Space Usage Size of All Installed Apps by Specific Drive in Setting
To know the Storage Space Usage Size of all installed apps on a specific drive, follow the method mentioned above 4 till the Storage window opens.
After opening the storage window, scroll down and select Advanced Storage Settings. Here, we can see more options, such as Storage used on other drives, where new content is saved, storage spaces, etc. We want to click on Storage used on other drives to see the storage space used by the installed apps in Windows 11.
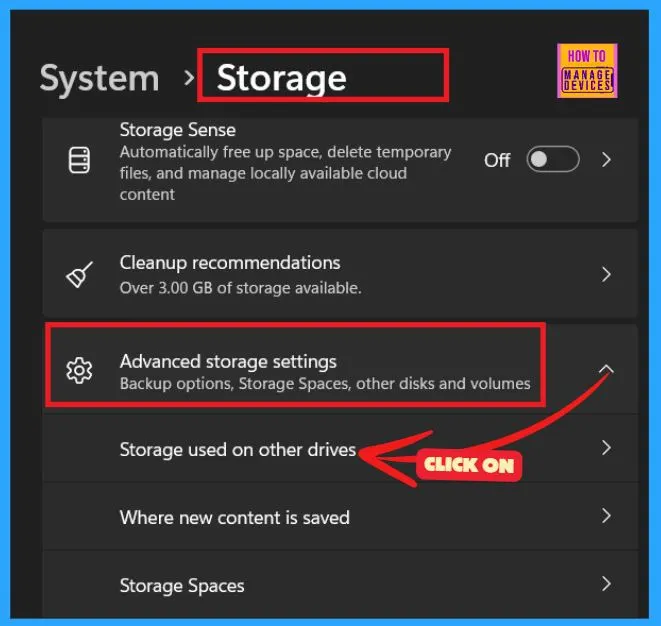
This Window with a bar chart shows overall storage usage data in the New Volume (D) section. The total usage of the New Volume (D) is 244 GB. Under New Volume (D), the Installed Apps in Windows 11 are taken 0 bytes only.
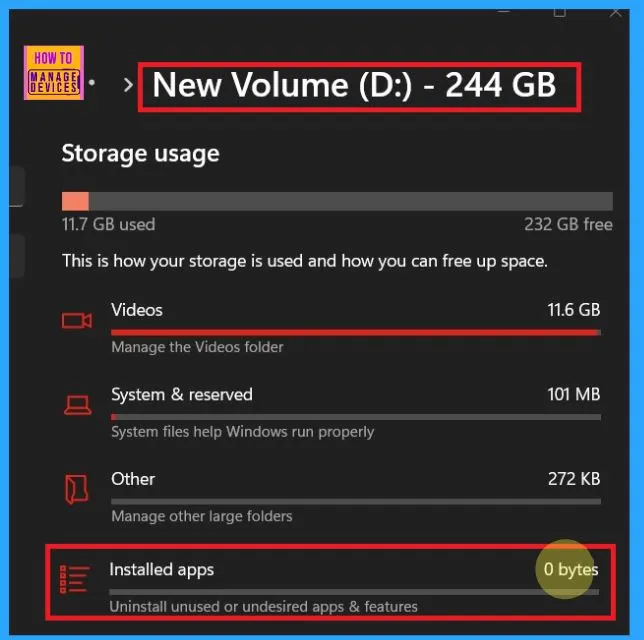
We are on WhatsApp. To get the latest step-by-step guides and news updates, Join our Channel. Click here –HTMD WhatsApp.
Author
Smitha Madathil is a computer enthusiast. She loves writing about Windows 11 and Intune-related technologies and sharing her knowledge, quick tips, and tricks about Windows 11 or 10 with the community.
