Let’s check that the organization setting allows you to enroll Windows 365 Business Cloud PC in Intune. The Business Cloud PC admins can set a toggle that automatically enrolls new Cloud PCs into Microsoft Intune.
Windows 365 Business is designed for businesses that do not have an Azure infrastructure available. The benefits are that the setup is easier and can be done by the employee her/himself.
All new Cloud PCs will be created with the chosen settings. When these settings are changed, they won’t change the operating system, account type, language/region, or Intune enrollment of existing Cloud PCs. You can also change your organization’s default settings in the Microsoft 365 admin center.
Windows 365 Business is available at fixed per-user pricing, so there are no surprise end-of-year hits to your budget. The configuration of your Cloud PC subscription can be customized based on the needs of your employees and their workloads.
With Windows 365 Cloud PCs, your employees can work from anywhere – pick up where they left off from one device to another – with a seamless, consistent Windows experience. There are no licensing prerequisites to set up Windows 365 Business.
- Business Edition Windows 365 Cloud PC End User Provisioning Experience Walkthrough
- Compare Windows 365 Business Vs Enterprise Cloud PC
Automatic Enroll Windows 365 Business Cloud PC in Intune
Here’s how you can change the setting for automatic enrollment of Cloud PC Business edition defaults by following these steps, You can enroll Windows 365 Business Cloud PC in Intune.
- Sign in to windows365.microsoft.com with an account with either a Global Administrator or Windows 365 Administrator role.
- Select Your organization’s Cloud PCs > Update organization settings. Here you can manage who can access apps and services included in your Microsoft 365 subscriptions. Add or remove users, manage licenses, and reset passwords.
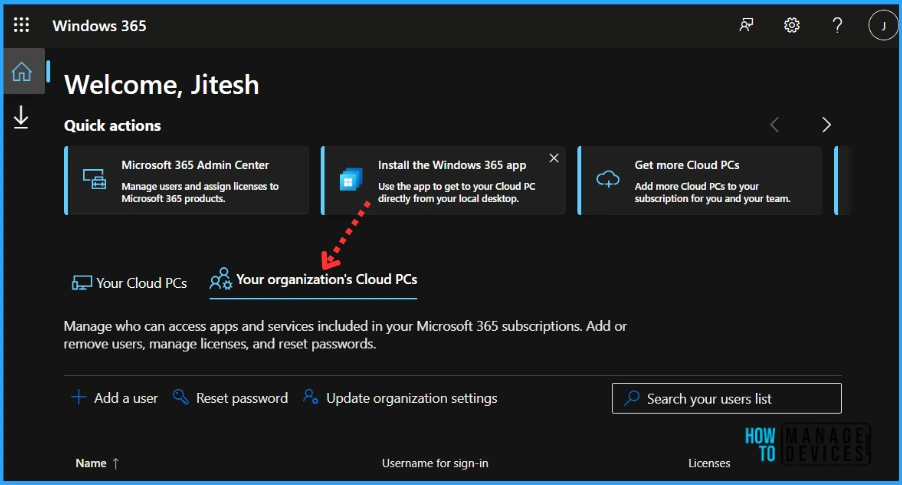
Select your preferred option for the following settings, In the Cloud PC setup, you can manage setup settings for Cloud PCs. Any changes will only apply to new Cloud PCs. To update existing Cloud PCs, change their device settings. Select Save.
- Account type: Standard User or Local Administrator.
- Operating system: Windows 11 (recommended) or Windows 10.
- Language and region: Sets the display language and time/date formats and automatically installs any Features on Demand like text-to-speech and speech recognition. If the user signs in and doesn’t see the correct language, reset the Cloud PC.
- Enroll new Cloud PCs in Intune: Select this option to automatically enroll new Cloud PCs in Intune. If you already have this option pre-selected, skip it and proceed. This option is only visible to admin accounts that have:
- An Intune license subscription.
- Ensure the Mobile Device Management Authority in Intune is set to Intune MDM Authority.
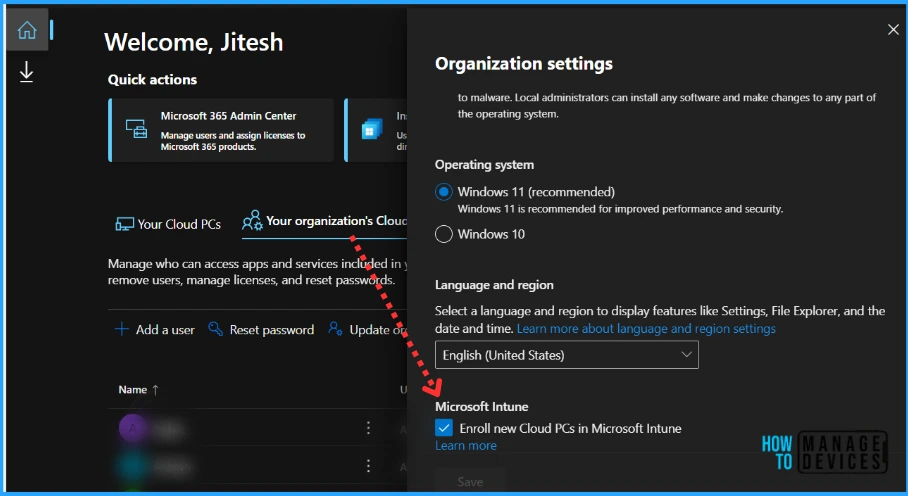
Confirm Cloud PC Enrollment from Intune Portal
Here’s how you can confirm the Windows 365 Business enrollment in the Microsoft Intune Portal, If the organization and users are properly licensed, Cloud PCs can be enrolled in Intune.
- Sign in to the Microsoft Intune admin center.
- Select Devices > All devices to view the enrolled devices in Intune.
- Here you can see the enrolled Cloud PC Business in Intune. You can automatically enroll Windows 365 Business Cloud PC in Intune with the steps described.
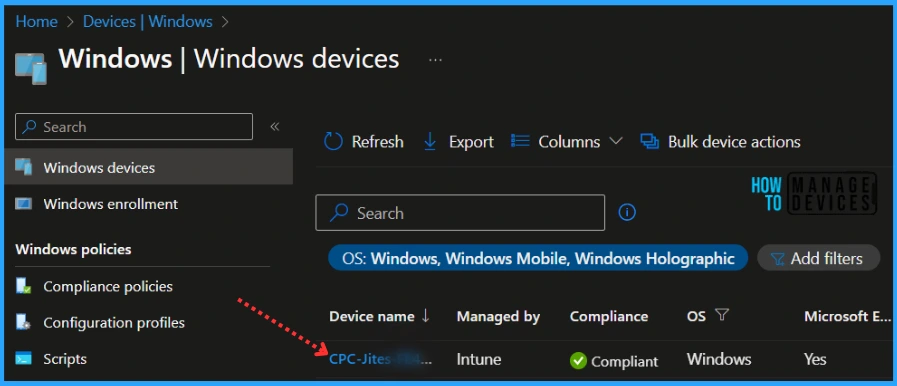
Windows 365 Enterprise specific features, like custom images and provisioning policies, aren’t available to Windows 365 Business, even if Cloud PCs are enrolled in Intune.
We are on WhatsApp. To get the latest step-by-step guides and news updates, Join our Channel. Click here –HTMD WhatsApp.
Author
About Author – Jitesh, Microsoft MVP, has over six years of working experience in the IT Industry. He writes and shares his experiences related to Microsoft device management technologies and IT Infrastructure management. His primary focus is Windows 10/11 Deployment solution with Configuration Manager, Microsoft Deployment Toolkit (MDT), and Microsoft Intune.
