This guide will help you install Microsoft SQL Server 2016 Report Builder using the Intune Enterprise App Catalog App. Then, the Report Builder will be added to the Intune portal and deployed to Windows devices.
A significant number of individuals who engage with my written work may have previously navigated through the Enterprise App Catalog. Nevertheless, I will commence this piece by providing an overview of the Enterprise App Catalog.
The Enterprise App Catalog is an assemblage of pre-packaged Win32 applications specifically formulated and developed by Microsoft to facilitate the smooth functioning of Intune. When you add any application, Intune auto-fills many details, such as The Commands to install and uninstall the app, the application’s name, the App Version, the number of minutes the system will wait for the program’s installation to finish, the detection rule, etc.
The Intune App catalog gives admins a better experience in choosing and managing the application, language, and architecture they want to deploy. You can request to add an application to the App Catalog. If you aren’t already working with a Microsoft contact, fill out the form to request to add an application to the Enterprise App Catalog.
Table of Contents
What is Microsoft SQL Server 2016 Report Builder
Microsoft SQL Server 2016 Report Builder is a tool for creating detailed, customized paginated reports. If you are an SCCM administrator, you may already use Report Builder. It allows you to design reports according to your needs, specifying the data to retrieve.

- How to Deploy Microsoft Store for Business Apps using Intune
- Create and Deploy Python Applications with Intune Enterprise App Catalog App
- Install Zoom Client using Windows Enterprise App Catalog App with Intune
The reports that you created on Report Builder can be published to a SQL Server Reporting Services (SSRS) report server or a SharePoint site integrated with SSRS. Also, these reports can be published in Power BI and create more interactive visuals.
If you want to install Report Builder yourself, you can directly download it from the Report Builder page of the Microsoft Download Center. Please remember that some prerequisites should be followed before installing the Microsoft SQL Server 2016 Report Builder.
| Supported Operating System | Windows 10, Windows Server 2019, Windows Server 2022, Windows 11 |
| .Net Version | Microsoft .NET Framework 4.6 |
| Available Hard Disk Space | 80 MB |
| RAM | 512 MB |
Install Microsoft SQL Server 2016 Report Builder with Intune Enterprise App Catalog App
We have discussed Microsoft SQL Server 2016 Report Builder and the Enterprise App Catalog enough. Let’s start Installing Report Builder with Intune Enterprise App Catalog App.
- Sign in to the Microsoft Intune Admin portal.
- Select Apps > All Apps> Add.
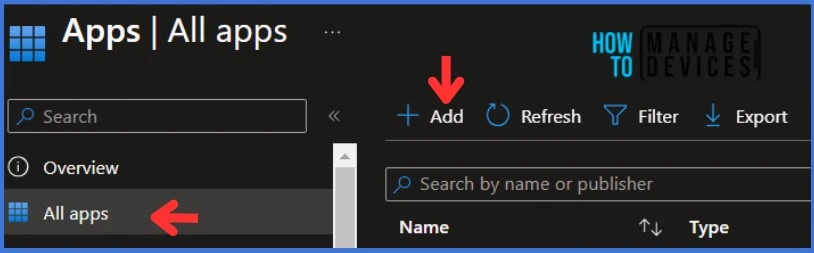
Select Enterprise App Catalog app Intune application type from the drop-down menu and click Select. After clicking the Select button, you will see a list of new apps from the Enterprise App Catalog.
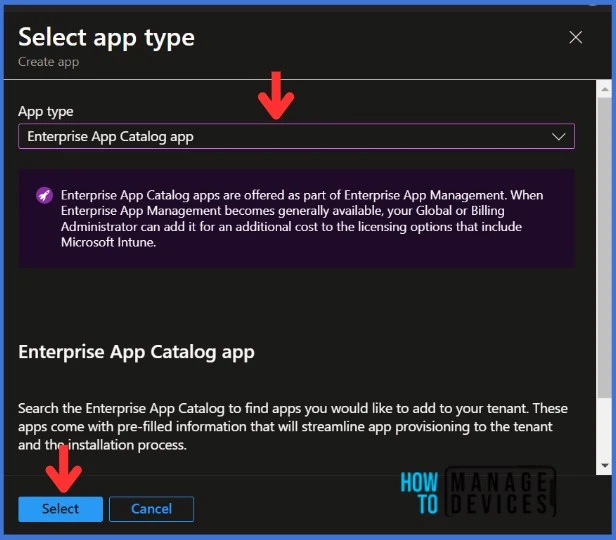
- SQL Query for SCCM Client Last Scan Time SUP WSUS Scan CAB File Version Details
- SCCM SQL Reports with Approvers Email Addresses and Require Approval Details of Application Deployments
- SCCM Windows 11 Upgrade Readiness Report using SQL Query
NOTE : Enterprise App Catalog apps are offered as part of Enterprise App Management. When Enterprise App Management becomes generally available, your Global or Billing Administrator can add it for an additional cost to the licensing options that include Microsoft Intune.Once you click Select, You will get the App information page. Click the Search the Enterprise App Catalog link to display the search panel.
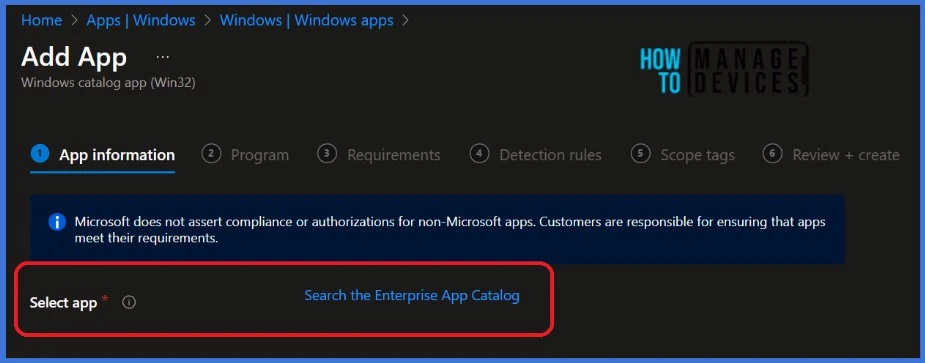
In the search bar, type the name of the application you want to install. In this scenario, I will search for Microsoft SQL Server 2016 Report Builder and Select it. Click Next to continue.
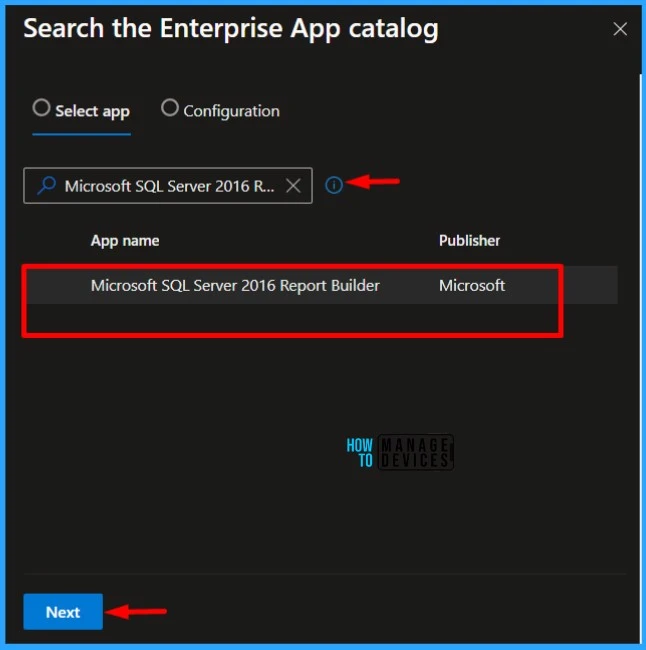
Once you click Next, a new page will ask you to Select the Configuration. Choose the package you want to install. I have selected the en-US package. You can see many other languages, like French and Spanish.
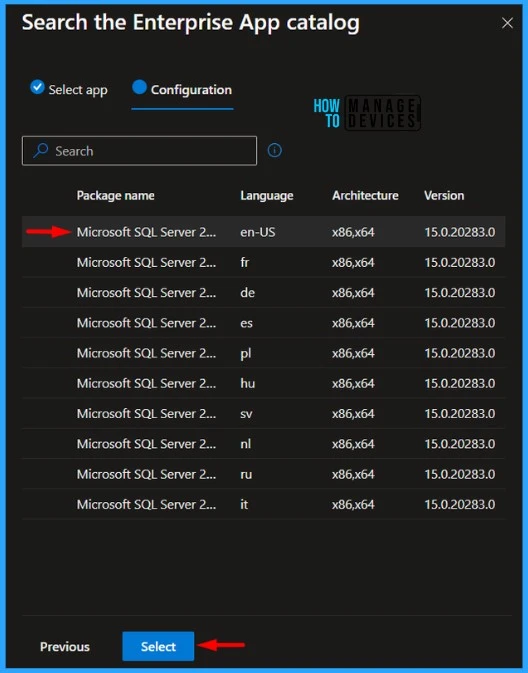
Click Select to view the application details. The information related to the application is displayed along with the metadata of the chosen app. The supported fields like Name, Description, Publisher, etc, are auto-filled.
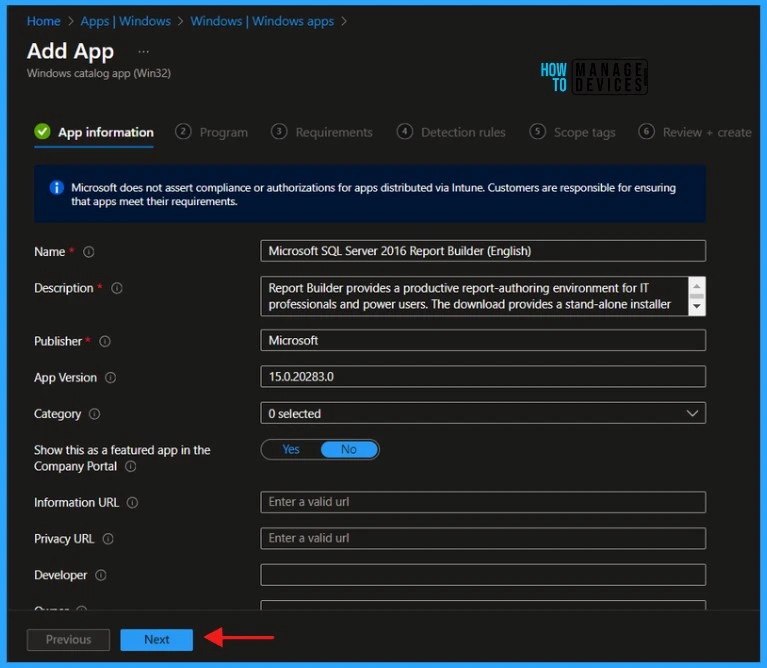
Some fields, like Information URL, Privacy URL, Owner, Logo, etc., are not auto-filled. You may fill them out. However, these fields are not mandatory. I’m ignoring those fields!
NOTE! Microsoft does not assert compliance or authorizations for non-Microsoft apps. Customers are responsible for ensuring that apps meet their requirements.It is possible to modify the auto-populated data; however, it is not recommended to do so. It is advisable to proceed by clicking on the Next button to view the Program.
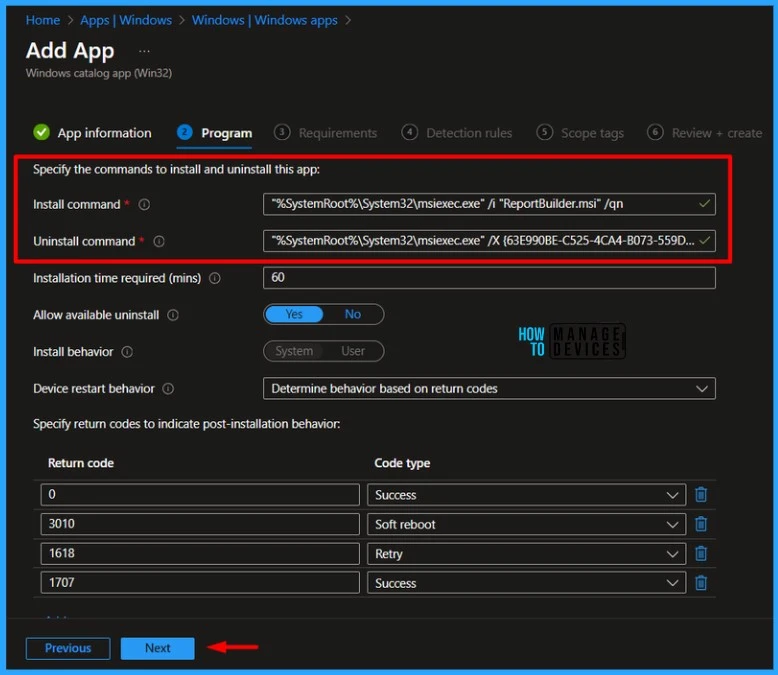
The Installation and Uninstallation commands are auto-filled. You may change the commands, but do not change the command itself. I recommend keeping the auto-filled commands.
Microsoft SQL Server 2016 Report Builder Installation Command
"%SystemRoot%\System32\msiexec.exe" /i "ReportBuilder.msi" /qnMicrosoft SQL Server 2016 Report Builder Uninstallation Command
"%SystemRoot%\System32\msiexec.exe" /X {63E990BE-C525-4CA4-B073-559D9C0BF235} /qnThe default value for the number of minutes the system will wait for the install program to finish is 60 minutes. I recommend thoroughly studying the settings and making the necessary changes. Click Next to continue.
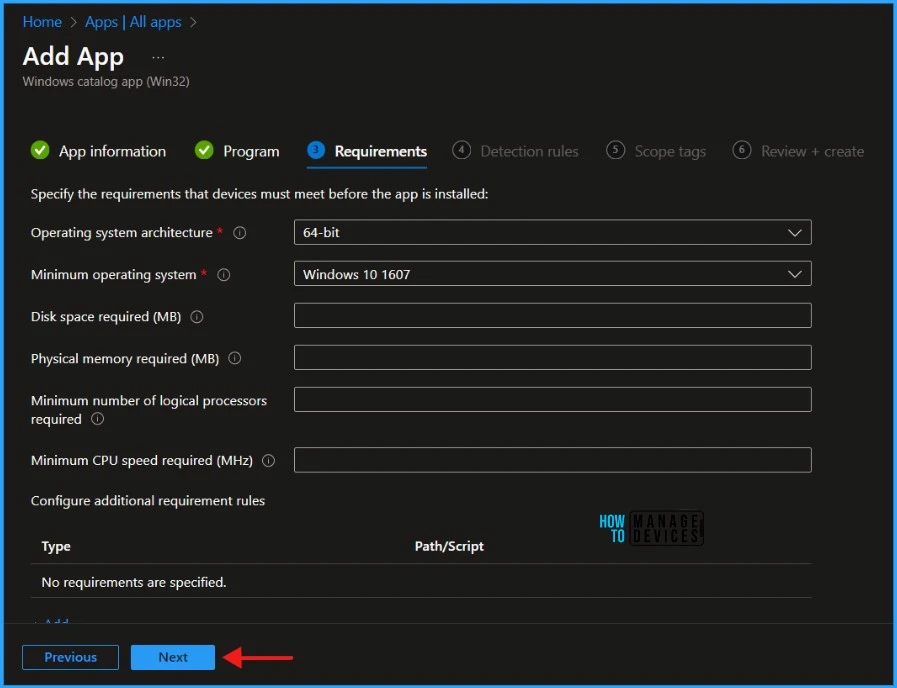
Specify the requirements that devices must meet before the app is installed. The minimum operating system needed to install the app is Windows 10 1607. I’m not changing the default values. Click Next to continue. You must be able to see the Detection rule in the next tab.
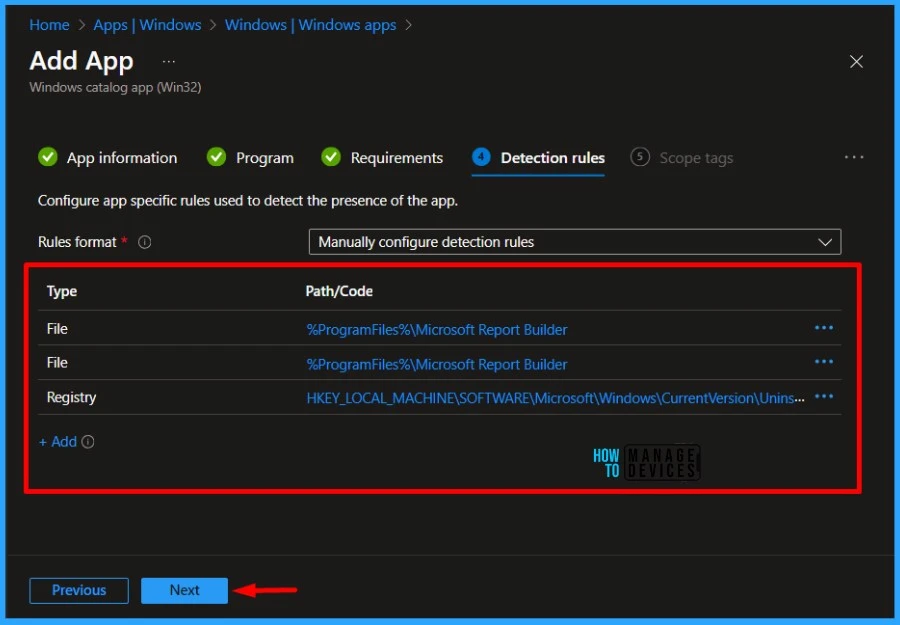
When you click on Next, the Detection Rules tab will appear. The Enterprise Application Catalog apps include predefined Detection Rules, which are one of the most important and life-saving features. You can Add or Delete any defined Detection Rules.
| Type | Path/Code |
|---|---|
| File | %ProgramFiles%\Microsoft Report Builder |
| File | %ProgramFiles%\Microsoft Report Builder |
| Registry | HKEY_LOCAL_MACHINE\SOFTWARE\Microsoft\Windows\CurrentVersion\Uninstall{63E990BE-C525-4CA4-B073-559D9C0BF235} |
- Deploy Windows Catalog App type using Intune Enterprise Application Catalog.
- Microsoft Added New 160+ Apps on Intune Enterprise App Catalog
- 6 Exciting Features Coming to Intune Enterprise App Management
Click Next to display the Scope tags page. If you wish, you can add the Scope tags, then click Next to Review and Add the application.
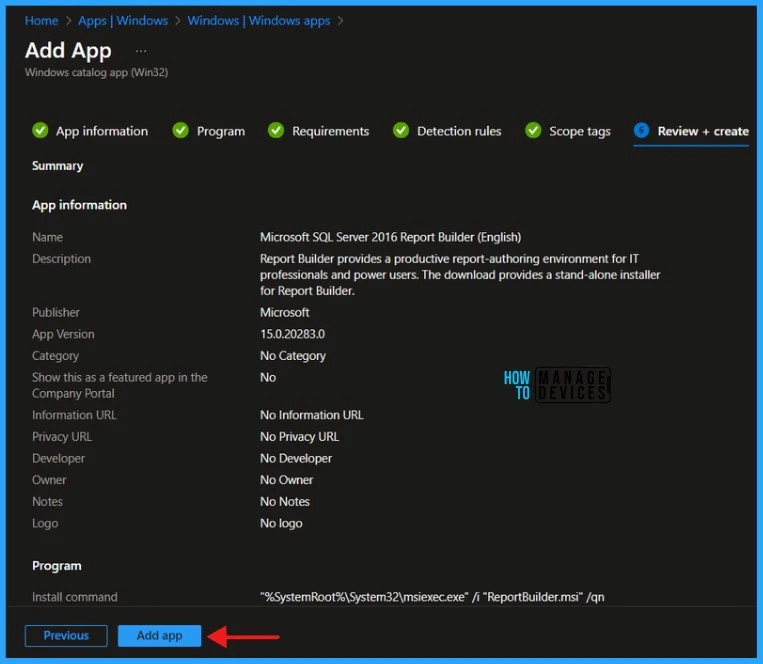
On the Review and Create tab, check the application settings and click on Add app. You will receive the Application Added message in the upper right corner when you click on Add App.
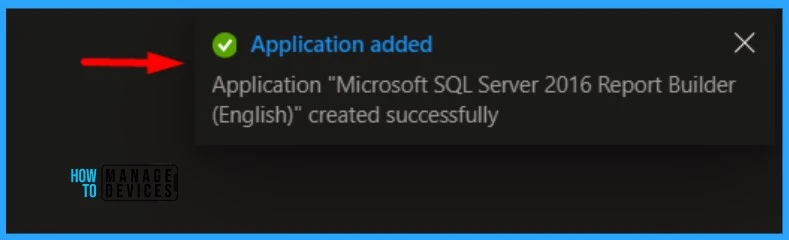
Well, the App is not ready. Microsoft provides you with the application and binary while you wait for the upload.
- Update 3rd Party Apps using Intune Windows Catalog App
- Block Windows Registry Access using Intune Settings Catalog
You must have noticed that the application has not been deployed to any groups. Let’s see how we can deploy the newly created application.
Select Properties and edit the assignment after preparing the Microsoft SQL Server 2016 Report Builder application. From the application properties, you can deploy it to groups. I will deploy it to the HTMD – Test Computers Group.
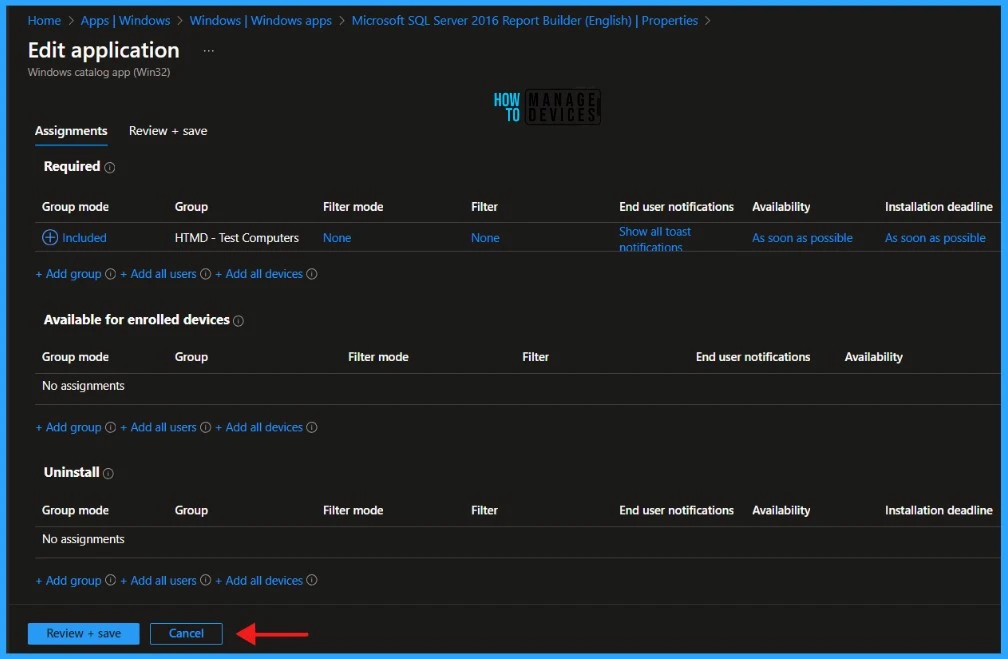
- Integrate Power BI with Intune and Create Reports using Power BI
- Automate Microsoft Intune Device Compliance Report using Graph API
Monitor Enterprise Application Catalog in Intune
The Microsoft SQL Server 2016 Report Builder is deployed to Microsoft Entra ID groups. Since it’s deployed in Required mode, the installation should occur on the client device as soon as possible. The installation status can be monitored from the Intune portal. Let’s see how to monitor the deployment and status of the installation from the Intune portal.
- Select Apps > All Apps and enter the application’s name in the search bar. In this example, I will search for Microsoft SQL Server 2016 Report Builder
The Intune portal displays the recently created application. Select the desired application and click Overview. You can view a detailed report of recent app deployments, including information on whether the app is Installed, Not Installed, Failed, Install Pending or Not Applicable.
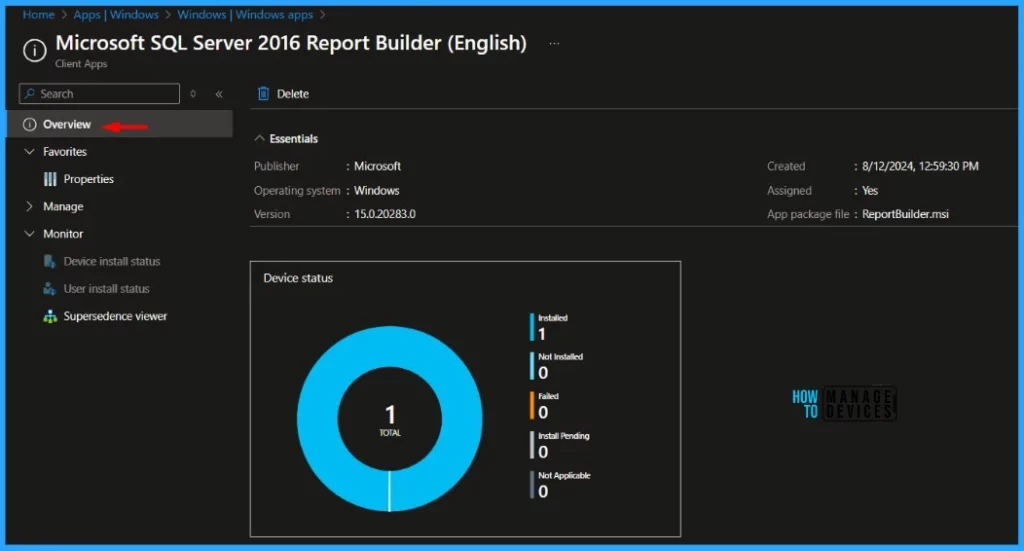
End-User Experience
As per the report above, the Microsoft SQL Server 2016 Report Builder is successfully installed on the end-user device. You may wonder how to monitor the deployment from the client side.
Open the Company Portal on the workstation and navigate to Download & Updates. The Report Builder application should appear as installed.
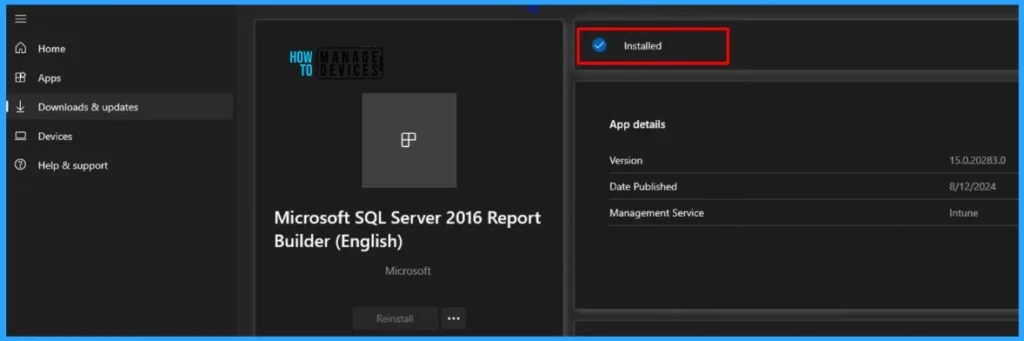
Well, we have also checked the end-user experience. I hope this article will be a valuable resource for you and your organization. Thank you for being so patient in reading this post. I look forward to seeing you in the next post. Keep supporting the HTMD Community.
We are on WhatsApp now. To get the latest step-by-step guides, news, and updates, Join our Channel. Click here. HTMD WhatsApp.
Author
About the Author – Sujin Nelladath has over 10 years of experience in SCCM device management and Automation solutions. He writes and shares his experiences with Microsoft device management technologies, Azure, and PowerShell automation.
