Let’s learn the MS Edge Browser Password Monitor Feature to Safeguard the Password of your Online Account. This post discusses the New Password Monitor in Microsoft Edge and how to use it. There are hundreds of millions of usernames and passwords in your online work.
The chance of data leaks is high in online work. Hackers use different stolen usernames and password combinations to hijack people’s accounts. The possibility of hacking increases when using the same username and password in more than one account. If one of their passwords gets leaked, they are vulnerable on multiple sites.
Password Monitor helps protect your Microsoft Edge account by informing you when any of your passwords have been hacked. You can easily update the password monitor in Microsoft Edge, and changing the password is the best way to prevent your account from hacking.
Password Monitor in Microsoft Edge helps you to scan your saved passwords against a database of known leaked credentials. It will inform you when your passwords have been compromised. If you enable this feature for the first time, it will automatically scan all your passwords.
- Windows 365 App Experience | Cloud PC Application for Windows
- Cjwdev Group Manager Deployment using SCCM | 0x643 1603 Error
What are the Advantages of Password Monitor in Microsoft Edge?
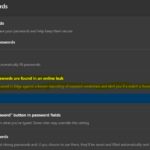
With the help of a Password Monitor, you can easily protect your password from cyber criminals. The following are the advantages of Password Monitor in Microsoft Edge.
1. It helps to keep your data safe
2. Protect your online account
3. It helps to protect from hacking
4. Ensures privacy and security of the user’s passwords
5. Reduce the Data leakage
6. It helps to get a Summary notification
7. Settings and more menu alert
8. It helps to get Website notification
- Manage macOS Updates Using Intune Policy
- Microsoft Pluton Security Processor for Windows 11 and Enhancements
How to Turn ON Password Monitor in Microsoft Edge
You can easily Enable or Turn ON the Password Monitor in Microsoft Edge. You can open Microsoft Edge from the Start menu and alternatively use the Alt + F hotkey.
- Select Microsoft Edge from the Start menu
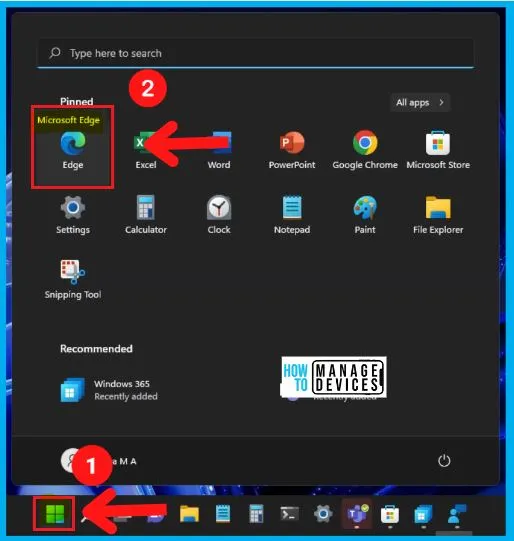
First, You should Sign IN to the Microsoft Edge browser. You can easily create profiles to sign in with an additional email account, keep work and personal browsing separate, or add a profile for each member.
- Selecting an account easily from the below window
- Select Continue from the below screenshot
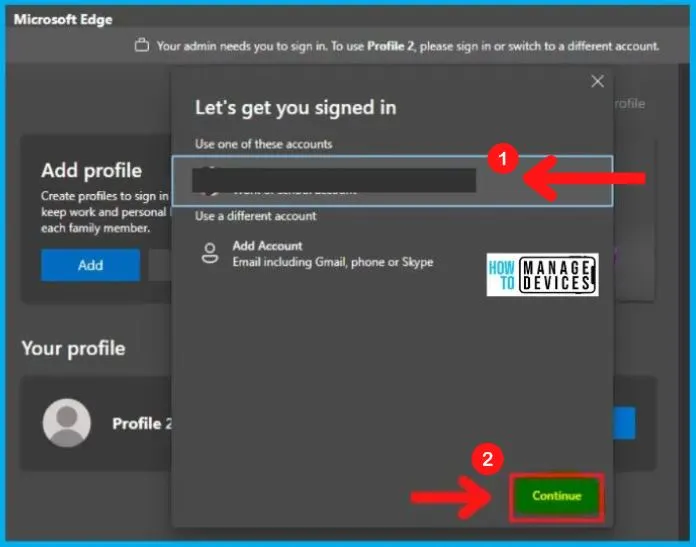
Microsoft Edge is a fast and secure browser that helps protect your data and save time and money. Select “Yes, Continue” from the below window.
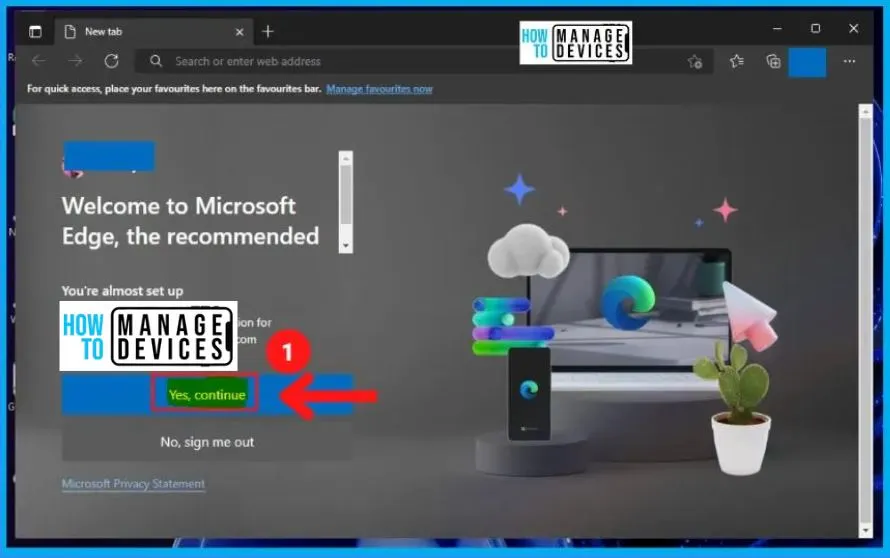
You can easily start browsing and get to the sites you love right from your Windows taskbar. Pin to the taskbar gives you quick access to the sites you love and use the most without opening the browser.
- Select sites here to pin them to the Windows taskbar
- Select the Finish button from the below screenshot
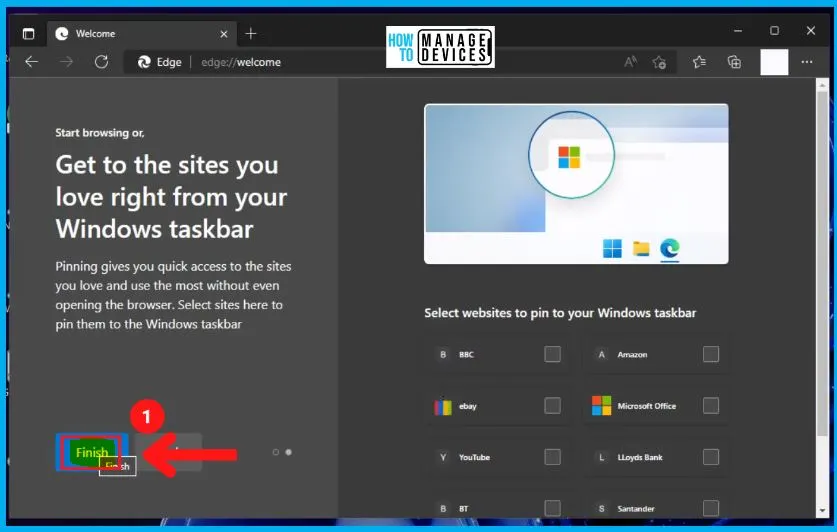
Microsoft Edge is the default web browser for Windows, and it syncs your password, favorites, and settings across multiple devices. Select Settings and more from the top right corner of the Edge browser and use the Alt+F hotkey alternatively.
- Select Settings from Settings and more (Alt+F)
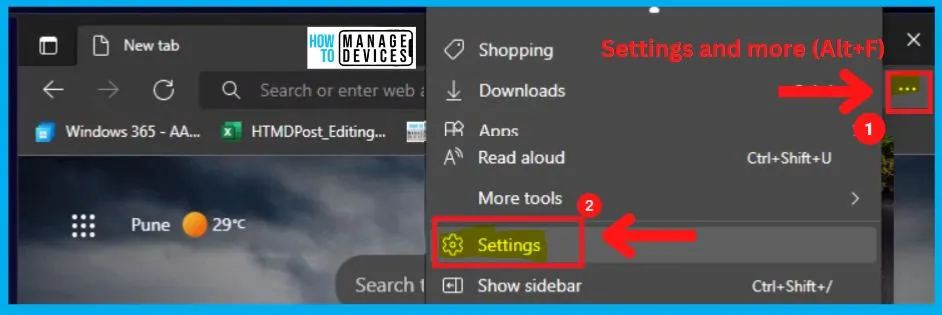
Select the Profile Tab on the left side of the Settings page. The profile tab on the Settings page shows Payment info, Import browser data, Profile preferences, etc.
- Select Passwords from the Profile tab
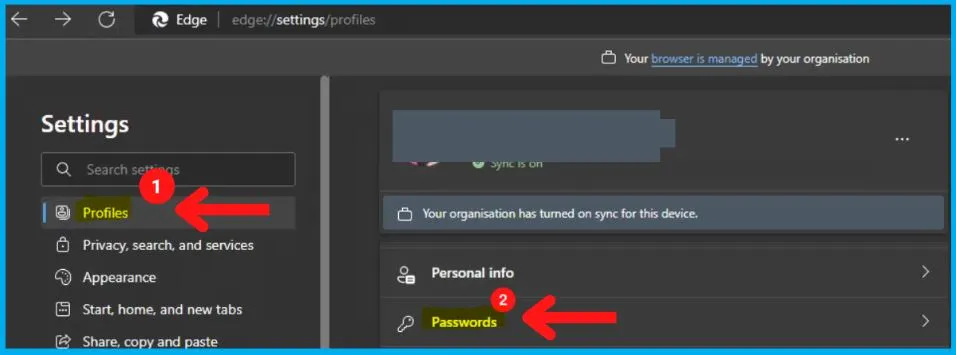
The Password section in the Edge browser shows the offer to save passwords, Automatically save passwords, Autofill passwords, and all the saved passwords. The offer to save passwords allows Microsoft Edge to save your passwords and helps keep them secure.
- Select “More Settings” from the Password window
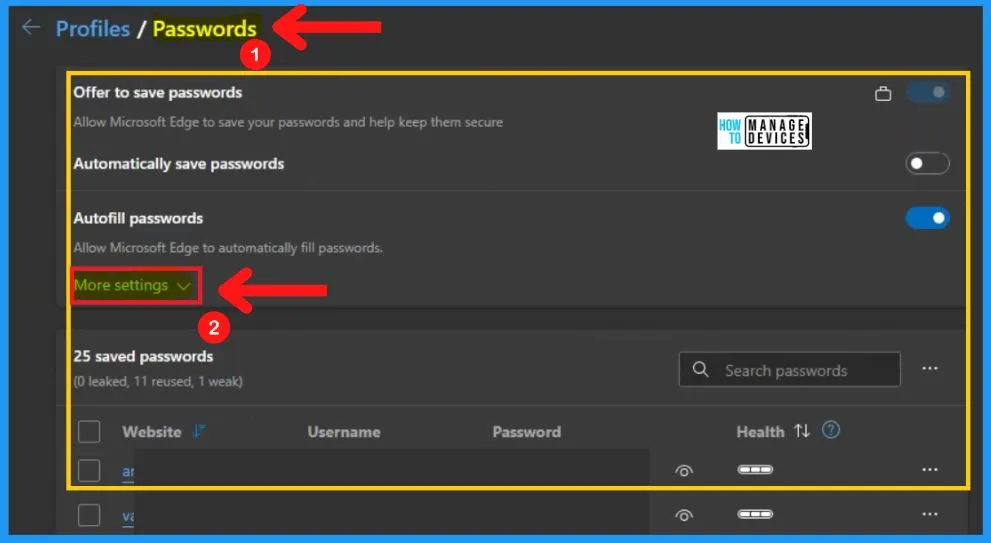
- Intune Security Baseline for Office Coming Soon
- Deploy WinMerge using SCCM | Fix software could not be found Issue
Show Alerts when Passwords are Found in an Online Leak
The “Show alerts when passwords are located in an online leak” helps you to check your passwords saved in Edge against a known repository of exposed credentials and alert you if a match is found.
The “Show alerts when passwords are found in an online leak” option is Enabled; the Edge will automatically alert you if a data breach has compromised one of your passwords. Click the View details button on any data breach notification to view which of your passwords has been compromised.
Note! – “Show alerts when passwords are found in an online leak” option is Enabled the first time all your usernames and passwords will be automatically scanned. After that, every username-password combination will be checked each time it is used. Click on the Scan now button on the Password Monitor page to scan all your passwords again.
- Turn ON – Toggle the Show alerts when passwords are found in an online leak option to the Right side
- Turn OFF – Toggle the Show alerts when passwords are found in an online leak option to the Left side
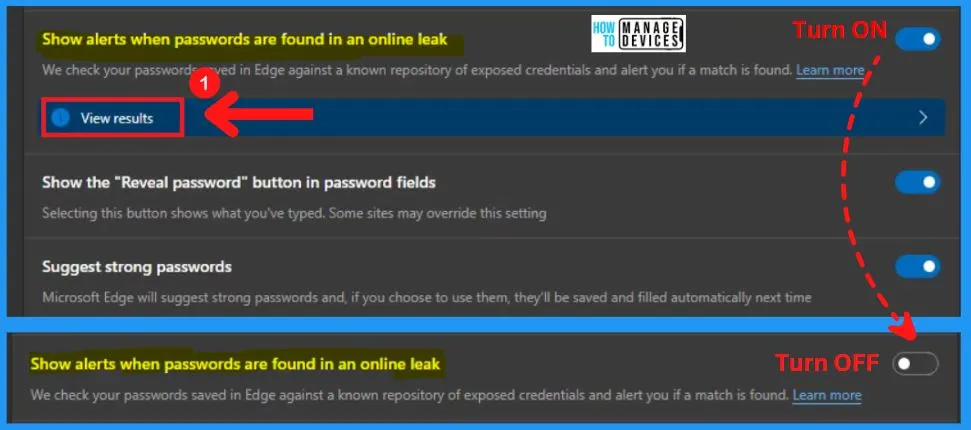
Fix Leaked Passwords
After clicking the View results, the below window will appear and show the Fix leaked passwords. The password leaks can be scary; Microsoft Edge has detected that malicious attackers have published the username and passwords below on the Web.
You can easily keep your account safe and change your passwords for these sites. The fixed leaked passwords include the following.
- You saved your passwords in Microsoft Edge
- Microsoft Edge watches for leaked passwords on the Web
- If we discover any of your passwords have been revealed, It should alert you
- Change the passwords below to help secure your accounts
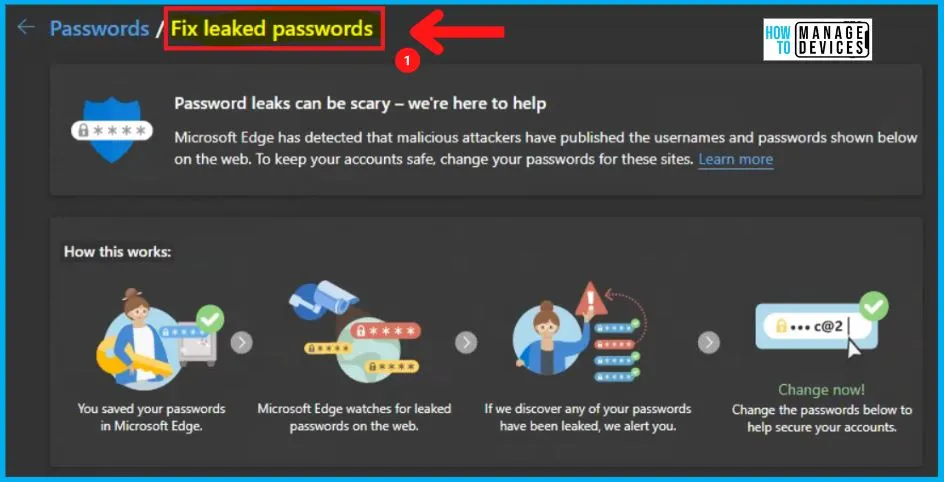
The screenshot below shows the leaked passwords; 1 password leaked is shown in the screenshot below, and you should scan the leaked password by clicking the “Scan now” ” button below.
You can easily change your password by clicking the Change option from the below screenshot. Changing the password will helps you to secure your account.
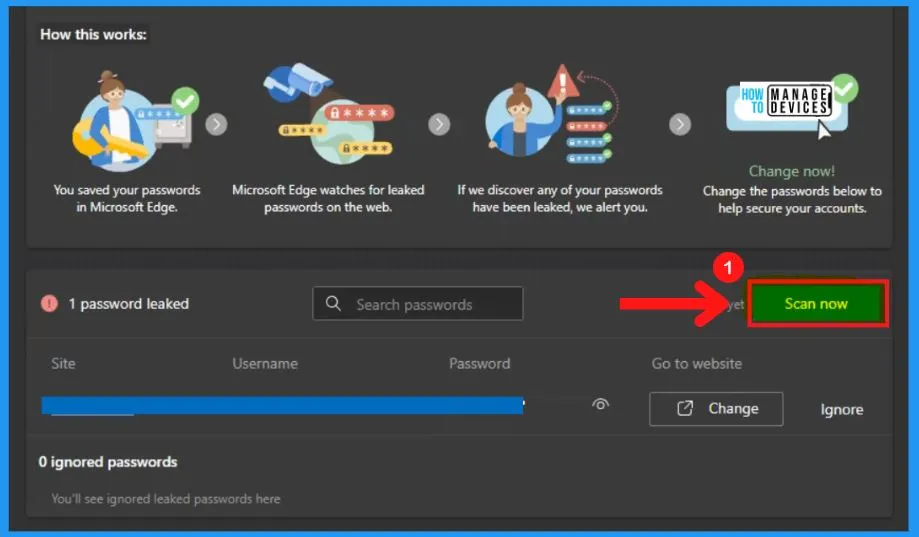
Notifications in Password Monitor
Different types of notifications are there in the Password monitor. It includes the summary notification, “settings and more menu alerts,” Website notifications, and Scan now.
- Summary Notification
- Settings and more menu badge alert
- Website Notification
- Scan Now
Summary Notification
Turning ON Password Monitor for the first time will help you scan all your saved passwords to see if any of them have been compromised. If any of your passwords match those in the list of known leaked passwords, a notification appears.
While getting this notification, you have two options select View details to see more information or Not now to dismiss this notification.
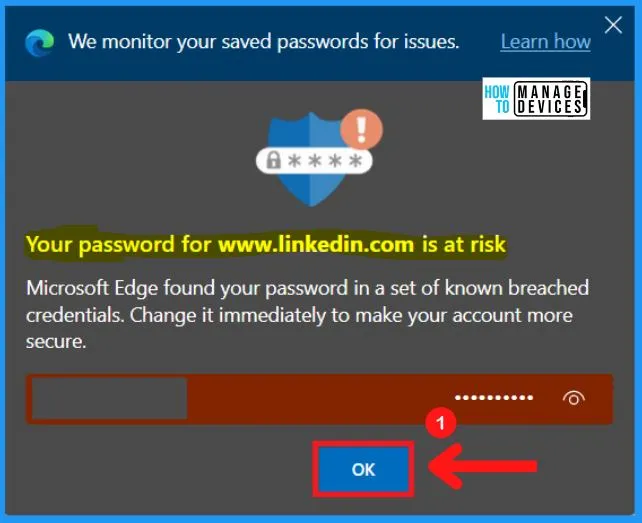
Settings and More Menu Badge Alert
If you dismiss or select the Not now option from the summary notification, You get a small badge in the Settings and more menu. Microsoft Edge will display an alert telling you the number of compromised passwords.
Selecting this badge alert will direct you to the Password Monitor settings page. It would be best if you changed or modified the password on the Password monitor settings page.
Website Notification
when you visit a website, you may also see an alert with a saved password known to be unsafe. The ignore list password is not shown in the alert. The password moves to the Ignore list in the Password Monitor settings page to stop seeing an alert.
Scan Now
You can easily check the security of your passwords anytime by using Scan now, an option on the Password Monitor settings page. This Scan Now process is completed within seconds, and you can learn which of your passwords are unsafe and need to be updated immediately to stay protected.
Other Password Settings in Microsoft Edge Browser
The Automatically save Password option in Microsoft Edge helps you to save all your passwords automatically. You can easily Enable or Disable this feature through MS Edge > Settings and more > Settings >Profile >Password > Automatically save passwords > Enable/Disable.
The password settings in the Microsoft Edge browser show the following options.
| Password Settings | Uses |
|---|---|
| Offer to save Passwords | Allow Microsoft Edge to save your passwords and help keep them secure |
| Automatically save passwords | It helps to save passwords Automatically |
| Autofill passwords | Allow Microsoft to fill passwords automatically |
| Show the Reveal password button in password fields | Selecting this button shows what you have typed. Some sites may override this setting |
| Suggest strong passwords | Microsoft Edge will suggest passwords, and if you choose to use them, they will be saved and filled in automatically the next time |
| Saved Passwords | It helps to show all saved passwords |
Author
About Author – Vidya is a computer enthusiast. She is here to share quick tips and tricks with Windows 11 or Windows 10 users. She is also keen to find solutions to day-to-day tech problems and write about them.
