In this post, you will learn how you can remove Device from Company Portal for macOS. There are several reasons why you might need to remove device from company portal.
The integration of devices into the corporate environment has become increasingly common, enabling employees to work efficiently and access organization resources. However, as the dynamic nature of business requires, devices may need to be added or removed in several circumstances. Depending on your organization’s policies, you may also consider remotely wiping the device.
Once the macOS device is enrolled with the Intune app Company Portal, the device can securely gain access to all the work-related resources, files, and apps. You can check more details on how you can enroll macOS In Intune With Step By Step Guide.
Users can perform actions on local or remote devices from the Company Portal app, the Company Portal website, or the Intune app on Android. The actions that a user can perform vary based on the device platform and configuration.
Once you remove a device, it is unenrolled from Intune and deleted from the Company Portal website and apps. The device may lose access to protected work data, such as files, apps, and email.
- Upgrade To MacOS Sonoma And Intune Management
- Best Way To Add Mac Devices To Apple Business Manager ABM Or ASM And To Intune
How to Remove Device from Company Portal for macOS
You can access the Company Portal app at any time to perform multiple actions, whether you want to install apps available or check for policy or profile updates immediately from your organization. Follow these steps to remove a device from the Company Portal that you no longer need for work or school.
Launch the Company portal app to see your devices. If you only have one device, you will go directly to the device details screen, If you have multiple devices, you will see all devices inline at the top of the page.
Select the device that you are currently using. You can see the message, This is the device you are currently using. Here you can see MDM authority details on the top, along with various tabs such as Devices, Apps, and Support.
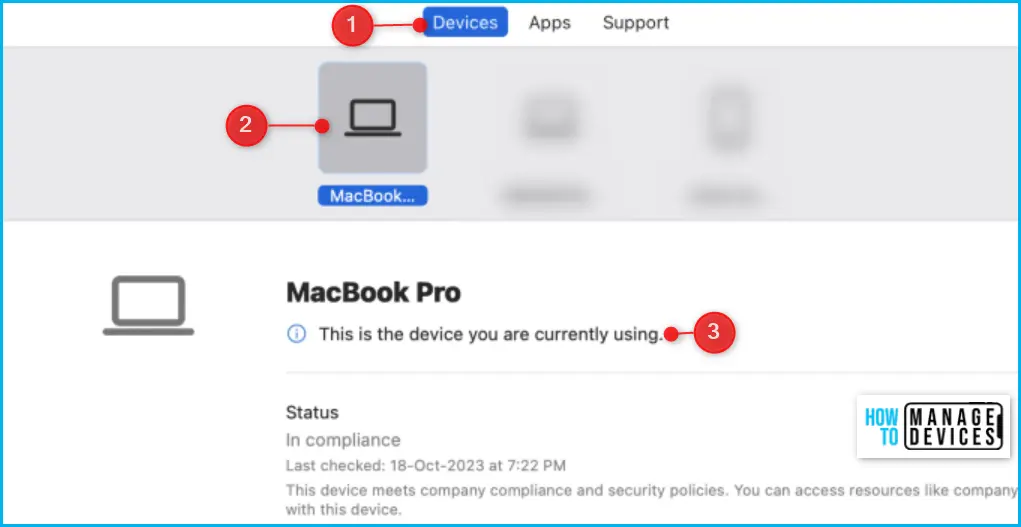
You can remove your macOS device by navigating to the Remove option within the Intune company portal app, After clicking on the remove button, A prompt will appear asking for your confirmation to proceed with removal.
The selected device will now undergo a de-provisioning process. It will be unenrolled from the company portal and will no longer have access to corporate resources.
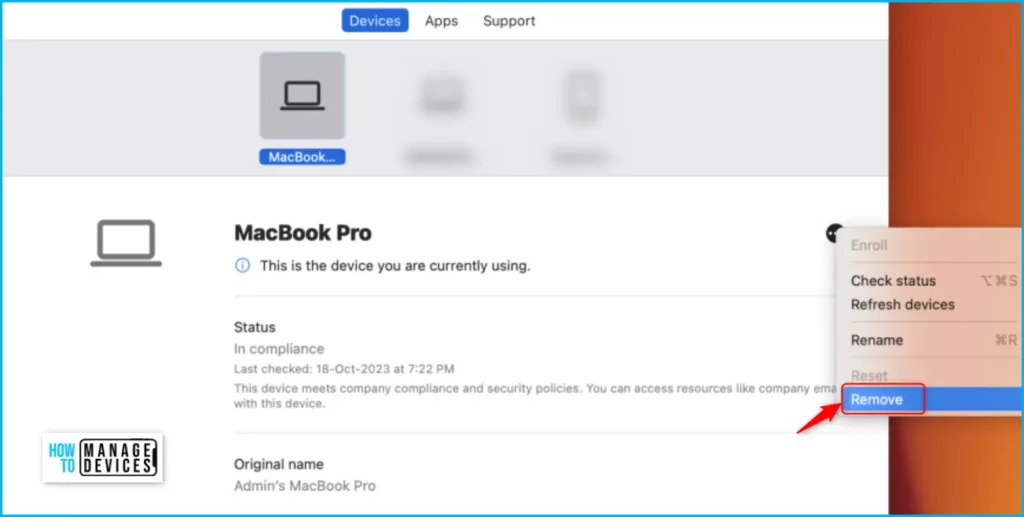
When asked to confirm the removal, select Remove. The device is immediately removed from Intune. Here you can see the message appearing here. If you remove this device, it will no longer be listed in the Company Portal. Removing this device might also remove access to company data, company apps, and company email.
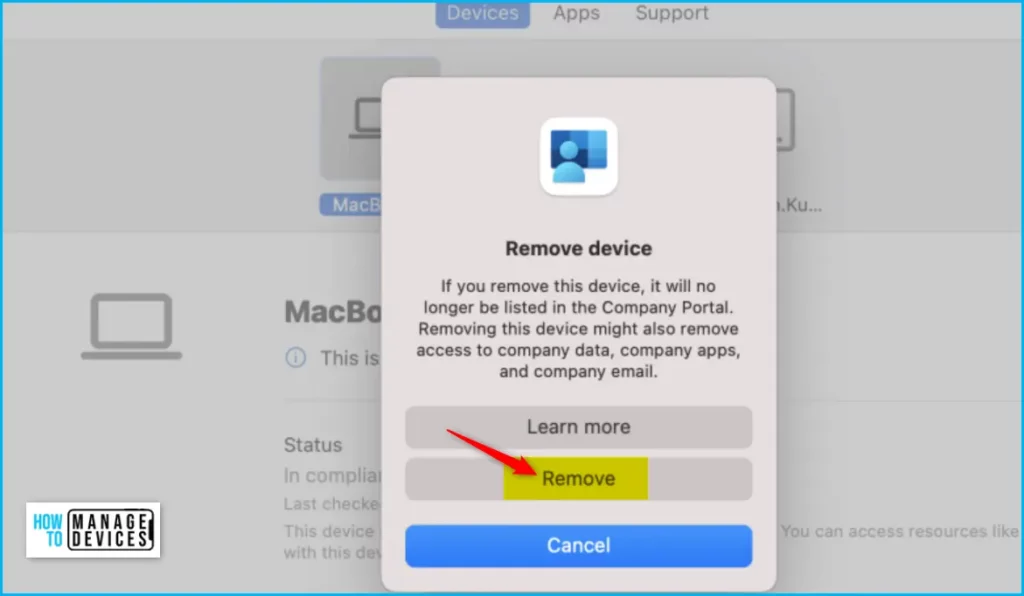
As soon as the device is removed. The status will update onscreen to tell you, “This device is not managed” After you complete these steps, you can uninstall Company Portal from your device.
Note! If you want to re-register the macOS device to Microsoft Intune, this is required for setting up your device to access email, devices, Wi-Fi, and apps for work, click Begin to start the enrollment process.
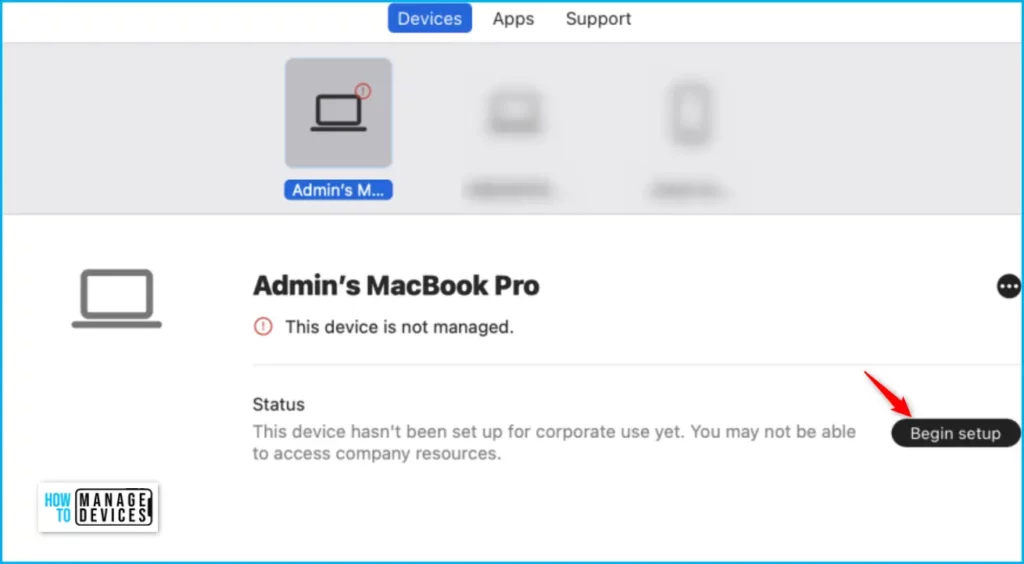
In your macOS device, you can find all the managed configuration profiles were also removed from the Mac. Usually, these profiles are installed on the device for management purposes. If your device fails to meet these requirements, your organization may enforce limitations or restrictions on the device’s access to work resources.
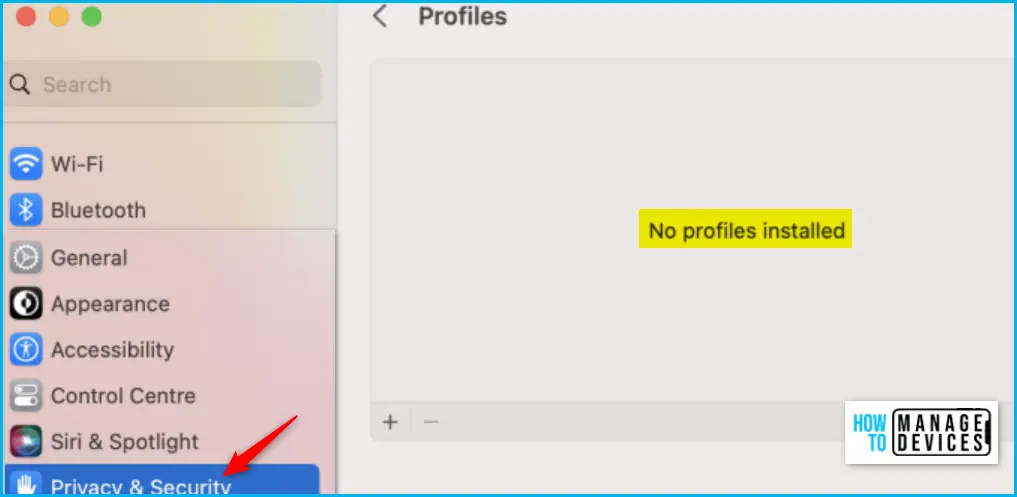
Check Device Status from Intune Admin Center
Let’s check the device status from Intune, Once the end user initiates the remove action for the device removed from the company portal for the macOS app.
- Sign in to the Microsoft Intune admin center. Select Devices, and then select macOS platform.
- Search for the macOS device that you want to see the status, The best would be to navigate from the Intune troubleshooting blade quickly.
- Click on the device record from the search results. Once the device properties blade is open, you can see the status of the device removed from the Company Portal.
This removal process may take a few minutes. Once completed, the status message you can see on the screen indicates “Retire pending” the successful completion of the last sync.
After the check, your device settings compliance status changes to Not Evaluated. This check is conducted to verify compliance with the necessary policies and configurations. You can now safely delete the Mac device from the Intune console. If you delete this device, you will no longer be able to view the device.
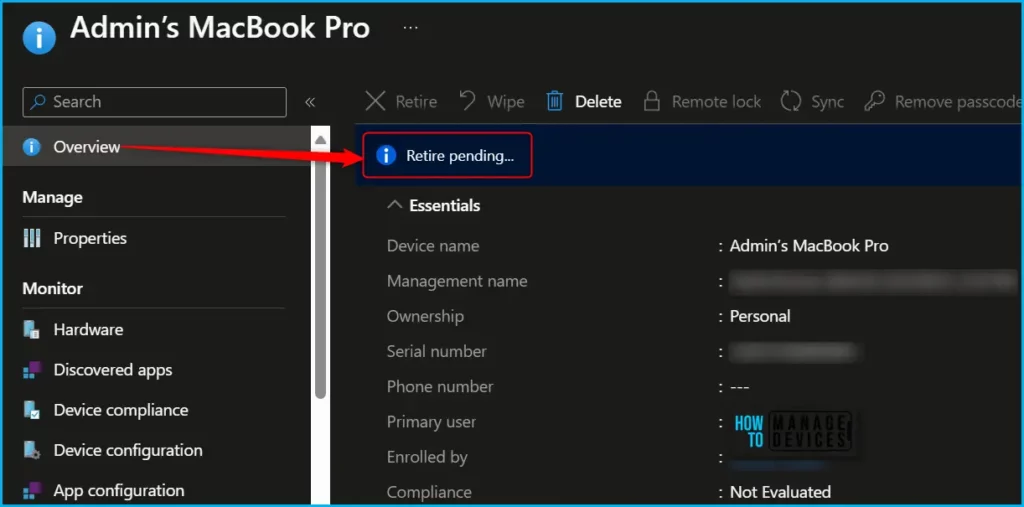
We are on WhatsApp. To get the latest step-by-step guides and news updates, Join our Channel. Click here –HTMD WhatsApp.
Author
About Author – Jitesh, Microsoft MVP, has over six years of working experience in the IT Industry. He writes and shares his experiences related to Microsoft device management technologies and IT Infrastructure management. His primary focus is Windows 10/11 Deployment solution with Configuration Manager, Microsoft Deployment Toolkit (MDT), and Microsoft Intune.
