In Ignite 2018, Microsoft announced Desktop Analytics to help organizations with Windows 10 & Office evergreen updates. In this post, we will learn how to perform SCCM Desktop Analytics integration and more about Desktop analytics.
You can use Desktop Analytics to reduce the time and effort required to understand your organization’s applications and Office 365 Compatibility. It can also automatically identify the best-suited PILOT DEVICES.
You can use readiness data to target the specific devices ready to upgrade to the next Windows 10 or Office version. This data helps you receive a recommendation on optimizing your pilot population with telemetry data analysis.
Desktop Analytics will use the same Log Analytics workspace mechanism to store and process telemetry data received from Windows 10 and Office 365 Pro Plus.
Updated Post 7th June 2020 – Desktop Analytics Configuration Step-by-Step Guide – Device Mgmt Portal
Note! – This is available only on 1902 Preview Versions
[Related Posts – Windows 10 Upgrade Readiness Architecture with SCCM, Configure Telemetry for Upgrade Readiness with Intune and SCCM]
What are the Features of Desktop Analytics?
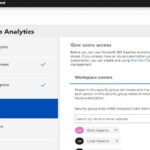
The following are the Features part of Desktop Analytics:
1. Compatibility Insights
2. Recommended Pilot
3. App Usage Insights
4. Discover top issues affecting users
NOTE! – Another point is that Microsoft is continually changing its Windows 10 update strategy. The most recent change is that they removed Windows 10 Semi-Annual Targeted (SAC-T).
Why is Microsoft moving away from Windows Analytics to Desktop Analytics?
Yes, it’s true. But I don’t know why Microsoft is moving away. This move could be because of the more advanced features and capabilities of Desktop Analytics (AIOPs?).
Windows Analytics has three (3) main solutions:
- Upgrade Readiness
- Device Health
- Update Compliance
All three solutions will be merged into Desktop Analytics. This post provides more details about SCCM Desktop Analytics integration.
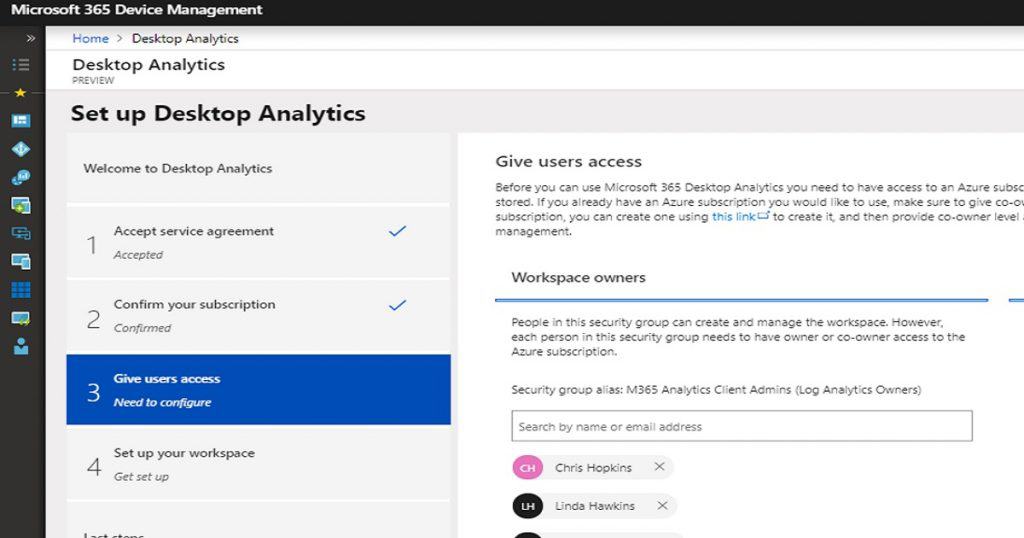
Advantages of Desktop Analytics
- Single pane of glass for getting and staying current across Windows 10 and Office 365 ProPlus
- Deep integration with Microsoft management tools
- Richer app and Office macro insights with App Health Analyzer and Readiness Toolkit for Office
- Data-driven pilot ring creation
Prerequisites – Desktop Analytics
In this section, you will see the prerequisites to connect Desktop Analytics with SCCM are?
- Latest SCCM Version (Stay Current) with proper RBAC access to SCCM and Azure
- Access to create Azure Server apps (or Need help from the team who can develop apps in Azure)
- Azure Subscription (I need some help from Azure Subscription Admins)
- Azure Log Analytics workspace (I need Some more help to get contributor access)
- Install the Desktop Analytics connector on the server where the SCCM Service Connection Point is online
- Telemetry data set should be enabled with Commercial ID on the Windows client devices
SCCM Desktop Analytics Integration
Like SCCM Connector Setup, you must create another Azure services connection from the SCCM console to integrate Desktop Analytics with SCCM. The following steps will tell you more about SCCM Desktop analytics integration and configuration.
As mentioned in the prerequisite section above, you must install the Desktop Analytics connector on a service connection point configured for online mode.
The following steps will help you to integrate SCCM with Desktop Analytics:
- Navigate to SCCM console – Administration – Cloud Services – Azure Services
- On the Configure Azure Services page – Enter the name SCCM Desktop Analytics and Description
- Select Desktop Analytics and click on the Next button
- Select Azure Public Cloud from the App Properties page
- Click on the Import button from the Server application to create an Azure server application. NOTE: You should have proper access to an Azure subscription to create server applications.
- Click on the Sign-in button to provide your Azure username and password, and click OK and OK after successful sign-in.
- Click Next to go to the Diagnostics Data Page of the SCCM Desktop Analytics wizard
- In the diagnostics data page, enter the commercial ID of your Azure Log Analytics workspace (How to get your Commercial ID? Follow the steps below):
- Home (https://devicemanagement.microsoft.com) – Pick a resource group – Overview – Solutions
- On a Solution setting in a menu, you will Upgrade readiness settings, there will be a Commercial Id Key.
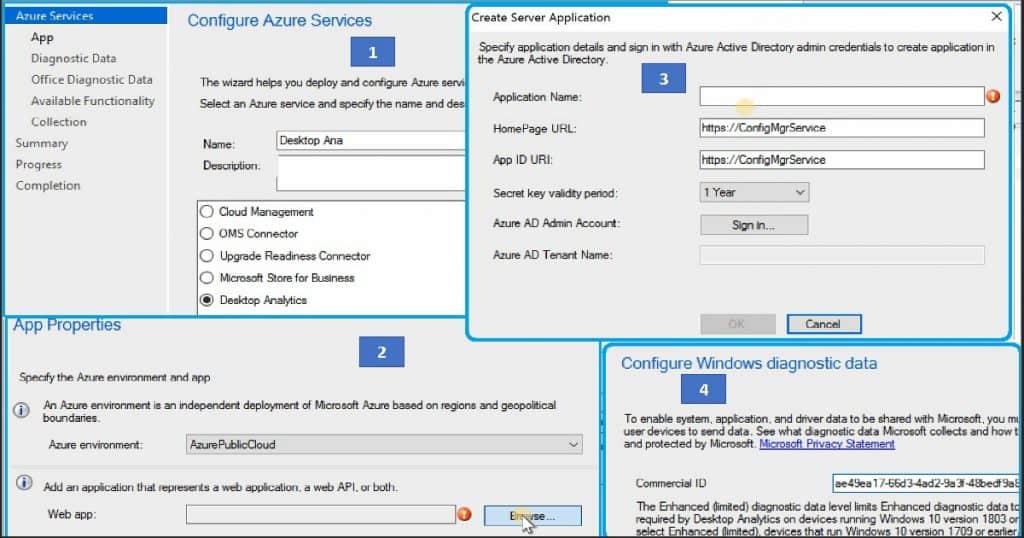
- Click on the Next button to get to the Diagnostics page. Select telemetry data settings from this page:
- Basic
- Enhanced (Limited) => Recommended settings
- Enhanced
- Full
- Click the Next and Next buttons to Select collections to be onboard to Desktop Analytics.
- Choose a Memorable Display name to identify this SCCM in Desktop Analytics
- Select a collection that contains all the devices to configure for Desktop Analytics
- Browse Device Collections and select a device collection OK
- Select Yes to target Devices in the device collection to use a user-authenticated proxy for outbound communication for SCCM Desktop Analytics.
- Click the Add button to Select Specific groups to Synchronize with Desktop Analytics. You can see these collections in your deployment plans
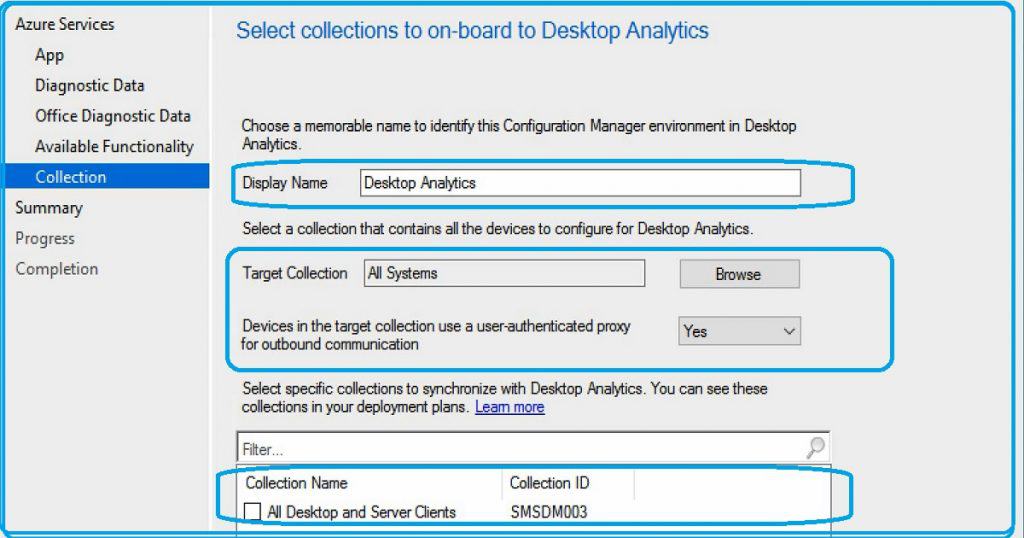
- Click on the Next, Next, and Finish buttons to close the Azure Desktop Analytics cloud-serviced connection wizard
- You can go to the properties of Desktop Analytics Azure cloud service connection from the SCCM console and change the collections
Video Tutorial to Integrate Desktop Analytics and SCCM
https://howtomanagedevices.com/sccm/806/desktop-analytics-vs-windows-analytics/
Telemetry Data Requirements for Desktop Analytics
You must collect the telemetry data from Windows client devices to populate useful information on Desktop Analytics. To enable the system, application, and driver data to be shared with Microsoft, you must configure user devices to send Windows and Office 365 Pro-plus telemetry data.
[Related Posts – Windows 10 Upgrade Readiness Architecture with SCCM, Configure Telemetry for Upgrade Readiness with Intune and SCCM]
Windows Diagnostics Data
The Enhanced (limited) telemetry setting is the minimum telemetry requirement for Desktop Analytics on devices running Windows 10 version 1803 or later.
If you select Enhanced (limited), are the new telemetry settings, devices that run Windows 10 1709 or earlier only report basic diagnostic data.
Starting with Windows 10 version 1803, the device name is no longer collected by default and requires a separate opt-in. You can use SCCM Desktop Analytics to get these details.
NOTE! Windows 10 devices show notifications when diagnostic data levels change. Users can change levels in settings (Windows 10 version 1803 and later).
Office Diagnostics Data
Microsoft Office collects diagnostics data so that you can keep Office secure, up-to-date, and performing correctly.
This Office data is limited to settings, device capabilities, and how users use features and services. This telemetry data is not associated with user names and their files.
Desktop Analytics Features
The following Tables give you the details about the SCCM Desktop Analytics capabilities with the collected Telemetry data from Windows devices.
Windows 7 and Windows 8.1 | Windows 10 -1709 and Earlier | Windows 10 1803 and Later | |
|---|---|---|---|
| Diagnostic Data Level | Commercial Data opt-in enabled | Basic | Enhanced (Limited) |
| Desktop Analytics Functionality | Partial | Partial | Full |
| Compatibility Insights | Yes | Yes | Yes |
| Recommended Pilot | Yes | Yes | Yes |
| App Usage Insights | Not Supported | No | Yes |
| Discover top issues affecting users | Not Supported | No | Yes |
Results SCCM Desktop Analytics
I have not tested the SCCM desktop analytics integration from the client machines. Desktop analytics has not been released for public preview yet, so I don’t have access to the client side.
I will try to publish a follow-up blog once the desktop analytics public preview is available.
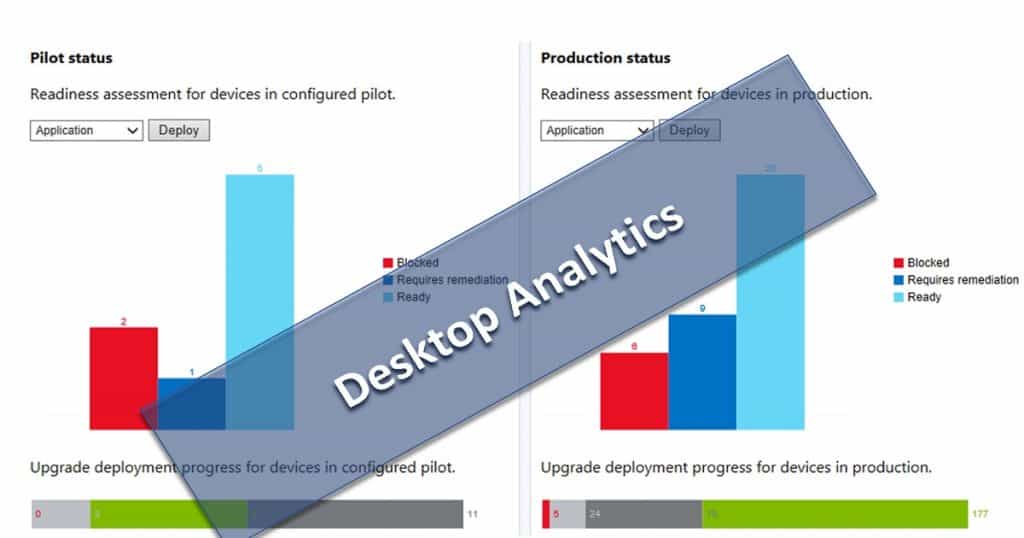
[Related Posts – Windows 10 Upgrade Readiness Architecture with SCCM, Configure Telemetry for Upgrade Readiness with Intune and SCCM]
Resources
We are on WhatsApp. To get the latest step-by-step guides and news updates, Join our Channel. Click here –HTMD WhatsApp.
Author
Anoop C Nair is Microsoft MVP! He is a Device Management Admin with more than 20 years of experience (calculation done in 2021) in IT. He is a Blogger, Speaker, and Local User Group HTMD Community leader. His main focus is on Device Management technologies like SCCM 2012, Current Branch, and Intune. He writes about ConfigMgr, Windows 11, Windows 10, Azure AD, Microsoft Intune, Windows 365, AVD, etc.

Nice article.
In the start of the article, you said it requires SCCM Technical Preview 1902 but I’ve been able to install 1902 TP and still don’t see Desktop Analytics. I’m trying to get this testing going in SCCM so I can show my customers. Is there some other action you had to take to get Desktop Analytics to show in “Configure Azure Services” in 1902 tech preview of SCCM?
Ah that is strange. It came in my SCCM 1902 TP console by default!I didn’t do any specific settings. 1902.2 it was I think.
You can checkout the video https://howtomanagedevices.com/sccm/806/desktop-analytics-vs-windows-analytics/
Thank you sharing this great article!
I also haven’t seen Desktop Analytics (Azure services) option in 1810, 1902, 1902.2 TP, 1903 TP versions. Did you download TP setup from public site or VLSC?
I’m just guessing if the option is not available for public preview versions.
I could see that on my 1902 TP Server … But I’m not in front my TP server now. But anyways it won’t work until it’s enabled for your Azure tenant
Thank you for your response.
I did setup Desktop Analytics first at Azure before going to SCCM configuration but the option is not available. Would you mind let me know if you have downloaded 1902 TP setup from public Microsoft site or VLSC? also, did you use the same account for the whole setup?
I downloaded a baseline version from eval center. There is no preview version available in VLSC. VLSC might only have production versions of sccm. I have downloaded technical preview version from eval center as I mentioned
https://www.anoopcnair.com/review-sccm-1804/
Got it.
Not sure why I cannot see the option in TP version. Anyway, I will wait for public preview of desktop analytics in SCCM. Thank you and keep writing helpful blogs!
Okey. It’s interred to hear that your Azure tenant is enabled with Desktop Analytics preview but not SCCM .