SCCM Server In-place OS Upgrade to Server 2022 Guide is shared in this post. Let’s check how to perform an in-place OS upgrade of SCCM Server 2019 to Server 2022. Microsoft supports the in-place upgrade of the server OS that hosts an SCCM site server. In this post, we will the details about the SCCM primary server OS upgrade (in-place).
As per Microsoft documentation, you will need to take care of all the prerequisites required for server OS upgrade from Server 2016 or 2019 to Server 2022. Server 2022 has some specific hardware requirements. You will need to make sure those are already in place before the upgrade itself.
I have already explained real-world experiences from the field during the in-place OS upgrade. More details about the SCCM Server OS Upgrade Checklist in the post “SCCM CB Upgrade of CAS and Primary Sites A Real-world Experience.” You will need to follow the same steps for server 2016 or 2019 in-place OS upgrade of
With the latest version of the server OS release and the 2022 version, you can upgrade the Server OS from 2012, 2016, and 2019 versions to server operating system version 2022 using the in-place upgrade method. Let’s upgrade the SCCM server infra using this post.
Windows Server 2022 version number (10.0.200348.169) is in the year and half of the year (H1 or H2). For example, the Windows server 2022 version released in Aug (8th Month) 2021 is Windows 21H2.
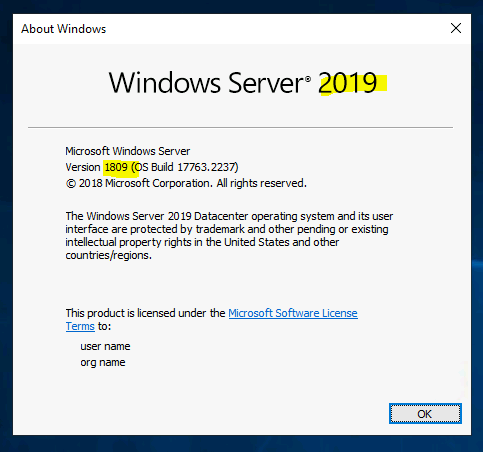
Prerequisites of SCCM Server In-place OS Upgrade to Server 2022
Let’s check the prerequisites of Sever 2022 OS in-place upgrade of SCCM server primary server and all the other site systems servers. You will need to make sure that the SCCM server infrastructure is upgraded to SCCM 2107. Now. Let’s look at server OS side prerequisites.
Ensure all the SCCM and SQL-related services are disabled and stopped before starting the in-place OS upgrade to sever 2022 process explained in the below section of the blog post.
This means to DISABLE and STOP all SCCM and SQL services before I think what I meant by that statement is “we need to Stop and Disable all SCCM + SQL services” from services.msc before you start upgrading the server OS. This includes all the services starting with “SMS” and “SQL.”
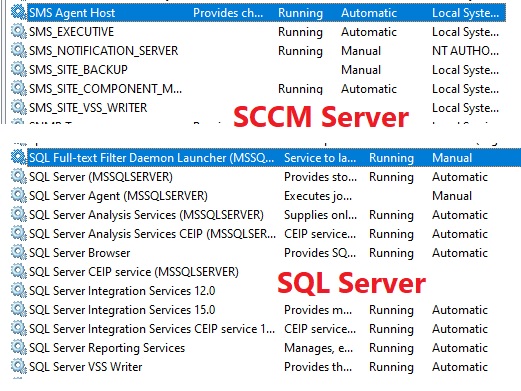
Install the base operating system with the latest available patches before the OS in-place upgrade to 2022. Make sure Server 2022 OS supports all the hardware components. Make sure all the third-party applications are supported for server 2022.
NOTE! – I think the best practice is to uninstall anti-virus products like Mcafee and backup solutions like TSM. Also, this process is applicable for monitoring agents installed on SCCM primary servers and other site systems before the in-place OS upgrade.
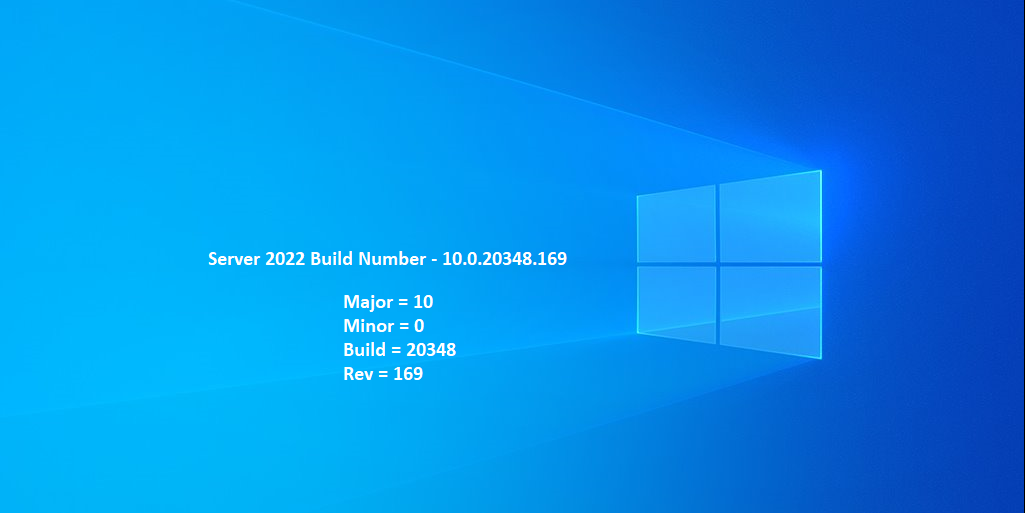
Make sure you have taken a snapshot of all the SCCM servers before the in-place upgrade process. You will need to make sure you have ConfigMgr backup as well. Also, you will need to make sure that you have enough FREE DISK SPACE available in the C drive where the OS will get installed.
In-place OS Upgrade of SCCM Server 2019 to Server 2022
Now, let’s start the in-place OS upgrade of SCCM server 2019 to server 2022 in this section of the blog post. You will need to make sure that you have already downloaded the ISO file for the latest version of Server 2022.
You will need to login to the Server and mount the Windows Server 2022 ISO. Double click on the Setup.exe application from the source files to start the OS in-place upgrade process of SCCM site servers and site system servers.
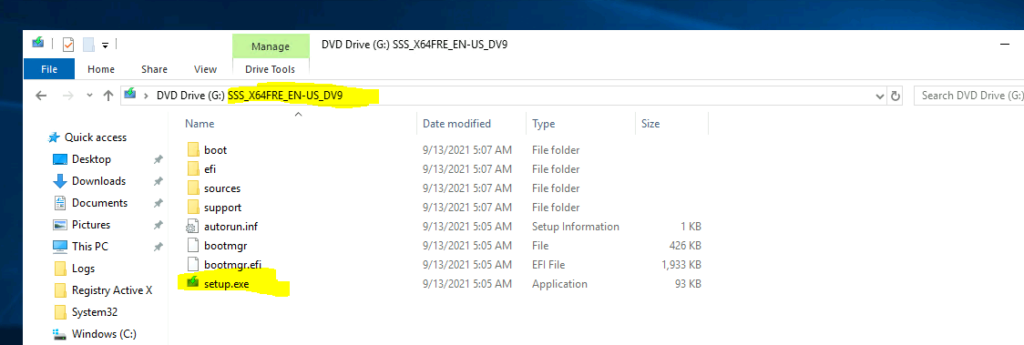
Click on the Next button from the Install Windows Server page. This installation wizard will go online to get updates, drivers, and optional features. You will need to ensure that the proxy and firewall ports are open to getting all these updates during the upgrade process. The Setup will automatically restart after the online update phase.
NOTE! – I don’t think these updates are mandatory for the successful completion of the OS upgrade process. You will get an option to skip the online update as well. You can click on Change How Setup Downloads and Updates link to select Not Right Now.
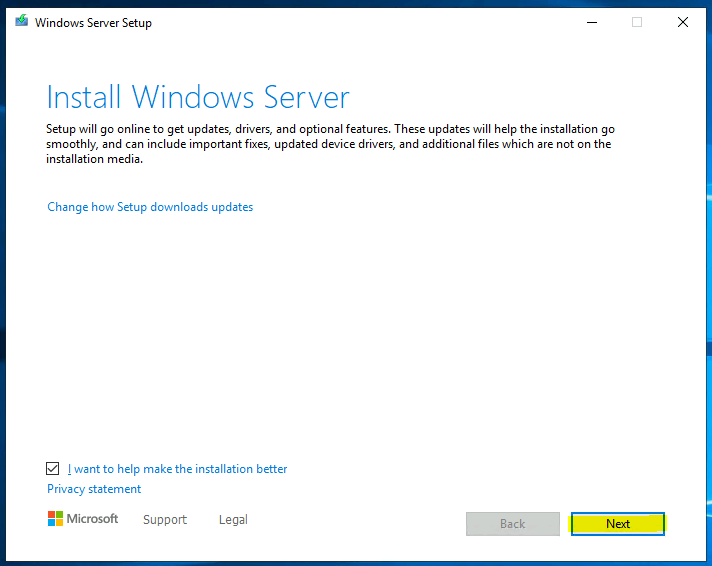
Enter the product key of Server 2022 to start the in-place OS upgrade process of SCCM primary servers and other site system servers. If you enter the correct product key, you will get a message “Your product key works! Continue when you’re ready.”
You will need to click on the Next button when you are ready to start the in-place OS upgrade process.
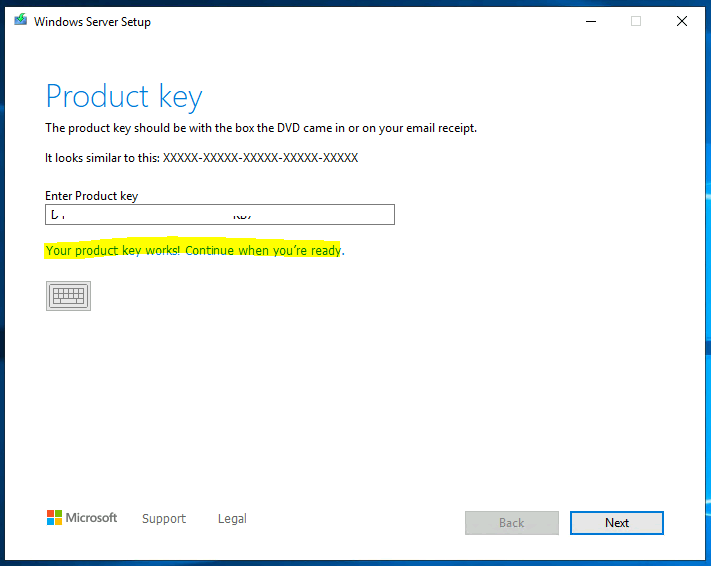
For SCCM servers, you will need to select Windows Server 2022 Datacenter (Desktop Experience) option from select the server OS image page. This desktop experience will install the full Windows graphical environment. It also consumes extra drive space.
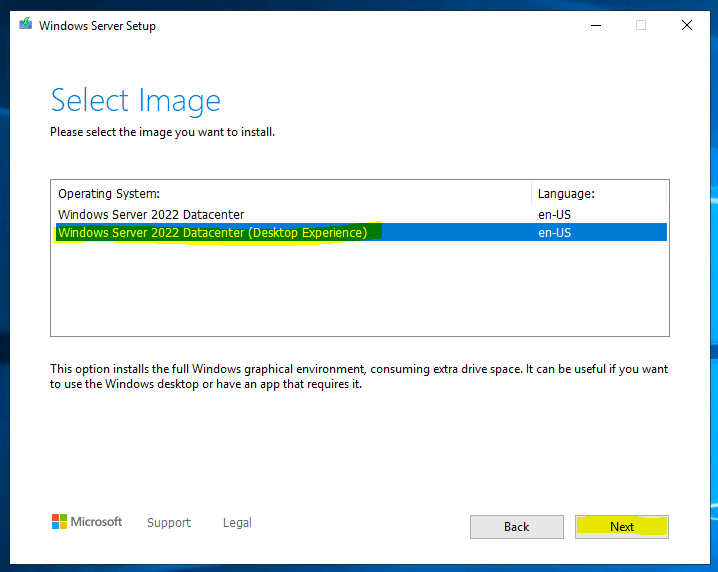
You will need to accept the license agreement to continue with the in-place OS upgrade process for SCCM server infrastructure. The next page shows how to continue with the upgrade process of the OS. You will get two(2) options. And you will need to select the Keep files, Settings, and apps option for in-place OS upgrade.
NOTE! – If you select NOTHING, then you will be destroying SCCM server infrastructure. So DO NOT select that option.
You will need to click on the Next button to continue further. This will check for the updates, and depending on the speed and server specs, the checking for updates section will be complete.
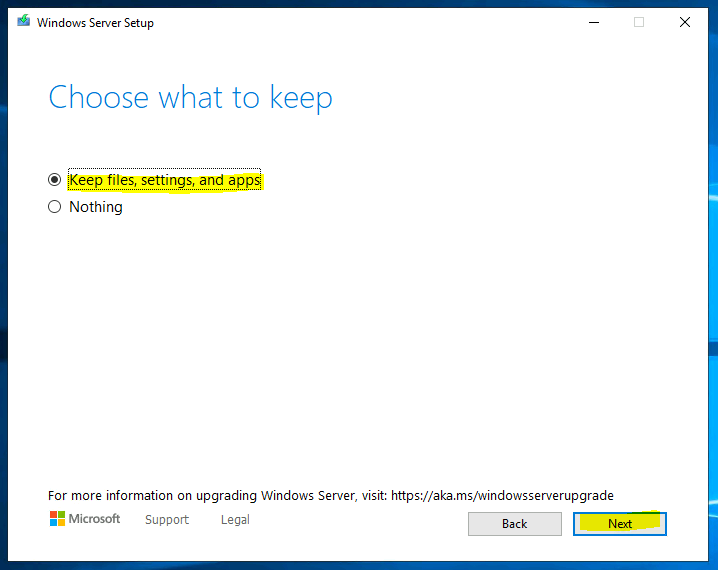
Now you are ready to start the real in-place OS upgrade to Server 2022. It will warn you that you won’t be able to use your Server during the installation. Save and close your files before beginning the SCCM server in-place upgrade.
The following are the two options that we have selected here. If you are OK with those options, you will need to click on the Install button to start the installation of Server 2022.
- Install Windows Server 2022 Datacenter (Desktop Experience)
- Keep files, settings, and apps.
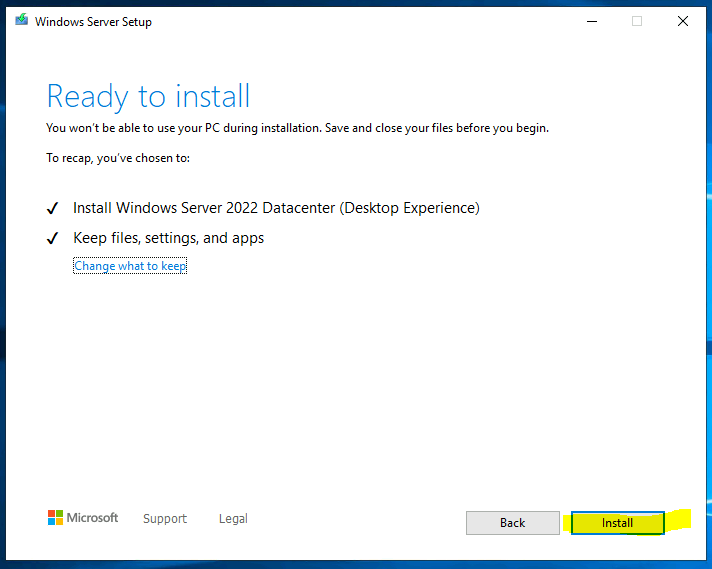
The upgrade of Server 2016 or 2019 to Server 2022 took more than 40 minutes for me. However, the time varies for you because you might have better hardware specs for the SCCM primary server in production. After the restart, it took another 20+ to get the login page in a remote desktop connection scenario.
NOTE! – In an unfortunate situation of OS in-place upgrade failure, you can go through the logs mentioned in the following blog post. Those logs are applicable for server operating system upgrades as well Windows Upgrade Troubleshooting Logs.
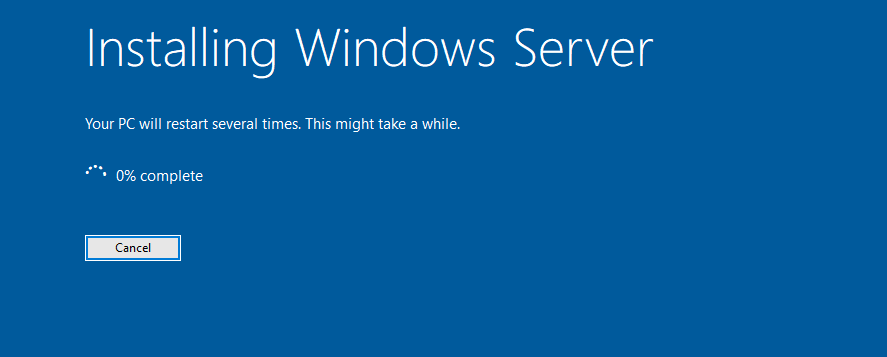
Result of SCCM Server in-place OS Upgrade to Server 2022
The following is the result of the SCCM Server in-place OS Upgrade to Server 2022. The Server got upgraded to the latest OS version of Windows Server 2022. The OS build number is 20348.288.
I can connect to the SCCM (aka Configuration Manager) primary server console, and the console seems to work OK. Now, I will need to analyze all the other functionalities of SCCM are working fine or not.
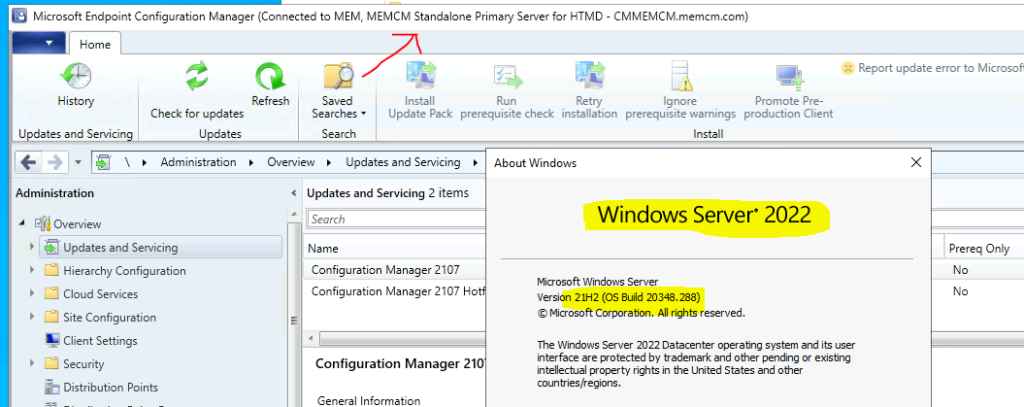
Issues with SCCM Server OS In Place OS Upgrade
This is one of the immediate issues I identified after the SCCM server in-place OS upgrade. I got some warnings related to WSUS (Windows Server Update Services). It seems the WSUS configuration got reset. This is the screen you normally get when you install WSUS. This is what I explained in the below post.
Learn how to Install WSUS For ConfigMgr Software Update Point Role. I got the below warning in Server 2022, Server Manager. The Post-Deployment Configuration of WSUS is not completed. The WSUSSctrl.log indicates that the SMS_WSUS_CONTROL_MANAGER component is Shutting Down.
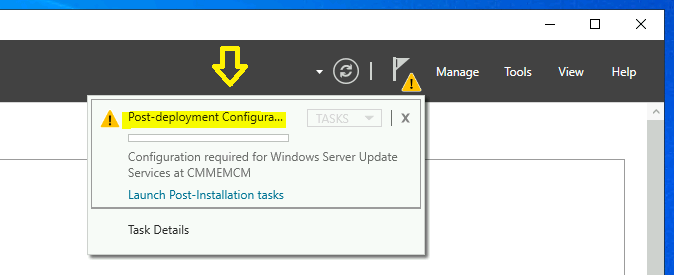
I have fixed the issue by clicking on the Launch Post-Installation tasks link. The Configuration required for Windows Server Update Services at CMMEMCM. After completing Post-deployment Configuration – Configuration completed for Windows Server Update Services (WSUS) at the primary Server.
NOTE! – I have restarted the SCCM primary server 2022. This restart of the primary Server resolved the issue with the WSUS and SCCM connectivity.
The log file WSUSSctrl.log entries shared below indicates that the connectivity between SCCM and WSUS is OK.
Checking for supported version of WSUS (min WSUS 4.0)
Checking runtime v4.0.30319…
Found supported assembly Microsoft.UpdateServices.Administration version 4.0.0.0, file version 6.2.20348.1
Found supported assembly Microsoft.UpdateServices.BaseApi version 4.0.0.0, file version 6.2.20348.143
Successfully connected to local WSUS server
There are no unhealthy WSUS Server components on WSUS Server CMMEMCM.MEMCM.COM
Successfully checked database connection on WSUS server CMMEMCM.MEMCM.COM
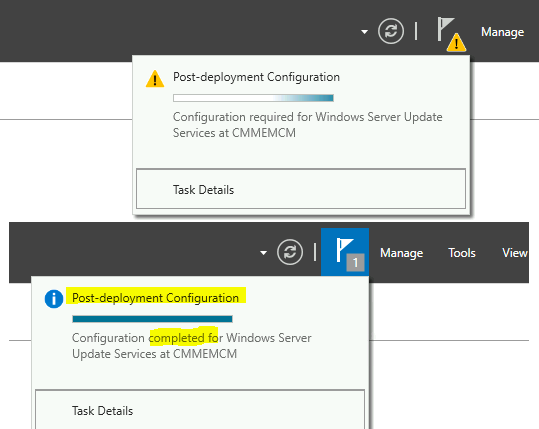
SCCM Health Checks – Post In-Place OS Upgrade to Server 2022
Let’s look at some of the SCCM Health Checks after successful In-Place OS Upgrade to Server 2022. I have checked the SCCM site status after the SCCM primary server’s OS in-place upgrade to Server 2022. All the Site Status looks OK from the Monitoring workspace in the console.
NOTE! – It’s also recommended to perform an SCCM site reset after the in-place upgrade of the primary server operating system.
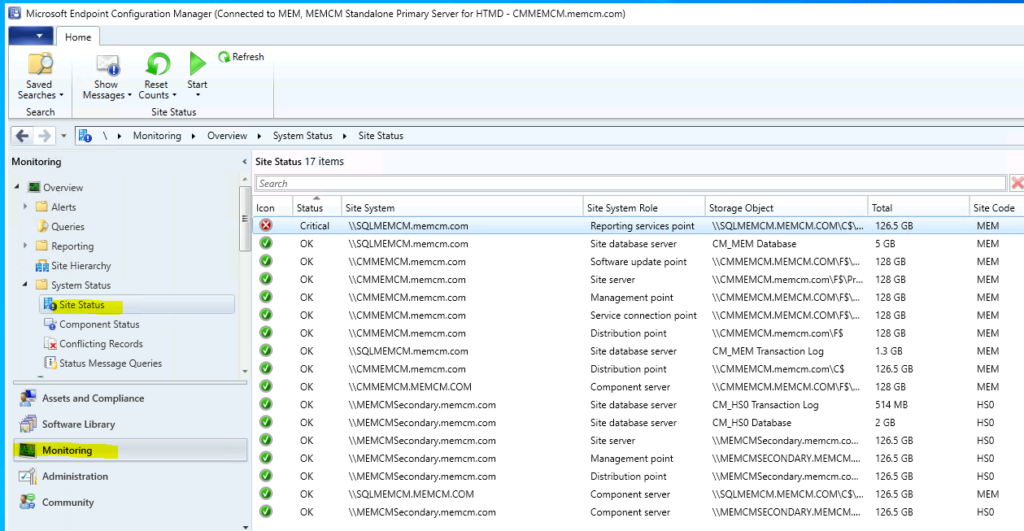
I also see some critical SCCM component status errors in the SCCM console – Monitoring – System Status Component Status. I have checked more details of the SMS Hierarchy Manager component, and the errors are not related to the OS upgrade. The errors are not associated with the os-upgrade to Server 2022 as per my initial analysis.
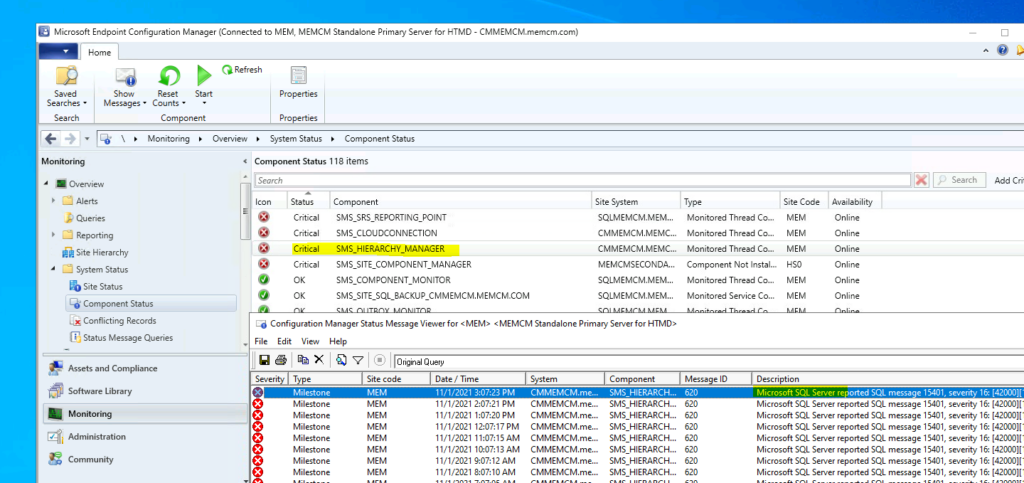
I have also confirmed the WSUS sync by manually initiating a WSUS sync from the console. As per WSyncMgr.log, the WSUS sync works fine after an in-place upgrade. I have more details about the sync process in the enable Windows 11 Patching using SCCM WSUS post.
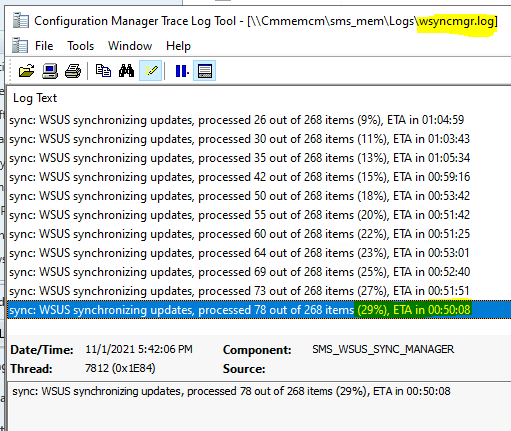
I have checked all the configurations from the admin console, and it all looks good to me. I have checked the Community hub from the console running with OS Windows server 2022, and it seems OK.
The site hierarchy connection between the primary Server and the secondary Server also looks good. So, there are no database replication issues after the OS in-place upgrade to server 2022. The SCCM client health dashboard also looks good. I have checked this from console \Monitoring\Overview\Client Status\Client Check.
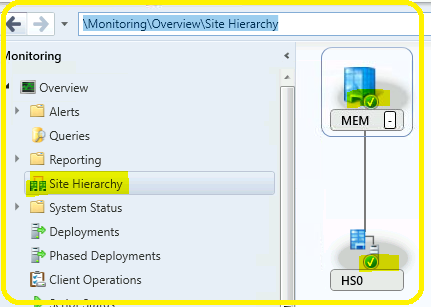
You can also check some of the SCCM server’s infra Health scenario options to understand any underlying problem after the OS upgrade of the primary Server. I’m not going to cover all the health checks you will need to perform post OS in-place upgrade. But, most of the important scenarios are covered in this post.
Author
Anoop is Microsoft MVP! He is a Solution Architect in enterprise client management with more than 20 years of experience (calculation done in 2021) in IT. He is Blogger, Speaker, and Local User Group HTMD Community leader. His main focus is on Device Management technologies like SCCM 2012, Current Branch, and Intune. He writes about ConfigMgr, Windows 11, Windows 10, Azure AD, Microsoft Intune, Windows 365, AVD, etc……………

“Ensure all the SCCM and SQL-related services are disabled and stopped before starting the in-place OS upgrade to sever 2022 process explained in the below section of the blog post.”
Hello
I couldn’t find this part… Could you please explain it ?
Thanks
I think what I meant by that statement is “we need to Stop and Disable all SCCM + SQL services” from services.msc before you start upgrading the server OS.
All the services starting with “SMS” and “SQL”
I have added additional screenshot into the post.
Thank you
Hi Anoop,
Could you please confirm the steps which have performed for OS In place upgrade is same for Windows server 2012 R2 to Windows server 2019?
Hi Praveen – I have not tested the 2019 upgrade hence I can’t confirm. But I’m sure you need to follow the same steps.
Hi Anoop,
We dont have CAS in our environment. We have one Primary SCCM server which contains DB and WSUS on the same machine. Planning for performing IN place upgrade from Win 2012 R2 to Win 2019. Want to confirm whether we need to uninstall the WSUS role before performing upgrade or is it enough to stop services?
Thank you for your great work very clear steps high technical leading.
can we have video for this article and upgrade SQL 2012 to 2017 or 2019
for separate servers
1-SQL Server
2-SCCM Server
hi
after upgrade everything works fine, except the console form my workstation .
configuration manager cannot connect to the site.
if i try to connect to separate SCCM that was not upgraded (not the same site) – i am able to.
i get error on event log
Transport error; failed to connect, message: ‘The SMS Provider reported an error.’\r\nMicrosoft.ConfigurationManagement.ManagementProvider.WqlQueryEngine.WqlQueryException\r\nThe SMS Provider reported an error.\r\n at Microsoft.ConfigurationManagement.ManagementProvider.WqlQueryEngine.WqlConnectionManager.Connect(String configMgrServerPath)
at Microsoft.ConfigurationManagement.AdminConsole.SmsSiteConnectionNode.GetConnectionManagerInstance(String connectionManagerInstance)\r\nAccess denied
\r\nSystem.Management.ManagementException\r\nAccess denied \r\n at System.Management.ThreadDispatch.Start()
at System.Management.ManagementScope.Initialize()
at System.Management.ManagementObjectSearcher.Initialize()
at System.Management.ManagementObjectSearcher.Get()
at Microsoft.ConfigurationManagement.ManagementProvider.WqlQueryEngine.WqlConnectionManager.Connect(String configMgrServerPath)\r\nManagementException details:
Hi Anoop,
I have a CAS server and separate SQL server for CAS.
2 Primary servers how can I proceed for the upgrade?
Test this in pre-production before trying it out in the production environment. Also, take a snapshot of the server before performing any activities like this.
Another one to watch out for when updating to Server 2022 is that if you try to rerun WSUS Post Install (specifically if using a shared DB), you may get the following error message:
Fatal Eror: The schema version of the database is from a newer version of WSUS than currently installed. You must either patch your WSUS server to at least that version or drop the database
Turns out that there is a typo in the C:\Program Files\Update Services\Database\VersionCheck.sql file
Line 3 reads:
DECLARE @scriptMinorVersion int = (11)
But it should read:
DECLARE @scriptMinorVersion int = (51)
Once this is edited, WSUS Post Install succeeds
Steps:
1: change the ownership of VersionCheck.sql from TrustedInstaller, to an Admin account
2: Edit the file to read (51) & save it
3: Change the ownership back to TrustedInstaller
4: Rerun the post install setup
Hello,
We have one Primary SCCM server along with 3 Secondary servers and a separate SQL server.
All the servers are running on Windows 2012 R2 OS and we want to upgrade it latest available version. Also the SQL version with 2012 SP4 which we want to upgrade.
Can you help and guide us on how we can process with upgradation activity? What is the thing which needs to be taken care of while carrying out the activity?
Any other guidance which can help us with the smooth transaction to a new platform?
Thank you for this guide. As others have mentioned, I am going from 2012R2 to 2019, as we have not vetted Server 2022 in our environment. I also noticed that it looks like you’ve stopped replying to questions here, so I’m hopeful that I get one? My environment is a single MCM server, currently running 2211, so I think I’m beyond the minimum. I also have WSUS and SQL on the same server, so also have the question about the need, or not, of uninstalling WSUS prior to the upgrade.
Any other “gotchas” that have been discovered? You also mention taking a snapshot of the server prior. I would assume this would be done after all the services have been stopped/disabled?
How do i solve the problem in desktop console not connecting to the server? only from the server i can connect in the sccm console.
Check out the logs as explained in the post below https://www.anoopcnair.com/sccm-console-access-error-0x80070005-0x800706ba/
Hello, when i’m try to upgrade from 2016 (2019) to 2022 on the step Choose what to keep Keep Personal Files and Apps is greyed out