Let’s check how to Fix SCCM Task Sequence Download File Failed Error 80072ee2. The error you may encounter while doing the operating system deployment using SCCM. It will cause fail the associated applications or packages added to the task sequence in the targeted site locations.
You may be experienced the PXE deployment is working, and the deployment is completed successfully at the client computer. If the failed package has the step continue an error option enabled. However, during the post-image build validation, you might see some of the software/packages are not installed.
First of all, you will need to understand the meaning of the error code 80072ee2. You can use the method to translate SCCM Error Codes To Error Messages.
The Task Sequence Download File Failed error 80072ee2 translates to The operation time out. This means the client while downloading the content, can’t find the update in the DP’s. You need to make sure your package is distributed and boundaries set up.
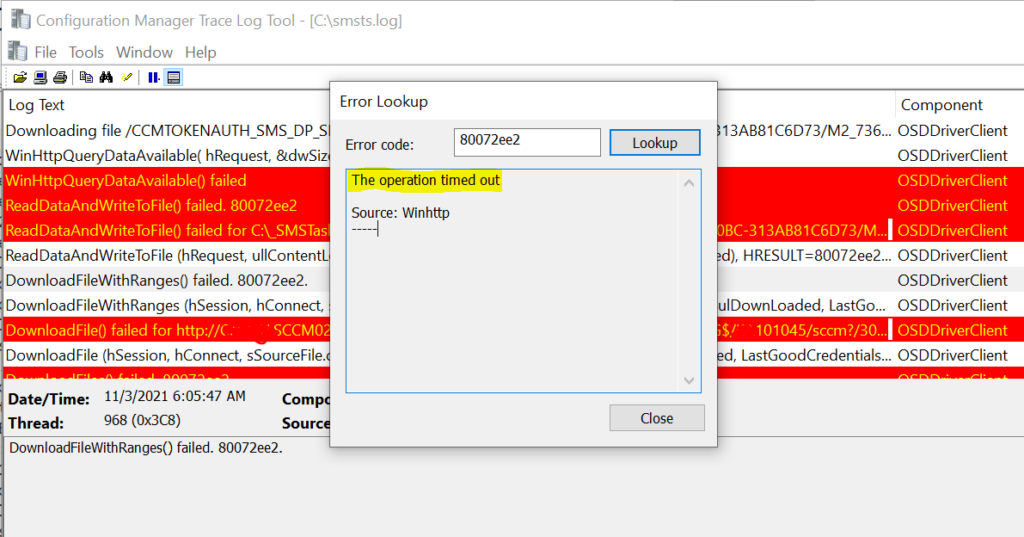
- FIX: SCCM Task sequence has failed with the error code 0x80070057
- Easily FIX SCCM Task Sequence Unable to find a volume Error Code 0x80070490
- FIX: Application Is Not Available to Add In SCCM Install Application Task Sequence Step
Issue Descriptions – SCCM Task Sequence Download File Failed Error 80072ee2
In the scenarios, The task sequence deployment was completed without any issue. However, we got reported by the IT Support person regarding missing software from the deployed build during the post-image validation.
Why Users/IT have not noticed the failure during the deployment process? The error will not appear in case a particular or multiple package content downloading failed for which you configured the associated package to task sequence properties “Continue an Error”.
In the case, If the associated package properties for which content download failing is not configured with Continue an Error Step, Task Sequence will terminate at that step only.
Is it good to enforce applications/packages installation with Continue an Error? Configuring the option doesn’t mean we’re forcing the packages to skip. It’s sometimes important after several rounds of testing to be added in case you have a lot of steps inside the task sequence, and you don’t want for a particular step once in a while the complete task sequence gets fail.
Continue on error – When you select Continue on error on the Options tab of this step, the task sequence continues when an application/package fails to install. When you don’t enable this option, the task sequence fails and doesn’t install the remaining applications/packages.
The error is often seen when you perform the deployment in new machines. It’s always recommended to examine the SMSTS log for task sequence failure issues to help you get the inside about the failure prompt to troubleshoot the task sequence.
Depending on the deployment or failure scenarios, the OSD troubleshooting logs (smsts.log) are located in different folders.
In this scenario, SCCM Task Sequence Download File Failed Error 80072ee2. Task Sequence deployment was completed successfully. You will collect the logs at C:\Windows\ccm\log\smsts.log. More you can explore SCCM OSD Task Sequence Troubleshooting Steps by Step Ultimate Guide SMSTS.log. Here’s the highlight from the SMSTS.log –
You will see the below highlighted part while reviewing the smsts log from the client machine –
WinHttpQueryDataAvailable() failed
ReadDataAndWriteToFile() failed. 80072ee2
ReadDataAndWriteToFile() failed for C:\_SMSTaskSequence\PacINDges\IND101045\30BC08AE-F231-4477-B0BC-313AB81C6D73/M2_7360_NAND.flz. 71%
ReadDataAndWriteToFile (hRequest, ullContentLength, hDestFile, pszDestFile, ulPacINDgeSize, ulDownloaded), HRESULT=80072ee2 (..\downloadcontent.cpp,1625)
DownloadFileWithRanges() failed. 80072ee2.
DownloadFileWithRanges (hSession, hConnect, sRequest, hFile, pszDestination, ullFileSize, ulPacINDgeSize, ulDownLoaded, LastGoodCredentialsType, bUseSSL, pszPeerToken, pszPeerKey, bIsPeer, pszDPAuthToken, bDPAuthCapable), HRESULT=80072ee2 (..\downloadcontent.cpp,1727) Task Sequence Download File Failed Error 80072ee2
DownloadFile() failed for http://CNDELLMEMCM.ad.htmd.com:443/CCMTOKENAUTH_SMS_DP_SMSPKG$/IND101045/sccm?/30BC08AE-F231-4477-B0BC-313AB81C6D73/M2_7360_NAND.flz, C:\_SMSTaskSequence\PacINDges\IND101045\30BC08AE-F231-4477-B0BC-313AB81C6D73/M2_7360_NAND.flz. 80072ee2.
DownloadFile (hSession, hConnect, sSourceFile.c_str(), sDestinationFile.c_str(), ulPacINDgeSize, ulDownLoaded, LastGoodCredentialsType, bUseSSL, pszPeerToken, pszPeerKey, bIsPeer, pszDPAuthToken, bDPAuthCapable, 0), HRESULT=80072ee2 (..\downloadcontent.cpp,1808) OSDDriverClient 11/3/2021 6:05:47 AM 968 (0x03C8)
DownloadFiles() failed. 80072ee2.
DownloadFiles (setDirs, setFiles, sDestination.c_str(), bUseSSL, sPeerToken.c_str(), sPeerKey.c_str(), bIsPeer, sDPAuthToken.c_str(), bDPAuthCapable), HRESULT=80072ee2 (..\resolvesource.cpp,3180)
Download() failed. 80072ee2.
Task Sequence Download File Failed Error 80072ee2
Trying https://CNDELLSCCM01.ad.htmd.com/CCMTOKENAUTH_SMS_DP_SMSPKG$/IND101045.
GetDirectoryListing() entered OSDDriverClient 11/3/2021 6:05:47 AM 968 (0x03C8)
Initializing HTTP transport.
Setting URL = https://CNDELLSCCM01.ad.htmd.com/CCMTOKENAUTH_SMS_DP_SMSPKG$/IND101045.
Address=https://CNDELLSCCM01.ad.htmd.com, Scheme=https, Object=/CCMTOKENAUTH_SMS_DP_SMSPKG$/IND101045, Port=443.
Using DP auth token for DAV resource request.
WinHttp credentials set.
CLibSMSMessageWinHttpTransport::Send: WinHttpOpenRequest - URL: CNDELLSCCM01.ad.htmd.com:443 PROPFIND /CCMTOKENAUTH_SMS_DP_SMSPKG$/IND101045
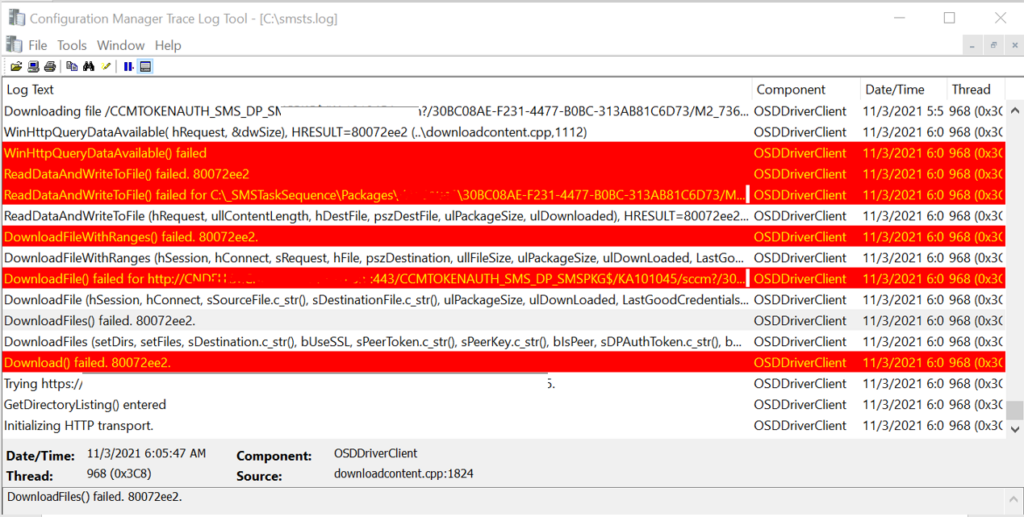
FIX – SCCM Task Sequence Download File Failed Error 80072ee2
Let’s check the possible solution to fix SCCM Task Sequence Download File Failed Error 80072ee2 –
Increase Download Content Retry Time from Distribution Point
The two important task sequence variables here, However, to SMSTSDownloadRetryDelay, the client waits 15 seconds before retrying. I will not recommend increasing that’s sufficient.
- SMSTSDownloadRetryCount – The number of times that Configuration Manager attempts to download content from a distribution point. By default, the client retries 2 times.
- SMSTSDownloadRetryDelay – The number of seconds that Configuration Manager waits before it retries to download content from a distribution point. By default, the client waits 15 seconds before retrying.
Add Task sequence Variable – SMSTSDownloadRetryCount
Use the following steps to modify an existing task sequence –
- In the Configuration Manager console, go to the Software Library workspace, expand Operating Systems, and select the Task Sequences node.
- In the Task Sequence list, select the task sequence that you want to edit. Select Edit to modify.
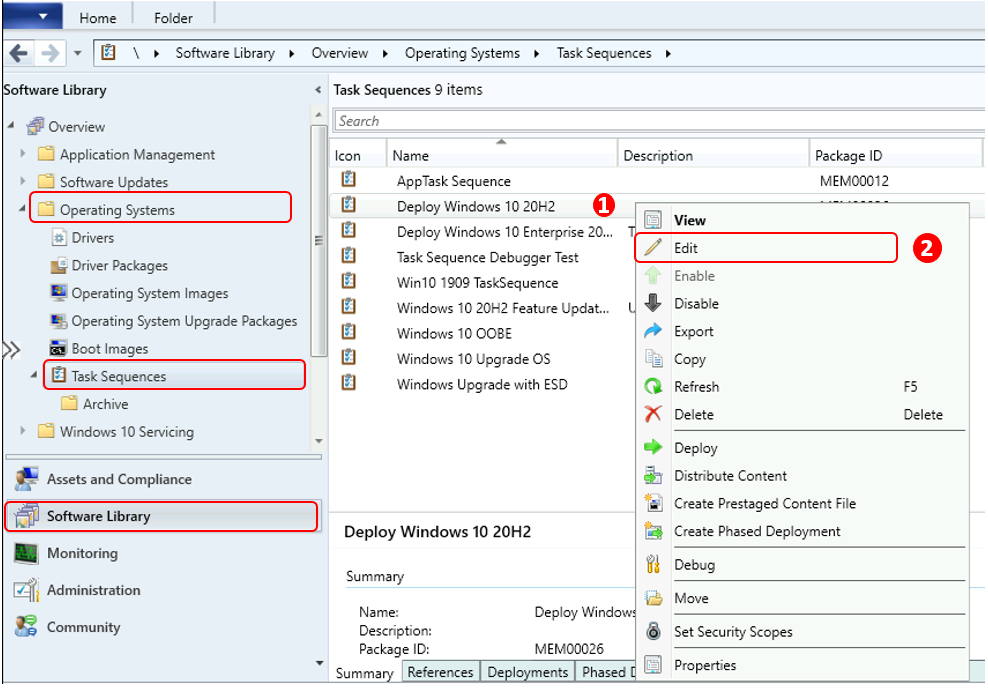
- Add Set Task Sequence Variable step –
- Select Add, choose the General category, and then select Set Task Sequence Variable. This action adds the step after the currently selected step –
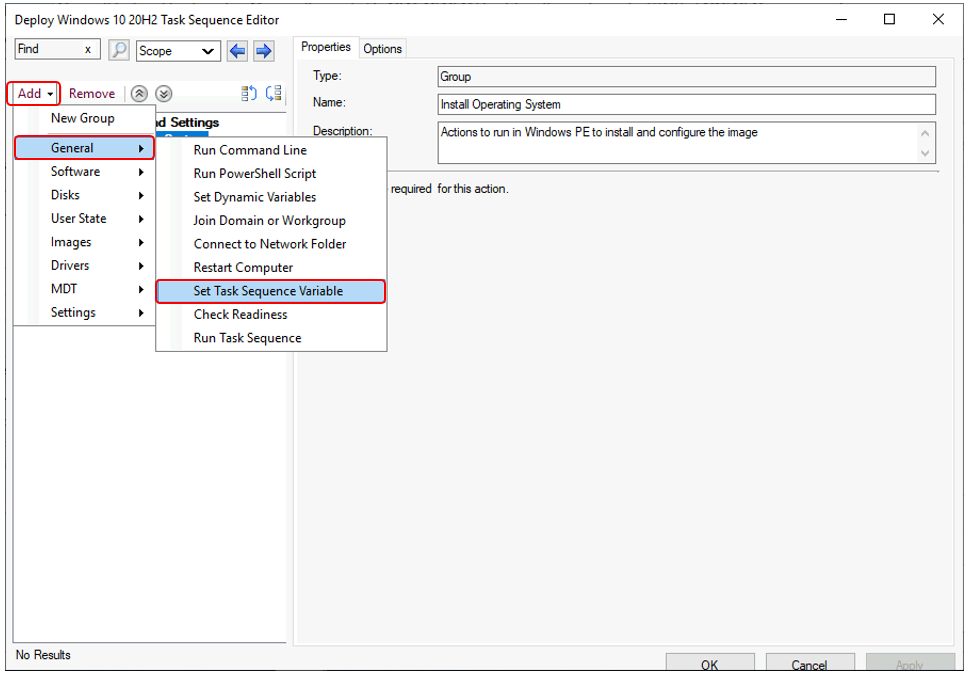
- Specify the task sequence variable SMSTSDownloadRetryCount to increase the number of time client download content from distribution point. It’s best to set these Task Sequence steps at the starting or in case of any issue. You can reorder. By default, the client retries 2 times.
- Task Sequence Variable Name – <Steps Name>
- Task Sequence Variable – SMSTSDownloadRetryCount
- Value – 10
- Select Apply and OK to save your changes and close the window.
Redistribute Content
The next step is to validate whether the deployed package content is successfully distributed to applicable distribution points or groups. I had seen in many scenarios If we are facing the content download issue in all sites locations. In this scenario, Try to remove the content from distribution points, and package redistribution will work.
To avoid issues with the content distribution of SCCM packages. Let’s check how to Redistribute package or application content to Distribution Point.
Reorder Task Sequence Step
The task sequences steps are displayed in the order in which they are created in the Configuration Manager Console.
In Configuration Manager, you can reorder the steps (an action or a group) in a task sequence or group by rearranging the step sequence. Change the installation steps by cutting and pasting. Make sure a lot of applications installation is not in a single queue without the restart computer step (For Example, Office Apps take a longer time for installation)
