Let’s learn the Search options in Group Policy and Intune Cloud policy. The post explains the easy way to find different policies or settings using Intune Cloud and group policies. Let’s find out if the Intune policy search and filter options are better than the Group policy or not.
The Group Policy Editor is a Windows administration tool that allows users or IT administrators to change the advanced system and app settings to control and restrict the environment for users to comply with the organization’s guidelines.
Microsoft Intune is a cloud-based endpoint management solution. It helps you to manage user access and also allows you to simplify app and device management across your many devices, including mobile devices, desktop computers, and virtual endpoints.
Suppose you’re looking for a specific policy but can’t remember its path or location. In that case, you can easily use the different methods in Group and Intune Policy to find a specific policy. Intune is an MDM system; it can deploy device configuration profiles to manage Windows endpoints.
- Control Search Options in Windows 11 using Policies | 42 Group Policy Settings | 14 Intune Policy Settings
- Amazon WorkSpaces Deployment Using Intune | Step-By-Step Guide
What are the Advantages of Group policy and Intune Cloud Policy in Windows 11?
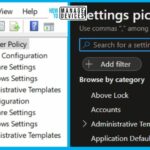
The Group Policy and Intune policy help to provide a centralized place for administrators to manage and configure operating systems, applications, and users’ settings. The following are the Advantages of Group policy and Intune Cloud Policy in Windows.
1. It helps to manage user access and simplifies app and device management
2. It helps to enable IT administrators, to manage users and computers centrally
3. It helps to protect organizational data and resources
4. It helps to deploy Windows security baselines
5. It helps you to secure and protect your users and devices
Group Policy Editor
The Group policy helps you to set up and maintain a strict Policy. The Group policy includes the components such as Computer Configuration, User Configuration, and Software Settings.
| Group Policy Components | Uses |
|---|---|
| Computer Configuration | It includes a set of policies that apply to the local computer and do not charge per user. |
| User Configuration | It includes a set of policies applied to users on the local machine; it will apply to any new users in the future on this local computer. |
| Software Settings | It includes Software settings containing software-specific group policies, and this setting is empty by default. |
- Press the Windows key + R keyboard shortcut, or use GPEIDIT.MSC in the Run box
- Press Enter
- This will open the Group Policy Editor
The Local policy applies to the local computer only, but the Group Policy applies to all computers in a domain network depending on settings, security policy, filters, etc. You can also configure the group policies in the Domain controller using the following method.
- Open the Domain policy using the Run command -> gpmc.msc
- Press OK
More detailed domain-level group policy settings using ADMX are explained -> Microsoft Edge ADMX Group Policy Templates.
Filter or Search Options in Group Policy Editor
You can easily search for a specific policy in the Group policy editor. The below steps and screenshots show how to Search for a particular policy in the Group policy editor.
- The window below shows the Group Policy Editor, a list view on the left, and a contextual perspective on the right.
- When you click an item on the left side, it changes the focus of the right to show you details about that thing you clicked.
- The left side of the Group Policy window shows the Computer Configuration and User Configuration.
- The Computer Configuration includes Software settings, Windows settings, and Administrative Templates.
- If you open the tree for Computer Configuration, you can explore the options you have to manage different system behavior aspects.
| Computer Configuration | User Configuration |
|---|---|
| Software Settings | Software Settings |
| Windows Settings | Windows Settings |
| Administrative Templates | Administrative Templates |
Right-click on the Administrative Templates under Computer Configuration, which opens a contextual menu and shows options such as Add/remove templates, Filter On, Filter Options, Re-Apply filter, All Task, and Help.
- Right-click on the Administrative Templates
- Select Filter Options from the below window
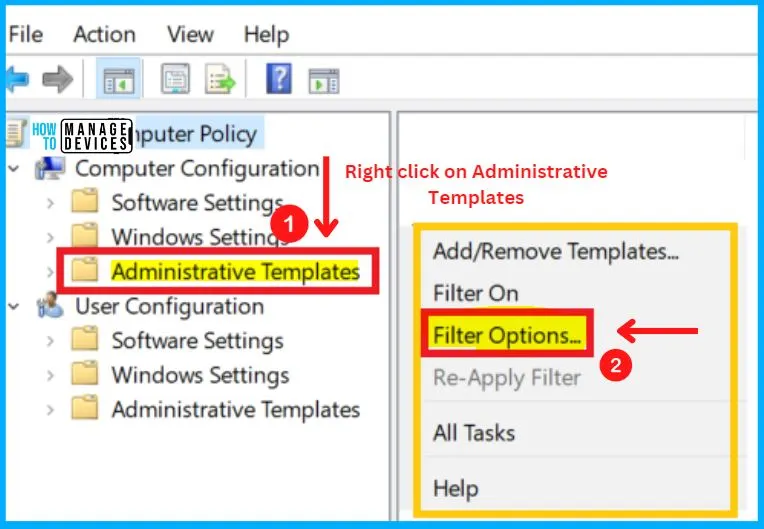
After clicking the Filter options, the below Filter options window will appear. Select the options below to enable and change or disable the type of global filters that will be applied to the Administrative Templates nodes.
- Select the type of policy settings to display, including Managed, Configured, and Commented. Select Any from configured
- Check the Enable Keyword Filters option.
- Type the Searching word in the “Filter for word” section (see the below 2nd screenshot)
- For example, I Search OneDrive as shown in the below window
- (Optional) you can limit the Search using the Within options, including Policy Setting Title, Help Text, and Comment.
- (Optional) Check the Enable Requirements Filters option.
- (Optional)Select the desired platform and application filters.
- Click OK
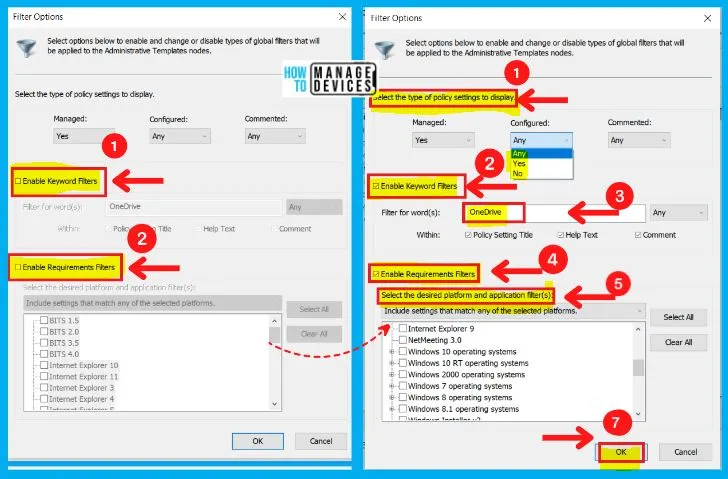
After selecting the Filtering options, the Group Policy will show the path to reach the Search word. The OneDrive path is Administrative templates > Windows components > OneDrive.
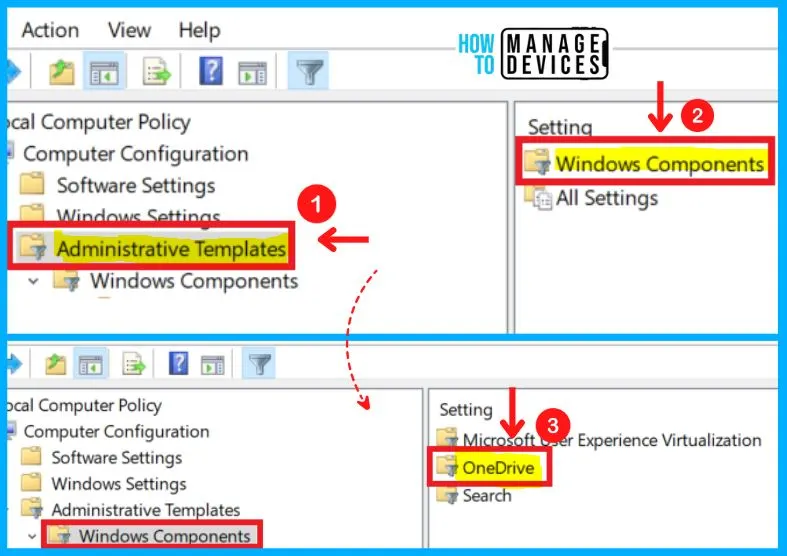
The Search word is shown on the left side of the Group Policy, as OneDrive and its related settings are shown on the right side. OneDrive and its related settings are shown in the below screenshot.
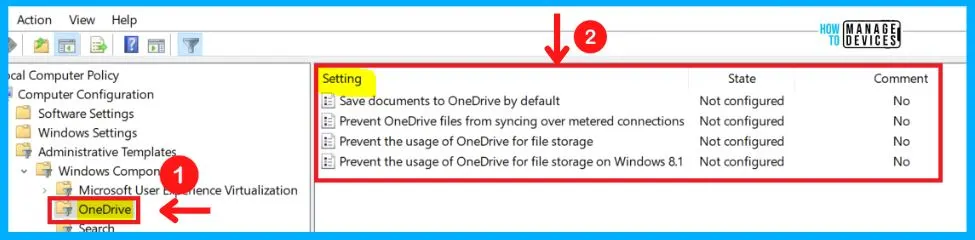
- Windows 11 Account Lockout Policy Settings Group Policy and Intune options
- Delete Windows Autopilot Device from Intune
Intune Cloud Policy
You can easily search for a specific policy in Intune Cloud policy. You can easily use the Settings Picker menu to find different policies. In the Intune policy, there are 2 different ways to Search policies are shown in the below list and screenshot.
- “Search for a setting” Search box
- Add filter
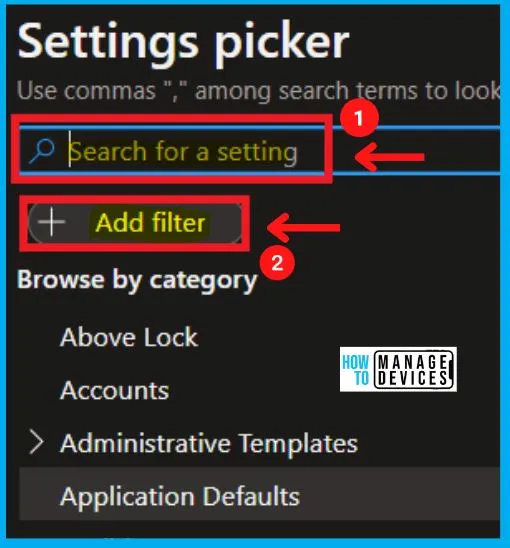
Search for a Setting in Intune Cloud Policy
You can search for a specific policy or setting in Intune policy. Here I am showing how to Search OneDrive in Intune policy.
- Type OneDrive in the “Search for a setting” box
- The OneDrive and its related settings are shown below in the category section
- The below screenshot shows the OneDrive and its 77 sub-category settings
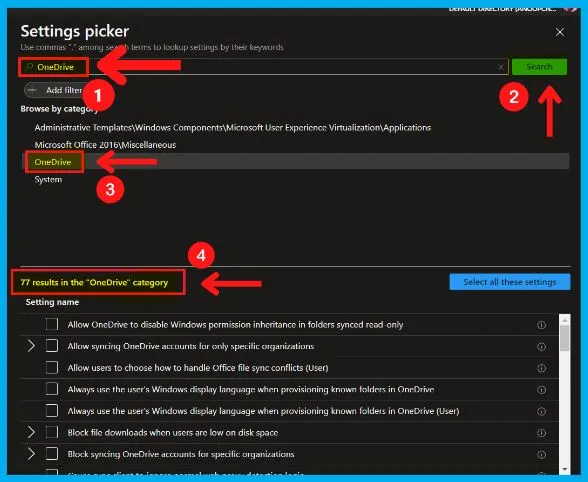
Add Filter in Intune Cloud Policy
The Add filter in Intune Cloud policy helps you to choose a filter type for resources. The Filter windows show the options such as the Key, Operator, and Value. The Key section offers the options such as the OS Edition and Scope, and click Apply from the below screenshot.
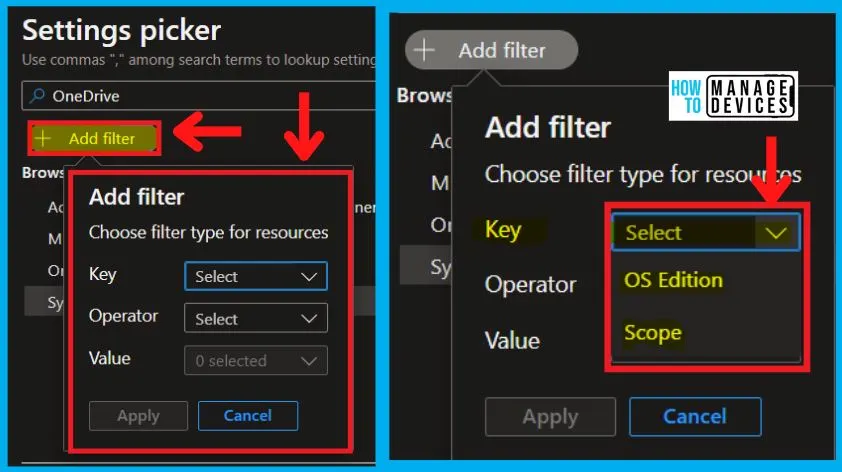
Author
About Author – Vidya is a computer enthusiast. She is here to share quick tips and tricks with Windows 11 or Windows 10 users. She is also keen to find solutions to day-to-day tech problems and write about them.
