Let’s learn How to Control Search Options in Windows 11 using Policies. There are 42 Group Policy Settings (GPO) and 14 Intune Policy Settings explained in this post. You can define the search behavior also using these policies.
Search options in Windows 11 and the 4 different methods to use Windows search, Group, and Intune policy settings. The Windows 11 search feature is pretty, simple, and very usable. Searching is finding something by looking or otherwise seeking carefully and thoroughly.
In a computer, searching is a function or process of finding letters, words, files, web pages, or other data. Searching helps you to find files, documents, and apps easily. It also allows users quickly search for files and items by file name, properties, and full-text contents.
There are different ways to access search in Windows 11. The Search experience in Windows 11 works efficiently only when configured correctly, and you should know every shortcut to find what you are looking for quickly.
Windows 11 offers a powerful and flexible search tool that can help you to find exactly what you want, no matter where it is. Finding a specific app, file, or document in Windows 11 is challenging; you can easily type or select a keyword in the search field to search a file, document, or app easily.
- Windows 11 Search Widget in the Taskbar New Microsoft Experiment
- Disable Enable Search Highlights in Windows 11
What are the Advantages of the Search Option in Windows 11?
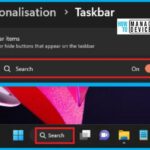
Search is an important function in Windows 11. It helps users search digital objects in the collection through simple or advanced searches. The following are the Advantages of Search options in Windows 11.
1. Easily find files, documents, and apps
2. Save Time
3. Use advanced search options to refine your results
4. Helps to provide refined or more precise results
5. Helps to organize the Internet and individual websites
How to Use the Control Search Behavior in Windows 11
You can easily use the Search options in Windows 11. The below steps and screenshot show the Search permissions and Searching Windows options in Windows 11.
- Select Settings from the Start menu
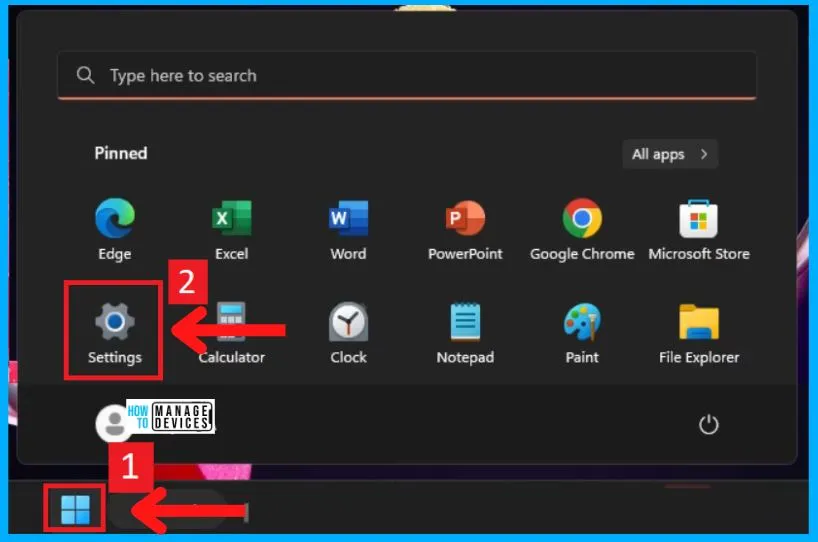
Privacy helps you to control how your information is viewed and used, and security is protection against threats or danger. Security involves protection against hackers or cyber criminals.
- Select Privacy & security on the left side of the settings page
- Under Windows permissions, Select Search permissions
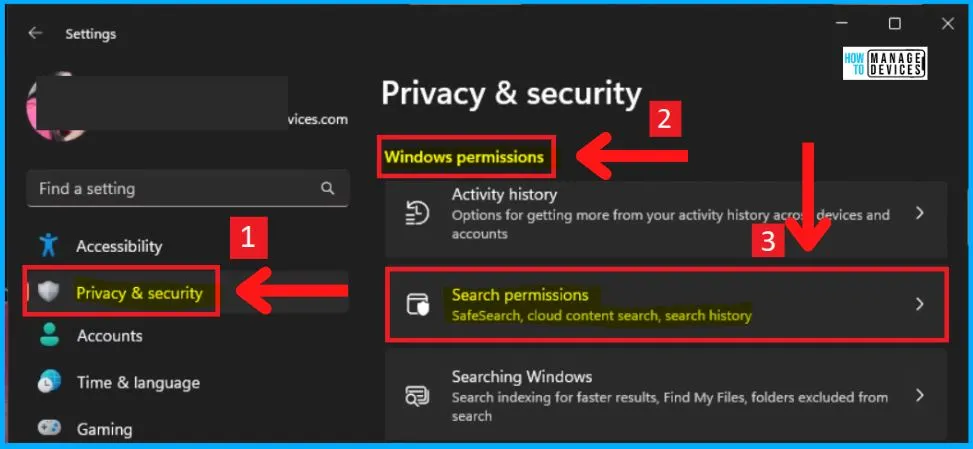
Windows Search Permissions
Search permissions in Windows 11 include SafeSearch, Cloud content search, and Search history. Windows Search will search the web, apps, settings, and files to give you relevant results.
SafeSearch:- In Windows Search, web previews will not automatically load web results if they may contain adult content. If you preview web results, It will apply the following settings.
| SafeSearch Settings | Uses |
|---|---|
| Strict | Filter out adult text, images, and videos from my web results |
| Moderate | Filter adult images and videos but not text from my web results |
| Off | Don’t filter adult content from my web results |
Cloud content search – Windows Search can personalize your search results by including your content from OneDrive, SharePoint, Outlook, Bing, and other services. It consists of the following.
| Cloud Content Search | Used to | Enable | Disable |
|---|---|---|---|
| Microsoft Account | Allow Windows Search to provide results from the apps and services you are signed in to with your Microsoft account. | Toggle to the Right side | Toggle to the Left side |
| Work or School Account | Allow Window Search to provide results from the apps and services you are signed in to with your work or school account. | Toggle to the Right side | Toggle to the Left side |
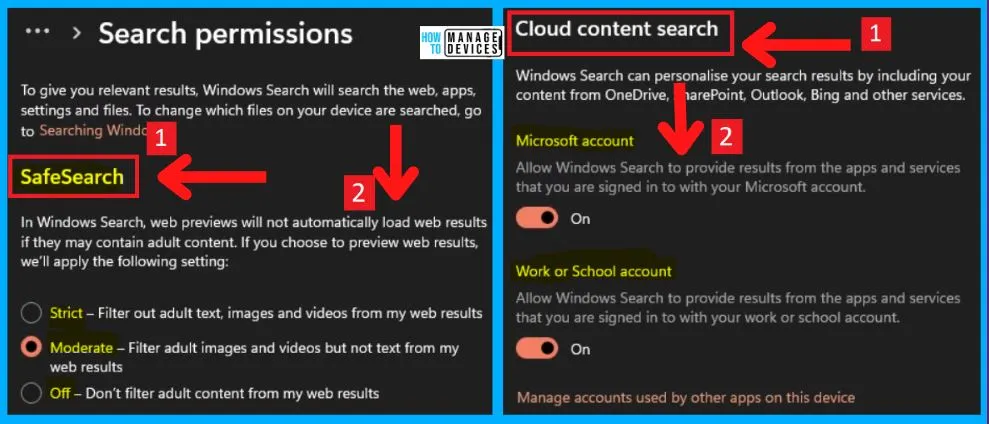
The Search history helps you to improve your search suggestions, let Windows Search store your search history locally on this device. You can easily Clear your Search history by clicking the “Clear device search history” from the below window.
- Enable Search History – Toggle to the Right side (see the below screenshot)
- Disable Search History – Toggle to the Left side
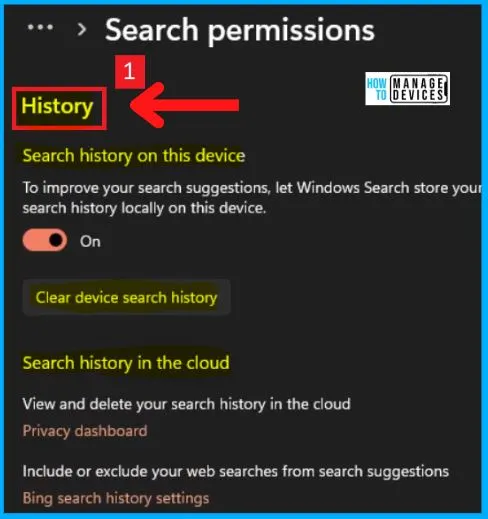
Control Searching Windows Option
You can easily select the “Searching Windows” option from Windows settings. The below steps and screenshot show how to choose the Search Windows option from Windows Settings.
- Start menu > Settings > Privacy & security > Searching Windows
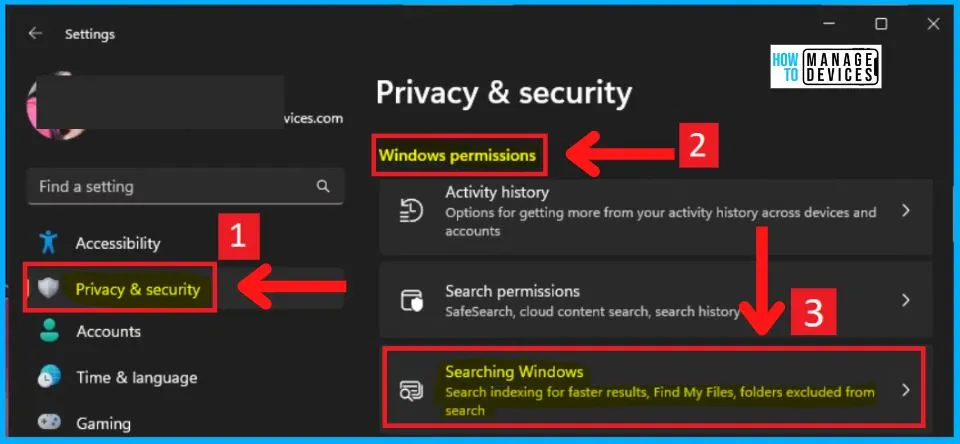
Search Windows helps you to search indexing for faster results, find files, folders excluded from the search, etc. Indexing is the process of looking at files, email messages, and other content on your PC and also helps you to catalog their information, such as the words and metadata in them.
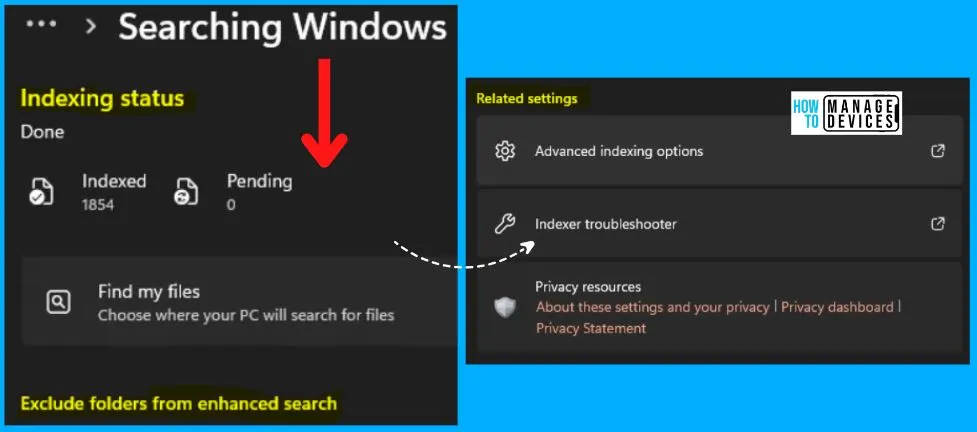
4 Different Methods to Use Windows Search in Windows 11
There are 4 different methods to use Windows Search in Windows 11. The following are the different methods used in Windows Search in Windows 11.
- Taskbar Search Icon
- Start Menu Search Option
- Keyboard shortcut
- File Explorer Search Option
1. Taskbar Search Icon
The taskbar Search icon is one of the easy and simple methods used to search in Windows 11. The Search icon in the taskbar is shown next to the Start menu. You can click on the icon to initiate a search in Windows 11.
The Search icon in the taskbar helps you to search for files, documents, folders, and more on your PC. You can also search the people in the default directory, as shown in the below screenshot.
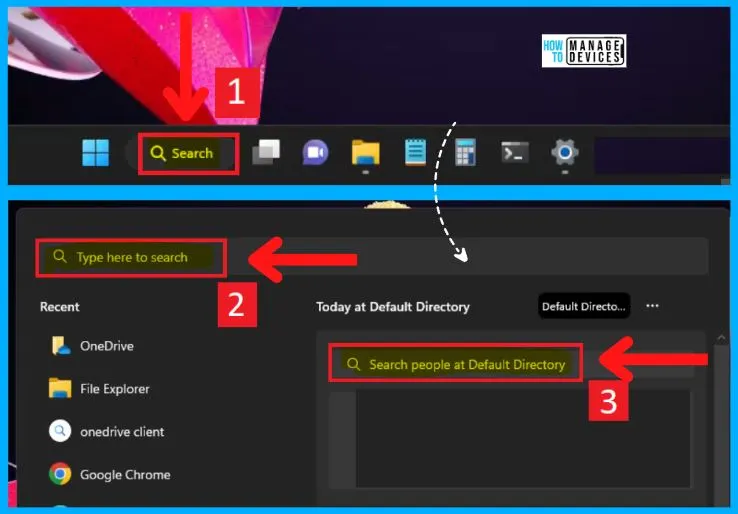
Do the following steps if you want to hide the Search icon in the taskbar. The below steps and screenshot show how to show or hide the taskbar Search icon in Windows 11.
- Right-click in the Taskbar and select Taskbar settings or
- Start menu > Settings > Personalisation > Taskbar
- It helps you to show or hide the Search icon on the taskbar
- Show/Enable the Search icon – Toggle the Search pane to the Right side (see the below screenshot)
- Hide/Disable the Search icon – Toggle the Search pane to the Left side
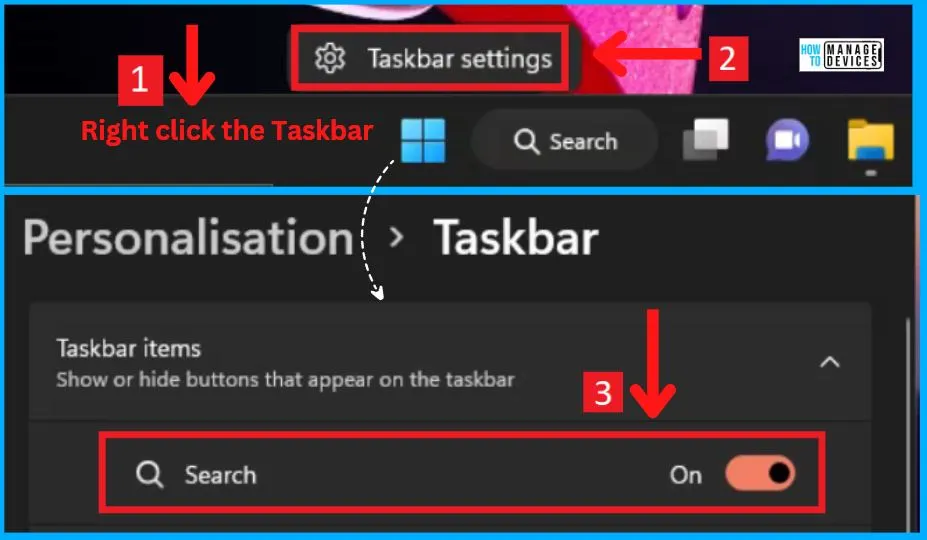
2. Start Menu Search Option
The Start menu Search option is another method to Search files, documents, and folders on Windows 11. The steps and screenshot below show how to use the Start menu Search options.
- Click the Start menu is showing the Search option
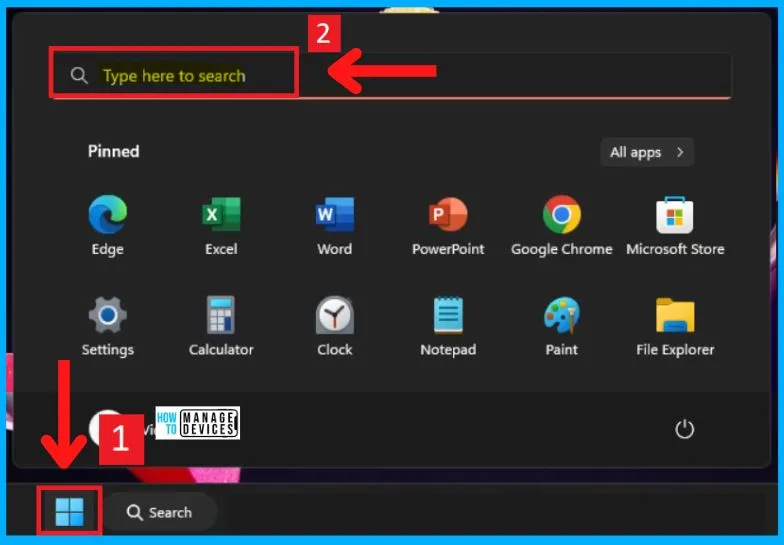
3. Keyboard Shortcut
The keyboard shortcut is another simple and easy method to open Search in Windows 11. Press Windows + S on your keyboard to open Search. You can easily search apps, documents, and files from the below screenshot.
- Press Windows + S on your keyboard
- It helps you to open a Search
- Search files, documents, etc
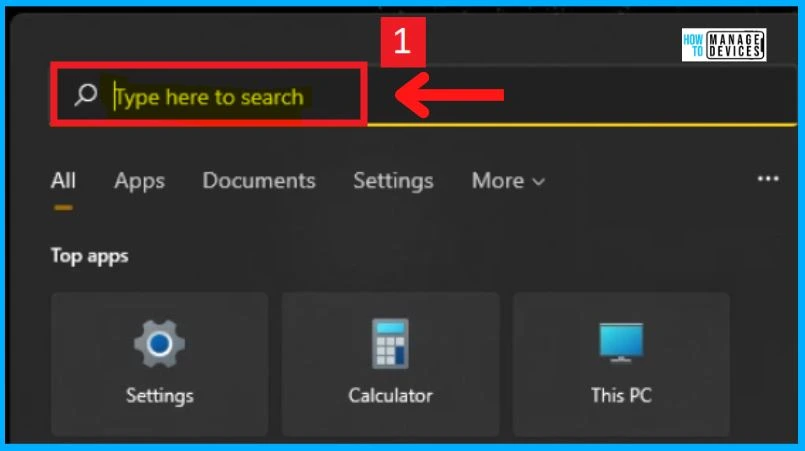
4. File Explorer Search Option
The File Explorer search option in Windows 11 helps you to search files, documents, etc. You can also use the keyboard shortcut Windows + E to open file explorer; a search box appears and helps you search files.
- Press Windows + E on your keyboard to open File Explorer
- File Explorer shows a Search box
- Click on the search box in the top right corner of your screen
- You can easily search files, pictures, music, etc., from the below search box.
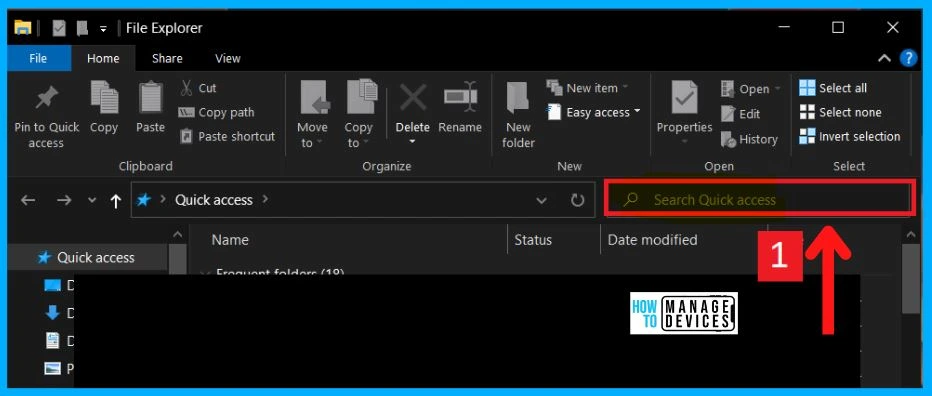
- Deploy Start Menu Taskbar Custom Layout Settings using Intune
- Windows 11 Taskbar Customization Using Intune MEM
Group Policy Settings for Windows Search in Windows 11
Check the Group Policy settings options for Windows Search in Windows 11. Press the Windows key + R keyboard shortcut, or use GPEIDIT.MSC in the Run box and press Enter. This will open the Group Policy Editor.
NOTE! – You can also configure the group policies in the Domain controller using the following method. You can open the Domain policy using the Run command -> gpmc.msc and press OK. More details domain level group policy settings using ADMX are explained -> Microsoft Edge ADMX Group Policy Templates.
The below screenshot and steps show how to choose Windows Search in Windows 11.
- Right-click the Start menu
- Select Run from the context menu
- Type GPEIDIT.MSC in the run box
- Select Computer Configuration from the Group policy editor
- Computer Configuration > Administrative Templates > Windows Components > Search
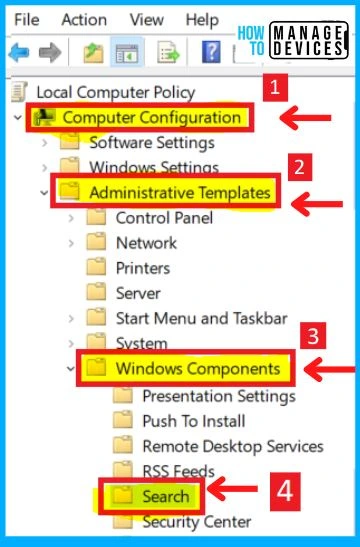
The Windows Search in Windows 11 includes a set of 42 settings options to manage windows Search Windows 11. The below list and screenshot show the Windows Search options in Windows 11.
- Add primary intranet search location.
- Add secondary intranet search locations.
- Allow Cloud Search
- Allow Cortana
- Allow Cortana above the lock screen
- Allow Cortana page in OOBE on an AAD account
- Allow indexing of encrypted files
- Allow search highlights
- Allow search and Cortana to use location
- Allow use of diacritics
- Always use automatic language detection when indexing content and properties.
- Prevent automatically adding shared folders to the Windows Search index
- Indexer data location
- Default excluded paths
- Default indexed paths
- Disable indexer backoff
- Do not allow locations on removable drives to be added to libraries
- Do not allow web search
- Don’t search the web or display web results in Search
- Don’t search the web or display web results in Search over metered connections
- Enable indexing of online delegate mailboxes
- Enable throttling for online mail indexing
- Prevent indexing of certain file types
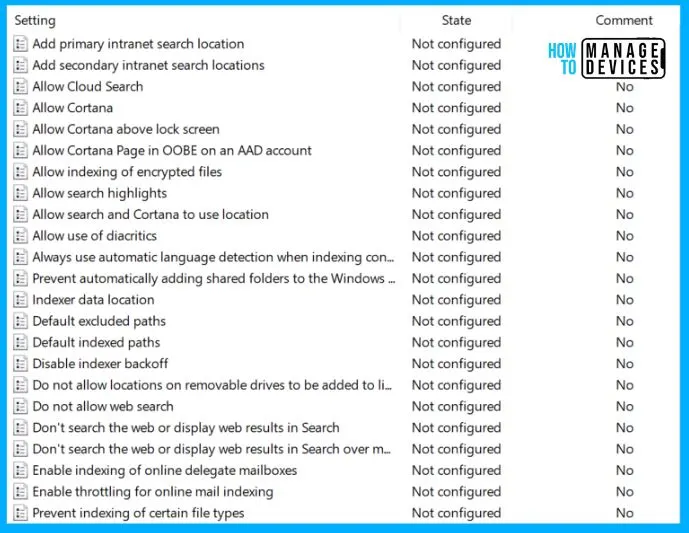
Prevent adding user-specified locations to the locations menu. Prevent adding UNC locations to index from the Control panel. Prevent indexing when running on battery power to conserve energy. Prevent indexing certain paths.
- Prevent indexing email attachments
- Prevent indexing files in offline files cache
- Prevent indexing Microsoft Office Outlook
- Prevent indexing public folders
- Enable indexing uncached Exchange folders
- Prevent customization of indexed locations in the Control panel
- Prevent client from querying the index remotely
- Prevent unwanted filters and protocol handlers
- Prevent the display of advanced indexing options for Windows Search in the Control panel
- Preview pane location
- Control rich preview for attachments
- Set the SafeSearch setting for the Search
- Set what information is shared in the Search
- Set large or small icon view in desktop search results
- Stop indexing in the event of limited hard drive space
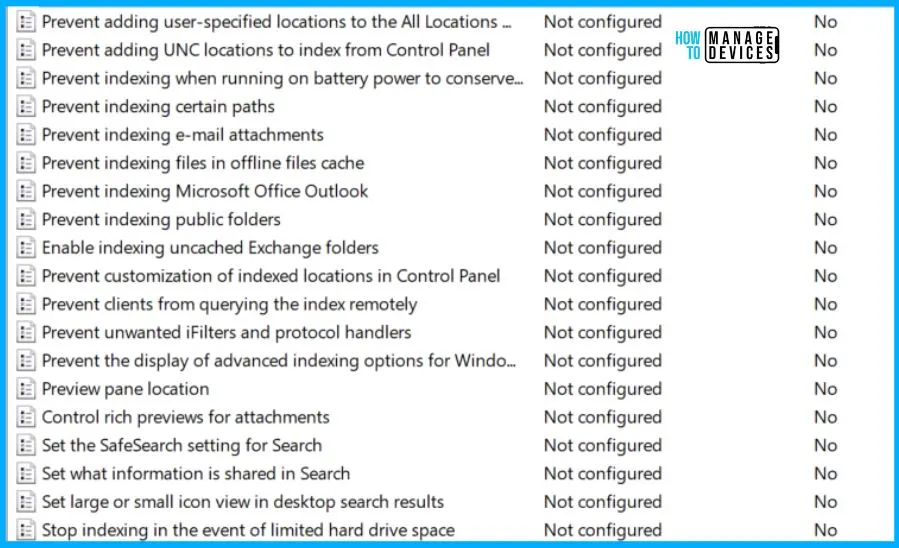
- Best Set of Updated Windows 11 Password Policies
- 4 Windows 11 Safe Mode Options – How to Start Windows PC in Safe Mode
Intune Policy for Windows Search – Control Policies
Check the Intune Policy for Window Search. You can easily use the Settings Picker menu to find and select the settings for “Search.” The following are the steps to choose Search settings options using Intune policy.
- Search with “Windows Search” in the Settings picker search box
- Select Search
- There are different options available on “Search,” as explained below, to select the different settings
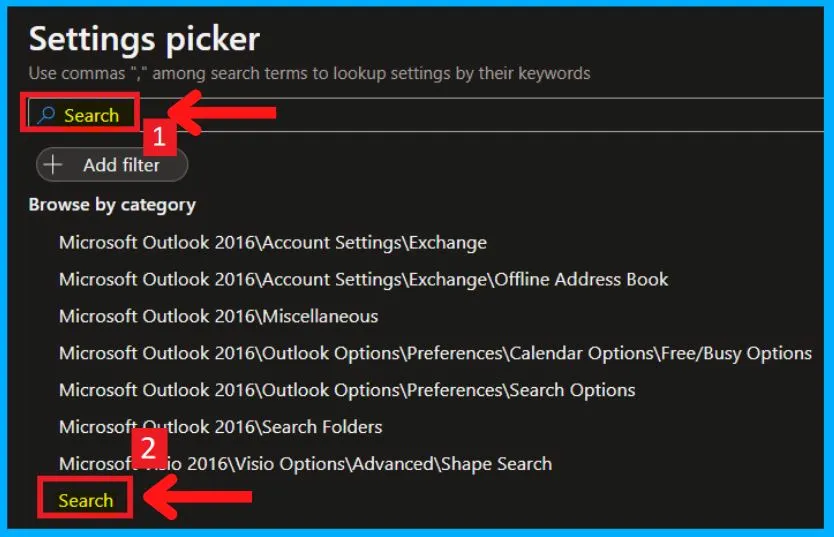
14 Windows Search Category in Intune Policy
There are 14 Search categories in Intune policy. The below screenshot and list show the Intune policy settings in Intune policy.
Let’s look at Intune policy options to Enable or Disable Windows 11 Privacy policies mentioned in the above section. We have already seen the manual and Group Policy methods to do this in this post and the Intune settings catalog method achieves the same.
Search with the “Search” keyword in the Settings picker search box. Select each of the following categories related to the search. These categories will have a lot of policy settings to configure the Windows search options for your organization.
- Allow Cloud Search
- Allow Cortana In AAD
- Allow Find My Files
- Allow Indexing Encrypted Stores Or Items
- Allow Search To Use Location
- Allow Storing Images From Vision Search
- Allow Using Diacritics
- Allow Windows Indexer
- Always Use Auto Lang Detection
- Disable Backoff
- Disable Removable Drive Indexing
- Do Not Use Web Results
- Prevent Indexing Low Disk Space MB
- Prevent Remote Queries
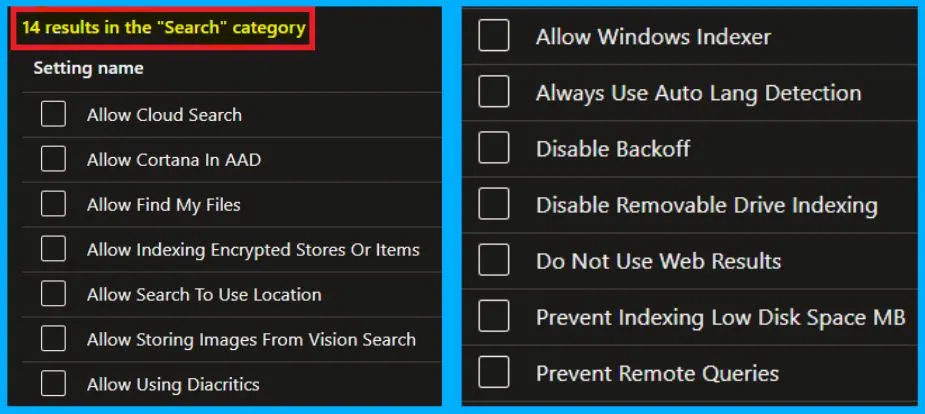
In the Settings catalog, you can get the lists of all the settings and configure them all in one place. This feature helps simplify creating a policy and seeing all the available settings in Windows Search. All the settings are shown and configured with a default value, such as Enable or Disable.
Allow search and Cortana to search cloud sources like OneDrive and SharePoint. This policy allows corporate administrators to control whether employees can turn off/on the search of these cloud sources.
- The default policy value is to allow employees access to the setting that controls the search of cloud sources.
- Disable Removable Drive Indexing
- Disable Backoff
- Allo Find My Files
- Allow Cloud Search
- Allow Search to use location
- Allow Cortana in AAD
- Allow Indexing Encrypted Stores or Items
- Always Use Auto Lang Detection
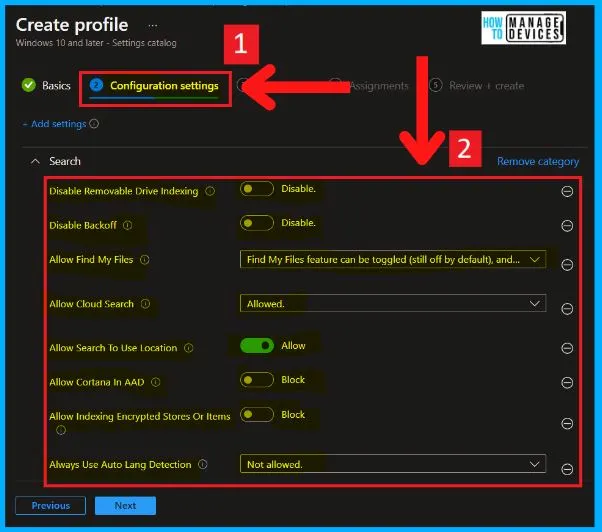
Author
About Author – Vidya is a computer enthusiast. She is here to share quick tips and tricks with Windows 11 or Windows 10 users. She is also keen to find solutions to day-to-day tech problems and write about them.
