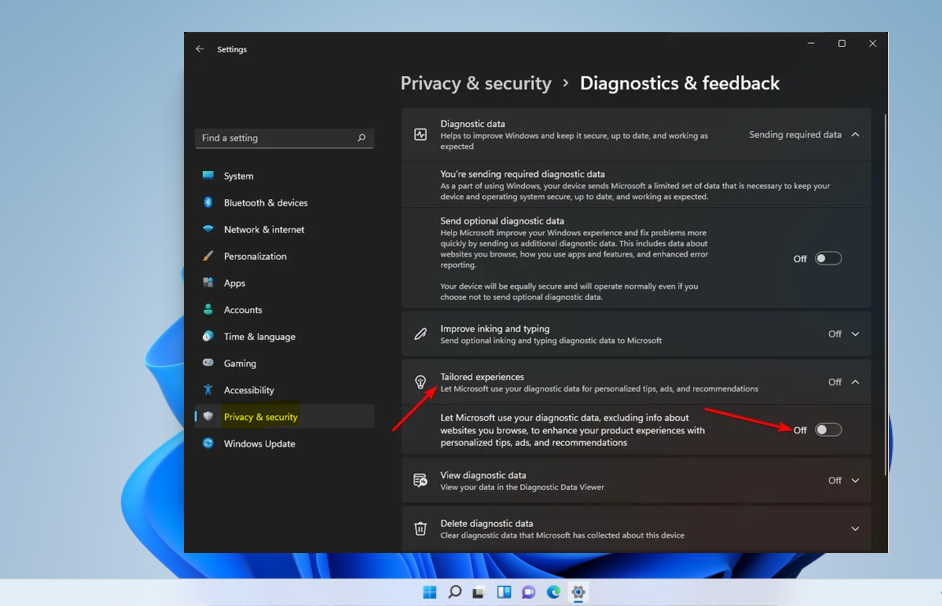In this post, you will learn how to turn off Tailored Experiences with Diagnostic Data using Intune (MEM). Tailored experiences are personalized tips, ads, and recommendations. The diagnostic data which comes with it allows Microsoft developers to enhance products and services for your needs.
It helps the Microsoft product team to provide, secure and improve Windows, connected experiences. This policy allows you to prevent Windows from using diagnostic data to provide customized experiences to the user.
If you enable this policy setting, Windows will not use diagnostic data from this device to customize the content shown on the lock screen, Windows tips, Microsoft consumer features, or other related features. Users will still see recommendations, tips, and offers if these features are enabled, but they may be less relevant.
Diagnostic data can include browser, app, and feature usage, depending on the “Diagnostic and usage data” setting value.
This provides administrators and compliance professionals with data privacy considerations for Windows. However, most organizations don’t allow to collect of diagnostics data from users’ devices. Let’s see how you can turn off the settings.
- Disable Windows Spotlight using Intune
- Collect Windows 10 Diagnostics Information from Intune Portal | Endpoint Manager
- Intune Logs Event IDs IME Logs Details For Windows Client Side Troubleshooting
Turn Off Tailored Experiences Using Intune
This section will help you assign the policy to turn off tailored experiences with diagnostic data using Intune setting catalog policies.
You can refer to the following guide to Create Intune Settings Catalog Policy and deploy it only to a set of Intune Managed Windows 11 or Windows 10 devices using Intune Filters.
- Sign in to the Endpoint Manager Intune portal https://endpoint.microsoft.com/
- Select Devices > Windows > Configuration profiles > Create profile.

In Create Profile, Select Platform, Windows 10, and later and Profile, Select Profile Type as Settings catalog. Click on Create button.

On the Basics tab, enter a descriptive name, such as Turn Off Tailored Experiences or Turn Off Tailored Experiences with Diagnostic Data. Optionally, enter a Description for the policy, then select Next.
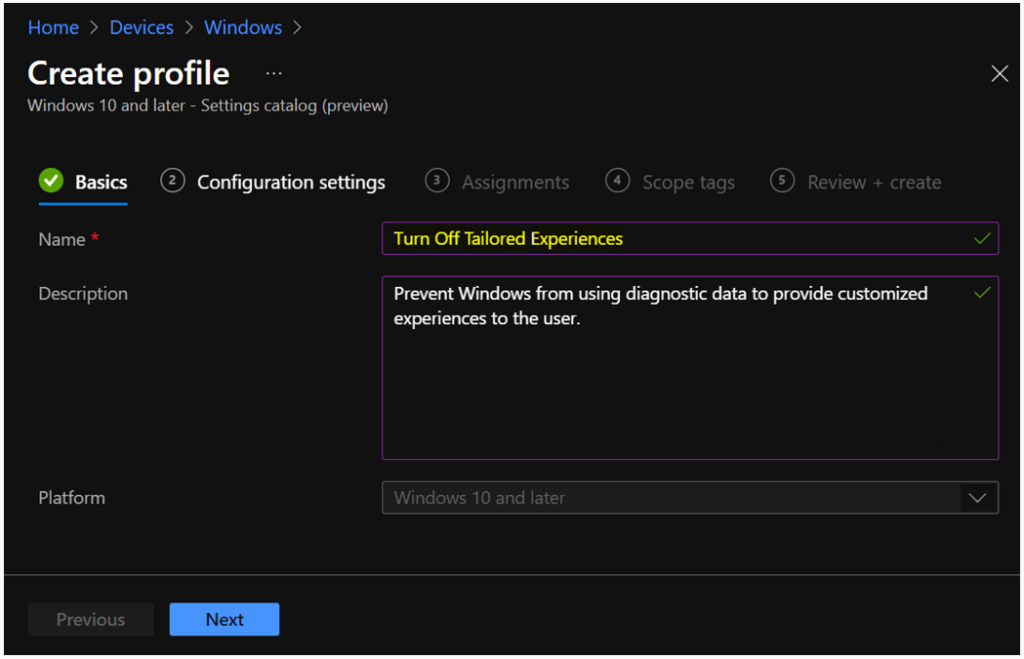
In Configuration settings, click Add settings to browse or search the catalog for the settings you want to configure.

On the Settings Picker windows, Select Experience to see all the settings in this category. Select Allow Tailored Experiences With Diagnostic Data (User) below. After adding your settings, click the cross mark at the right-hand corner to close the settings picker.
This policy is not available for Windows 10/11 Home and Business.
Note – In policy, use the search box to find specific settings. You can search by category or a keyword, such as Tailored Experiences. It will display all the related settings available.
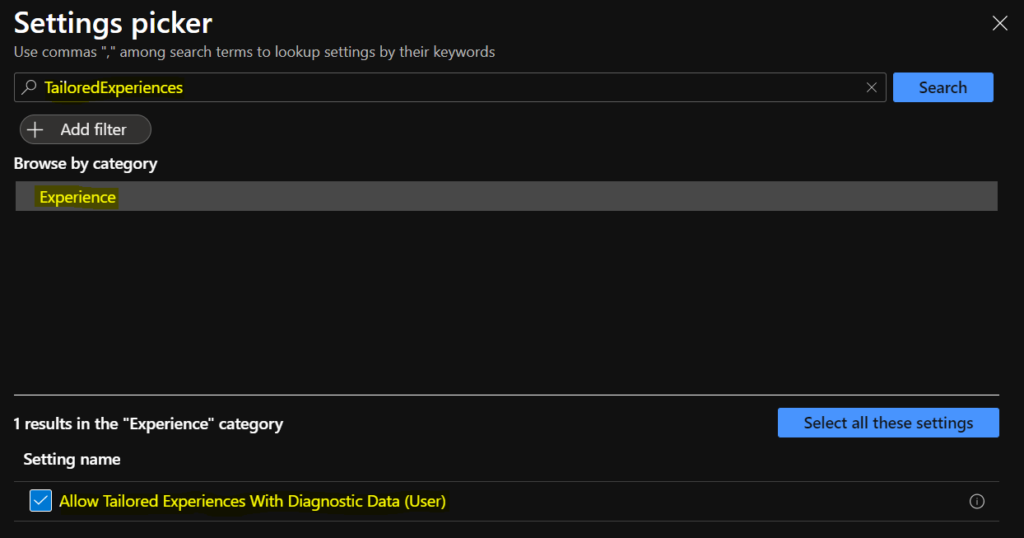
The setting is shown and configured with a default value Allow. In addition to Allow Tailored Experiences, a part of the Windows Spotlight policy will also be added. You will see message 20 of 21 settings in this category are not configured as shown below –
- If you enable this policy setting, Windows will not use diagnostic data from this device to customize content shown on the lock screen, Windows tips, Microsoft consumer features, or other related features. If these features are enabled, users will still see recommendations, tips and offers, but they may be less relevant.
- If you disable or do not configure this policy setting, Microsoft will use diagnostic data to provide personalized recommendations, tips, and offers to tailor Windows for the user’s needs and make it work better for them.
Allow Tailored Experiences With Diagnostic Data (User) – This policy allows you to prevent Windows from using diagnostic data to provide customized experiences to the user.
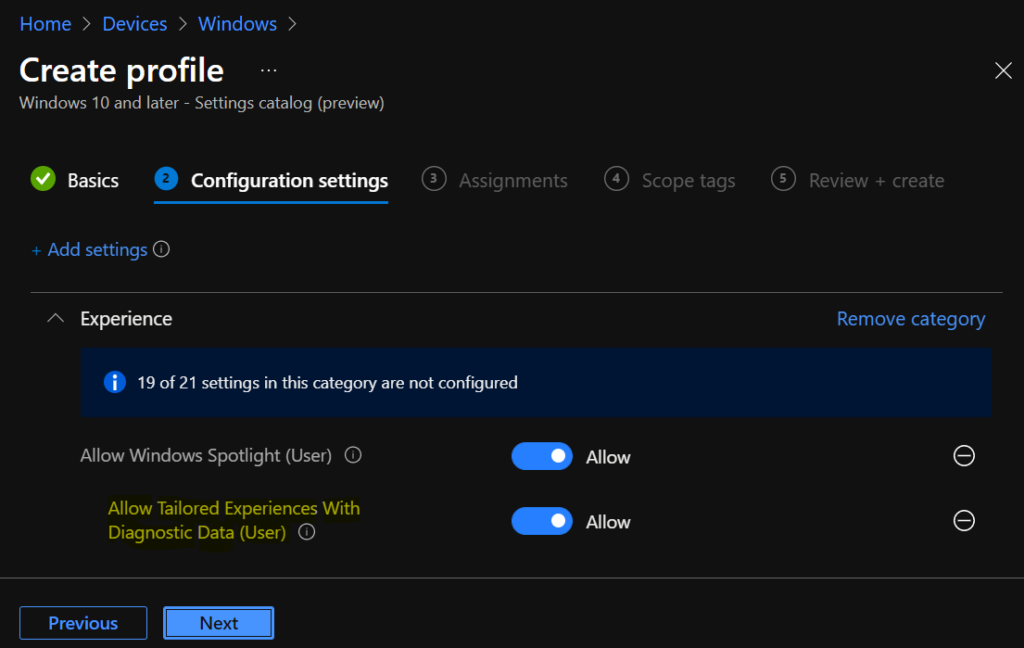
Under Assignments, In Included groups, click Add groups and then choose Select groups to include one or more groups. Click Next to continue.
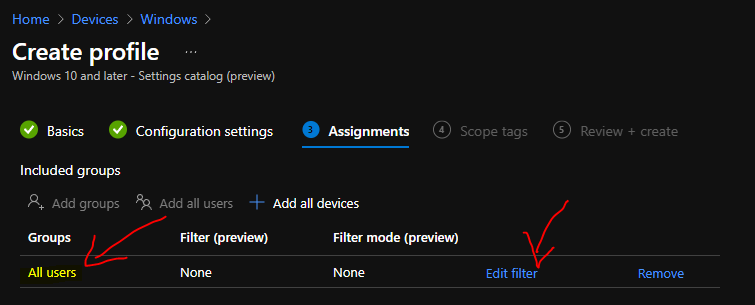
In Scope tags, you can assign a tag to filter the profile to specific IT groups. Add scope tags (if required) and click Next.
In Review + create, review your settings. When you select Create, your changes are saved, and the profile is assigned.
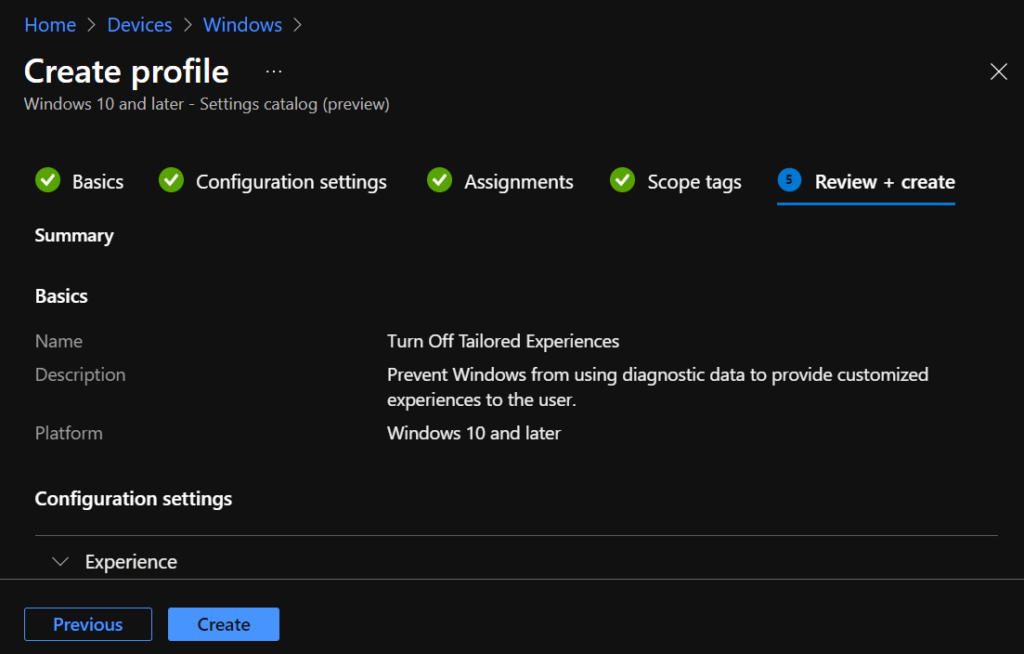
A notification will appear automatically in the top right-hand corner with a message. Here you can see that Policy “Turn Off Tailored Experiences“ created successfully. The policy is also shown in the Configuration profiles list.
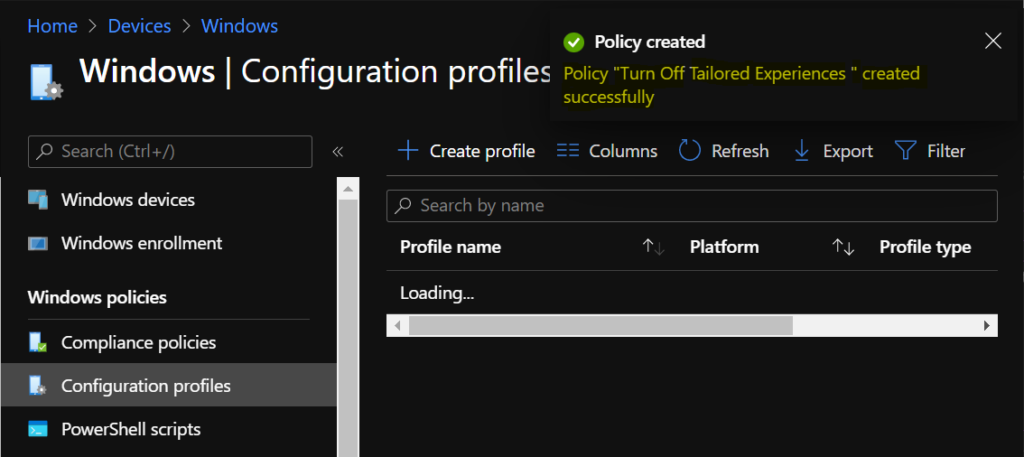
You can check Intune settings catalog profile report from Intune Portal, which provides an overall view of device configuration policies deployment status.
In Windows 11 Device, Click on Settings, Navigate to Privacy & security from the sidebar, and click on Diagnostics & feedback.
Expand the Diagnostic data tab and Check Tailored experiences not allowed to use your data to provide you targeted ads and personalized recommendations.