Hi, Today, in this post, we are discussing a new topic: how to turn on or off Find My Device in Windows 11 using many methods. We know that security is very important nowadays. Windows 11 is the latest operating system that provides the best security features.
One of the most stressful things for users is what they will do if they lose or steal their device. Before we lose our device, it is also a good idea to understand what precautions our operating system offers to recover it.
I have already mentioned that Windows 11 offers the best security options for users, which will enhance the user experience. So, in this case, we are using the Windows 11 Find My Device option. The “Find My Device” feature in Windows 11 helps you locate your device if it’s lost or stolen.
This feature is very useful for finding lost or stolen devices and keeping your data safe. Enabling this feature lets you track your device’s location on a map via your Microsoft account online. So, in this post, we are discussing how to turn the Find My Device option on and off in Windows 11.
Table of Contents
What is Find My Device in Windows 11?
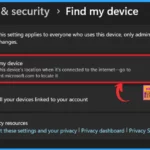
Finding my device is an important feature of Windows 11. This option is very useful for the device security. If our device goes lost or stolen, enabling this feature will help you find your location.
Turn On or Off Find My Device in Windows 11
The above discussion provides an overall view of the Find My Device option in Windows 11. If your device is lost or stolen, location services can help you track and recover it. You can use different methods to enable this option, which will help you prevent unauthorized access to your device. The information below will show different methods for enabling the Find My Device feature.
- How to Fix Windows 11 System Components Issues using Repair Terminate and Reset options
- Turn On and Off Location Sharing in Edge
- Find Folder Locations Using RUN Command in Windows
- Download and Use Offline Maps in Windows
- Check for Offline Maps Updates in Windows
1. Settings Page – How to Turn On or Off Find My Device option in Windows 11
This is the first method we can use. If we need to make any changes to our system, we first use the system settings. Enabling Find My Device is a very easy step; first, you must open the System setting using the Win+I keys.
- When the system settings are opened
- Click on the Privacy and security
- Select the Find My Device option
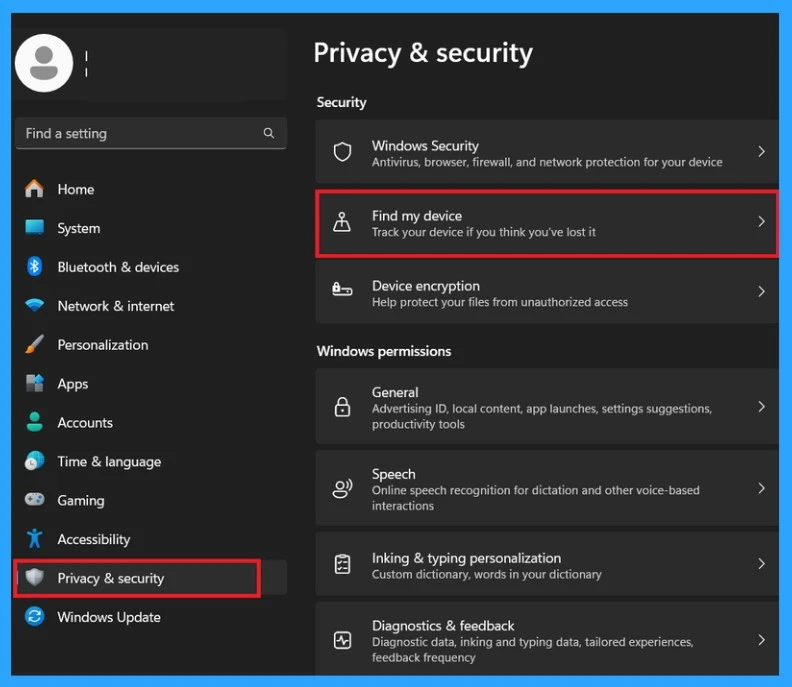
When you click on Find My Device, you will get a window like the one below. You can see that here: a warning message is highlighted based on location settings. The message indicates that ”this device can’t be located because settings are turned off”.
- Click on the location settings
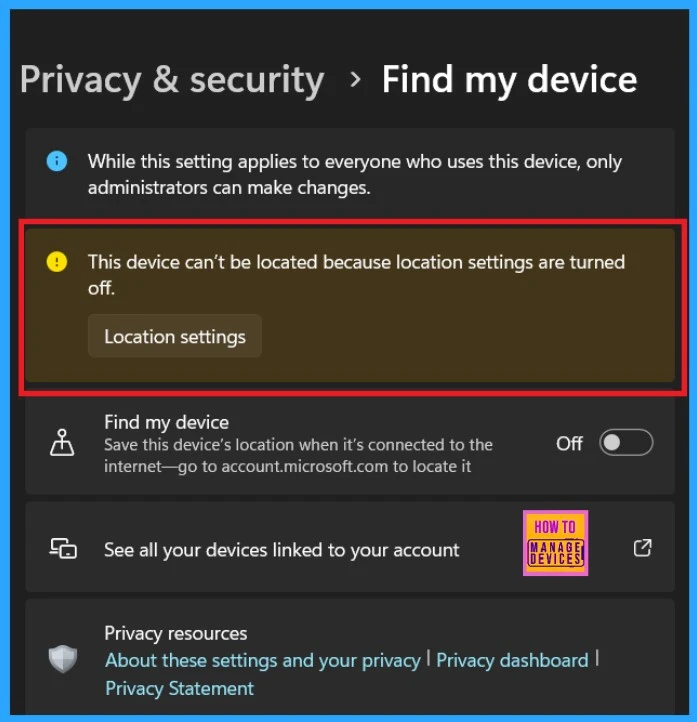
When you click on location settings, the screen below will appear in your system. This page is about location settings. If you want to enable Find My Location, you must first enable the location settings. This setting is turned on now, allowing Windows and any applications to access the device’s location.
See More: Enable Disable Location Services in Windows 11
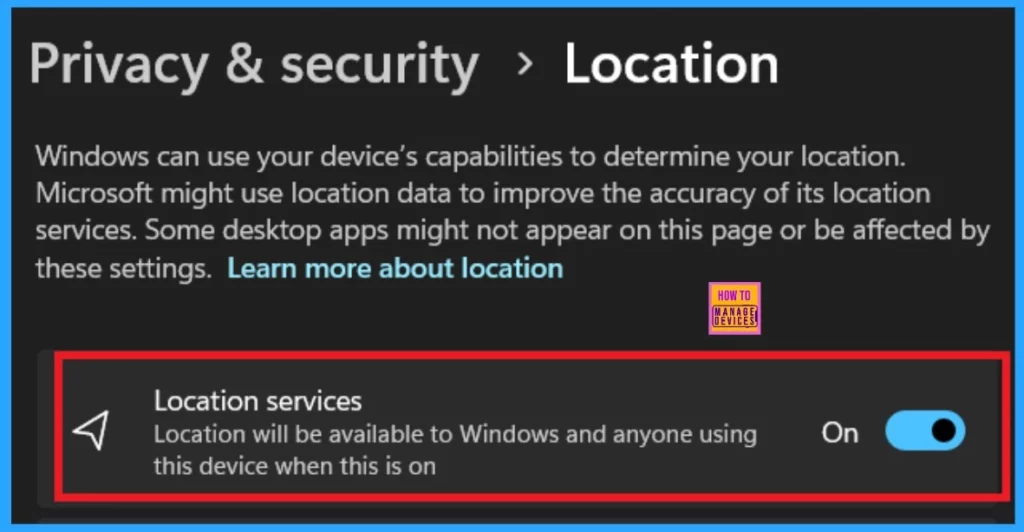
Then, go to the Find My Location page, and toggle the pane from left to right to turn on the Find My Device option. This option saves this device’s location when it’s connected to the internet.
- Sign in with the Microsoft account used on your Windows 11 device.
- From your device list, select the one you want to locate.
- Then Click on “Find My Device” to start tracking the device’s location
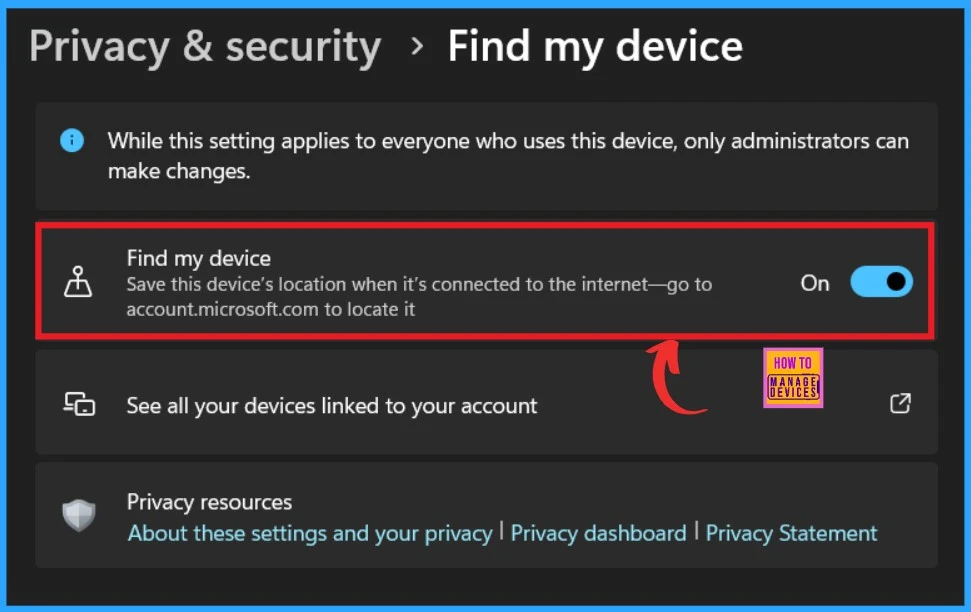
Once “Find My Device” is enabled, you can locate your device using your Microsoft account. You have an option on the Find My Device page called See all your devices linked to your account” If you click on this option, you can go to the Microsoft account directly.
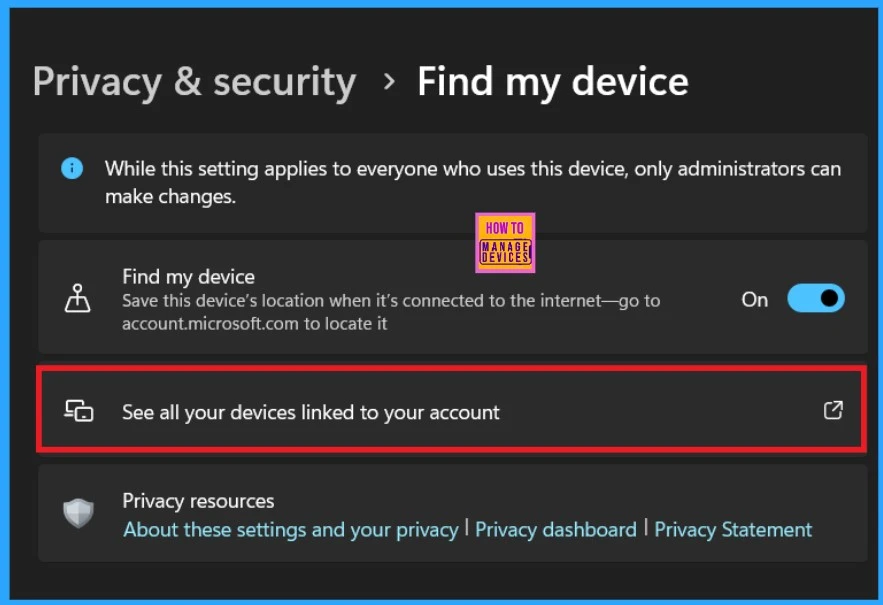
2. Registry Method
The other step is using the Windows registry, which is also very easy to handle. The registry allows us to make changes to Windows’s database. So, the first step is to open the registry using the Win+R Key.
- Type regedit
- Click on Ok
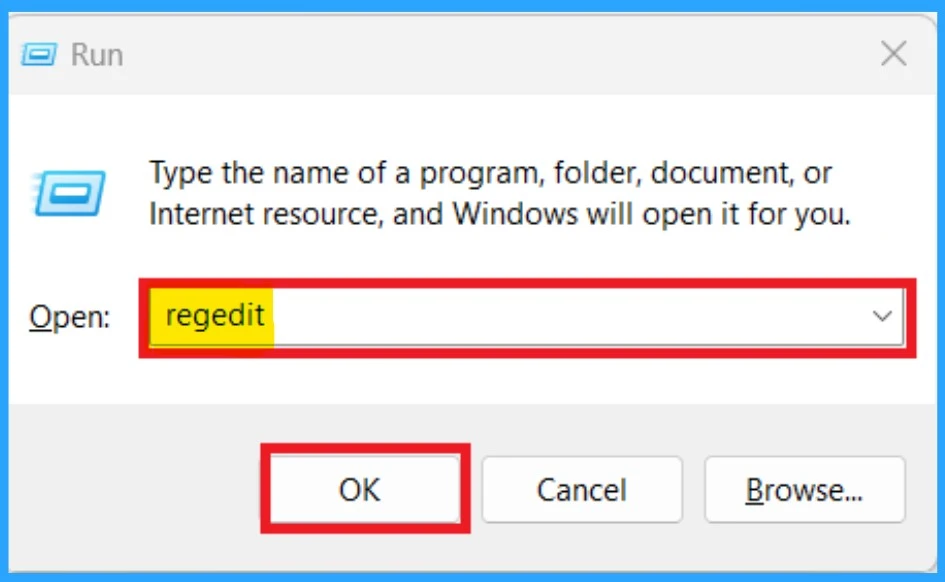
- Enable Show Desktop Button on Windows 11 Taskbar
- Easy Methods to Find the Install Date of Apps in Windows 11
- 3 Best Ways to Disable Taskbar Thumbnail Preview on Windows 11
- How to Enable and Use Dynamic Lighting on Windows 11
- New Windows 11 23H2 Group Policy Settings List for Download
When the registry opens, you must enter the appropriate path. The correct path will help you change the settings easily. You can follow the below path;
Copy this: Computer\HKEY_LOCAL_MACHINE\SOFTWARE\Microsoft\MdmCommon\SettingValues
When I tried this path directly, I did not get the MdmCommon in the path, so I entered the path like Computer\HKEY_LOCAL_MACHINE\SOFTWARE\Microsoft\Enrollment and selected the MdmCommon from the left panel of the window, and also you can get the setting value from that side.
- Right-click on the Setting values.
- When you Right click, you will get the option New>DWORD (32-bit) Value.
- Rename the value as AllowFindMyDevice
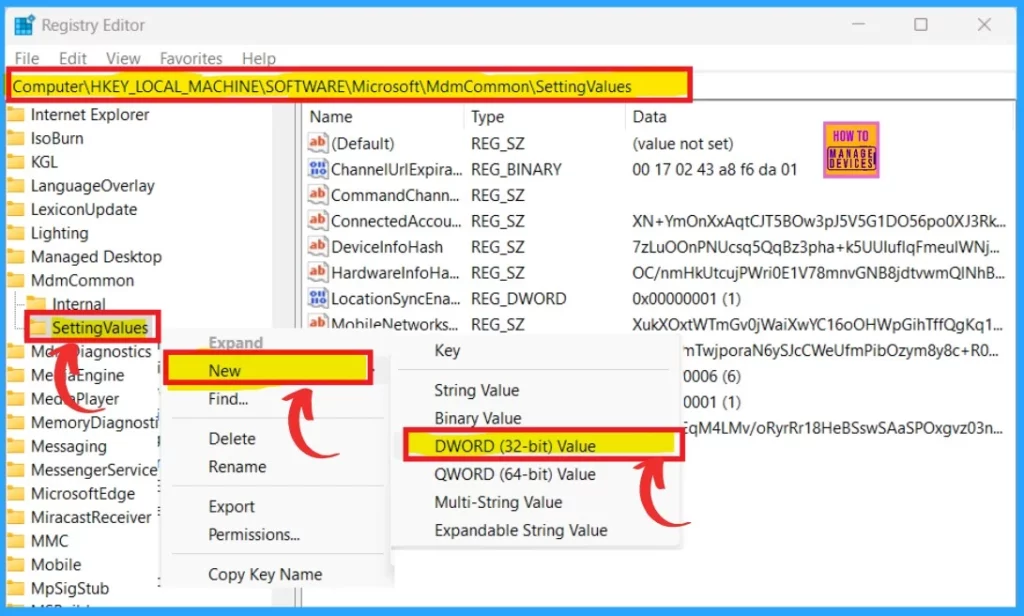
After renaming the new value AllowFindMyDevice, double-click on it, and you will get a small context menu. You can add values to Enable and Disable the Find My Device option from here.
| Value | Info |
|---|---|
| Value as 0 | This value is used to Disable |
| Value as 1 | This value is used to Enable |
Value as =- | This value is set for Not configured |
- I set the value for Enabling the Find My Device option in the screenshot below.
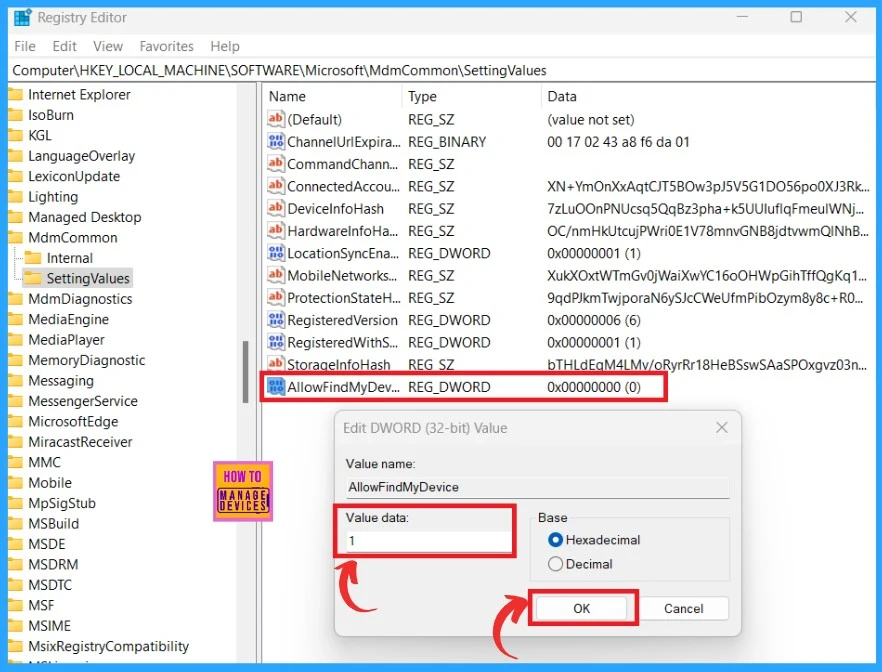
3. Group Policy Method
To enable or disable the Find My Device feature using the Local Group Policy Editor, we first have to open the Group Policy editor using the Win+R keys.
- Then Type gpedit. msc in the text box and click on the Ok button.
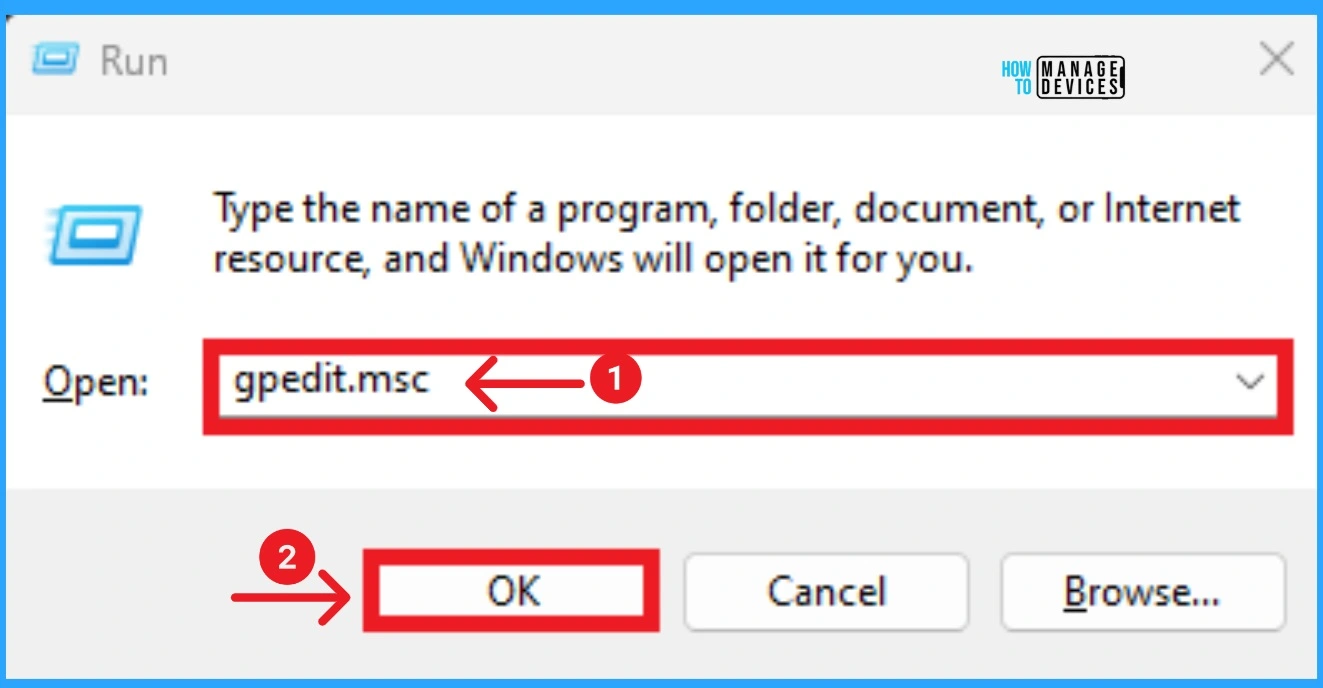
After opening the Group policy, you can enter the appropriate path. Navigate to Computer Configuration > Administrative Templates > Windows Components > Find My Device. In the right panel, you can see the option to ”Turn on/off the Find My Device option” and click on that.
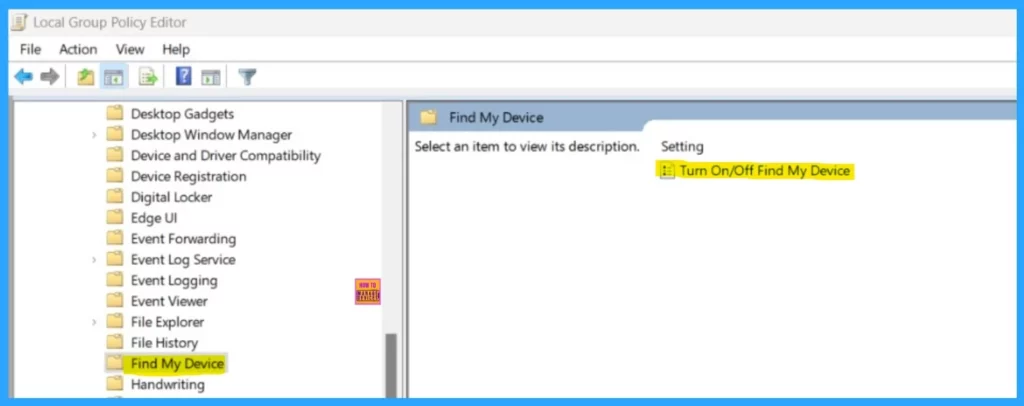
You will get the setting window when you click on the Turn on/off the Find My Device option. There, you can set the Find My Device as enable or disable. The Find My Device option is set as not configured as default in the group policy.
- For Example, I selected the Enable option and Click on the Ok
I hope these methods will help you!
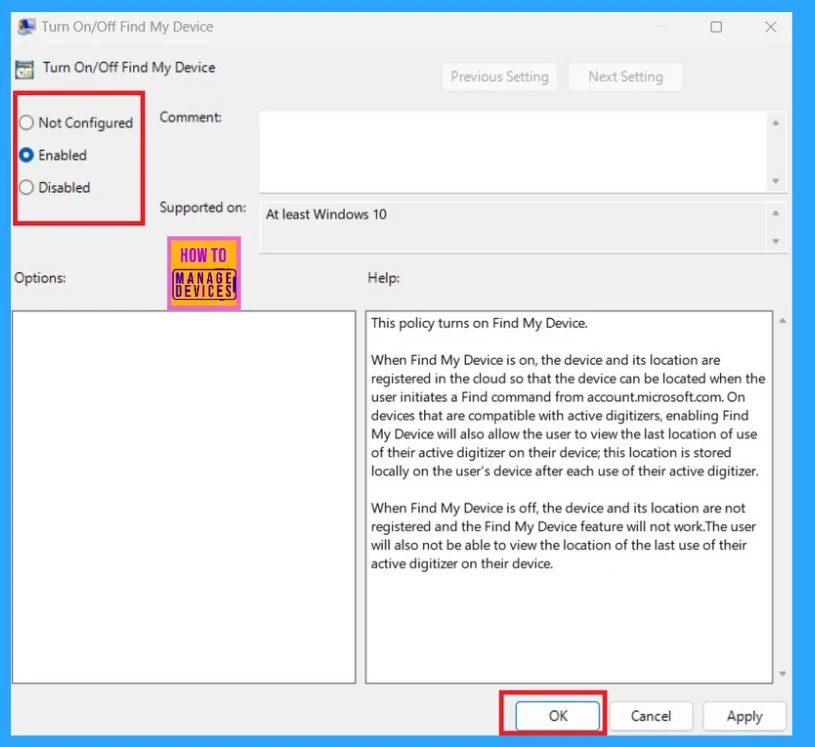
4. Intune Policy to Turn On Off Find My Device option in Windows 11
Now, let’s find out the Intune policy to Turn On Off Find My Device option in Windows 11 using the settings catalog option.
The following are the high-level steps to create a policy and show how to search and filter the settings in Intune.
- Sign in to the Microsoft Intune admin center
- Select Devices > Configuration profiles > Create profile.
In Create Profile, select Platform: Select Windows 10 and later and Profile: Select Settings catalog. Then click on the Create button.
In Basics, specify a descriptive name for the profile and a description (optional), then select Next. The settings catalog contains thousands of settings. Use the built-in features to make it easier to find specific settings.
Use Add Settings> Search for Find My Device in your policy to find specific settings. This helps you get the Experience category in the Intune Settings Catalog policy.
- Select Start from browse by category option.
- Enable the check mark on any of the following options –
- Allow Find My Device – This enables the Find My Device feature for the device (all users).
- Enabling this policy allows one to locate the device when it’s stolen or lost using the Find My Device feature.
So this is the process to enable the Find My Device option in Windows 11 using Intune. A more detailed post on creating Intune policies using Settings Catalog is explained in our previous post – Create Intune Settings Catalog Policy.
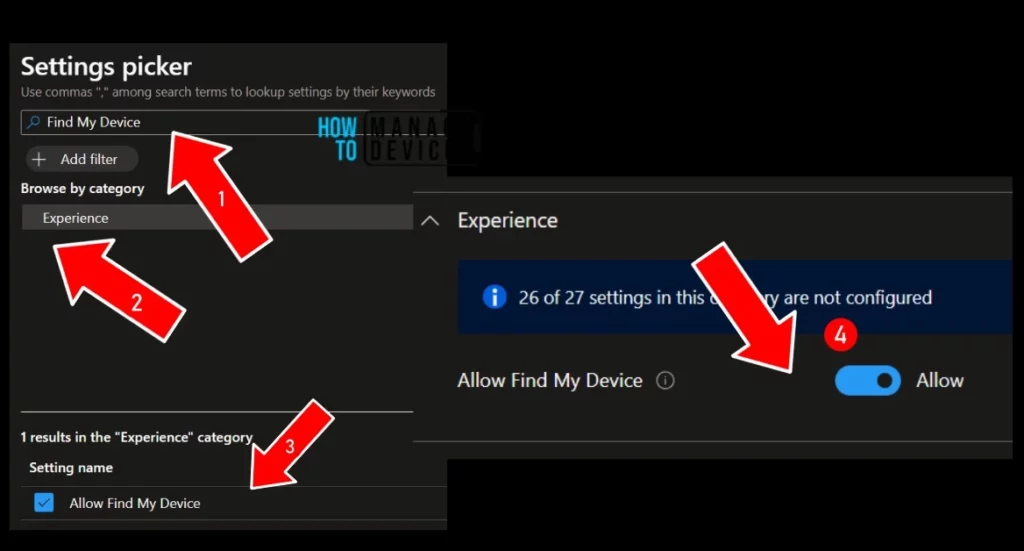
We are on WhatsApp now. To get the latest step-by-step guides, news, and updates, Join our Channel. Click here. HTMD WhatsApp.
Author
Anoop C Nair has been Microsoft MVP from 2015 onwards for 10 consecutive years! He is a Workplace Solution Architect with more than 22+ years of experience in Workplace technologies. He is also a Blogger, Speaker, and leader of the Local User Group Community. His main focus is on Device Management technologies like SCCM and Intune. He writes about technologies like Intune, SCCM, Windows, Cloud PC, Windows, Entra, Microsoft Security, Career, etc.
