Let’s learn to Turn On or Off Password Protected Sharing in Windows 11. A password is a secret word or code. Nowadays, People use passwords in some apps, settings, etc. This password is an essential part of helping to save the security of your PC.
Passwords play an important role in this digital world. Password protection is a data security tool. Password-protected sharing in Windows helps to protect your data from being accessed by other people without your permission.
This is a new feature in Windows 11. Using this Password Protection, your shared files, the public folders, and attached printers can be accessed by those who have a local user account and password. Turn off this feature, and one can access your files and folders without an account.
The password protection feature is very effective in today’s life and is very easy to learn and use. In this article, you will get to know how it Turns on or off. This option allows you to control who can access your shared files and folders on the network.
What are the Advantages of Password Protected Sharing in Windows 11?
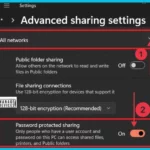
Password creation is the best choice for protecting your files and folders. This feature is turned on by default. Those who have a local user account and password can access the feature. Some advantages are given below.
1. It helps to protect your identity
2. It helps to ensure that only authorized individuals access the computer system
3. It helps with access control and encryption.
Turn on or Off Password Protected Sharing in Windows 11
| Methods for turning on or off Password protected Sharing |
|---|
| Turn On or Off Password Protected Sharing in Settings |
| Turn On or Off Password Protected Sharing in the Control Panel |
Turn On or Off Password Protected Sharing in Settings
The settings are the first and easiest method of turning on or Off Password Protected Sharing. Setting is an important option. So many new features are available in this option. To access the Password Protected Sharing option, follow the below steps.
- Search Settings in the Start Menu
- Click on the Settings
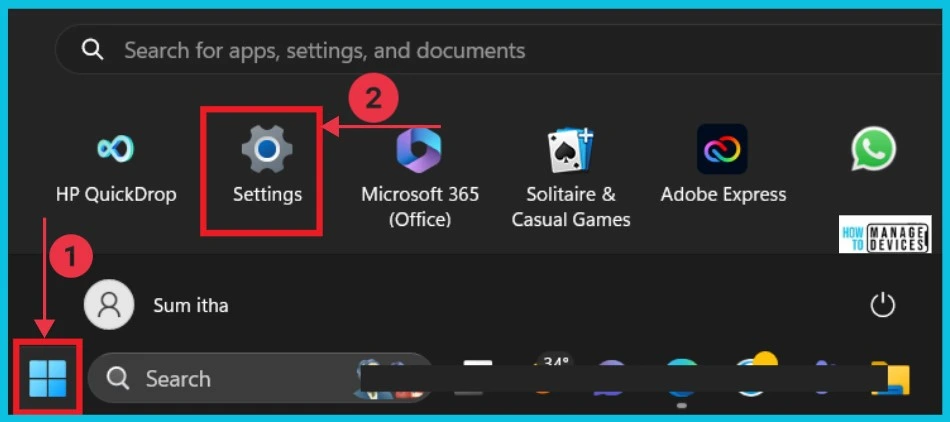
After opening the Settings, Select Network & internet. You will get many options that are related to the Network & internet; from that, click on the Advanced network settings. In this option, you can view all network adapters and reset the network with this option.
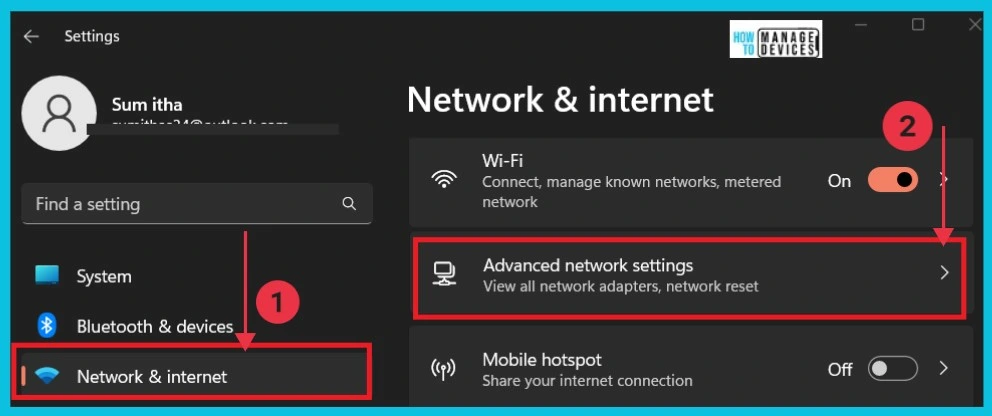
After opening Advanced Sharing, Click on the dropdown arrow in the All Networks option. You will see three options: public folder sharing, File sharing connections, and password-protected sharing. To enable password-protected sharing, follow the below steps.
- Select the Password protected sharing (Only people who have a user account and password on this PC can access shared files, printers and public folders).
- Enable password protection sharing by toggling the pane to the right.
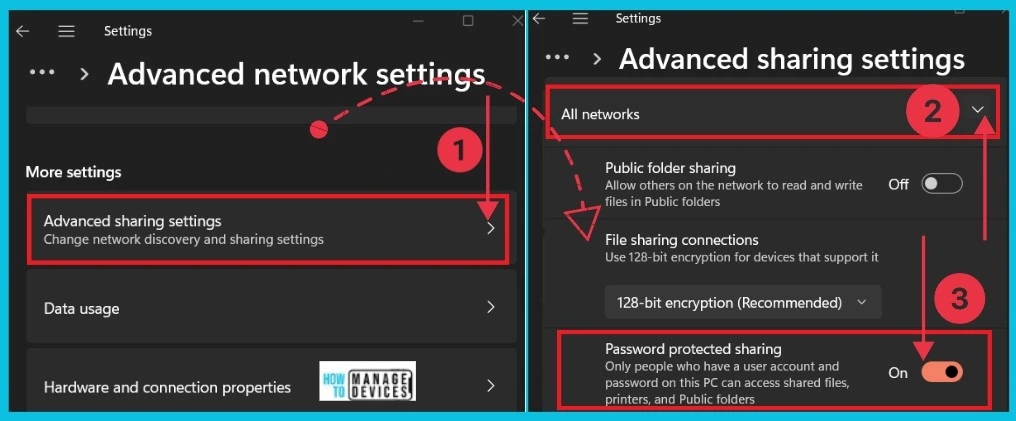
Turn On or Off Password Protected Sharing in the Control Panel
The control panel is a component of Microsoft Windows that allows viewing and changing system settings. With the control panel method, you can turn on or off the password protection.
- Select Control Panel from the Start button.
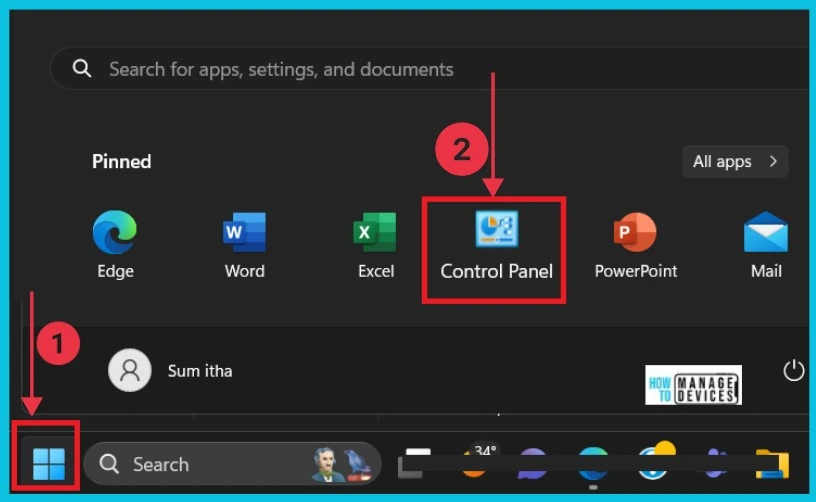
When you open the Control panel, a new window appears. Select Network and Internet from it to view network status and tasks.
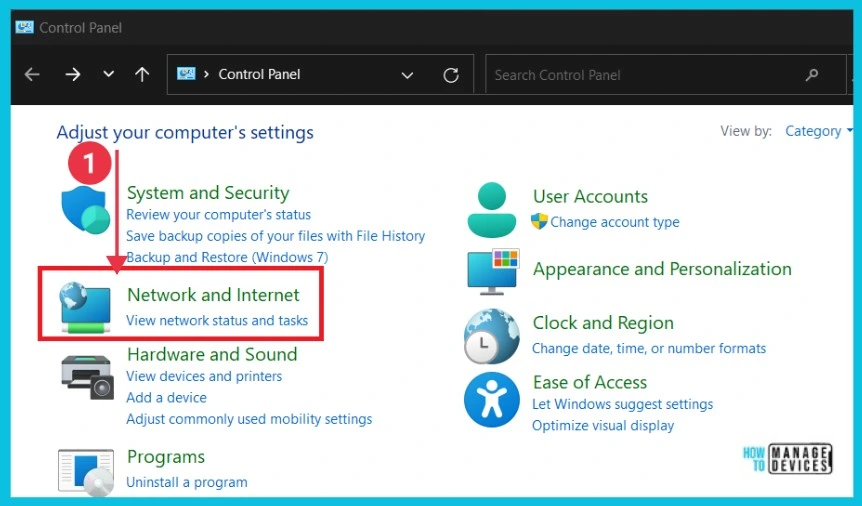
The screenshot below shows what happens when you open the Network and Internet. Here, you select Network and Sharing Center to continue.
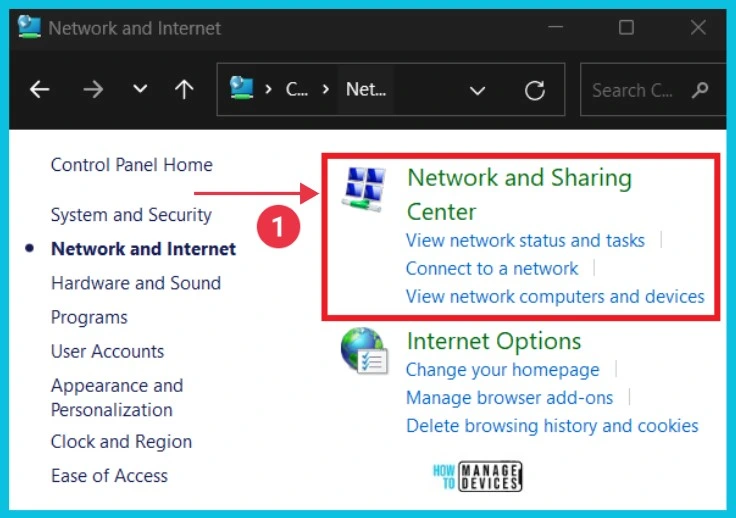
After you select Network and Sharing Center, the below screenshot you have seen. Click Change Advanced Sharing Settings.
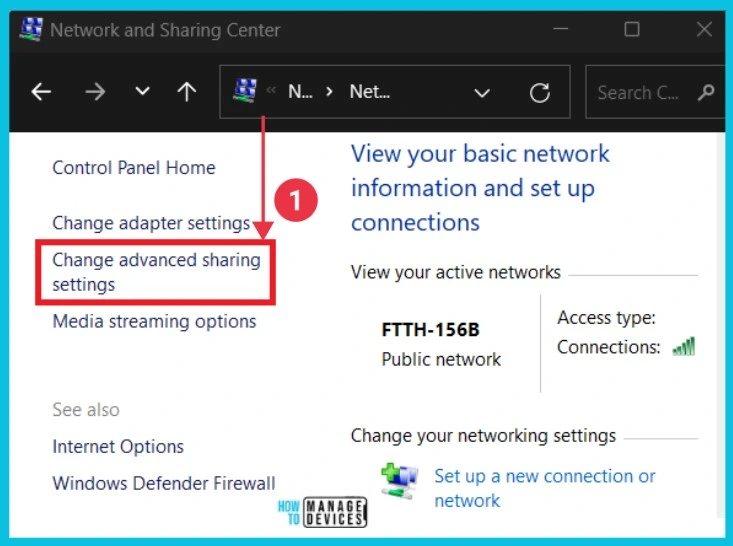
Select the Drop down arrow of All networks, now you can get the option Password Protected Sharing. By default, this is turned on. If you turn on this button, your files and folders are saved when you share. Turn off this button you can share files without any account and password.
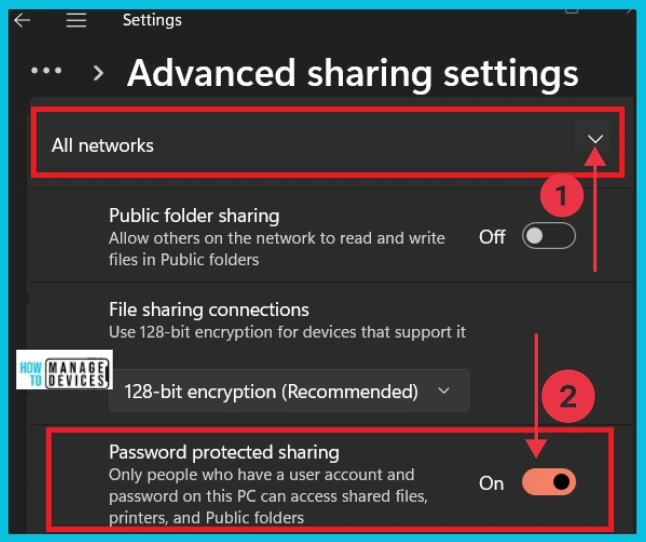
We are on WhatsApp now. To get the latest step-by-step guides, news, and updates, Join our Channel. Click here. HTMD WhatsApp.
Author
Sumitha was introduced to the world of computers when she was very young. She loves to help users with their Windows 11 and related queries. She is here to share quick news, tips and tricks with Windows security.

Hi,
Is there a way to control this setting via Intune please?
i did all this but it resets, or there is nothing under the credentials on either computer and it STILL asks me for a password!
i’m not suggesting this is bad advice, btw. i’m suggesting (stating!) that it’s bad design or deliberately annoying design by microsoft!