Let’s learn how to Enable Disable Settings Homepage in Windows 11. This is a new feature in Windows 11. Interactive cards are added to the homepage by Microsoft, which allow quick jump into settings, Bluetooth controls, etc.
The Home page was recently added to the settings app in Windows 11. The home page manages various features on your PC. The home page helps the users with quick access, frequently used settings, and system health updates.
Windows 11 provided a new settings homepage that puts your most-used controls in one place. The homepage is an essential feature providing an easy and user-friendly interface. Also, it provides a powerful and personalized experience for users.
The homepage is designed to organise your settings management and save you time. The important thing is you can Enable and disable this option in your system. This blog post will show you how to Enable Disable Settings Homepage in Windows 11.
- Turn On or Off Smart Suggestions in the New Outlook App on Windows
- Turn On and Off Location Sharing in Edge
What are the Features of Settings Homepage in Windows 11
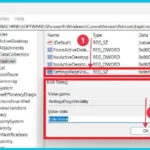
HomePage is an important option on your PC. You can see Recommended settings, Personalize your device, cloud Storage and Bluetooth devices. The features of the homepage are as follows.
1. It will help the user an easy and user-friendly experience
2. This option will help the user in Quick access the settings so the user can adjust system preferences
3. It allows Recommendations and optimisation tips for Windows 11
Enable Disable Settings Homepage in Windows 11
The Home page is the most important in Windows 11 devices. With the help of the home page, you can overview your device and get quick access to your device settings. In the screenshot below, you can see the home page of Windows 11.
- Click the Start menu > Select the Settings App
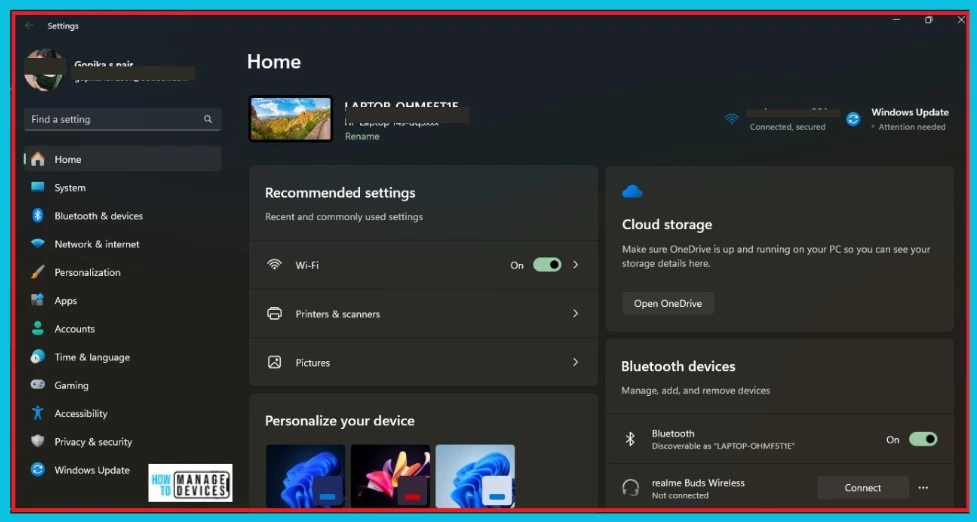
Different Method to Enable Disable Settings Homepage in Windows 11
Let’s discuss various methods to turn the Homepage in Windows 11 on or off. You can see a rough idea of your PC. We have 2 different methods for this feature to Enable or Disable Settings Homepage in Windows 11.
| Numbers of Methods | Methods |
|---|---|
| Method 1 | Using the Registry |
| Method 2 | Through Group Policy |
1. How to Enable or Disable Settings Homepage in Windows 11 through Registry
If you are using a registry editor, it is very technical, so be careful to do that. To turn on or off settings on the homepage on Windows 11 through the Registry, first, you must press Windows+R and search regedit to open the registry editor. When the registry opens, navigate the following path.
Computer\HKEY_LOCAL_MACHINE\SOFTWARE\Microsoft\Windows\CurrentVersion\Policies\Explorer
- Select the explorer key and right-click.
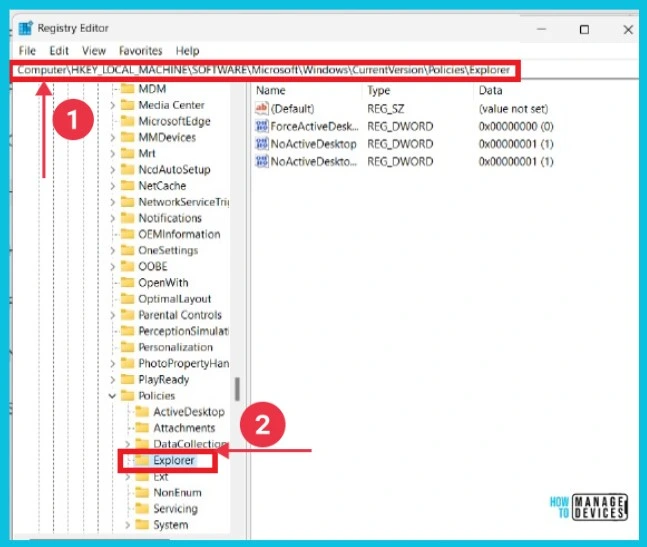
- Enable Disable Smart Actions in Microsoft Edge
- Enable Disable Website Typo Protection in Edge Browser
After that, you will get another window to see the file Explorer. Right-click on the File Explorer. In the context menu, click New; in that option, you can get another context window. Select the String value from that.
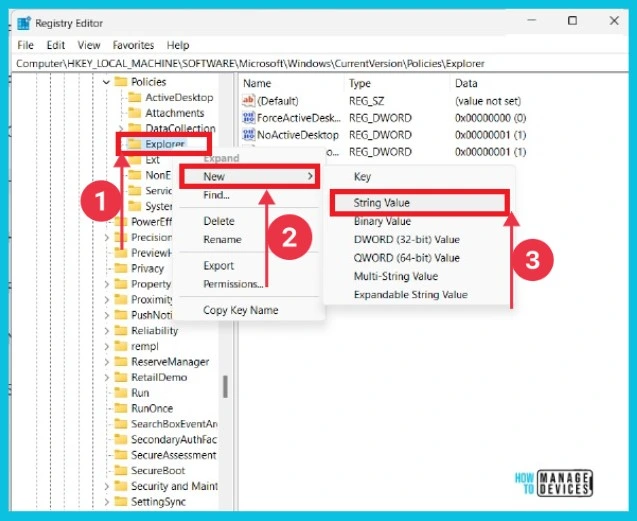
You can rename the new string as Settings Page Visibility and enter it. Then, modify the SettingsPageVisibility string. Now, you can get another window showing the Value name and data. The Value data is “hide:home”, and then Click OK.
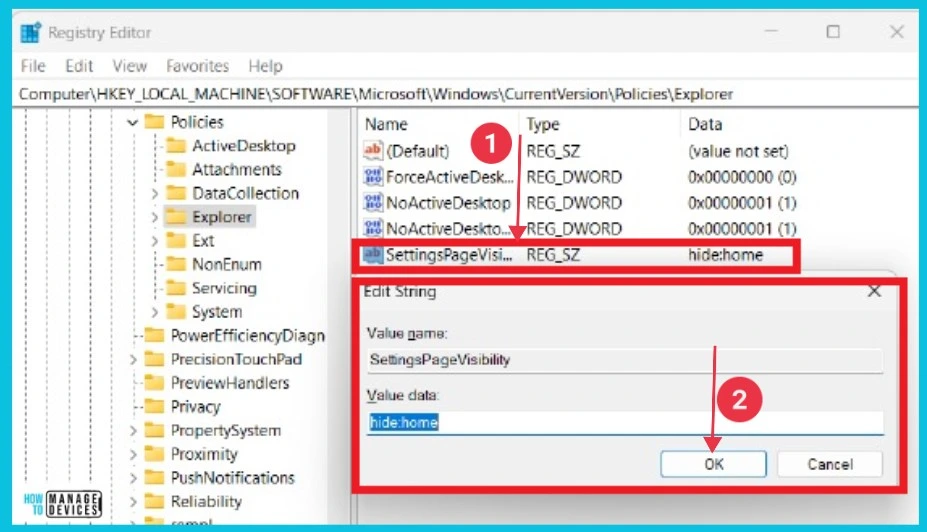
How to Enable or Disable Settings Homepage in Windows 11 through Group Policy
In Group Policy Editor, you can also turn the settings on the Homepage on or off. To take group policy, first press Windows+R. Press Windows key + R. Type gpedit.msc and click Ok.
- Select Computer Configuration > Administrative Templates > All Settings in the Group Policy Editor.
- Now, you can choose Settings Page visibility on the right side.
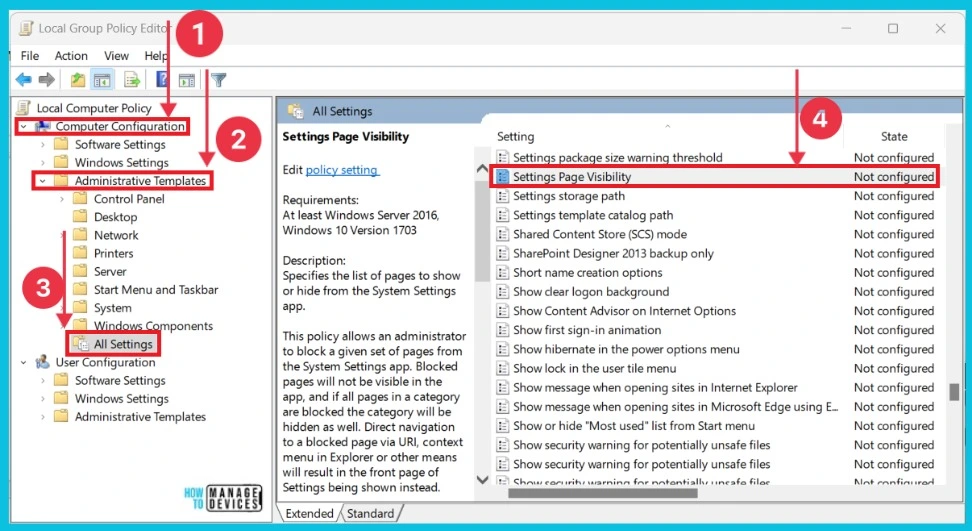
Here, you can choose the enabled or disabled option, then select “hide:home” in the settings page visibility. Then click Apply first and OK second. Now, your home option is hidden here. If you choose the disabled hide: home option, you can see the home page in settings.
This policy allows an administrator to block a given set of pages from the system settings app. Blocked pages will not be visible in the app; if all pages in a category are blocked, the category will also be hidden. Direct navigation to a blocked page via URL, context menu in Explorer or other means will result in the front page of Settings being shown instead.
The policy has two modes: it can either specify a list of settings pages to show or a list of pages to hide. To specify a list of pages to show, the policy string must begin with “showonly.” (without quotes), and to specify a list of pages to hide, it must begin with “hide.”If a page in showonly list would normally be hidden or other reasons(such as missing hardware device), this policy will not force that page to appear.
After this, the policy string must contain a semicolon-delimited list of settings page identifiers. The identifier for any given settings page is the published URI for that page minus the “MS-settings” protocol part.
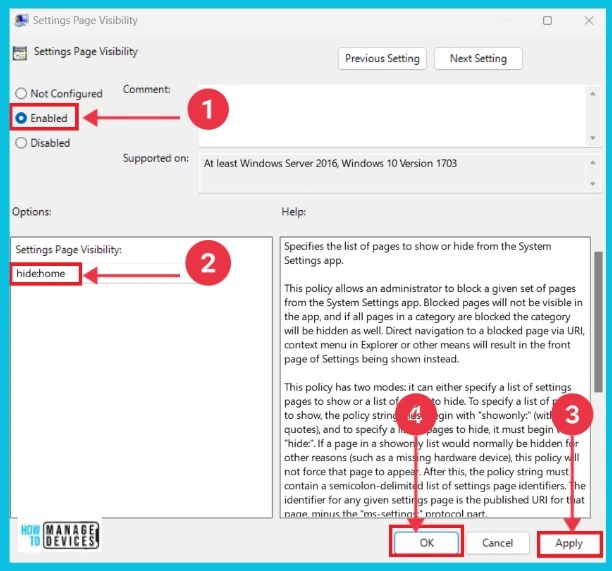
We are on WhatsApp. To get the latest step-by-step guides and news updates, Join our Channel. Click here for HTMD WhatsApp.
Author
Sumitha was introduced to the world of computers when she was very young. She loves to help users with their Windows 11 and related queries. She is here to share quick news, tips and tricks with Windows security.
