Let’s learn about Windows 365 Boot feature and how it is integrated with Cloud PC, Microsoft Intune, AVD, etc. Windows 365 Cloud PC boot is a feature where you can log in to Windows 365 Cloud PC when you start a physical device or boot a physical device.
You can directly Log in to Windows 365 Cloud PC from the physical Windows device. You can use Windows 365 boot feature to boot that device into a Cloud PC with high-end workloads.
This will work exceptionally well with shared PC scenarios in Windows 365 Cloud PC world. If you don’t see Windows 365 boot-guided scenario in your Intune Portal, you must wait until 24th May at 11 am PST. So that Microsoft is going to Enable this feature for all the tenants.
Windows 365 boot is for a Cloud PC login experience from a physical PC. It provides a secure and seamless experience for shared devices. This is the very early stage of Windows 365 boot Cloud PC, so that the requirements might change.
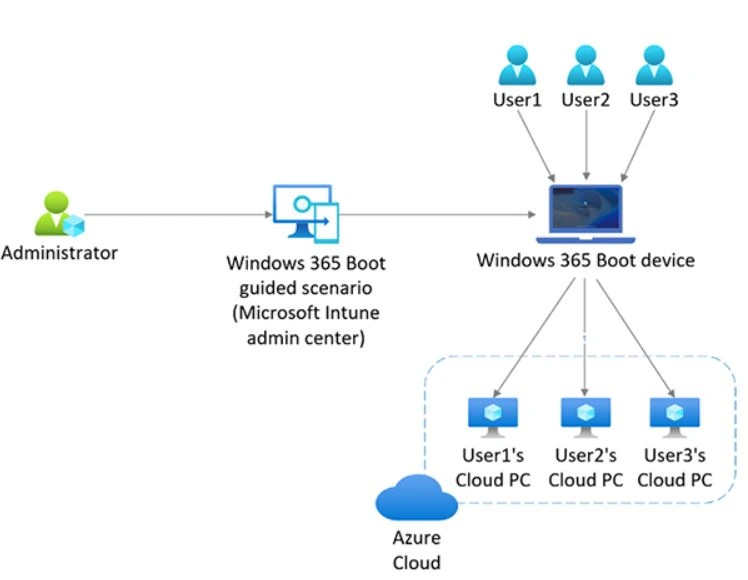
- What is Windows 365 Cloud PC Windows in the Cloud
- Windows 365 Cloud PC Web Client End User Experience Walkthrough
What is Windows 365 Boot?

Windows 365 Boot is designed for shared PC scenarios, offering a convenient solution for administrators to configure Windows 11 physical devices. This will help the user with the following.
1. Eliminates the need for users to sign in to their physical devices.
2. Windows 365 Boot empowers users to sign in directly to their Windows 365 Cloud PC environment on their physical devices
What are the Requirements to Deploy Windows 365 Boot to your Endpoints?

To deploy the Windows 365 Boot components to your Windows 11 endpoints using Microsoft Intune, The following are the requirements to push the Windows 365 Boot components to your Windows 11 endpoints with Microsoft Intune.
1. Windows 11-based endpoints (Windows 11 Pro and Enterprise)
2. Enrollment in the Windows Insider Program (Dev Channel Tempe)
3. Microsoft Intune Administrator rights
4. Windows 365 Cloud PC license
How do you Enable the Windows 365 Boot Scenario?

It is not a simple process. Enable boot scenario includes a lot of steps. Microsoft Intune will help you to create and assign resources for Windows 365 Boot. Microsoft provided some guided scenarios for this creation. You could configure Windows updates, VPN, Wi-Fi, language settings, etc.
Video – Windows 365 Boot First Look
In this video, let’s discuss Windows 365 Boot First Look. This innovative feature enables users of physical devices to directly sign in to their Cloud PCs without the need to sign in to their physical devices.
By utilizing Windows 365 Boot, you can seamlessly separate the user experience on the physical device from the virtual Cloud PC environment. Windows 365 Boot First Look – YouTube.
Windows 365 Boot Login Experience
Windows boot is the new feature that helps you to log in directly to your Windows 365 Cloud PC from a Windows 11 device. This feature is only available for Windows 11 22H2 devices. To gain access to the Windows 365 Cloud PC preview, becoming a member of the Windows Insider Program Developer Channel is necessary.
Note! – Windows 365 Boot supports users to sign in to their Cloud PC using username and password-based authentication. However, it does not support alternative authentication methods such as Windows Hello for Business, convenience PIN, or FIDO key authentication modes.
- Enter your organization’s Email ID and Password.
- The below screenshot shows the message that Your data will be stored on the Cloud PC.
- You will get an option to connect to Wi-Fi, select a language, Turn off options, etc.
- All the data is stored in the Cloud PC, not the Local PC.
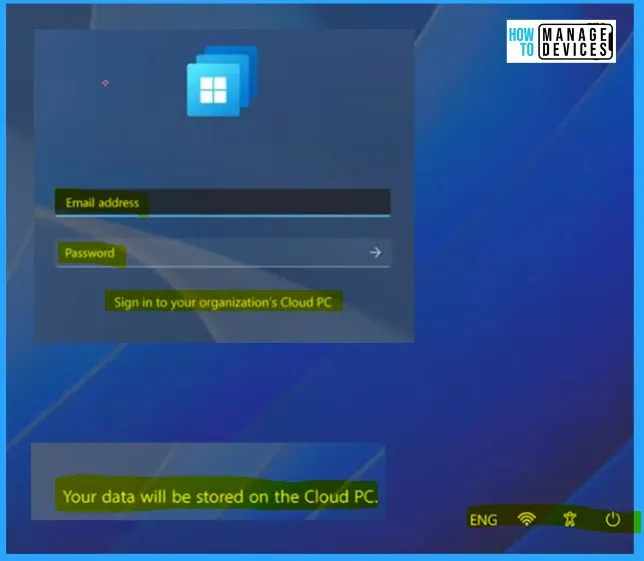
After logging in to Windows 365 boot, you will get the Connecting to your Cloud PC window. Windows 365 boot offline options will give you a lot of advantages over Cloud PCs. You can also use devices similar to Chromebook to log in to Cloud PC.
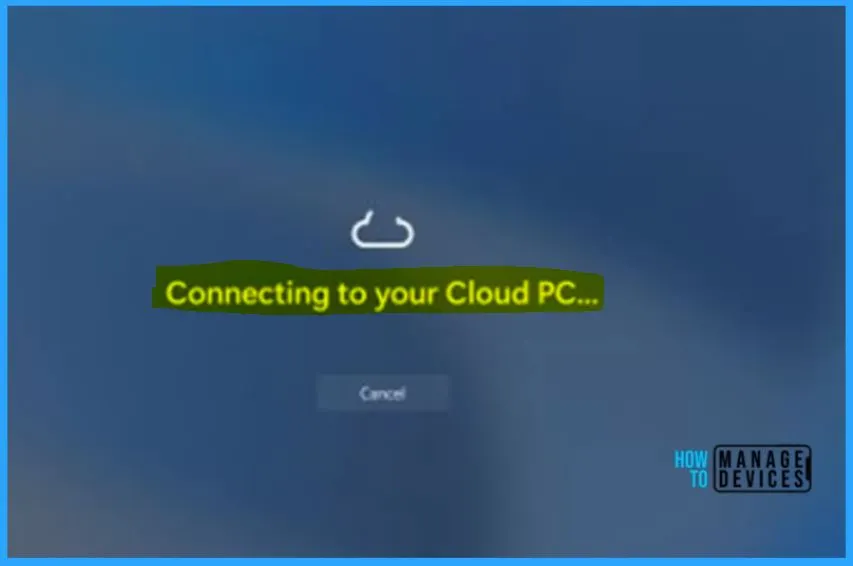
After successfully validating the credentials, the user is connected directly to their Cloud PC without interruptions or additional steps. After powering their physical device and logging in, Windows 365 Boot directs the user straight to their Cloud PC rather than their local device.
- Users are immediately connected to their Cloud PC environment without additional authentication steps.
- If single sign-on is enabled for their Cloud PC, they do not need to sign in again, further accelerating the access process.
- This streamlined sign-in experience significantly reduces the time it takes for users to reach their Cloud PC, enabling them to swiftly dive into their work or tasks without delay or unnecessary interruptions.
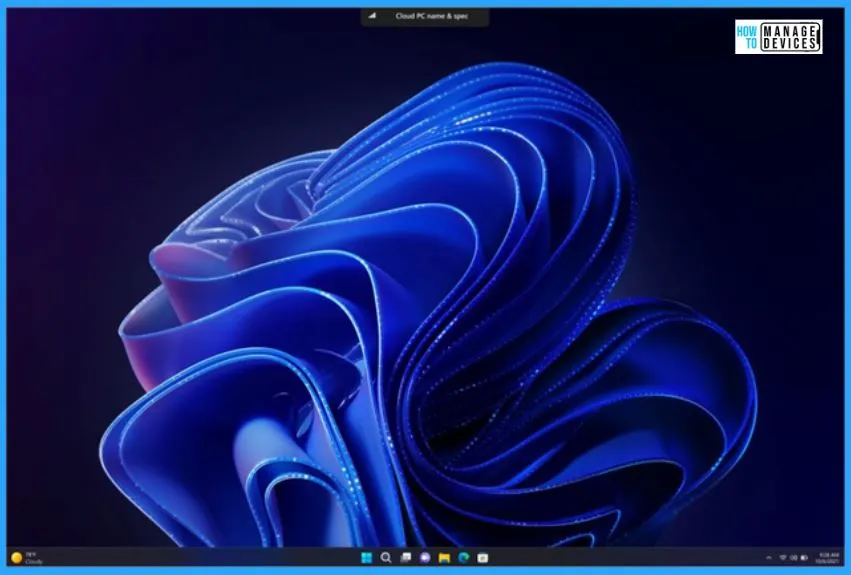
If the user does not have an assigned license, he will get an error message indicating the unavailability of the required license. This error message serves as a prompt, notifying the user that they lack the necessary license to access the desired resources or services. The below window and list show the error message.
- “Seems like there is no Windows Cloud PC assigned to your account, or it has expired. Please contact your admin.”
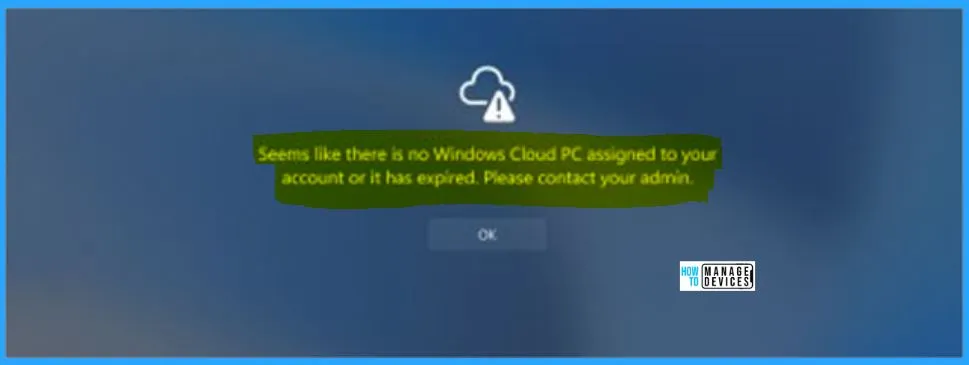
Windows 365 Boot – Resources Created
Resources to be created are the Intune-guided scenarios means the automated scenario. The automated scenario is going to take all these resources for you. The below table shows the Windows 365 Boot guided scenario in the Microsoft Intune admin center; configure the physical device for Windows 365 Boot.
- It is the 8 steps process-guided scenario that helps you create many things.
- You need to have access to Intune administrator access
NOTE! – HTMD is just an example resource name that you can use while going through Windows 365 guided process from Intune Admin Center.
| Resources to be created | Details |
|---|---|
| HTMD Windows 365 | Create Windows 365 resources |
| HTMD Azure Virtual Desktop (HostApp) | It helps to create AVD HostApp |
| HTMD Windows 365 Boot Enrollment Status Page Profile | ESP profile will be created specifically for Windows 365 boot |
| HTMD Windows 365 Boot Autopilot | An Autopilot profile will be created for Windows 365 boot scenario |
| HTMD Windows 365 Boot Device Configuration Policy | Specific device configuration policies will be created for Windows 365 boot scenario to enable Windows 365 boot feature |
| HTMD Windows 365 Boot Shared PC Device Configuration Policy | Windows 365 boot is a shared PC enablement-related policies |
| HTMD Windows 365 Boot Windows Update Policy | It helps to secure and update the operating system |
| HTMD Windows 365 Boot Policy Set | It helps to create other sets of policies for end to end W365 Boot process. |
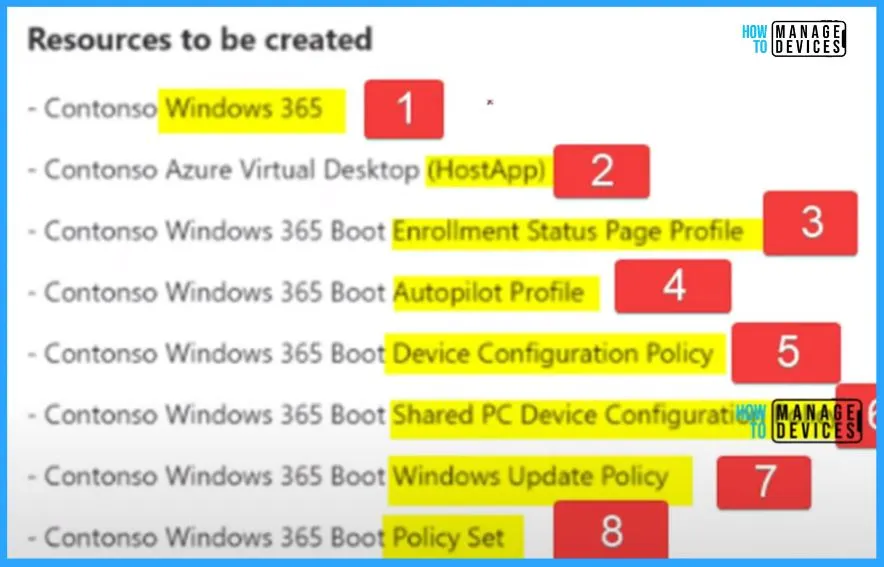
Enable Windows 365 Boot on Physical Device using CSP BootToCloudMode
You can Enable Windows 365 Boot on a Physical Device using CSP BootToCloudMode. You don’t have to create this because it will be automatically created by Windows 365 Boot guided process. The guided process step-by-step guide is given at the end of this post.
The policies that are already available in the Intune settings catalog are related to Windows 365 Boot. The screenshot below is the BootToCloudMode CSP, which is available only for pro, Enterprise, and Education. This is only available for Windows insider preview versions.
For successful use of this policy, the OverrideShellProgram (PowerShell Override) policy needs to be configured as well. This policy supports the below options:
- Not Configured: The machine won’t trigger the Cloud PC connection automatically.
- Enable Boot to Cloud Desktop: Users with a Cloud PC provisioned will connect seamlessly to the Cloud PC as they finish the sign-in operation.
CSP – ./Device/Vendor/MSFT/Policy/Config/CloudDesktop/BootToCloudMode
- BootToCloudMode is a device called policy, so this is for the physical device.
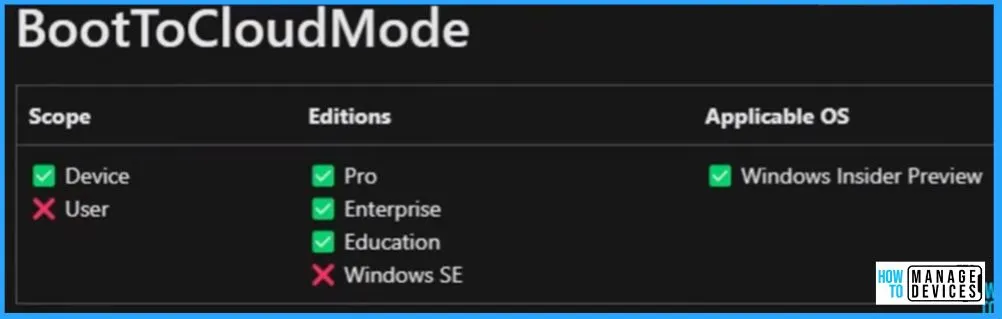
Intune Settings Catalog
Check the Intune Setting catalog policy options. You can go through Intune Settings Catalog Guide to create the policy in detail. More details on Intune settings catalog guide – Create Intune Settings Catalog Policy. Let’s check the Intune settings catalog; you can see the Cloud Desktop.
- Select the Cloud desktop you will get the Boot to Cloud Mode option.
- The Boot To Cloud Mode settings show 2 options.
- One is Not configured, and the 2nd one is Enable Boot to Cloud Desktop.
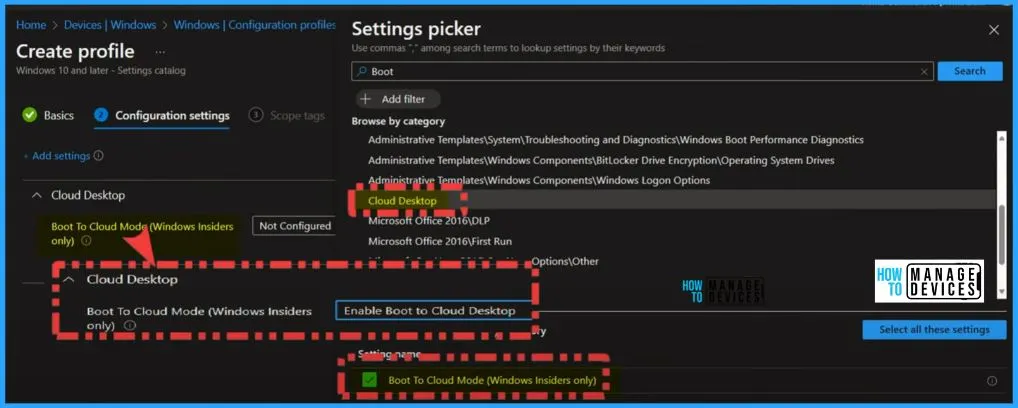
Prerequisites Missing Error for Windows 365 Boot
I have full access to Intune and Azure AD in the test tenant, but Windows 365 Boot guided scenario thinks some of the permissions are missing. Is this a bug? I don’t know at this point in time. Hence it’s not possible to start the guided process for Windows 365 Boot.
What is Windows 365 Boot? How this helps users login directly into Windows 365 Cloud PC as the primary Windows experience from their devices? These are the main questions that you should ask when you start learning about Windows 365 Boot feature.
- To continue, you need to have the following roles and permissions. Contact your Azure Active Directory administrator to request access.
- Enrollment program Read the device, and the profile, Create a profile and Assign profile permissions.
- Device configuration Read, Create, Update, and Assign permissions
- Mobile apps Read and Assign permissions
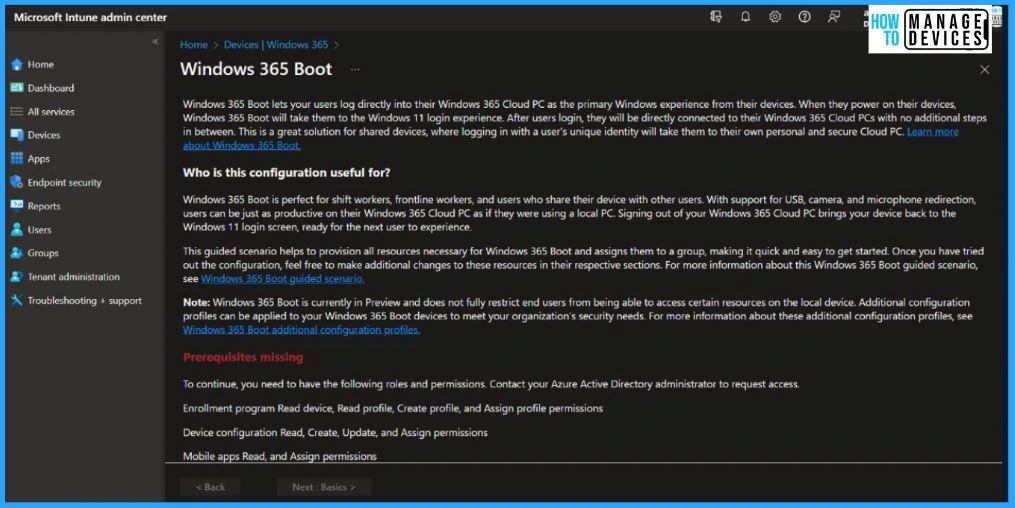
Reference Site – Windows 365 Boot: deploy the public preview today! – Microsoft Community Hub
Author
About Author – Vidya is a computer enthusiast. She is here to share quick tips and tricks with Windows 11 or Windows 10 users. She loves writing on Windows 11 and related technologies. She is also keen to find solutions and write about day-to-day tech problems.
