Let’s learn 19 More Useful System Settings Run Commands for Windows. These commands easily and quickly access the accessibility settings. The Windows Run command box is a built-in feature in the Windows operating system. Windows 95 was developed for user convenience.
The Run command box is the quickest way to access various applications, system utilities, folders, settings, Privacy settings, Accessibility, etc. Most of the run commands are discussed in our previous posts. Putting commands in the run box lets you quickly open or access any applications and tools.
Execute the control panel Run commands allows you to quickly open the required control panel settings in two steps instead of the regular procedure to open or access any settings. Those commands help you be more productive in your daily use if you remember them.
You can use the run command dialog box to reach various system settings of Windows discussed below in this post. And our previous post, you can use personalization settings, configure Bluetooth settings, Ipconfig Settings, and Network & internet settings.
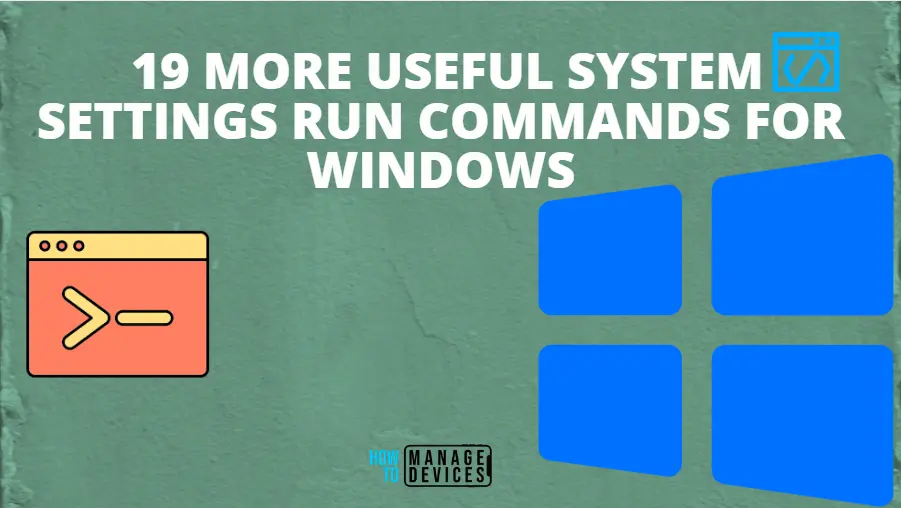
- Best 15 Accessibility Settings Run Commands for Windows
- Run Commands for Windows Update and Other Settings
System Settings Run Commands
Now let’s look at how we can quickly use the System Settings Run Commands using the Run dialog box. The following Run commands are used to reach out to various Windows settings discussed in this article. The commands are shown in the table below for your reference.
| Sl. No. | Commands | Details |
|---|---|---|
| 1. | azman.msc | This command is used to open Authorization Manager |
| 2. | bootim | This command is used to open Boot Options |
| 3. | C:\Windows\System32\rundll32.exe sysdm.cpl,EditUserProfiles | This command is used to open User Profiles settings – Edit/Change type |
| 4. | dpapimig | This command is used to open DPAPI Key Migration Wizard |
| 5. | fontview Font_Name.ttf | This command helps to see the font preview |
| 6. | isoburn | This command is used to open Windows Disc Image Burning Tool |
| 7. | lpksetup | This command helps to Install or Uninstall Display Language |
| 8. | mdsched | This command helps to Access Windows Memory Diagnostic Scheduler |
| 9. | msdt | This command is used to open Microsoft Support Diagnostic Tool |
| 10. | odbcconf | This command helps to view ODBC Driver Configuration and Usage dialog |
| 11. | perfmon /rel | This command is used to open the computer’s reliability monitor |
| 12. | printbrmui | This command is used to open printer migration tools |
| 13. | printui | This command helps to view Printer User Interface |
| 14. | rundll32.exe sysdm.cpl,EditEnvironmentVariables | This command helps to edit Environment Variables |
| 15. | tabtip | This command is used to open Tablet PC Input Panel |
| 16. | wiaacmgr | This command helps to create a new Scan Wizard |
| 17. | wmimgmt.msc | This command moves to the Windows Management Instrumentation (WMI) Management console |
| 18. | wscui.cpl | This command is used to open Windows Action Center |
| 19. | wusa | This command helps to view Windows Update Standalone Installer details |
To execute the above commands in the run dialog box, you need to open the Run dialog box quickly by pressing the Windows key + R. For more details, click here. The commands and the execution process are discussed below for better understanding.
1. azman.msc
The azman.msc run command is used to open the authorization manager. The Authorization Manager snap-in allows you to set role-based permissions for applications that have been authorization manager enabled.
To use the Authorization Manager you must first create an authorization store If you are an application developer, or you can open an existing authorization store if you are an administrator.
- Open the Run command dialog box.
- Type azman.msc and click OK.
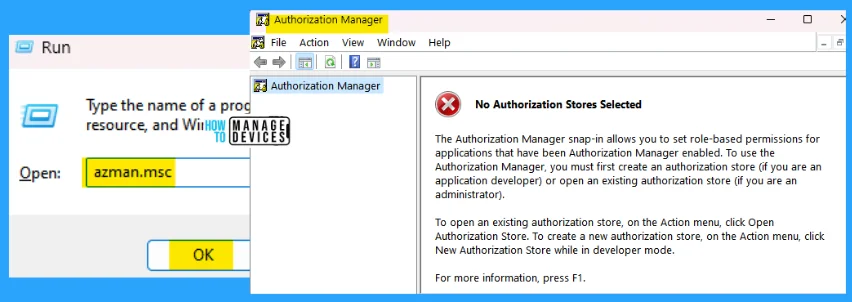
2. bootim
The bootim command is used to boot your device. When you execute the command, it navigates you to the Choose an option window, which asks you to choose an option to restart your windows and enter into the boot device settings.
- Open the Run command dialog box.
- Type bootim and click OK.
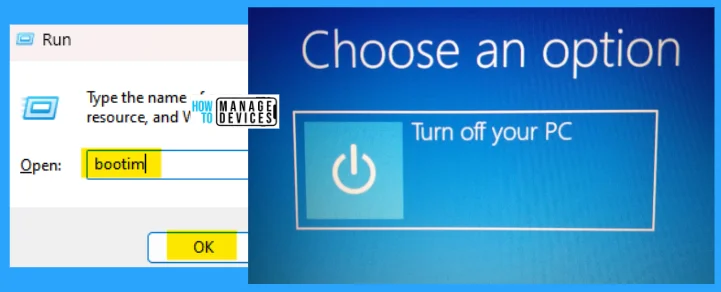
3. C:\Windows\System32\rundll32.exe sysdm.cpl,EditUserProfile
The C:\Windows\System32\rundll32.exe sysdm.cpl,EditUserProfile run command is used to access the user profile window. User profiles store settings for your desktop and other information related to your user account. You can create a different profile on each computer you use or select a roaming profile that is the same on every computer you use.
- Open the Run command dialog box.
- Type C:\Windows\System32\rundll32.exe sysdm.cpl,EditUserProfile and click on OK.
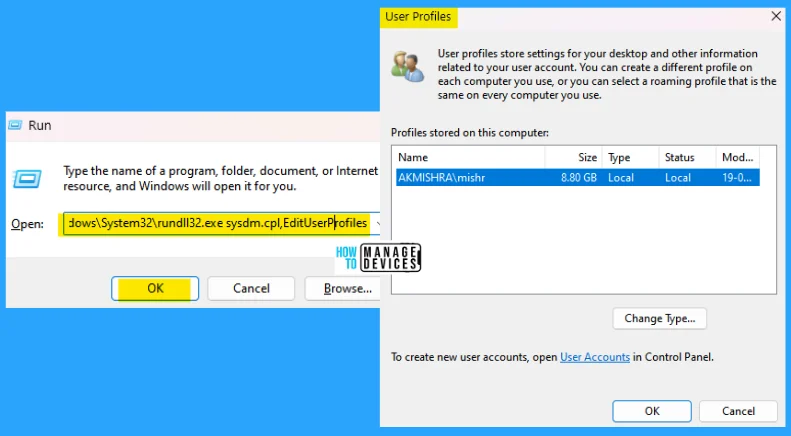
4. dpapimig
The dpapimig run command stands for DPAPI Key Migration Wizard. Some programs need dpapimig to run properly; if this file is missing, you may encounter issues when launching any application.
Sometimes, an error message says, “dpapimig.exe missing,” meaning a specific file needs to be restored so the application can continue functioning.
- Open the Run command dialog box.
- Type dpapimig and click OK.
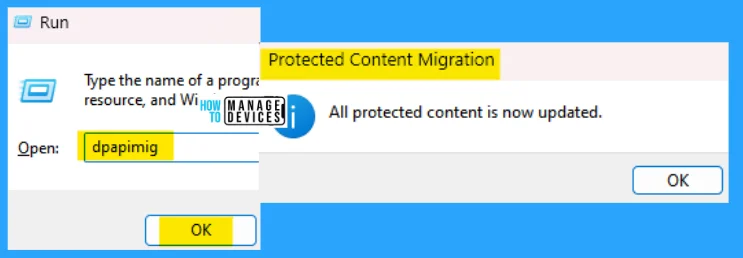
5. Fontview Font_Name.ttf
The Fontview Font_Name.ttf command previews a certain font before installing or uninstalling it. Before editing anything, if you want a preview font, then select the above command to view the particular font you want.
- Open the Run command dialog box.
- Type Fontview Font_Name.ttf and click OK.
NOTE! Replace the Font_Name.ttf with any font name like arial.ttf, tahoma.ttf. verdana.ttf etc., as shown in the image below.
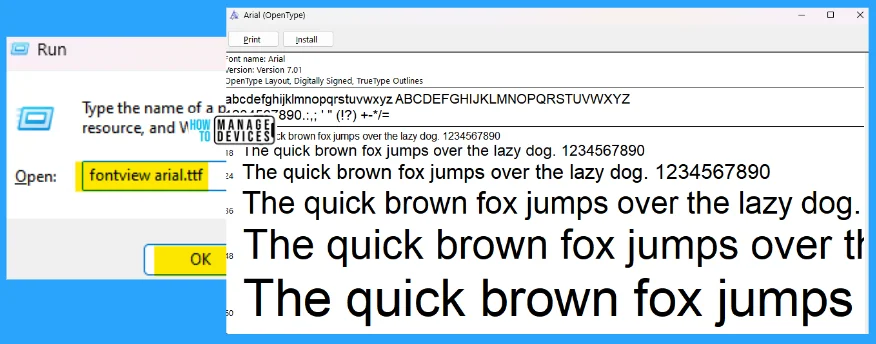
6. isoburn
The isoburn command is used to burn an image file for some software. Windows Disc Image Burner Usage to start burning in the burn disc image window.
- Open the Run command dialog box.
- Type isoburn and click OK.
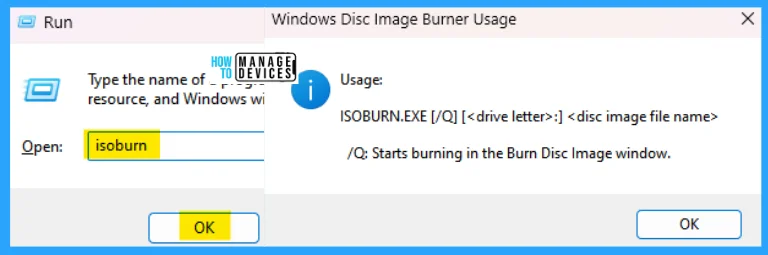
7. ipksetup
The ipksetup command is used to install or uninstall display languages. You can choose to install or uninstall display languages. Display languages allow windows to display text in your chosen language and, where supported, recognize speech and handwriting.
- Open the Run command dialog box.
- Type ipksetup and click OK.
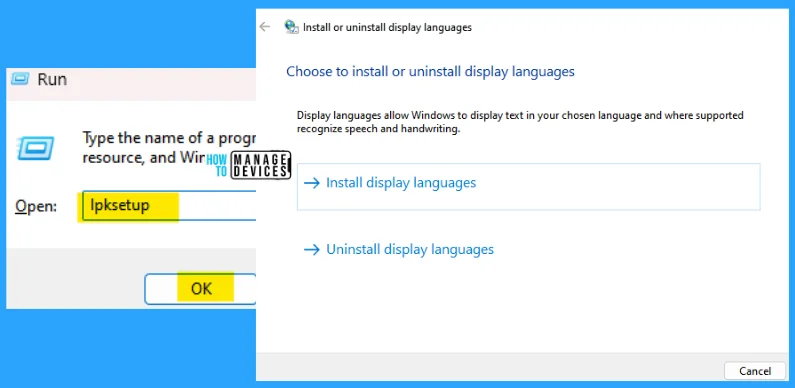
8. mdsched
The mdsched run command is used to access the Windows memory diagnostic, where you can check your computer for memory problems. The Windows Memory Diagnostics Tool lets you check your PC’s RAM for problems from within Windows instead of running a memory test outside Windows.
Memory problems can cause your computer to lose information or stop working. There are two methods to get rid of this. Restart your pc and check for issues which were recommended. Another one check for problems the next time when the pc starts.
- Open the Run command dialog box.
- Type mdsched and click on OK.
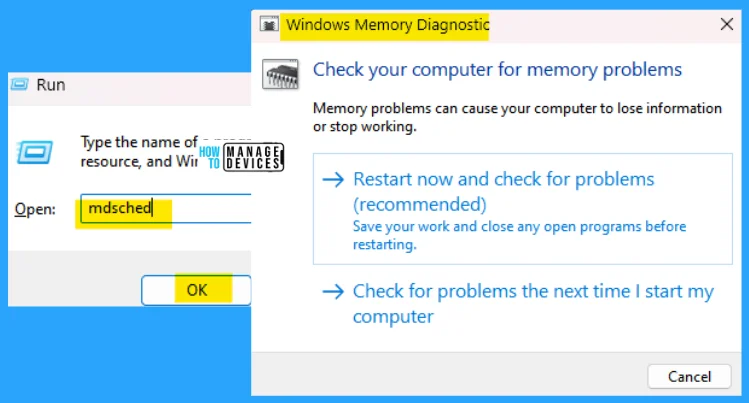
9. msdt
The msdt command is used to access the Microsoft Support Diagnostic Tool. The Microsoft Support Diagnostic Tool (MSDT) is a service in Microsoft Windows that allows Microsoft technical support agents to analyze diagnostic data remotely for troubleshooting purposes.
- Open the Run command dialog box.
- Type msdt and press OK.
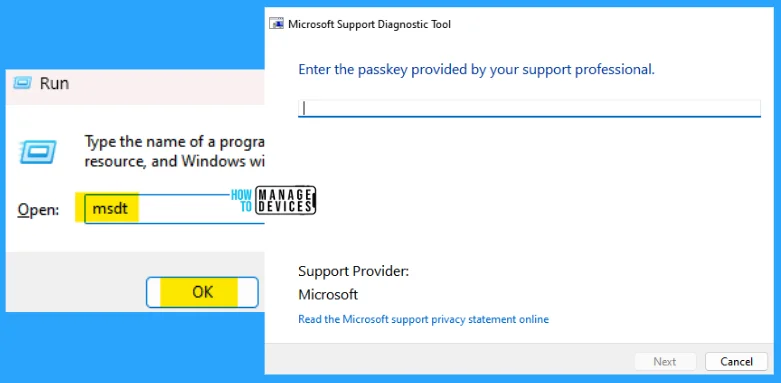
10. odbcconf
The odbcconf run command is used to move to ODBCConf usage. ODBCCONF is a command-line tool that allows you to configure ODBC drivers and data source names. This is to note that ODBCCONF may be removed in future Windows Data Access Components versions.
- Open the Run command dialog box.
- Type odbcconf and press OK.
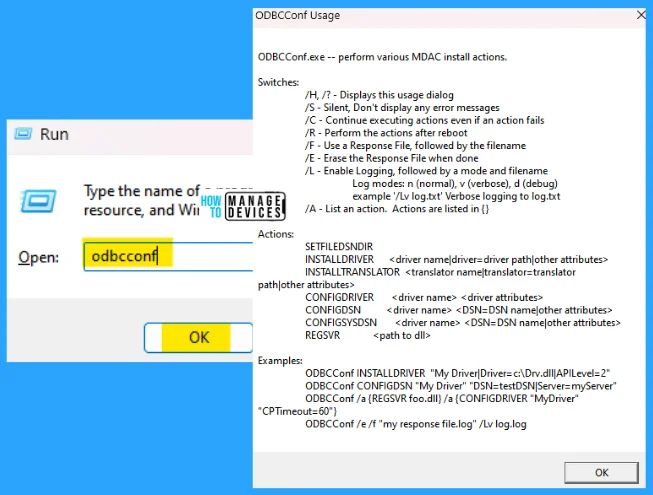
11. perfmon /rel
The perfmon /rel run command is used to enter into the Reliability Monitor. This is used to review your computer’s reliability and problem history. The stability index assesses your system’s overall stability from 1 to 10. By selecting a specific period, you may review the hardware and software problems that have impacted your system.
- Open the Run command dialog box.
- Type perfmon /rel and press OK.
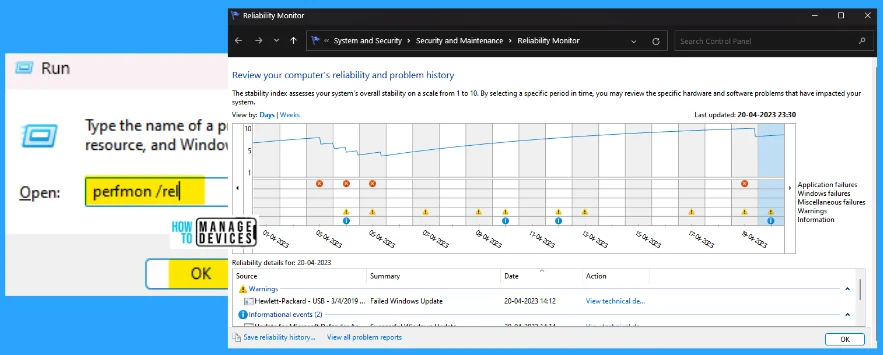
12. printbrmui
The printbrmui run command is used to move to the printer migration. Getting started with printer migration with two options Export printer queues and printer delivers to a file & Import printer queues and printer drivers from a file.
- Open the Run command dialog box.
- Type printbrmui and press OK.
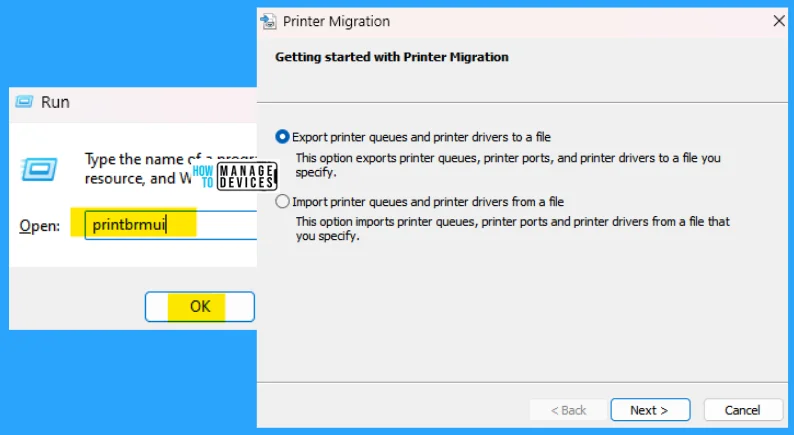
13. printui
The printui run command is used to view the Printer User Interface. The printer user interface is used to get rid of various printer fault recognition. This is used to solve many problems with your printer if it occurs.
- Open the Run command dialog box.
- Type printui and press OK.
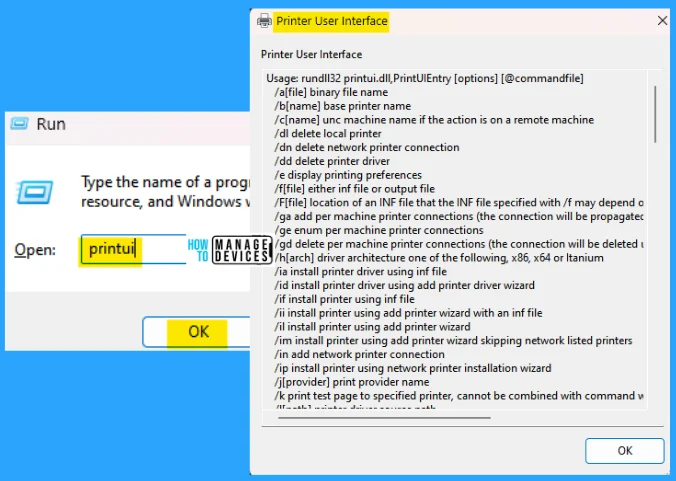
14. rundll32.exe sysdm.cpl,EditEnvironmentVariables
The rundll32.exe sysdm.cpl,EditEnvironmentVariables run command shows the environment variables for your Windows PC. Under the Environment Variable offers two variables, User Variable & System Variable, respectively.
- Open the Run command dialog box.
- Type rundll32.exe sysdm.cpl,EditEnvironmentVariables and click on OK.
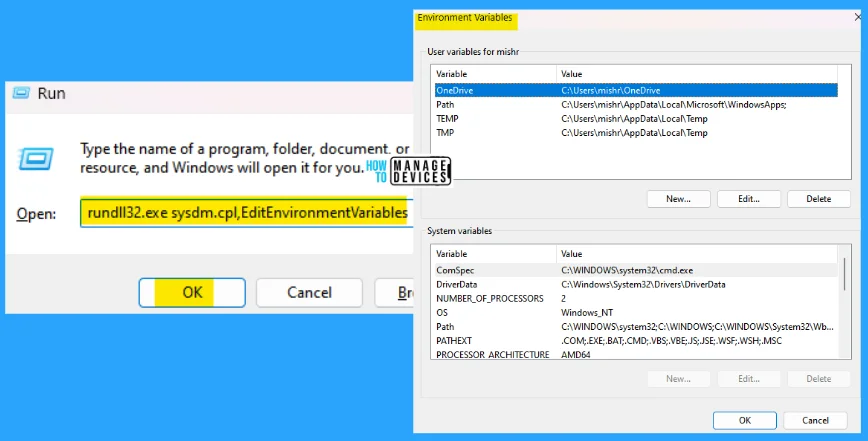
15. tabtip
The tabtip run command is used to show the keyboard controls on the screen for any tablet connection; if it is a touch screen, then it is more beneficial for the user to access the keyboard properly using the command.
- Open the Run command dialog box.
- Type tabtip and press OK.
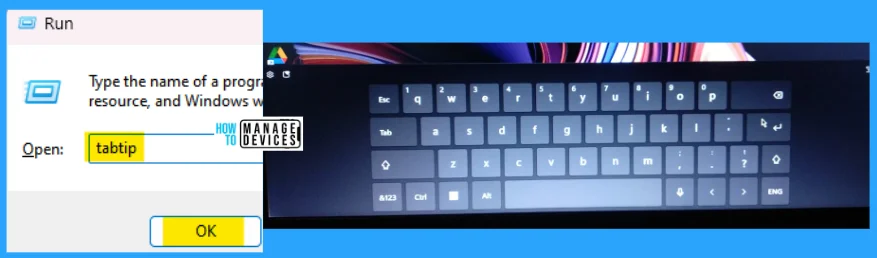
16. wiaacmgr
The wiaacmgr run command is used to access the scanner for scanning a document. It works when a scanner is installed; if not installed, an error message will show as “No scanner is installed. Install a scanner and try scanning again,” as illustrated in the image below.
- Open the Run command dialog box.
- Type wiaacmgr and press OK.
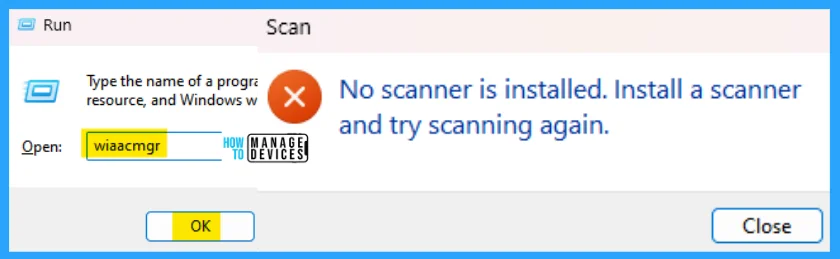
17. wmimgmt.msc
The wmimgmt.msc run command is used to access Windows Management Instrumentation (WMI). It configures and controls the Windows management instrumentation service for the local computers.
- Open the Run command dialog box.
- Type wmimgmt.msc and press OK.
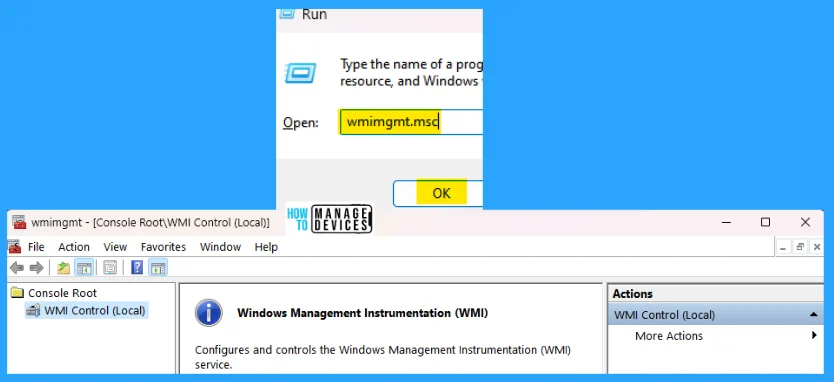
18. wscui.cpl
The wscui.cpl run command is used to access the security and maintenance section of the Windows action center. Users can make any changes as required regarding security or maintenance.
- Open the Run command dialog box.
- Type wscui.cpl and click on OK.
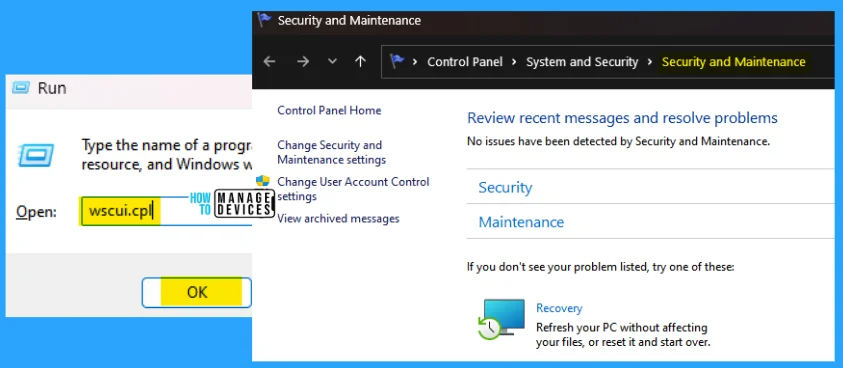
19. wusa
The wusa run command stands for Windows Update Standalone Installer. It is a small utility for installing standalone updates. These standalone updates are updates that Windows Update does not provide automatically on your PC. This type of special update is used or generated for a specific group of users.
- Open the Run command dialog box.
- Type wusa and press OK.
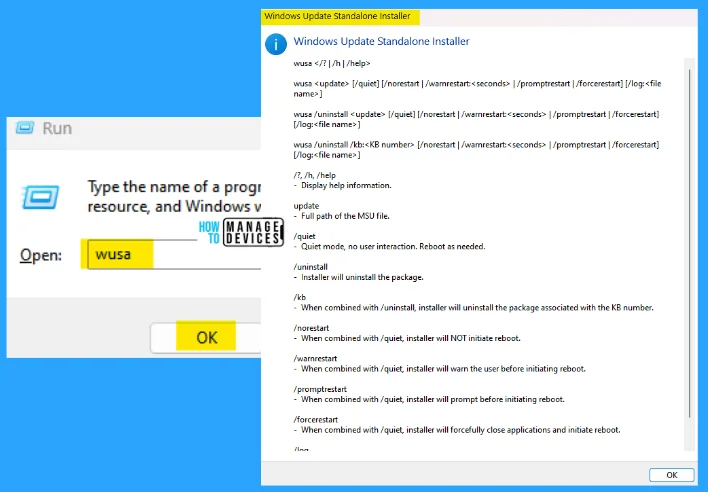
When you use too many commands in the Run dialog box, it is stored in the memory as history and looks like a mess. Click here to learn the process of deleting the history of the Run command dialog box.
The information on 19 More Useful System Settings Run Commands for Windows is helpful. Please follow us on HTMD Community and visit our website HTMD Forum if you like our content.
Author
Alok is a Master of Computer Applications (MCA) graduate. He loves writing on Windows 11 and related technologies. He likes to share his knowledge, quick tips, and tricks with Windows 11 or Windows 10 with the community.

