Hi, This post will discuss 6 Different way to Find File System of a Drive in Windows 11. I’m excited to share this comprehensive guide with you, as it will help you uncover the file system of a drive on your Windows 11 PC using various techniques.
A file system is a technology that manages how data is stored and retrieved from a partition. The program enables applications to store and retrieve files on storage devices. The files are organized in a hierarchical structure.
The file system provides naming conventions for files and a format for specifying the path to a file in the tree structure. A reliable and efficient file system is essential for managing your data effectively.
It allows you to store and retrieve files, ensuring that your applications run smoothly and your information is always accessible. A good file system can streamline your workflow and maximize your productivity.
- Different Methods for Deleting Files in Windows 11
- How to Check Drive Encryption Support in Windows 11
- Enable Disable Performance Mode for Dev Drive Protection in Windows 11
What Are the File Systems that Windows 11 Supports For Disk Partitions?
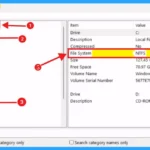
Windows 11 supports multiple file systems for drive volumes and partitions on a disk. Here are the key ones:
NTFS (New Technology File System): NTFS is the default file system for Windows. It provides file-level security permissions, encryption, and compression and supports large file sizes. It’s suitable for most scenarios.
FAT32 (File Allocation Table 32) and exFAT (Extended File Allocation Table): FAT32 is an old file system that can’t handle large files or file-level security. However, it’s compatible with many devices and platforms.
ExFAT (Extended File Allocation Table): ExFAT is an excellent file system ideal for external drives and memory cards. It supports larger file sizes up to 16 EB and is more versatile than FAT32. Although it lacks some advanced features of NTFS, it is a great solution for your file storage and transfer requirements.
ReFS (Resilient File System): ReFS is a modern file system technology that builds upon NTFS and is designed to surpass the limitations of older file systems. One of the primary advantages of this new file system is its capability to handle vast quantities of data.
6 Different way to Find File System of a Drive in Windows 11
Windows 11 supports different file systems, such as NTFS, FAT32, and exFAT. NTFS is the default and offers advanced features such as compression and encryption. FAT32 is an older but compatible file system with limitations. exFAT is a newer file system designed for external devices.
Microsoft is almost ready to introduce ReFS (Resilient File System), which will be used as the file system for the bootable partition, not just on secondary drives.
To improve the performance of your Windows 11, you may want to explore different methods of managing your file system. In Windows 11, you can easily determine a drive’s file system using various methods. Let’s explore them:
| Different Methods of Managing the File System |
|---|
| Via Disk Management |
| Via File Explorer |
| Via Setting |
| Via system Information |
| Via PowerShell |
| Via Command Prompt |
1. Find the File System of the Drive in Disk Management
Disk Management is a built-in tool in Windows that allows you to see the file systems of all drive volumes/partitions on your system at once. It is probably the easiest and quickest way to identify a drive’s file system in Windows.
- Open Disk Management by launching Run via Win+R (press WIN+R on the keyboard to open the Run command box)
- Type diskmgmt. msc into th dialog box.
- Click Enter to execute it.
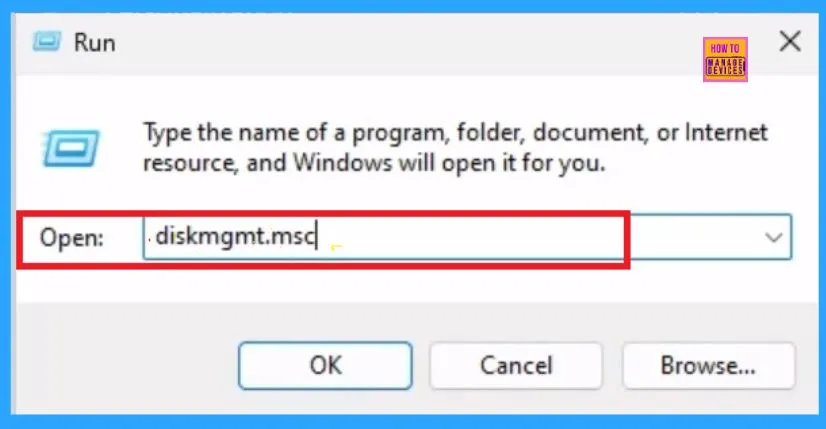
When you access the Disk Management tool, you can view the file systems for all the drives and disk partitions. These file systems are listed in the middle of the window under the File System column.
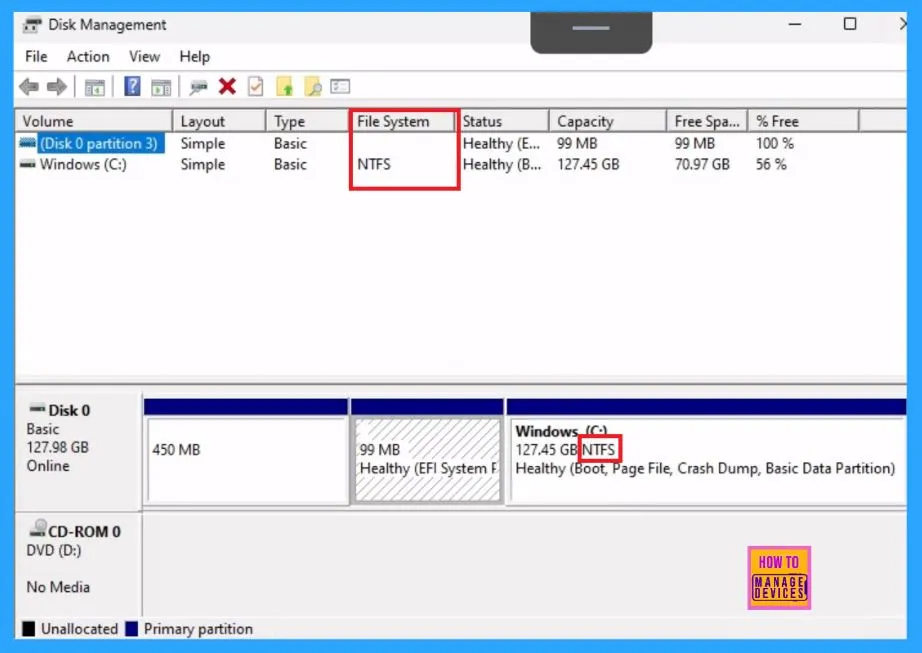
2. Find the File System of Drive in File Explorer
You can use File Explorer to view the file system of individual drives on your computer. To launch it quickly, press Win + “E” or right-click the Start button and select “File Explorer” from the list.
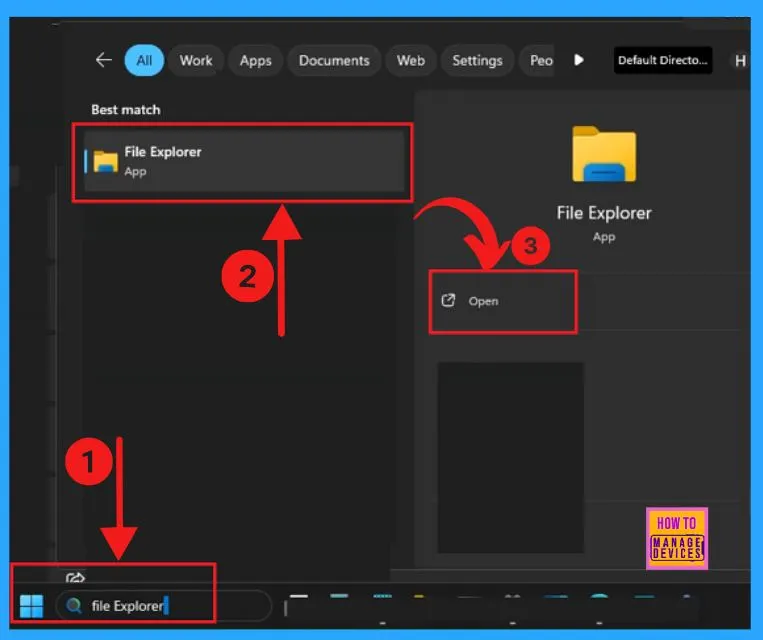
In order to check the file system of a specific drive or partition, you can locate it in the “Devices and drives” section on the right panel.
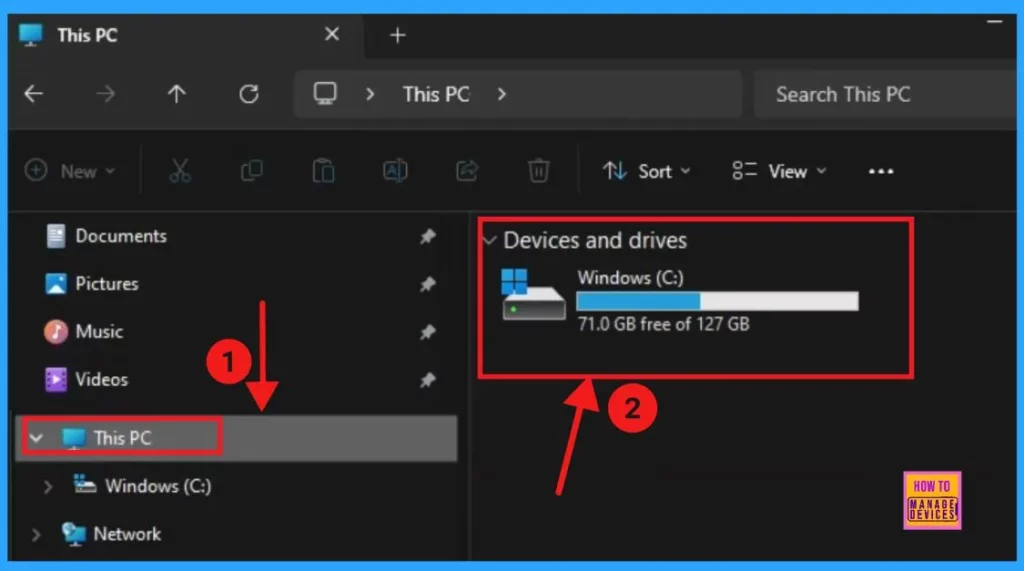
Once you have found the drive, right-click on it and select “Properties” from the menu that appears. When you click on the properties, you will get another window for proceeding to the next step.
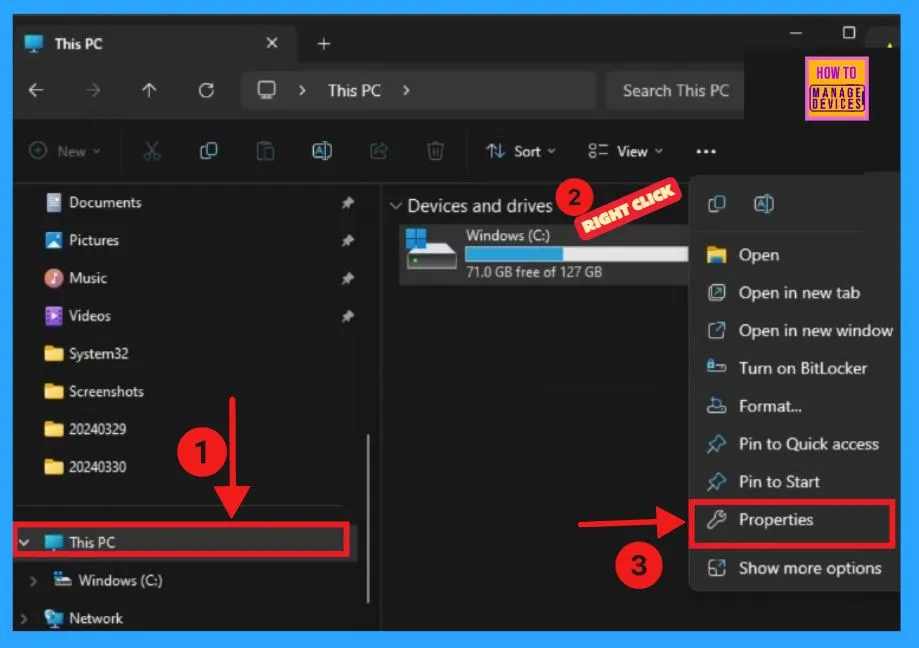
The drive’s file system will be displayed next to the “File system” field, which you can find under the “General” tab. The screenshot below will guide you through the steps.
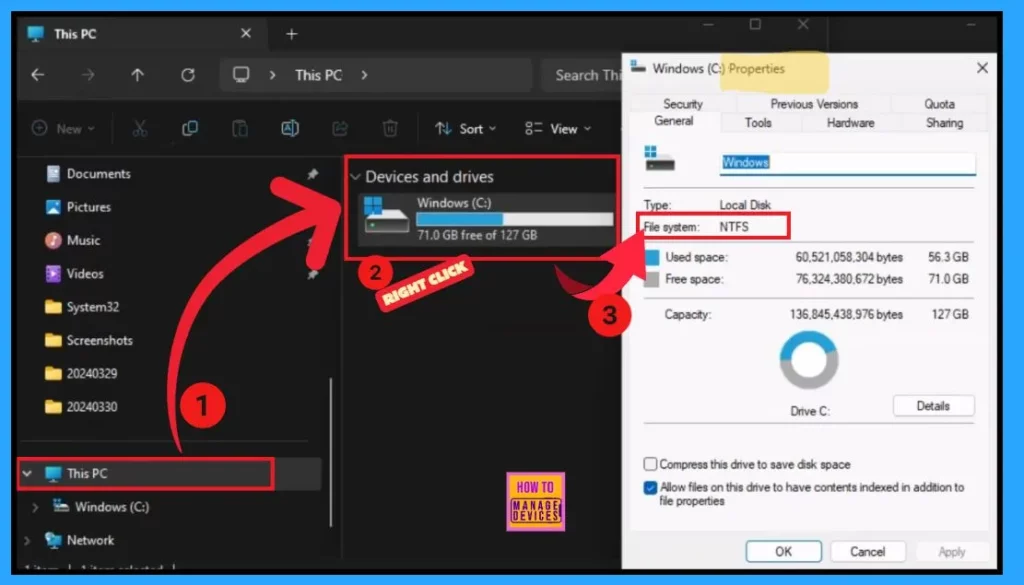
3. Find the File System of Drive in Settings
Windows Settings is an important tool to access information about your system’s disks and drives. To access it, click on the Start button icon and select Settings.
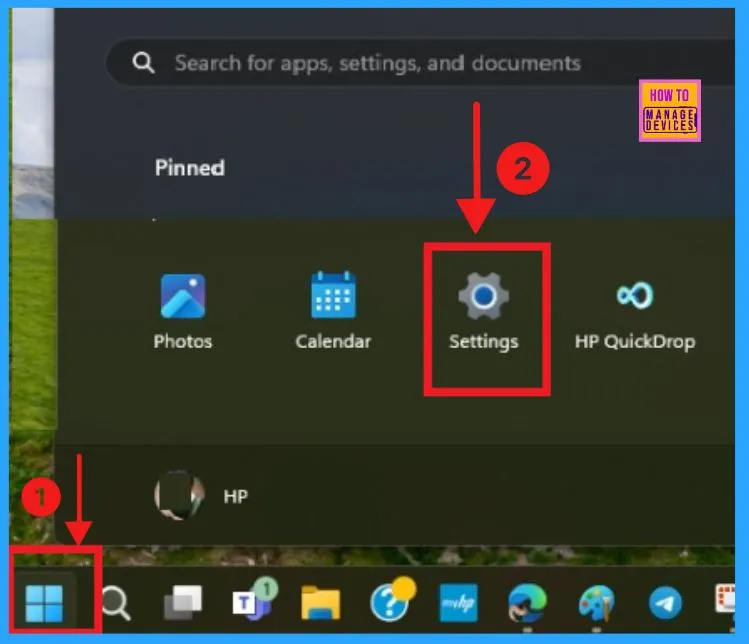
When the settings are opened, you may see many types of setting options. You have to concentrate on System settings, click on System settings, and then navigate to Storage in the right panel.
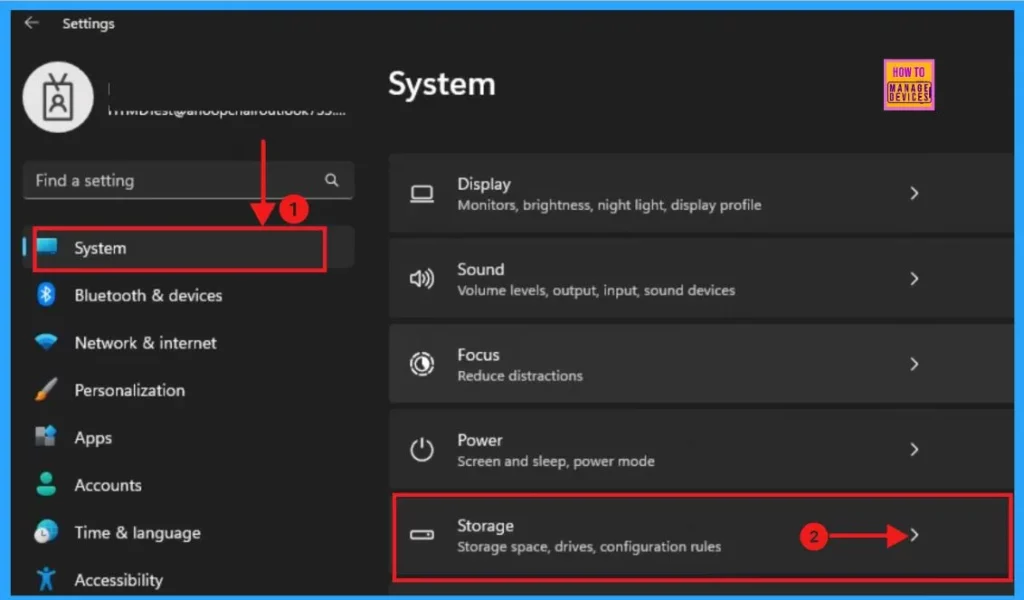
In storage, click on Advanced storage settings to expand it. This option allows you to manage backup options, storage spaces, and disk and volume settings. You can select the Disks & volumes option here.
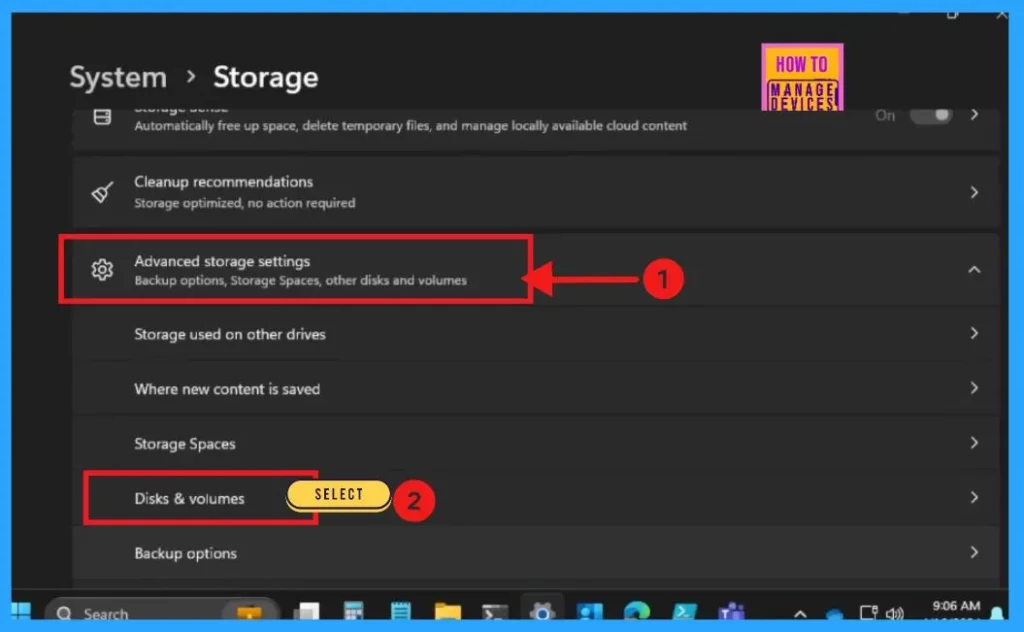
After clicking on Disks & volumes, you will see the file system for each drive partition/volume on your Windows PC. The below screenshot shows how it looks.
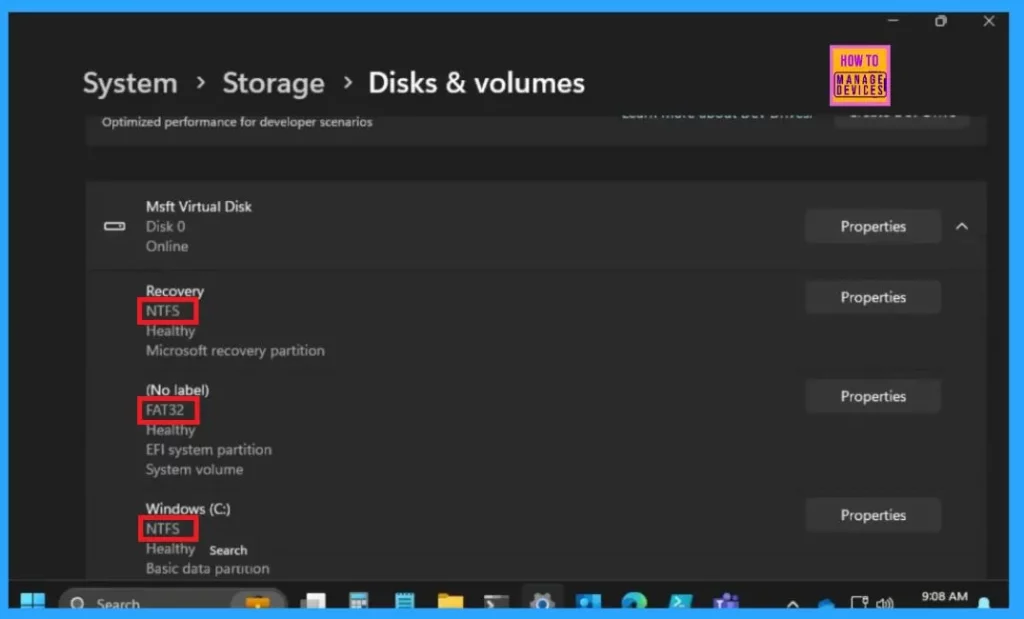
4. Find the File System of a Drive in System Information
System Information is a utility that provides detailed information about your system’s hardware and software components. You can use the “Run” command window to open the System Information window.
- Press the Win + R key simultaneously on your keyboard to open the “Run” dialog box.
- Type “msinfo32” into the open field and click “OK“.
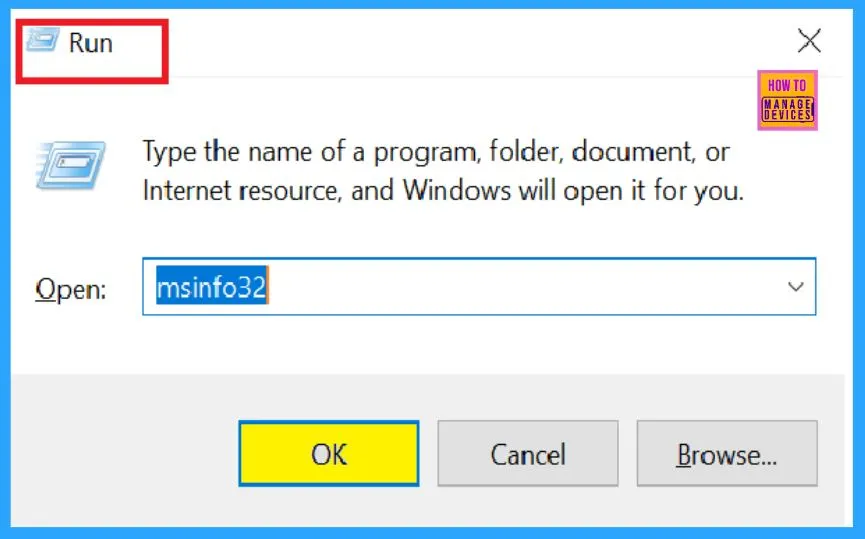
Once you open the System Information, go to “Components” > “Storage” > “Drives” in the System Information window to find out the file system type of your drives. The right panel will show you detailed information about your drives.
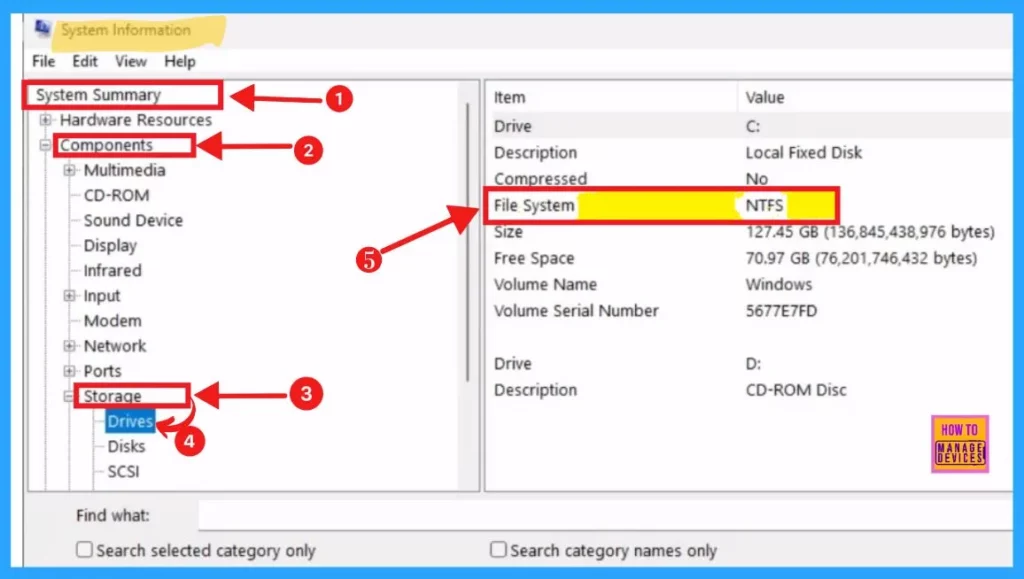
- Removal of Computer Browser Driver and Service from Windows
- How to Share Files Folders on Network in Windows 11
5. Find the File System of the Drive in PowerShell
PowerShell is a scripting tool for retrieving drive information and file systems by system admins and power users.
- Open the Terminal (Admin) by right-clicking on the Start button and select Windows Powershell
- Type “Get-Volume” and press Enter to display drive information, including file systems.
- Check the FileSystemType column in the output for values.
“Get-Volume”
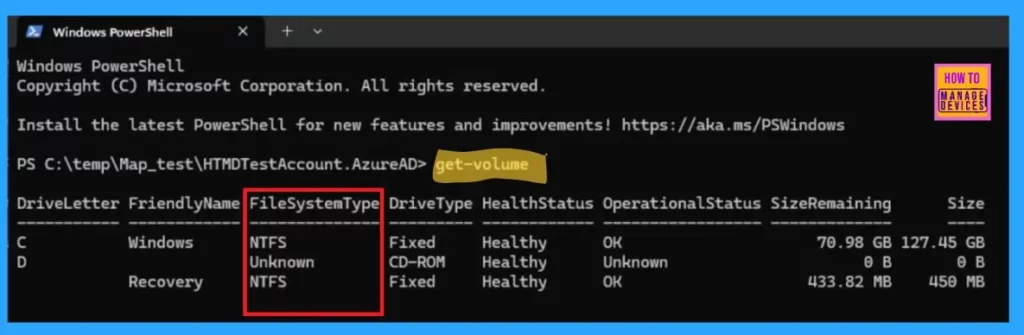
6. Find the File System of the Drive in the Command Prompt
The Command Prompt is a command-line interpreter in Windows. It allows users to enter commands using specific syntax, which are executed by the operating system immediately upon pressing Enter.
Here, find File System of Drive in Command Prompt; we should follow the given steps:
- Open the Terminal (Admin) by right-clicking the Start button and selecting Command Prompt.
- Type diskpart and press Enter into Windows Terminal (Admin).
diskpart
After this, copy and paste the command below into Windows Terminal (Admin) and press Enter.
list volume
Once you do that, you will be able to see the Fs (File System) for each drive partition/volume.
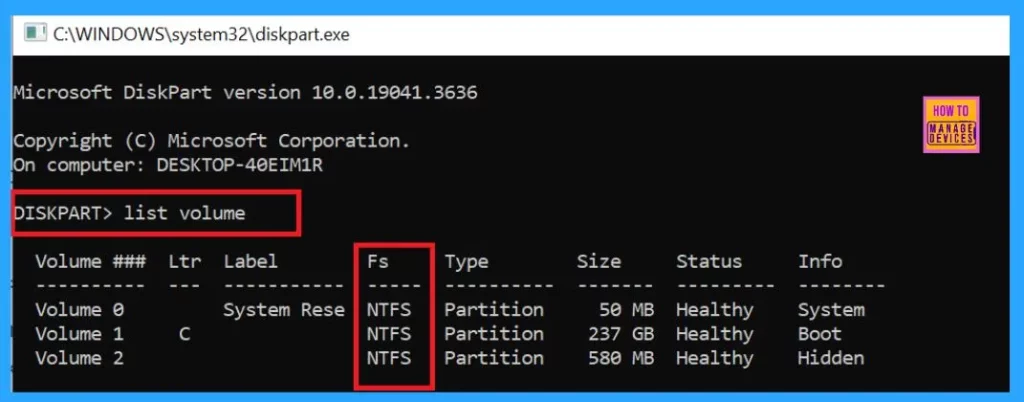
We are on WhatsApp. To get the latest step-by-step guides and news updates, Join our Channel. Click here –HTMD WhatsApp.
Author
Smitha Madathil is a computer enthusiast. She loves writing about Windows 11 and Intune-related technologies and sharing her knowledge, quick tips, and tricks about Windows 11 or 10 with the community.
