Let’s discuss enabling Audio and Video Playback Redirection and Limit Audio Playback Quality using Microsoft Intune. To manage audio and video playback settings through Intune, you can create a configuration profile to enable audio and video playback redirection and limit audio playback quality.
The “Allow audio and video playback redirection” setting allows you to specify whether users can redirect the remote computer’s audio and video output in a Remote Desktop Services session. Users can configure the remote audio settings on the Local Resources tab in Remote Desktop Connection (RDC) to select where to play the remote computer’s audio output.
The “Limit audio playback quality” setting allows you to limit the audio playback quality for a Remote Desktop Services session. Limiting audio playback quality can improve connection performance, particularly over slow links.
In this post, we will cover how to Enable or Disable (by default, it is Disabled) Audio and Video Playback Redirection and Limit Audio Playback Quality using Microsoft Intune. It is explained in detail below.
Table of Contents
What is Redirection Settings?
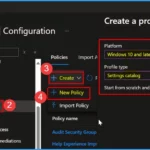
The redirection settings are here in the Virtual Desktop or Remote Session world to connect the local devices to your remote session device.
You can easily redirect local devices, such as printers, smart cards, microphones, cameras, audio, and the clipboard to your remote session.
For example, these redirection settings allow multiple audio devices on the local client device from where the remote session is connected to be redirected to the remote session.
Why Enable or Disable the Audio Video Playback Redirection Setting but why?
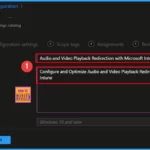
If you enable this policy setting, audio and video playback will be redirected, regardless of the settings specified in RDC or the .rdp file.
If you disable this policy setting, audio and video playback redirection will be blocked, regardless of the settings specified in RDC or the .rdp file.
What If I Do Not Configure the Audio Video Playback Redirection Setting?
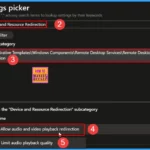
If you do not configure this policy setting, audio and video playback redirection are not explicitly defined at the Group Policy level, leaving the decision to the local settings or default configurations.
What Does the Limit Audio Playback Quality Setting Control?
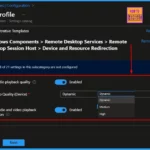
This policy setting controls the audio playback quality during a Remote Desktop Services session. Limiting the audio quality can help improve performance, especially over slower network connections.
What are the Options for Audio Playback Quality?
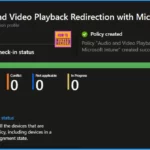
There are 3 different options for audio playback quality. High, Medium, or Dynamic.
Windows 365 (Cloud PC)
Microsoft uses the Remote Desktop Protocol (RDP) protocol for Cloud PC; you can configure audio peripheral redirection between your local device and a remote session, such as microphones and speakers.
Azure Virtual Desktop (AVD)
For Azure Virtual Desktop, it is advisable to enable audio and video redirection on your session hosts using Microsoft Intune or Group Policy. Once redirection is enabled, you can manage these settings through the host pool RDP properties.
Here, we explain how to enable audio and video redirection on your remote session hosts using Microsoft Intune.
Microsoft Intune Policy Creation Process
Microsoft Intune allows you to easily enable or disable audio and video playback redirection and limit audio playback quality. First, Log in to the Microsoft Intune admin center using your admin credentials.
- Navigate to Devices > Configuration.
- Click on Create and then select New policy
- To set up the Profile, do the following
- Choose Windows 10 and later as the platform
- For the profile type, select Settings catalog
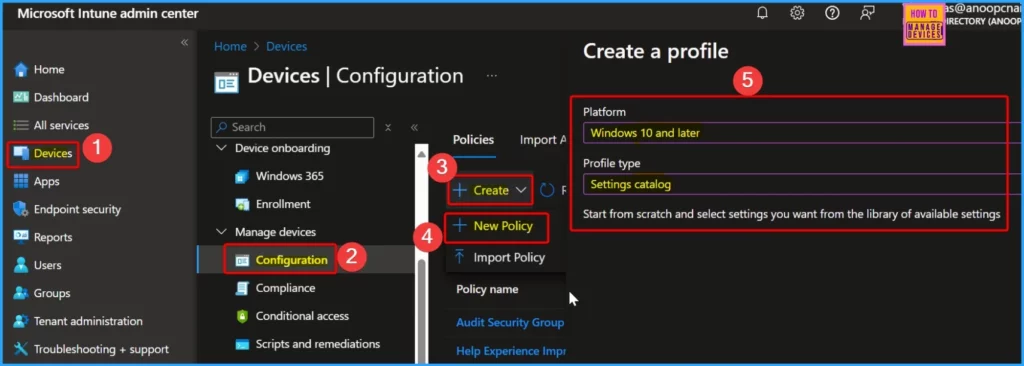
- Latest Updated Windows 365 AVD Redirection in Details
- How to Easily Disable Local Drive Redirection with Intune
- Manage Location Redirection for Windows 365 Cloud PC
- Intune New Clipboard Transfer Direction Settings Now Available in Windows Settings Catalog
In the Basic tab, provide a name for the profile, such as “Audio and Video Playback Redirection with Microsoft Intune.” You can add a description (optional), such as “Configure and optimize audio and video playback redirection with Microsoft Intune.” Click Next to proceed.
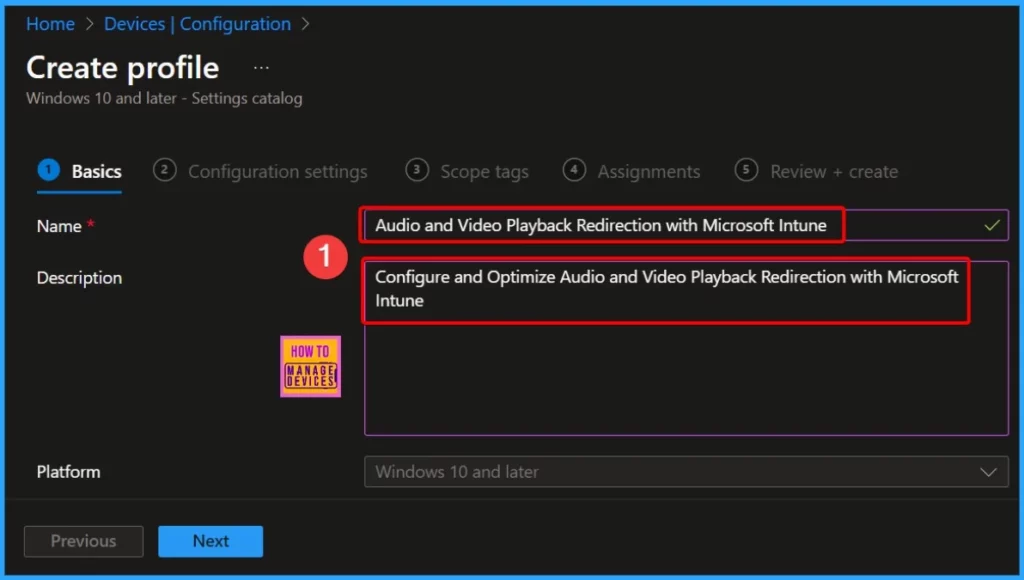
Under Configuration Settings, click the “Add Settings” hyperlink. In the settings picker, search for “Device and Resource Redirection.” You will see results under Administrative Templates > Windows Components > Remote Desktop Services > Remote Desktop Session Host > Device and Resource Redirection.
- Among the 21 available settings, check the boxes for Audio and Video Playback Redirection and Limit Audio Playback Quality to include these configurations in your profile.
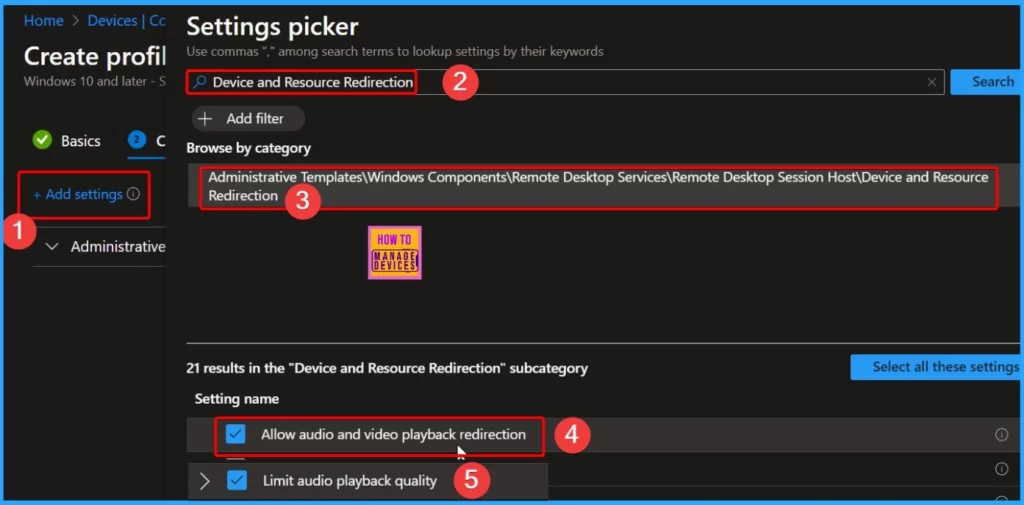
Allow Audio and Video Playback Redirection policy lets you specify whether users can redirect the remote computer’s audio and video output in a Remote Desktop Services session. Users can configure the remote audio settings on the Local Resources tab in Remote Desktop Connection (RDC) to select where to play the remote computer’s audio output.
Users can play the remote audio on the remote or local computer or choose not to. Video playback can be configured in a Remote Desktop Protocol (.rdp) file using the video playback setting. By default, video playback is enabled.
Audio and video playback redirection is not allowed by default when connecting to a Windows Server 2008 R2, Windows Server 2008, or Windows Server 2003. However, it is allowed by default when connecting to a computer running Windows 8, Windows Server 2012, Windows 7, Windows Vista, or Windows XP Professional.
Audio and video playback redirection is allowed if you enable this policy setting. If you disable this policy setting, audio and video playback redirection is not allowed, even if audio playback redirection is specified in RDC or video playback is specified in the .rdp file. If you do not configure this policy setting, audio and video playback redirection is not defined at the Group Policy level.
| Settings | Enable or Disable |
|---|---|
| Limit Audio Playback Quality | Toggle the pane to the Right side |
| Allow Audio and Video Playback Redirection | Toggle the pane to the Right side |
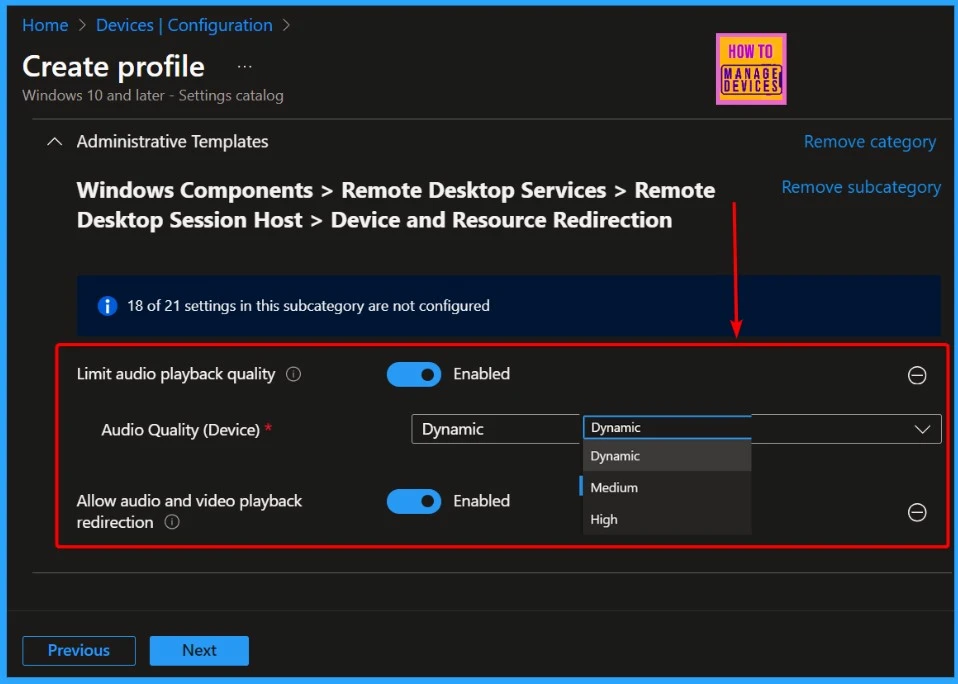
- Quick and Easy way to Turn on PowerShell Audit using Intune Policy
- Best Guide to Enable WinSCP Win32 App Supersedence and Auto-Update with Intune
- Complete Guide Enable Copilot in Managed Microsoft Edge Browser with Intune
- Best Guide to Remove Windows Update Features Access with Intune
Limit Audio Playback Quality policy allows you to limit the audio playback quality for a Remote Desktop Services session. Limiting audio playback quality can improve connection performance, particularly over slow links. If you enable this policy setting, you must select one of the following: High, Medium, or Dynamic.
If you choose High, the audio will be sent without compression and with minimum latency, which requires a large amount of bandwidth. If you choose Medium, the audio will be sent with some compression and minimum latency, as determined by the codec used. If you select Dynamic, the audio will be sent with a level of compression determined by the bandwidth of the remote connection.
The audio playback quality you specify on the remote computer using this policy setting is the maximum quality that can be used for a Remote Desktop Services session, regardless of the audio playback quality configured on the client computer. For example, suppose the audio playback quality configured on the client computer is higher than the audio playback quality configured on the remote computer.
In that case, a lower audio playback quality will be used. Audio playback quality can be configured on the client computer using the audioqualitymode setting in a Remote Desktop Protocol (.rdp) file. By default, audio playback quality is set to Dynamic. If you disable or do not configure this policy setting, audio playback quality will be set to Dynamic.
- Choose the appropriate Scope tags if required.
- Then, select the group to which you want to apply the policy in the Assignments section.
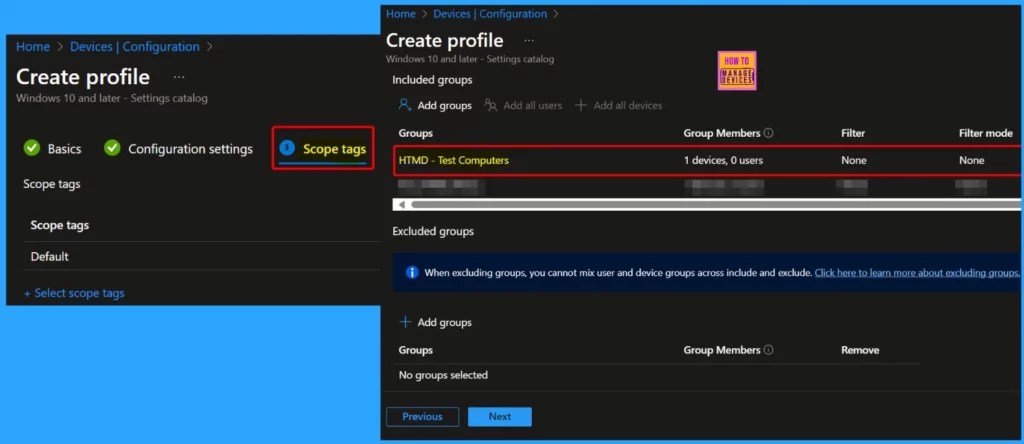
On the Review + Create page, examine all the settings you have configured to enable audio and video playback redirection and limit audio playback quality. Once you have verified everything is set up correctly, click Create to apply the changes.
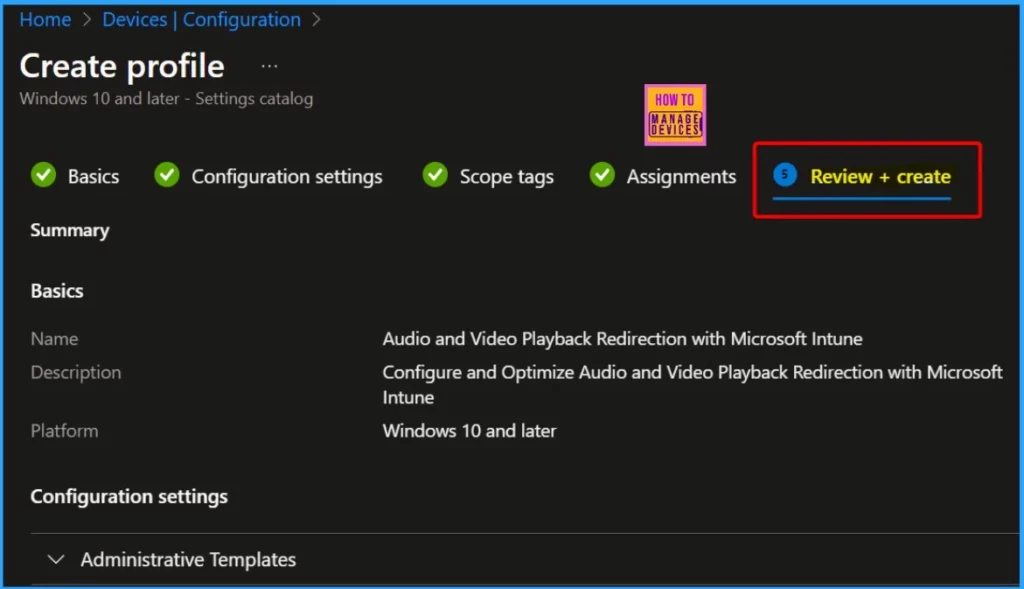
Device and User Check-in Status
After you click the Create button, a notification will pop up confirming that the policy has been successfully created. You will see a message indicating that the process was successful, with the Succeeded count showing as 1, which means the policy has been designed and is now active.
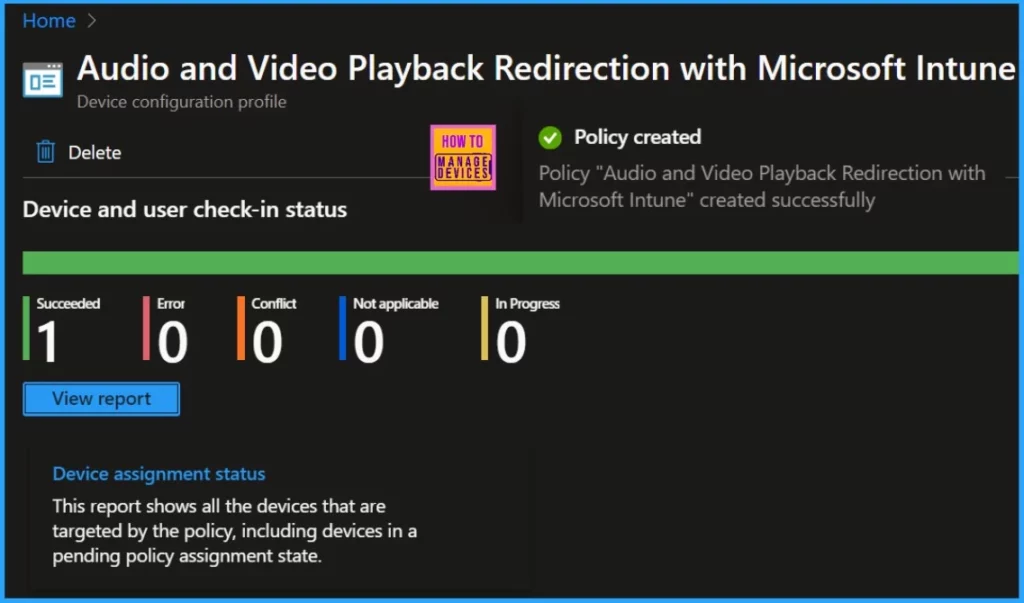
End User Experience
You can quickly test the configuration; you should start by connecting to a remote session. Once connected, play some audio from the remote computer to check if the audio is functioning as expected based on your settings. Ensure the audio is being played through the correct device (either the local or remote computer) as you configured.
It is also important to note that you should avoid using applications like Microsoft Teams or web pages that utilize multimedia redirection for this test.
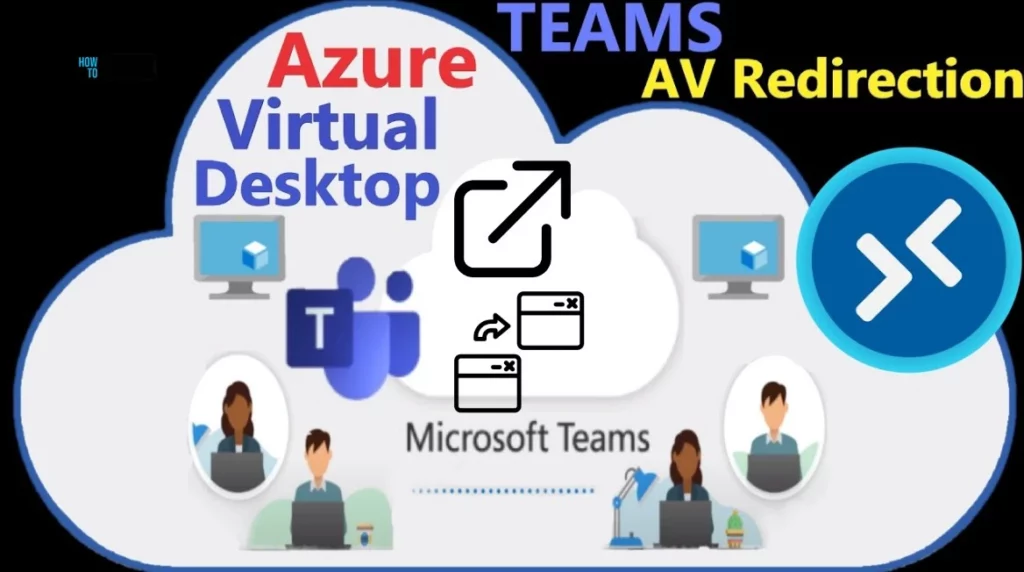
We are on WhatsApp now. To get the latest step-by-step guides, news, and updates, Join our Channel. Click here. HTMD WhatsApp.
Author
Anoop C Nair has been Microsoft MVP from 2015 onwards for 10 consecutive years! He is a Workplace Solution Architect with more than 22+ years of experience in Workplace technologies. He is also a Blogger, Speaker, and Local User Group Community leader. His primary focus is on Device Management technologies like SCCM and Intune. He writes about technologies like Intune, SCCM, Windows, Cloud PC, Windows, Entra, Microsoft Security, Career, etc.
