In this article, we will learn how to enable location redirection for Windows 365 Cloud PC. The location redirection feature allows Cloud PCs to access your approximate location securely.
Location services is a device-wide setting that can be controlled by the device administrator. When turned on, it enables certain Windows features, By turning on the location service, you let your Cloud PC use the location of your physical device for most apps, Location redirection requires local admin privileges on the Cloud PC.
Microsoft operates a location service that helps determine the precise geographic location of your Windows device. Many apps and services request location information from your device, and the Windows location service gives you control over which apps are allowed to access your precise location.
If you allow access, users on your PC will be able to turn on or off if their apps have access to the location. If you turn it on to let apps access your location, you can choose to allow or deny access to individual apps.
- What is Windows 365 Cloud PC Windows in the Cloud
- Power Of Dark Mode On Windows 365 Cloud PC Web Portal
Turn on Location Redirection
Location service that helps determine the precise geographic location of your Windows device, When you establish a connection to a Cloud PC from your physical device, the Cloud PC depends on your physical device to retrieve location information. To turn on location redirection on a physical PC, follow these steps:
- Go to Settings > Privacy & Security > Location on your physical device.
- For Location services, set the toggle to On.
- For Let apps access your location, set the toggle to On.
- For each app that you want your Cloud PC to have location information, set the toggle to On.
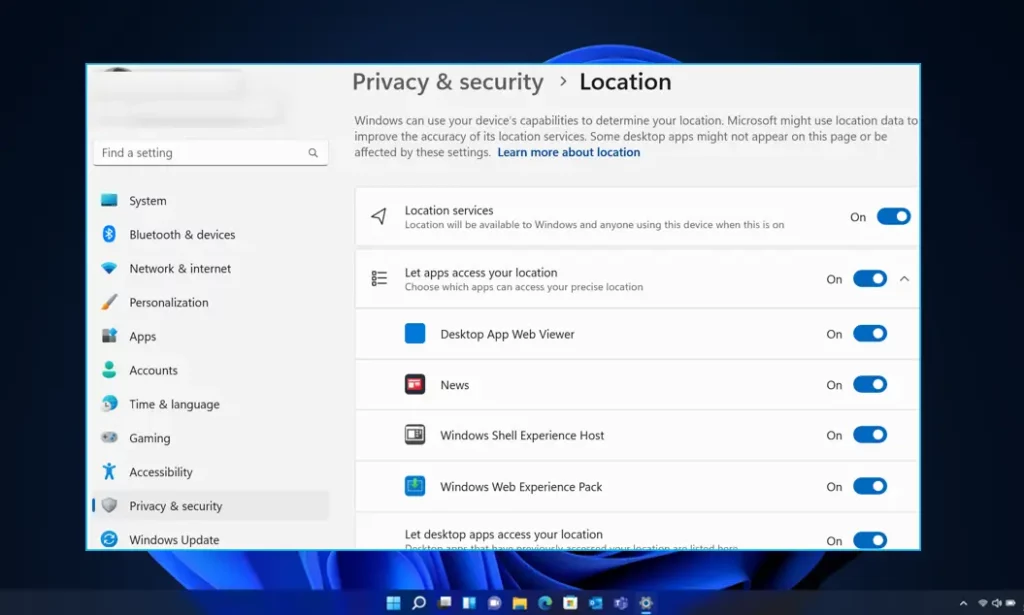
Turn on Location Redirection for Windows 365 Cloud PC
The first step is to get access to the Cloud PC, The End users can access their Cloud PCs in different ways, The end-user experience will be similar for the Cloud PC, either joined to Azure AD or hybrid Azure AD joined cloud PCs.
| Access Cloud PCs | Windows 365 Enterprise |
|---|---|
| windows365.microsoft.com | Yes |
| Windows 365 App | Yes |
| Microsoft Remote Desktop Client | Yes |
Here you can see the different Cloud PCs assigned to you in the Windows 365 web client portal. You will get two options Open in the browser and Open in the desktop app. Let’s select Open in the browser to turn on location redirection for Windows 365 Cloud PC.
Let’s check more details about the Windows 365 Cloud PC web client end-user experience walkthrough Windows 365 Cloud PC Web Client End User Experience
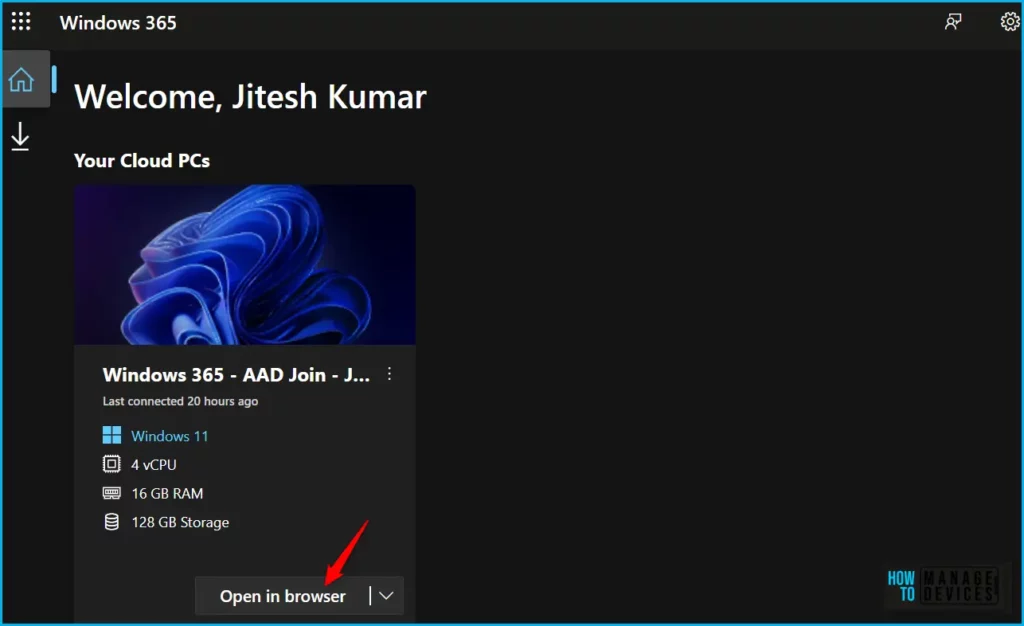
You will be prompted to select the desired level of access that the Cloud PC to your local resources. In Session Settings, You can select the devices or features your Cloud PC can use from the options Printer, Microphone, Clipboard, Camera (Preview), Location (Preview), and Keyboard shortcuts (Preview).
The important selection here is to checkbox Location (Preview) to enable access, Ensure it is selected with the settings configuration, and Click on Connect.
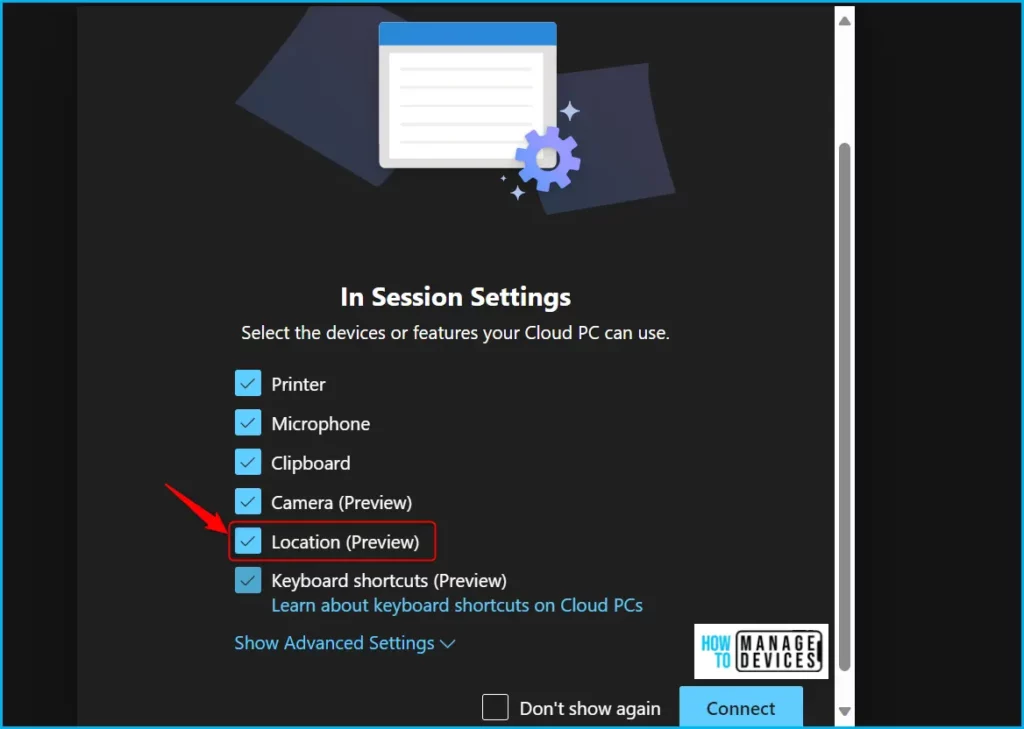
After that, you will see the login screen of Cloud PC; Verify your identity and sign in with your work account by providing your username and password. Click Sign In.
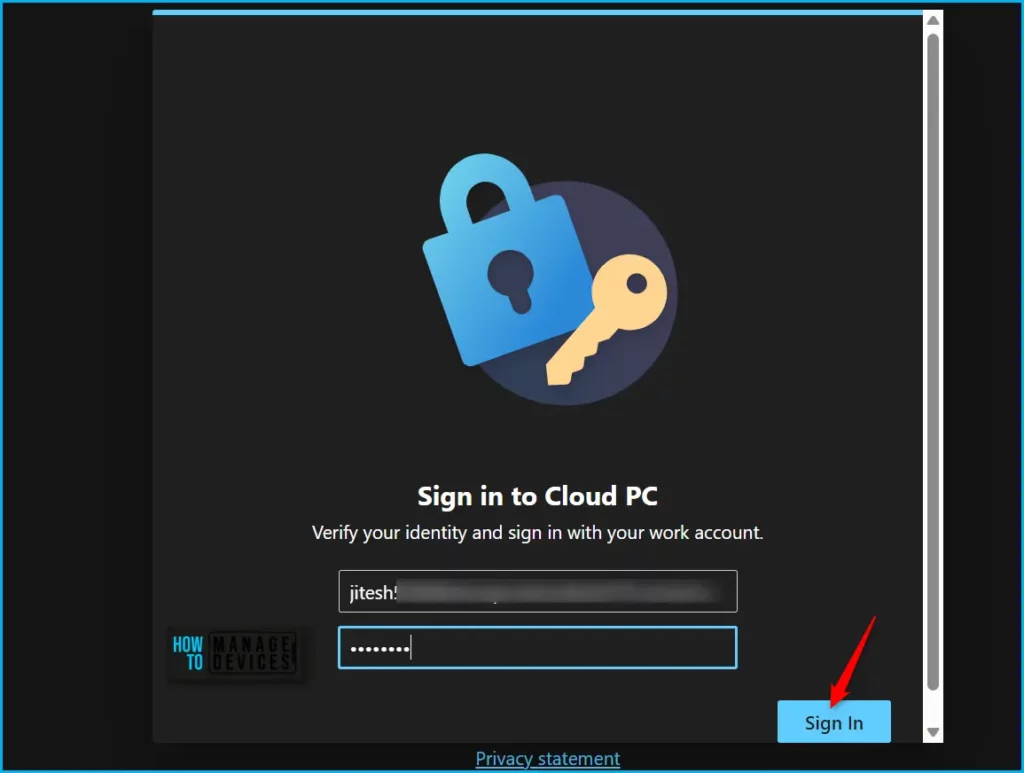
Once you log in successfully, You will be landed to Cloud PC Desktop. This is how the screen will appear for you. A prompt will appear asking you to allow access to the location.
Windows365.microsoft.com wants to know your location, You can click on Allow. Once you have allowed location redirection to be enabled for Cloud PC, you can change the setting for each app. Find the app you want, then turn on location service access for that app.
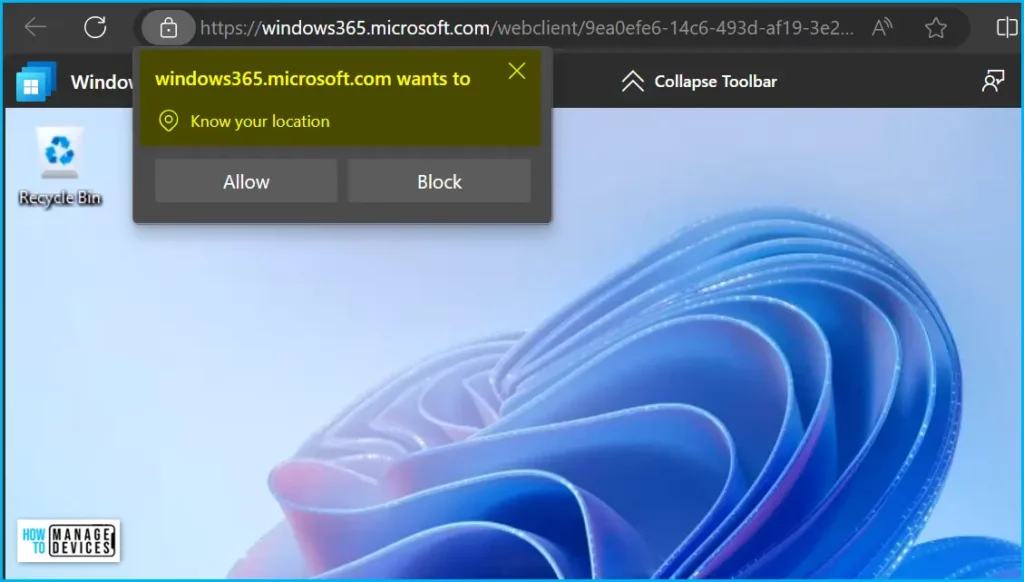
If the location services are turned off on the Cloud PC, you will see a notification in the top right side corner “Make sure location services are enabled in your Cloud PC’s location privacy settings.”
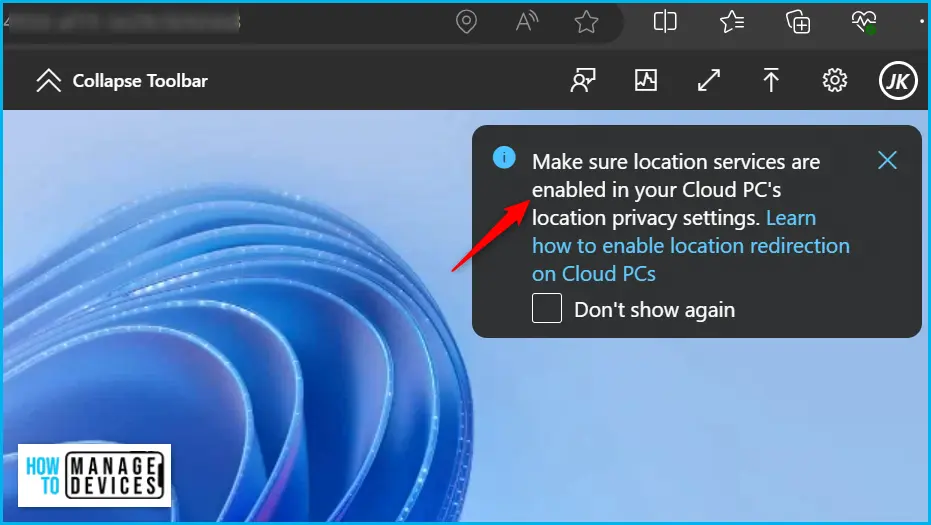
Windows Privacy settings for Location services are a more important part of personal privacy, In case it is not working for you, You may validate the additional settings and allow More details. Windows 11 Privacy Settings.
To change settings from within the Cloud PC, Select the gear icon > In Session. Select the options you want to change > Update.
Here you can see the Permission Cloud PC, Click on the permission you want to update. The changes will appear the next time you restart the Cloud PC.
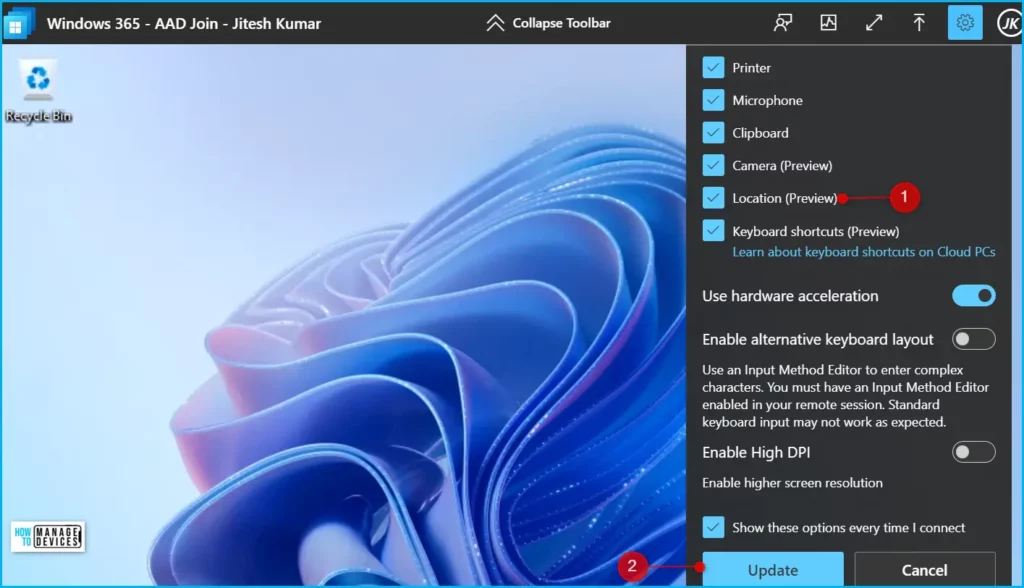
Once you update the settings for your cloud, A prompt will appear asking you to disconnect to update settings, You have the option to disconnect and update now or Before the next session. If you opt for Now, you will be disconnected from the Cloud PC session and log in to connect with the selected enabled options.
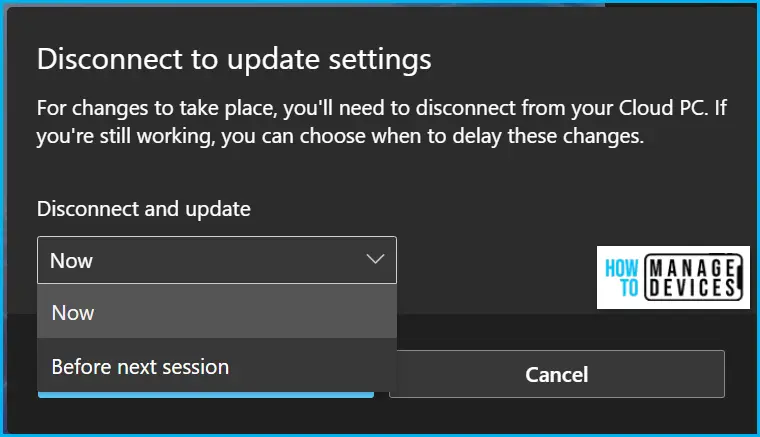
Here’s how you can follow these steps to validate the usage or allow location services. Go to Settings > Privacy & Security > Location. For each app that you want your Cloud PC to have location information, set the toggle to On.
You can allow or block permissions for specific apps to access your precise location. The location services will use the permissions you set instead of the default settings.
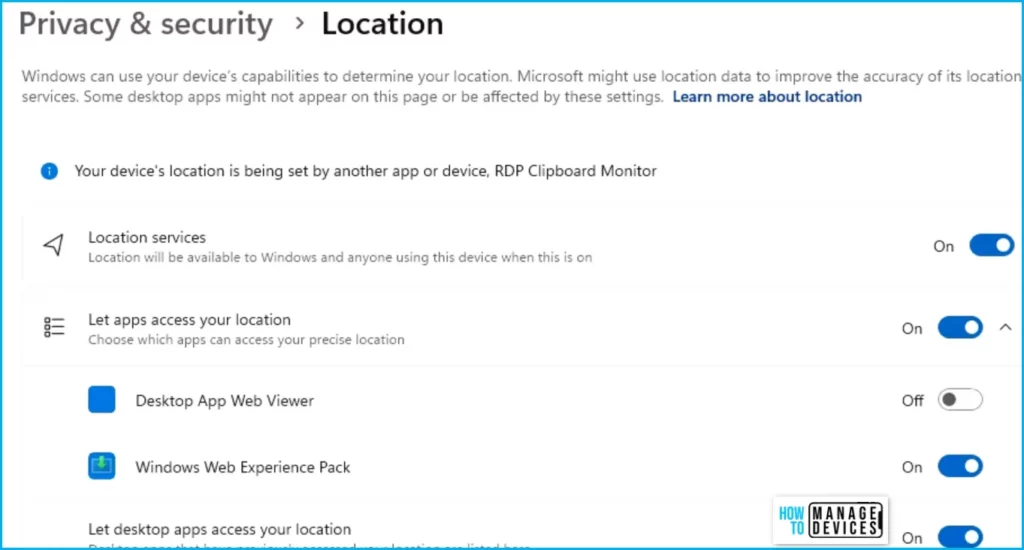
We are on WhatsApp. To get the latest step-by-step guides and news updates, Join our Channel. Click here –HTMD WhatsApp.
Author
About Author – Jitesh, Microsoft MVP, has over six years of working experience in the IT Industry. He writes and shares his experiences related to Microsoft device management technologies and IT Infrastructure management. His primary focus is Windows 10/11 Deployment solution with Configuration Manager, Microsoft Deployment Toolkit (MDT), and Microsoft Intune.
