Let’s learn Brave Browser for Windows. Brave Browser is a free and private web browser that helps users maintain their privacy and allows them to browse without payment. Brave browser is a simple browser that enables users to handle it easily.
The brave browser helps to protect your search link by setting Brave as your default browser. Brave Browser is an ads-free browser because it automatically blocks online advertisements and website trackers in its default settings. The brave browser helps to protect your documents with its leading privacy and security features.
Brave browser is entirely different from other websites because it does not access our data, including browsing history, IP address, type of device, etc. The ultimate aim of brave browser is to maintain your privacy. The brave browser allows users to import bookmarks, extensions, etc, quickly.
Brave allows you to build an experience in the new internet world with features such as script blocking, cookie blocking, and private incognito tabs. The brave browser also acts as a search engine, wallet, and other features like a firewall.
What are the Advantages of Brave Browser?
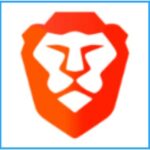
Brave browser is an open-source web browser developed by Brave Software. Brave browser can be used as an alternative for Google. The following are the advantages of Brave Browser.
1. Helps to maintain privacy and security
2. Helps to load pages 3x to 6x faster
3. Supports Chrome extensions
4. Helps to block ads and website trackers
5. Support unlimited talk, private video calls
6. Helps to import your settings from your old browser
- How to Add Remove Top Sites in Edge Browser
- MS Edge Browser Password Monitor Features to Safeguard the Passwords
How to Install Brave Browser on Windows 11 PC
You can easily install the Brave browser on Windows 11 PC. The Brave browser helps you to protect your browsing history from website trackers. Brave browsers value users’ privacy.
- Select Microsoft Store from the Start menu
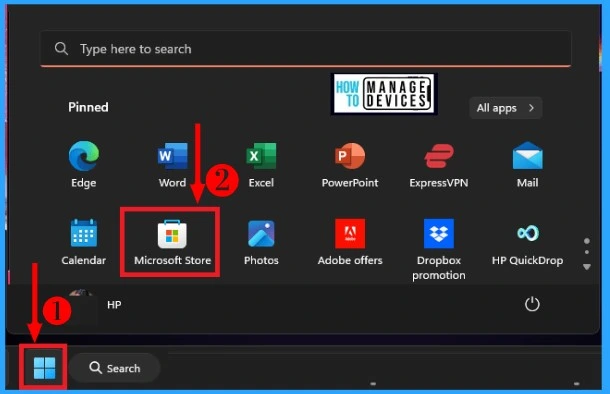
From Microsoft Store, Search Brave Browser in the search box. Click the Install button from Brave Browser to install Brave Browser on your Windows 11 PC.
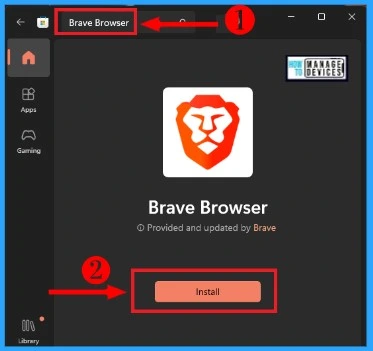
After Installing Brave Browser from Microsoft Store, Brave Browser started downloading. The below screenshot shows Brave Browser successfully downloading and installing on your Windows 11 PC.
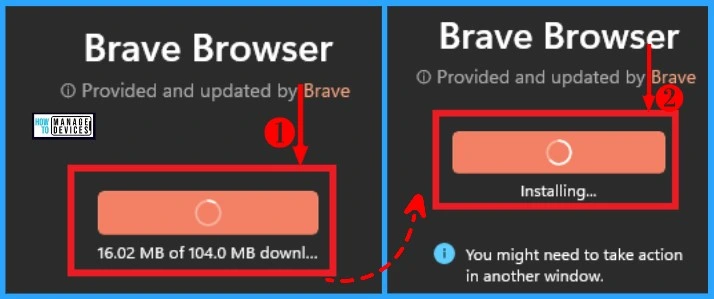
Brave Browser is a free application that offers privacy by default. Users can easily use the Brave browser and protect their clicked links by setting Brave as their default browser.
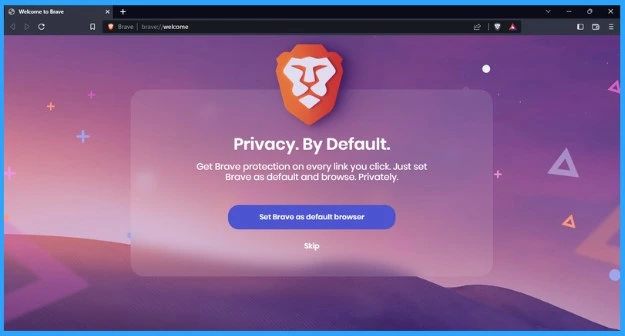
Home Page of Brave Browser
Brave Browser is a privacy-oriented browser with many different features that help users enhance their browsing experience. You can easily switch to the Brave browser within a few minutes. Braves protect the link you clicked from bounce tracking, malware, fishing, etc.
The below list and screenshot show Brave Browser’s home screen. Private calls, wallet, and Brave rewards are shown on the home screen.
| Home Screen Settings | Used to |
|---|---|
| Click to go back, hold to see the history | It helps to go back to the last page and see the history |
| Click to go forward; you have to know the history | It assists in going forward to the current page and seeing the history |
| Reload this page | Used to reload Brave browser pages |
| Bookmark this tab | Enables to access the page instead of browser News quickly |
| New tab | Used to select another page |
| Search tab | Allows to search in the Brave browser |
| Wallet | Permits to buy, send, and swap crypto assets |
| Customize and control Brave | Allows quick access to the brave features |
| Show sidebar | Used to show the sidebar of Brave browser |
| Brave rewards | Enables to earn Brave tokens |
| Brave Shields | It helps to show Brave shields |
| Edit Preferences | Allows to set brave features |
| Share this page | Used to share brave pages |
| Customize | Used to Customizbrowser viewer |
| View browsing history | It helps to see Brave browsing history |
| View and manage Bookmarks | Used to View and manage Bookmarks in the Brave browser |
| Private call in Brave | Allows private call option in Brave browser |
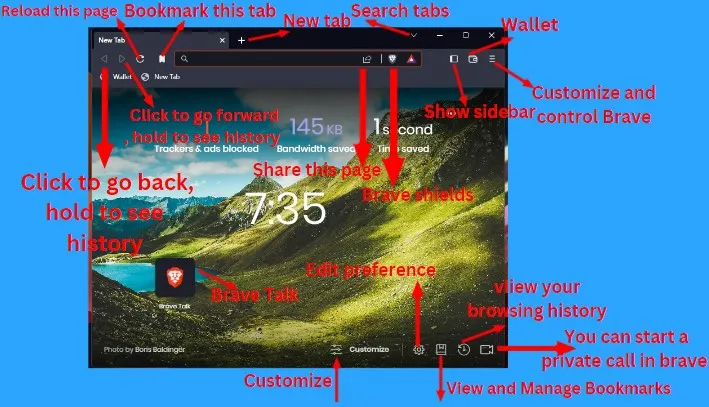
A. Customize and Control Brave Menu
The Customize and Control Brave menu is used to access the Brave browser’s features quickly. The customized menu helps the users to change its appearance, modify toolbars, etc.
You can easily select Customize and Control Brave Menu from the home screen of the Brave browser. The below table and screenshot show Customize and Control Brave Menu.
| Customize Menu icons | Used to |
|---|---|
| New tab | It helps to select another page in Brave |
| New Window | Allows to choose a new Window in Brave |
| New private Window | It helps to open a private window in Brave |
| New private Window with tor | It helps to maintain more privacy in a private window |
| Brave rewards | Used to earn Brave rewards |
| History | I used to see Brave History |
| Bookmarks | It helps to access pages quickly |
| Downloads | It helps to see Brave downloaded files |
| Wallet | Used to buy and send crypto assets |
| Extensions | It used to see Brave extensions |
| Syncs | Used to sync all brave installed devices |
| Show Sidebar | Used to see the sidebar of the Brave browser |
| Create a new profile | Used to customize your Brave profile |
| Open gust window | I used to open a private window in Brave |
| Zoom | Used to zoom the Brave Window |
| Helps to print Brave Window | |
| Find | I used to find any window in Brave |
| More tools | Allows to select more tools in the Brave browser |
| Edit | Enables to edit your brave browser |
| Settings | Used to set bold features |
| Report a broken site | Used to inform the non-properly working site |
| About brave | I used to see More about the Brave browser |
| Exit | Helps to exit Brave Window |
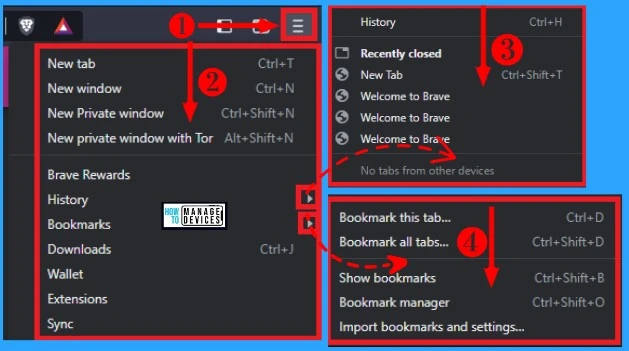
The Show Sidebar option in Brave browser provides options such as Always, on mouseover, and Never options to Show Sidebar. More tools option includes Save page as, Name, Window, Clear browsing data, etc.
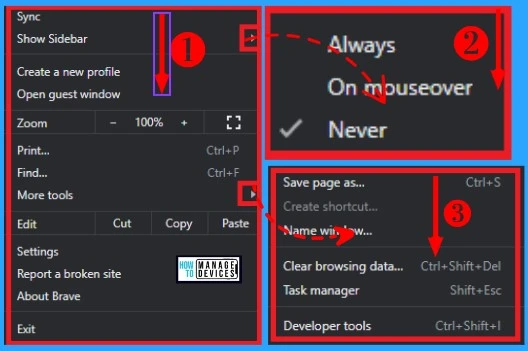
- 4 Methods Disable Enable Edge Browser Autofill Inputs
- Enable Optimized Performance of Edge Browser | Windows 11 | Intune | Group Policy
B. Customize Menu
Customize Menu in Brave browser is used to change the appearance of the Brave browser. It helps to change, modify, and customize the menu in the Brave browser ( The customized menu is shown on the home screen window)(Above screenshot).
- The customized menu in the Brave browser includes Background images, Brave stats, Top sites, Brave News, Clocks, Cards, etc.
Background Images
Background Images in Brave browser is used to change the background of Brave browser on your PC. The brave browser gives different background images to change your Browser window’s appearance. The below list and screenshot show background images of the Brave browser.
- Open Brave Browser on your Windows 11 PC
- Select Customize Menu from the bottom right of the Brave browser
- Click on Background images from the customized dashboard of the Brave browser
By default, background images are enabled in the brave browser. You can upload background images from your devices or select brave backgrounds. Brave also provides sponsored images.
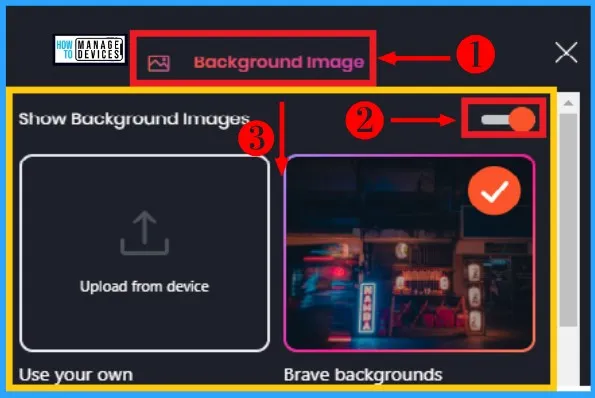
You can also select background images as Solid colors and Gradients. Different types of Solids, colors, and Gradients are available in Brave Browser. The below list and screenshot show how to select Solids and Gradients in Brave Browser.
- Select Background Images from Customize menu of Brave Browser.
- Select Solid colors and Gradients from the below Window
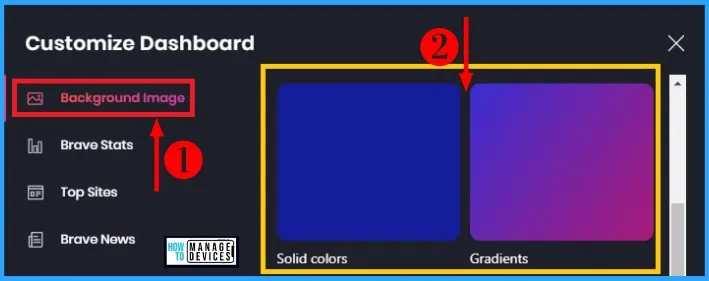
You can set background images from sponsored images by enabling sponsored images in Brave. Background images can be set as solid colors or gradients. Sponsored images support Brave. With Brave Rewards, you can earn part of the revenue from sponsored images and support content creators.
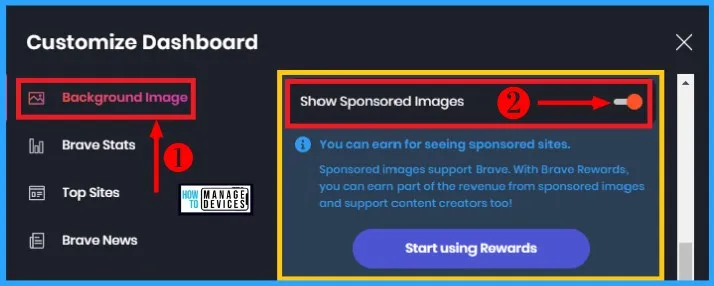
Brave Stats
Brave Stats shows the number of trackers & ads blocked, bandwidth saved, and time saved in your browser. It helps the users to know about Trackers, bandwidth, etc. Brave states are Enabled by default.
You can easily disable the brave states by toggling the pane to the left side. The below list and screenshot show how to Brave Stats in Brave Browser.
- Select Brave browser on your Windows 11 PC
- Select Customize menu from the bottom right of the Brave browser
- Click on Brave Stas from the customized dashboard of the Brave browser
- Enable or Disable Brave States

Top Sites
Top sites in Brave browser shows the top sites used by users in Brave browser. You can easily select your favorite sites curated by you. The brave browser also shows frequently visited sites are suggested based on websites users visit often.
Top sites are enabled by default in Brave Browser. You can easily disable the Top sites by toggling the pane to the Left side. The below list and screenshot show how to select Top Sites in Brave Browser.
- Select Top Sites from the customized Dashboard of Brave Browser.
- Select your favorite or Frequently visited sites as your choice
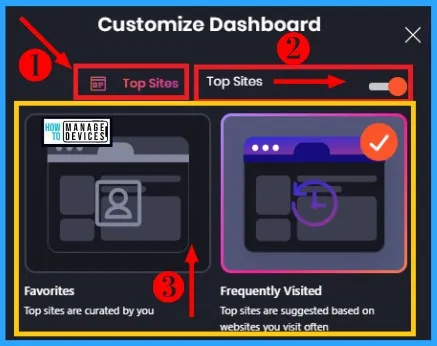
Brave News
Brave News can be seen in the Brave browser. It helps to know different types of News around the world. The below list and screenshot show Brave News in Brave Browser.
- Select Brave News from Customize Dashboard from the Brave browser
- Turn ON Brave News from the below Window
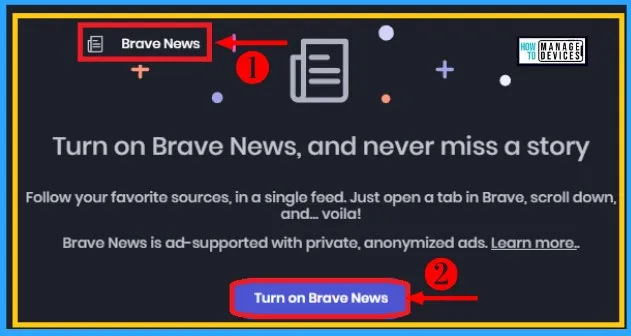
After enabling Brave News, you can easily discover Brave News as your choice. You can follow any channel to know the latest News about your topic. The Brave News Enabling is shown in the below Window.
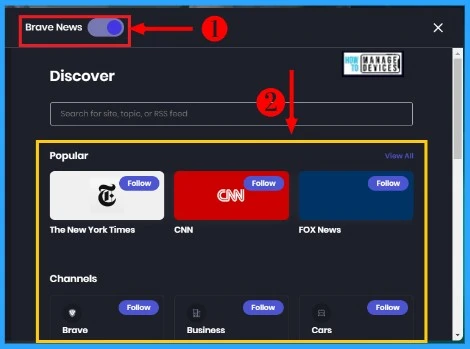
You can follow different types of channels in the Brave browser. The below list and screenshot show various channels available in Brave Browser.
- Crypto
- Culture
- Entertainment
- Entertainment News
- Fashion
- Film and TV
- Food
- Fun
- Gaming
- Health
- Home
- Music
- Politics
- Science
- Sports
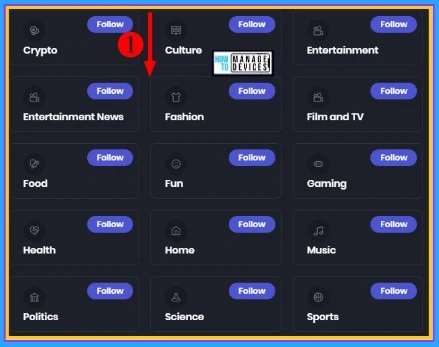
Brave News includes Tech News, Tech Reviews, Technology, Top News, Top Sources, Travel, US News, Weather, and World News. The Brave browser is the first free browser that loads 3x faster without slowing your computer down.
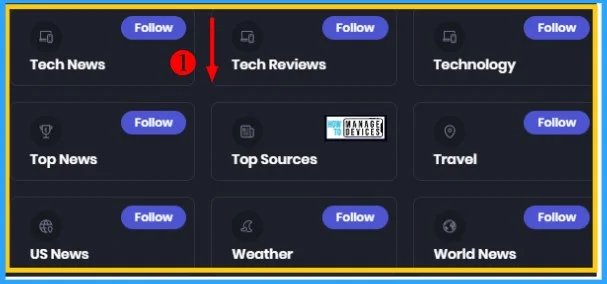
Clocks
The Clock option in the Brave browser shows the current time of the users on the home screen of the Brave browser. By default, the Clock option is available on the home screen.
You can easily format the Clock option automatically, 12-hour clock, 24-hour clock, etc. You can easily disable the Clock option on the Brave browser by toggling the pane to the left side. The below list and screenshot show the Clock option in the Brave browser.
- Open Brave Browser on your Windows 11 PC
- Select the Clock option from Customize Dashboard of Brave Browser
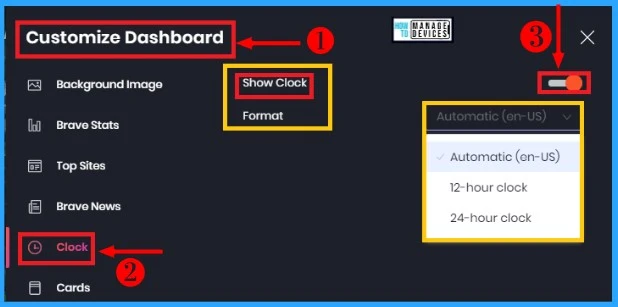
Cards in Customize Dashboard
Cards in Brave Browser include options such as Brave Talks, Brave Rewards, Brave cards, etc. Brave Talk helps to start a private video call with your Friends and colleagues.
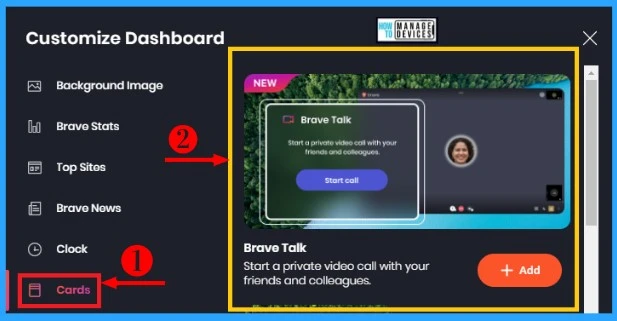
Brave Rewards allows users to earn tokens for watching privacy-respecting ads. Select add option in the Below Window to make Brave Rewards.
The card option shows all currently visible cards in the browser. You can disable the Card option to hide the cards in Brave Browser.
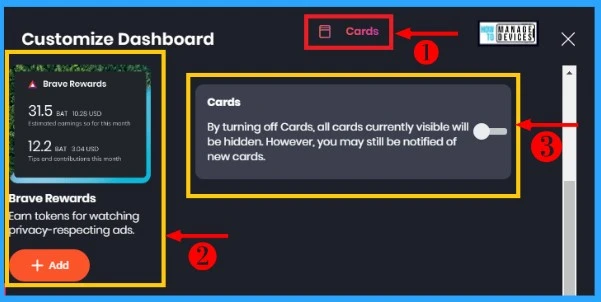
C. Edit Preference (Settings) Menu
Edit Preference or Settings menu in Brave Browse helps to set your Brave browser more effectively than other browsers. Brave browser is not only a browser but also gives many features. The list below shows the Settings Menu features in the Brave browser.
- Get Started
- Appearance
- New Tab page
- Shields
- Rewards
- Social Media Blocking
- Privacy and Security
- Sync
- Extensions
- Search Engines
- Web3
- Autofill
- Languages
- Downloads
- Help tips
- System
- Reset Settings
- About Brave
You can easily select the Settings menu from the Brave browser. The below screenshot shows how to choose the settings menu from the Brave browser.
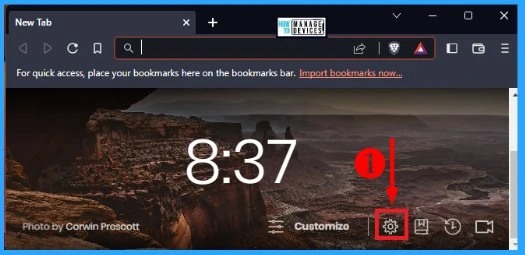
1. Get Started
The Get Started Option in Brave browser sets profile name and Icon, Imports bookmarks and settings, etc. You can easily get started in Brave Brower using various features. The below list and screenshot show the Get Started option in Brave browser.
- Open Brave Browser on your Windows 11 PC
- Click the Settings icon from the bottom right of Brave Browser
- Select Get Started option from the settings window
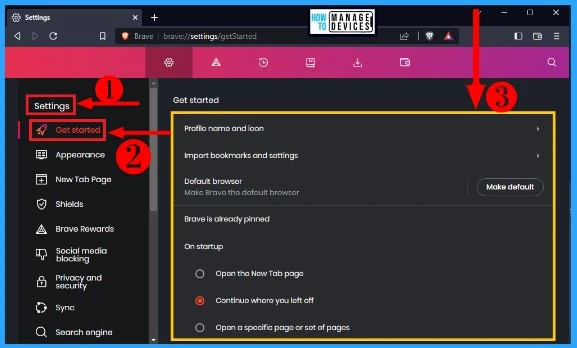
You can easily select a Profile name and icons from the get started option in the settings menu. Here you can choose a Brave Profile from the below Window. The below screenshot shows the theme color available in Brave Browser.
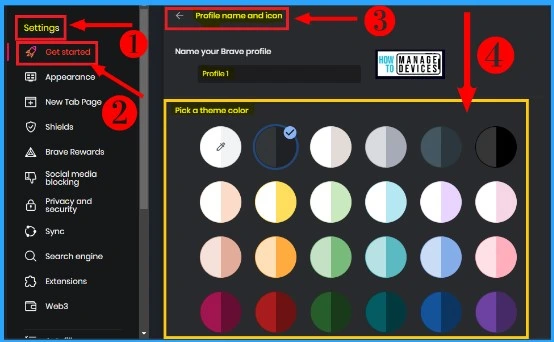
Brave browsers allow users to pick an avatar as their Brave Profile. You can select any avatar as your Brave profile from the below Window. The Brave browser Avatar section includes the Avatar options such as Avatar Edgy Rewards, Avatar Edgy Brave, Avatar Edgy Ocean, and Avatar Edgy Grass.
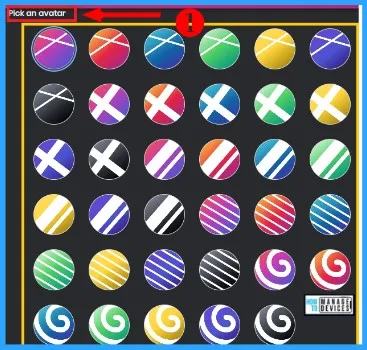
The Get Started option in Brave Settings allows you to import bookmarks and settings easily in the Brave browser. The below list and screenshot show import bookmarks and settings in Brave browser.
- Select Get Started option from Settings
- Click on import bookmarks and settings
- Click on the drop-down arrow from the below Window
- Check the box ( Browsing history, favorites, search engines) to import items
- Click on Import
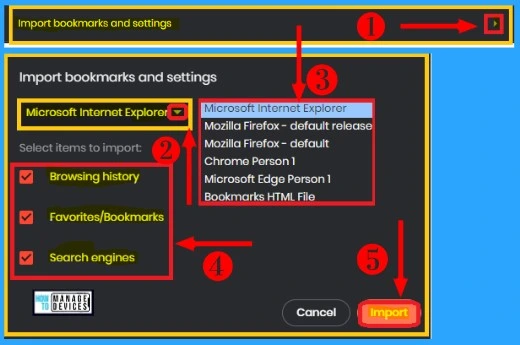
2. Appearance
The Appearance option in Brave settings helps the users to change the appearance of their Brave browser window. You can easily change your Brave window appearance by Enabling the features in the Appearance option.
- Select the Appearance option in Settings.
- Enable or disable the appearance option as shown in the below Window.
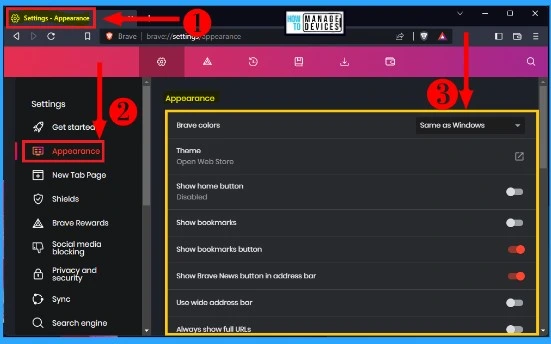
Standard Font
The standard font in Customize fonts option helps the users to select a font in the Brave browser. Select Standard font from customize fonts and click the drop-down arrow from the below Window. The following list shows some standard font options available in the brave browser.
- Segoe UI Emoji
- SimSun
- Sitka Text
- Tahama
- Times New Roman
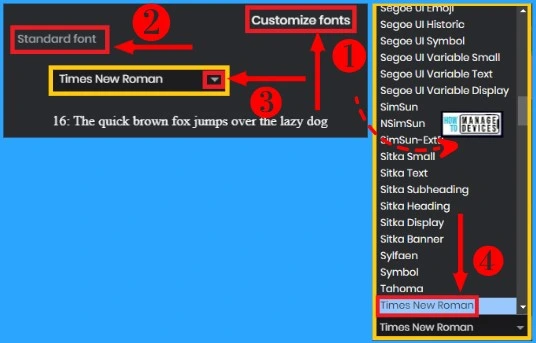
Serif Font
Serif font from Customize fonts shows options such as Times New Roman, Segoe UI, SimSun, Sitka Text, etc. You can easily change the Serif font by selecting customize fonts and clicking Serif font. Click on the dropdown arrow and choose your font.
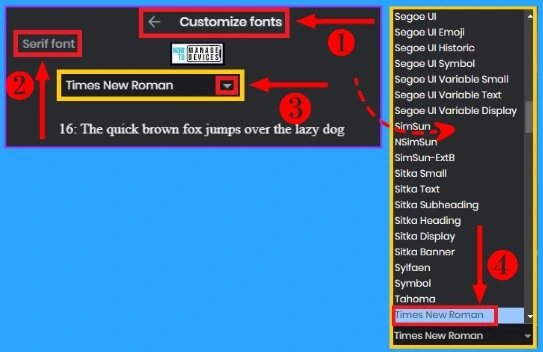
Sans-serif Font
Sans-serif font Shows various fonts such as Arial, Cambria, Calibri, etc. Select customize font from fonts. Click on Sans-serif font and click the drop-down arrow to select your font.
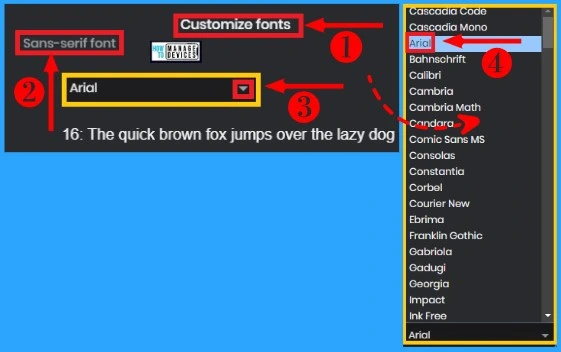
Fixed-Width Font
Fixed-width font shows various options such as Consolas, Arial, Georgia, Cambria, etc. You can easily select Fixed-width fonts from customized fonts. Select your font from the below Window.
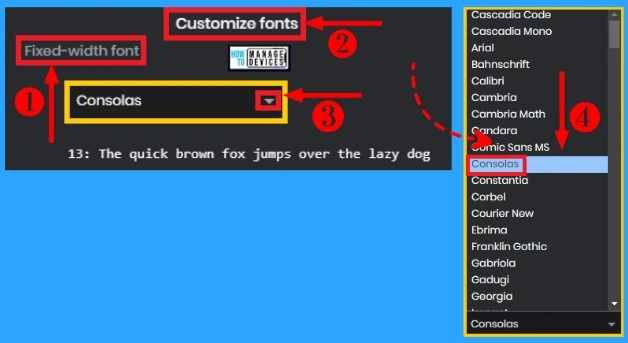
Mathematical Font
Mathematical font helps the users to do mathematical operations in Brave browser. You can easily select Mathematical fonts from customized fonts. After choosing the Mathematical font option, you can select options from the below Window.
To select your mathematical font in Brave browser, click the drop-down arrow and choose your options. The below list shows various mathematical fonts available in the Brave browser.
- Cambria Math
- Corbel
- Arial
- Cambria
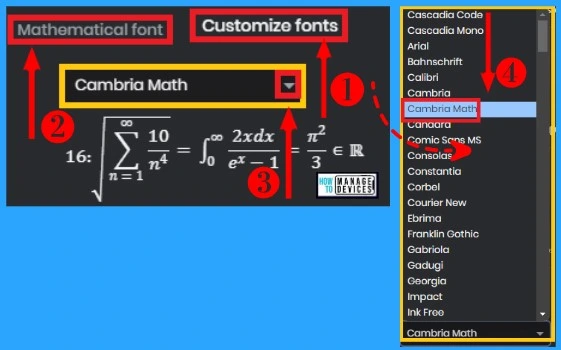
- 4 Methods Disable Edge Browser Search Suggestions from Address Bar
- How to Customize Background in Microsoft Edge Browser on Windows | Page Settings Gear Icon | Edge Settings
3. New Tab Pages
The New Tab Pages option in the Settings menu helps to show new pages in the Brave browser. You can easily select the New Tab Pages option by Selecting the Settings option. After selecting New Tab Pages, select the drop-down arrow from the left corner of the below Window.
New tab pages show options such as Dashboard, Homepage, Blank page, etc. You can customize the background images and widgets on the new tab pages.
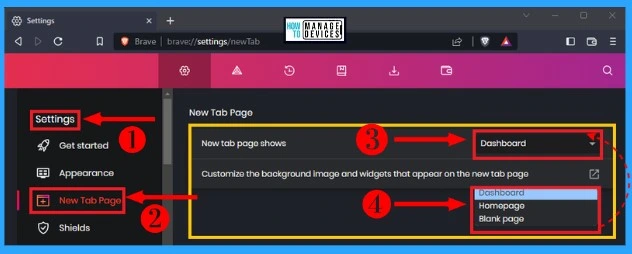
4. Shields
The shields option in the Settings menu helps the users from trackers, ads, etc. Brave browser is a privacy-focused browser that always protects users from trackers from its Shield feature.
You can easily enable shields features from its settings. The below list and screenshot show the Shields option in the Brave browser.
- Select the Settings option from Brave Browser.
- Click Shields options from the Settings page.
You can easily disable the shows of the number of blocked items on the Shields icon to hide this option. By default, auto-redirect Amp pages and auto-redirect tracking URLs are enabled.
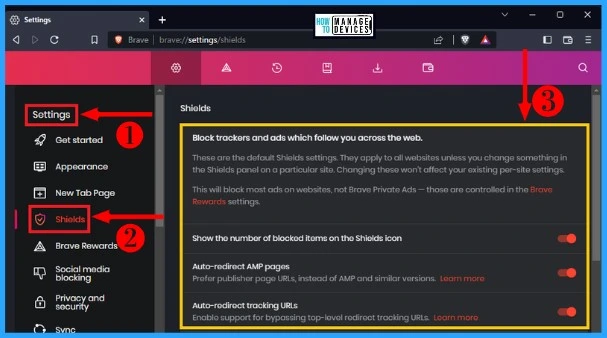
The below windows show various options available in the Sheild option. It includes Trackers & ad blocking, Block scripts, Block fingerprinting, Block cookies, Content flirting, etc.
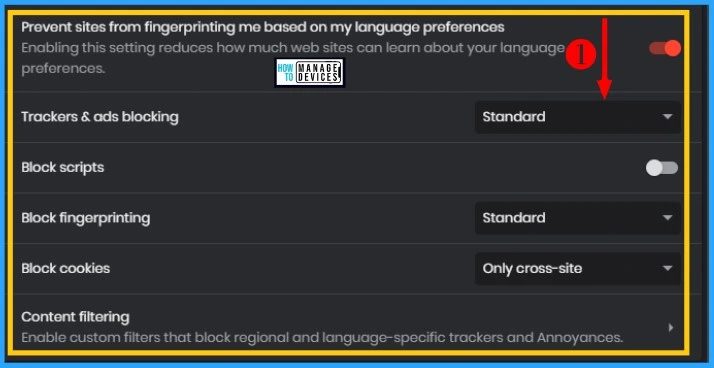
5. Brave Rewards
Brave Rewards is the facility that provides Brave browser to users to earn tokens. The tokens can be earned by viewing privacy-respecting ads, supporting users’ favorite sites, etc. You can easily Select Brave rewards from the Settings menu of the Brave browser.

You can easily enable or disable Brave Rewards in the Brave browser. Open the Rewards panel to enable and get started. Select Brave Rewards from the Settings page. Click the Icon next to the “Brave rewards are disabled” will show the below pop-up Window.
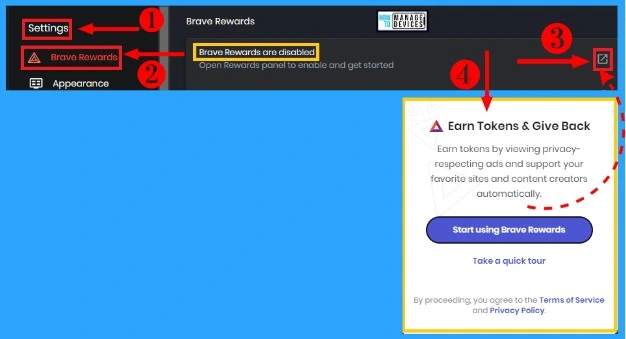
6. Social Media Blocking
Social Media Blocking is an important feature provided by Brave browser to maintain users’ privacy while browsing. Brave browsers support users’ privacy by blocking social media. The below list and screenshot show Social Media Blocking in the brave browser.
- Open Brave browser and select the Settings menu
- Click on Social Media Blocking from the below Window
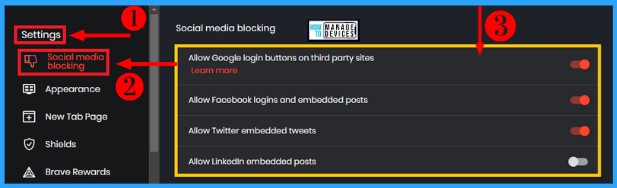
7. Privacy and Security
Privacy and Security feature in Brave browser helps users to protect their browsing links from trackers. Privacy and Security feature in Brave browser gives many features to maintain users’ privacy. You can easily select Privacy and Security by selecting the Settings option in the Brave browser.
After selecting the Settings option, click on Privacy and Security option. It helps to maintain privacy for every feature of Brave browser. The below list and screenshot show various features available in Privacy and Security.
- Autocomplete searches and URLs
- WebRTC IP handling policy
- Use google services to push messaging
- Allow privacy-preserving product analytics (P3A)
- Automatically send daily usage ping to Brave
- Automatically send a diagnostic report
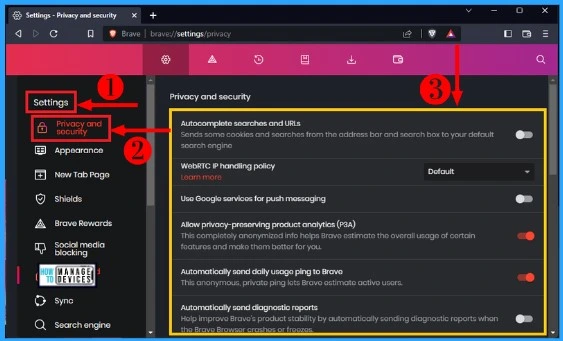
The brave browser allows you to clear browsing data such as download history, cached images and files, cookies, and other site data. Bold always helps to ensure users’ privacy and provides security features in Brave.
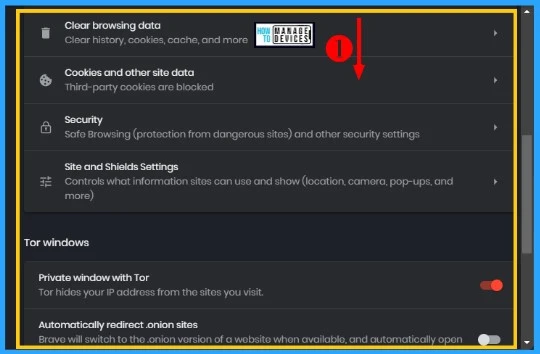
8. Sync
The sync option in Brave helps the users to sync Brave-installed devices. It also helps to link them with a sync code securely. You can select the Sync option from the settings menu of Brave browser.
After selecting the sync option, click the drop-down arrow from the right corner below the Window. You can easily sync your Brave-installed devices by clicking the ” Start a new Sync Chain” button from the below screenshot.
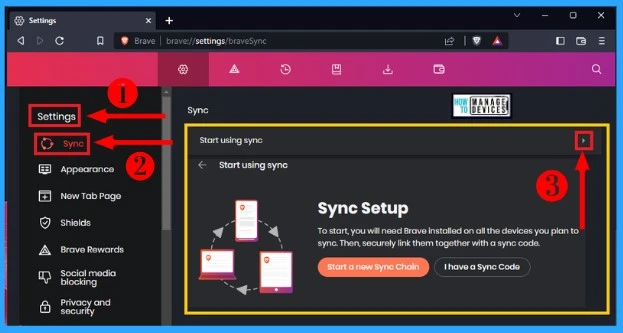
9. Search Engines
Search Engines in Brave Browser allow you to search your content with various features. You can easily select Search Engines by clicking on the Search Engine option from the settings page of Brave Browser on the home screen.
You can easily select features including Normal Window, Private Window, web discovery project, index other search engines, manage search engines, and site search from the below screenshot.
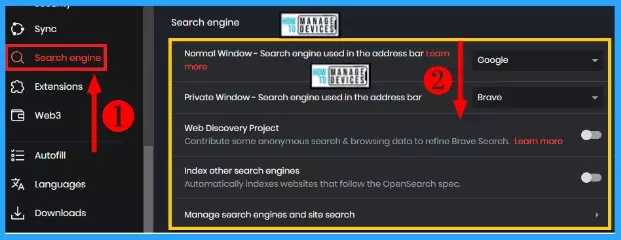
10. Extensions
Extensions in Brave browser help the users to add a custom function to their browser. Brave extensions provide many features to modify your browser. Brave extensions can customize your browsing experience.
You can easily select Extensions in Brave from the Settings page. The below list and screenshot show Extensions in the Brave browser.
- Select the Extensions option from the Settings page of the Brave browser
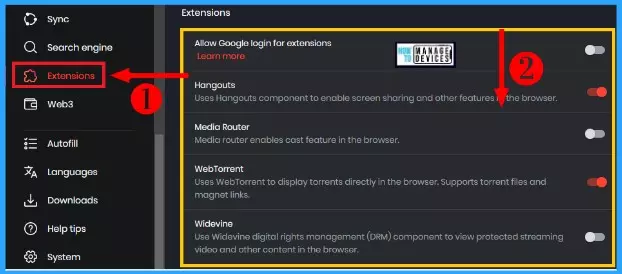
The brave browser also allows users to Manage Extensions, Keyboard shortcuts, and more extensions. You can easily enable or disable these features in Brave Browser.
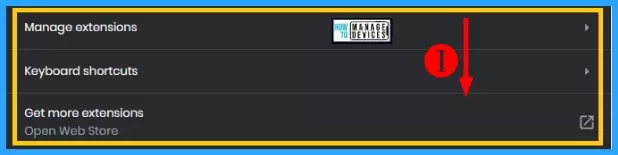
11. Web3
Web3 option in Brave browser helps the users to buy and send crypto assets. You can easily Select the Web3 option in the Brave browser by selecting the Settings option from the home screen of the Brave browser. After selecting the settings option, click the Web3 option from the below Window.
Wallet
You can easily select the Default Ethereum wallet, Default Solana wallet, Default currency, and Default base cryptocurrency from the below screenshot. You can also enable or disable the Wallet icon on the toolbar.
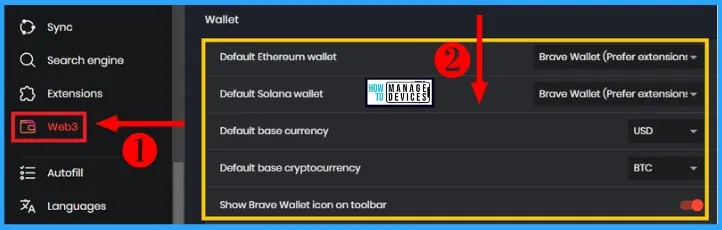
Brave allows users to automatically lock Brave wallet, adding Wallet Network and clearing wallet transactions and nonce information from the below Window.
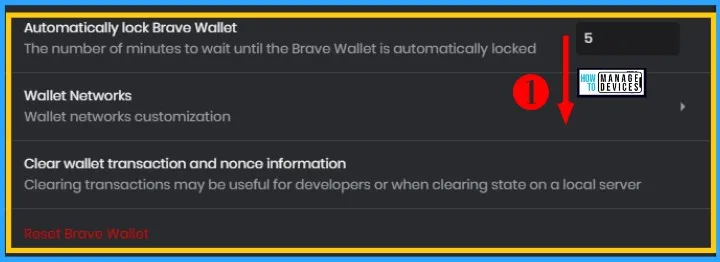
IPFS
The IPFS option in Brave Browser is a browser extension that simplifies access to IPFS resources and adds browser support for the IPFS protocol. IPFS in Brave browser provides features such as Method to resolve IPFS resources, IPFS public gateway address, IPFS public gateway address for NFT, and IPFS public gateway fallback.
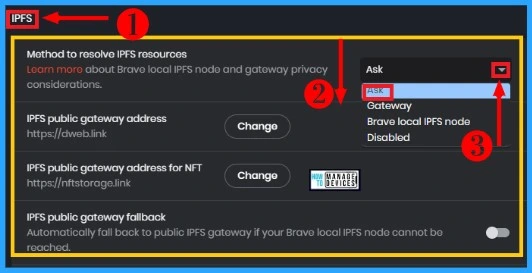
You can easily enable or disable IPFS features provided by Brave Browser to users from the below list and screenshot.
- IPFS public gateway fallback
- Redirect IPFS resources to the configured IPFS gateway
- Automatically redirect to IPFS pages when possible
- IPFS Companion
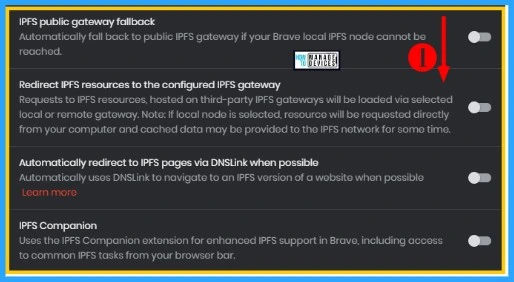
Web3 Domains
Web3 Domains helps users ask, Disable, and Enable Resolve Unstoppable Domains domain names and Resolve Ethereum Name Services( ENS) domain names in Brave Browser.
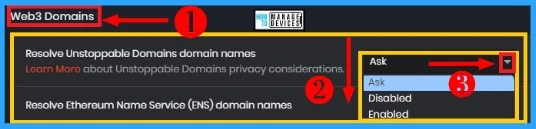
12. Autofill
The autofill option in the Brave browser is used to prefill Brave fields automatically. It also helps to save a user time. You can easily select the Autofill option in Brave by selecting the Settings menu and clicking on the Autofill option.
After selecting the Autofill option, you can choose the password Manager option from the below Window. It helps to save your password in the Brave browser. Brave also allows payment methods and helps to keep addresses.
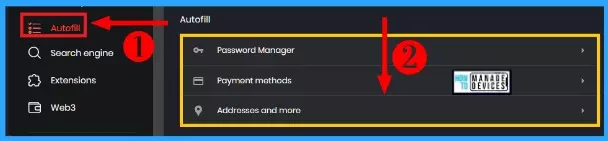
13. Languages
Brave Browser provides language preferences to users for selecting their preferred languages. Language options can be selected in the Brave browser by selecting the Settings option from the Brave Home screen. After selecting the settings option, Click on Languages.
By default, English, English (United States) is available. You can change this option by Clicking on Add language option from the below Window. Brave also provides a Translate option.
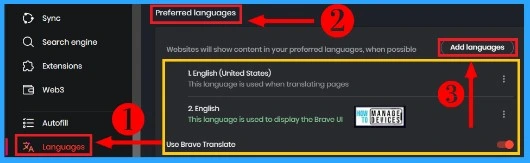
14. Download
The Brave browser download option helps users download and save files in their selected location. The download option can be selected from the Settings option of Brave browser.
After selecting the Download option, you can change the file-saving location in Brave Browser. Before downloading files, you can enable or disable ” Ask where to save each file before downloading” from the below screenshot.
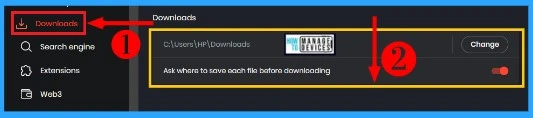
15. Helps Tips
Helps Tips option in Brave browser helps users to use Brave browser efficiently. It helps users to enhance their browsing experience with Brave Browser: the below list and screenshot show selecting the Help Tips option in Brave Browse.
- Select Settings Menu from the home screen of Brave Browser
- Click the Help Tips option from the below Window
After selecting the Help Tips option, you can enable or disable “Show way back machine prompt on 404 pages” and “Warn me before closing the window with multiple tabs.”

16. System
The system option in Brave browser helps users to improve their browsing experience. You can easily select the System option in Brave Browser by selecting the settings option from the home screen of Brave browser.
After selecting the Settings page, click on the System option from the below Window. The below table shows features available in Brave Browser.
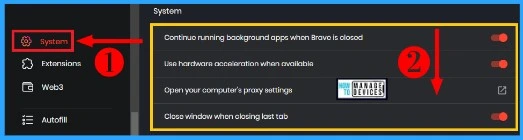
17. Reset settings
The Reset Settings option in Brave Browser allows you to reset your browser easily. You can easily reset your settings by selecting the Reset Setting option from the Settings menu of the Brave Browser. After selecting the Reset Setting option, click on the drop-down arrow from the below Window.
After selecting the drop-down arrow, a new window will appear. It shows further actions in which you want to reset settings. The below list shows the actions of the reset setting option.
- Reset Brave settings and Brave shortcuts
- Disable extensions
- Delete cookies and other temporary site data
- Bookmarks, history, and saved passwords won’t be affected
You can Reset the Settings by clicking on the Reset settings option from the below Window. It will change your Brave browser settings.
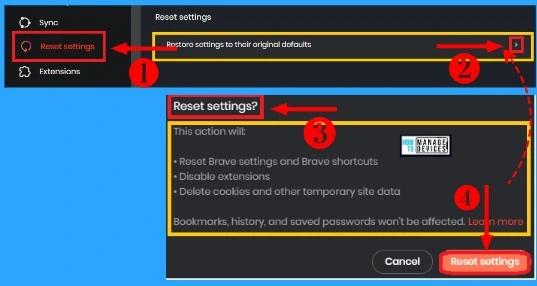
18. About Brave
About Brave option helps the users to know all about Brave Browser. It shows Brave current version, copyright, Brave Authors, etc.
You can select the About Brave option easily in your browser. The below list and screenshot show the About Brave option in Brave Browser.
- Open Brave Browser on your Windows 11 PC
- Select the Settings menu from the home screen of Brave Browser
- Click the About Brave option from the Below Window
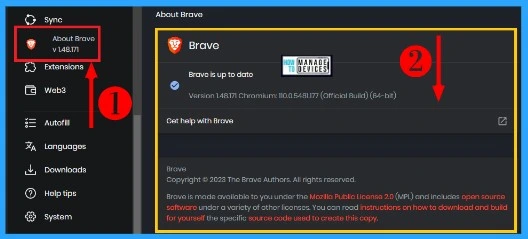
D. View and Manage Bookmarks
View and Manage Bookmarks in Brave Browser helps users to save website URL addresses for future reference. It allows users to save their browsing time in the Brave browser. You can easily select Bookmarks by selecting the View and Manage Bookmarks option from the bottom left corner of the home screen of Brave browser.
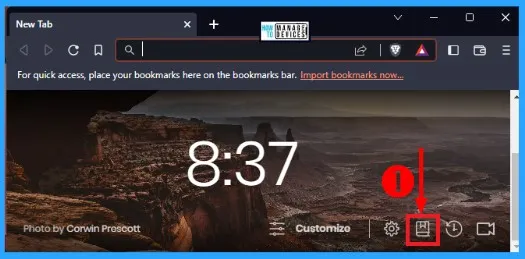
After selecting the View and Manage Bookmarks option from the home screen of the Brave browser, you can see the Bookmarks in the Brave browser from the below Window.
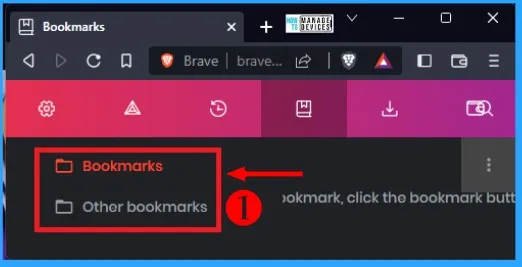
E. View Your Browsing History
Brave Browser helps users to view their browsing history. You can easily view your browsing history by selecting View your Browsing History icon from the bottom left corner of the home screen of Brave Browser.
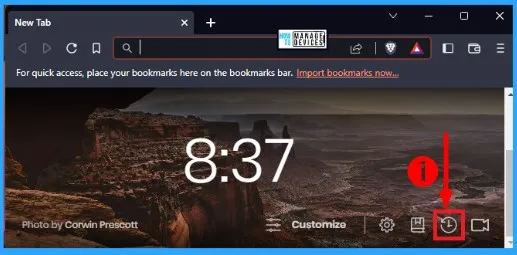
After Selecting the View your Browsing History option from the home screen, you can see the browsing history from the below Window. Brave Browser shows all your browsing history.
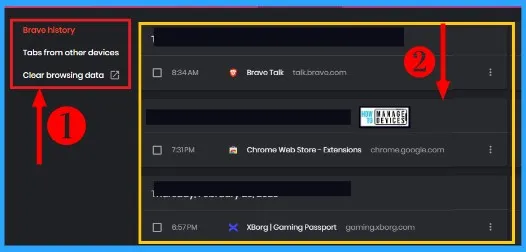
Clear Browsing Data in Brave Browser
Brave also allows users to clear their browsing history very quickly. After selecting the clear browsing history option from the above Window, you can choose the options you want to delete from the below Window.
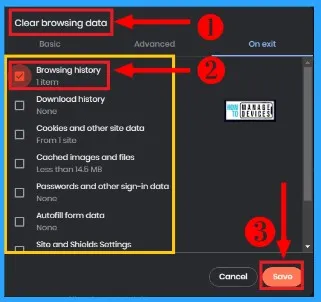
- Microsoft Edge Collections Feature Detailed Review | How to use Collections feature | Collections Vs. Favorites
- Enable Dark Mode for Web Content in Microsoft Edge | Windows 11
F. Private Call in Brave
Brave Browser allows users to make private calls easily. Brave is a privacy-giving browser that gives many facilities to users.
You can easily start a private call in Brave by opening the Brave browser and clicking on Start a private call from the bottom left side of the Brave home screen. The below screenshot shows how to start a private call in Brave Browser.
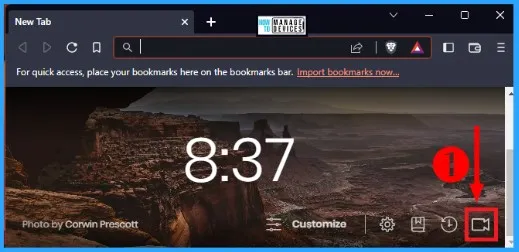
After selecting the Start private call option, you can start a free call from the below Window. Brave allows more than 4 people to join the free call. The Brave Browser allows unlimited private video calls with your friends and colleagues.
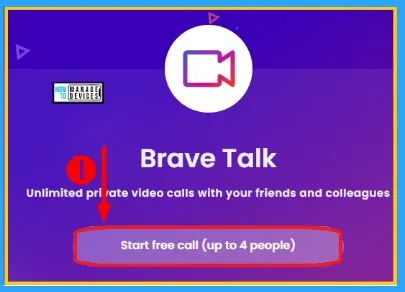
Brave Browser also allows users to host video calls with hundreds of participants. Braves provide 30 days free call option. You can easily cancel the host video calls at any time.
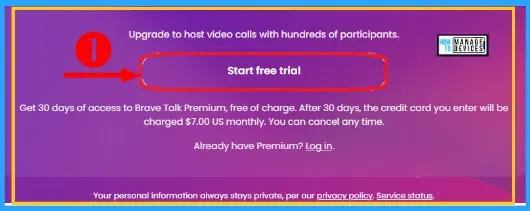
Author
Gopika S Nair is a computer enthusiast. She loves writing on Windows 11 and related technologies. She is here to share quick tips and tricks with Windows 11 or Windows 10 users.
