This post will walk you through how to create filter Rule for Windows 11 23H2 in Intune. Let’s quickly look into the steps to how to filter Windows 11 23H2 Intune managed devices. You can also create Microsoft Entra ID dynamic device groups for Windows 11 23H2.
The Intune filter rule based on Windows 11 PCs would help deploy relevant policies and apps. You can easily include or exclude Windows 11 23H2 PCs from deployments using the Intune filter rules. There could be many scenarios where you will have to include or exclude Windows 11 devices from some policies/applications.
Devices are evaluated against these filters to meet the rules you configure. The results of the filter evaluations are logged and reported in the Intune admin center.
You can have a closer look at Intune assignment filters. When you create a policy, you can use filters to assign a policy based on the rules you create. A filter allows you to narrow the assignment scope of a policy.
- Intune Filters for Assigning Apps Policies and Profiles In Intune Portal
- Enforce Users To Enroll Devices With Intune Conditional Access Policies
Create Filter Rule for Windows 11 23H2 Devices in Intune
Let’s create the Windows 11 filter rule in the Intune admin center portal. The process of filter rule creation is similar to other workflows in Intune. The main difference comes when you build the logic to filter Windows 11 23H2.
- Sign in to the Intune Intune admin center https://intune.microsoft.com/.
- Navigate to the Tenant administration > Filters.
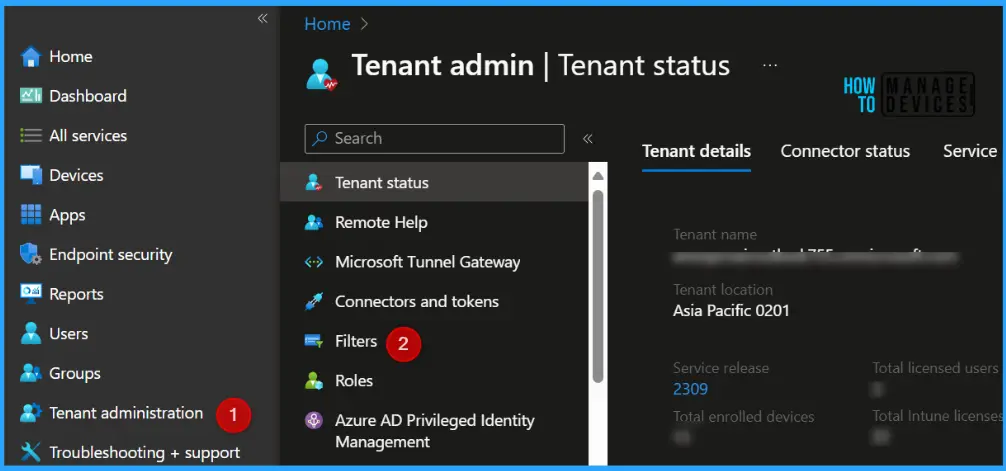
Click the + Create button and select Managed devices from the lists in the filters to start the process.
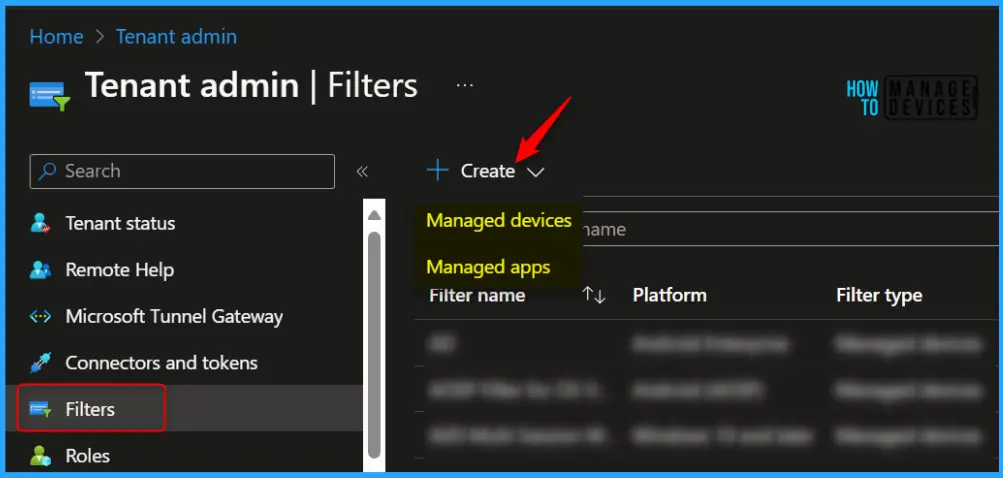
Provide the below information for Windows 11 23H2 filters. Click on the Next button to continue.
- Enter the Name and description of the Filter. For Example, Windows 11 23H2.
- Select Windows 10 and later as the platform from the drop-down list.
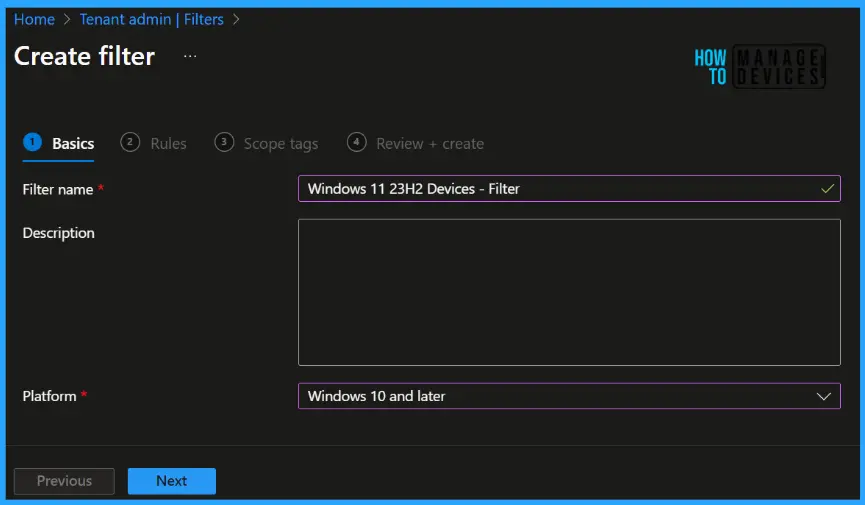
Rule Builder for Windows 11 23H2 Filter
On the next page of the Intune filter rule for Windows 11 PCs, you can build the logic for identifying the Windows 11 23H2 devices from Intune. You must build the logic on the currently exposed drop-down list of device properties.
You will need to select the following property and value to create a Windows 11 filter rule using Intune. You can try the following details to create the Windows 11 23H2 filter rule using OS version details.
The Windows 11 version build number starts with 22000, the Windows 11 22H2 version is 10.0.22621, and the Windows 11 23H2 (Canary) build version is 10.0.25947. This is expected to be updated on Windows 11, 23H2 version will be released for production use. Get more details of Windows 11 version numbers and builds version for the production release.
| Property | Operator | Value |
|---|---|---|
| osVersion | StartsWith | 10.0.25 |
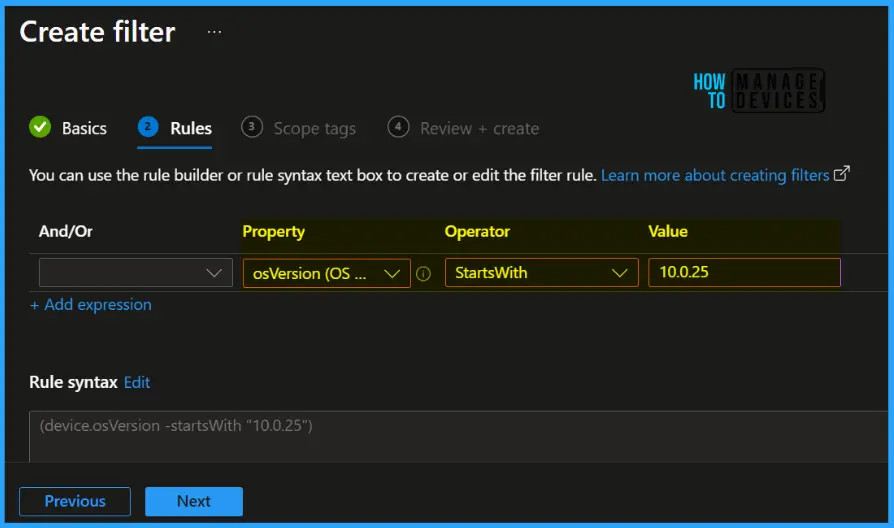
Scope tags are filtering options provided in Intune to ease the admin jobs. In the scope tag section, select scope tags if required. Click on Next.
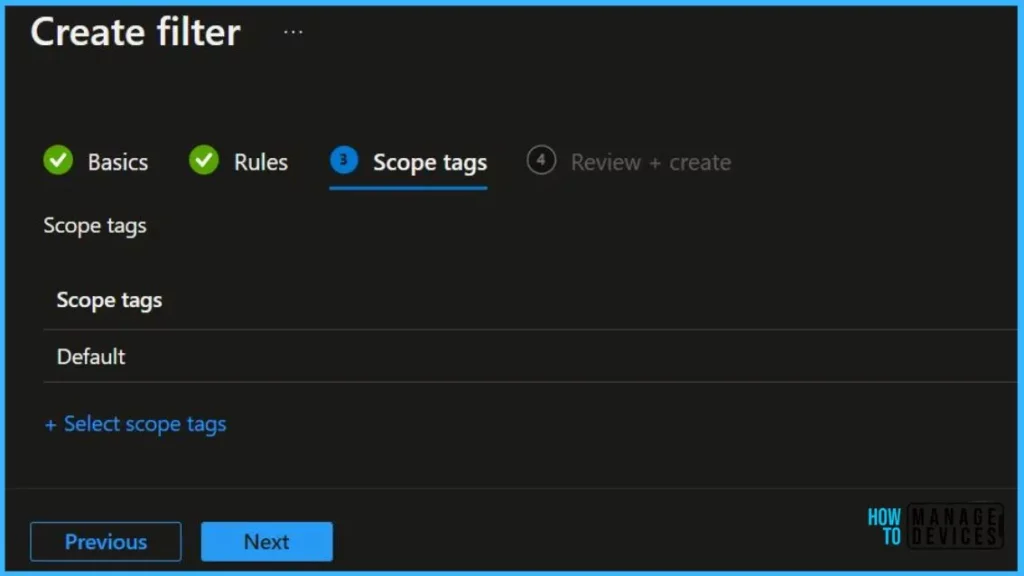
You can complete the filter rule creation process by clicking on Next and Create. A notification message will appear showing the filter is created. The filter is also shown in the filters list and is ready to be used.
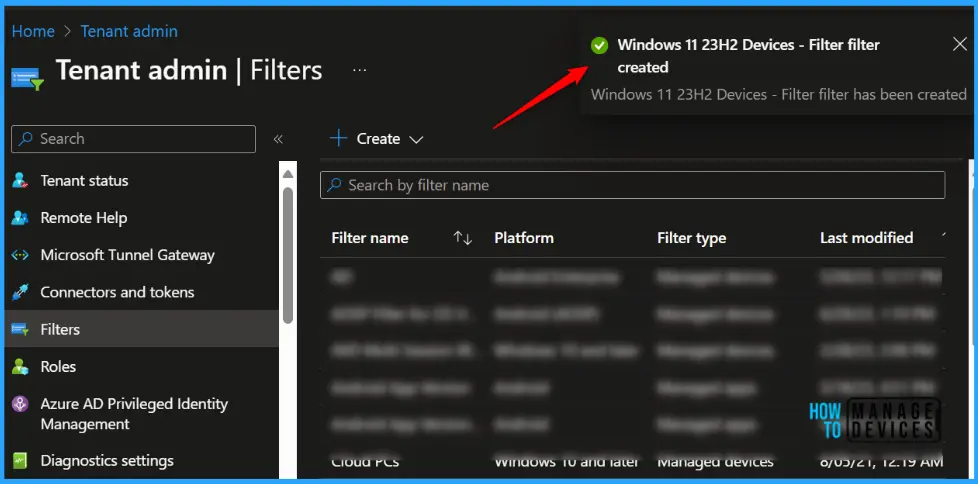
Use Windows 11 23H2 Filter Rule for Intune Policy Assignments
Let’s look at the real-time use of the assignment filter rule during the assignment process flow. You can use the following scenario to include Windows 11 23H2 devices.
In Intune Admin Center, Navigate to the Devices > Configuration Profiles and select the existing setting catalog policy from the lists to include Windows 11 23H2 devices from this policy.
For Example, I selected the block users from account details on the sign-in policy from the existing list. Click on the Edit option from the assignments section, Click on the Edit Filter option from the Included Groups section.
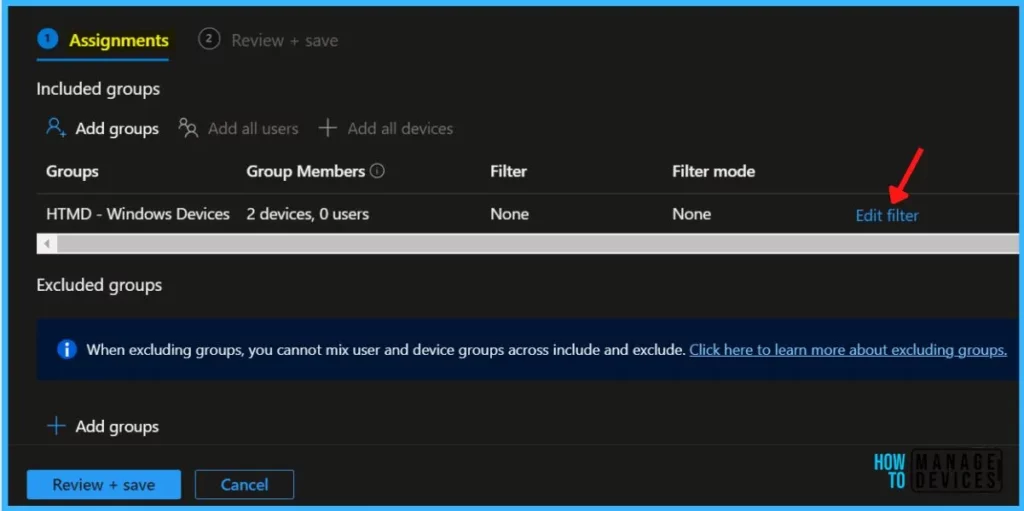
You can now select either Include or Exclude Windows 11 devices from this policy. I wanted to include Windows 11 23h2 devices in this policy.
- Click on Include filtered devices in assignment from Filters blade.
- Select the Windows 11 23H2 Devices filter rule from the below list of rules.
- Click on the Select & Review + Save button to complete the assignment of the filtering rule.
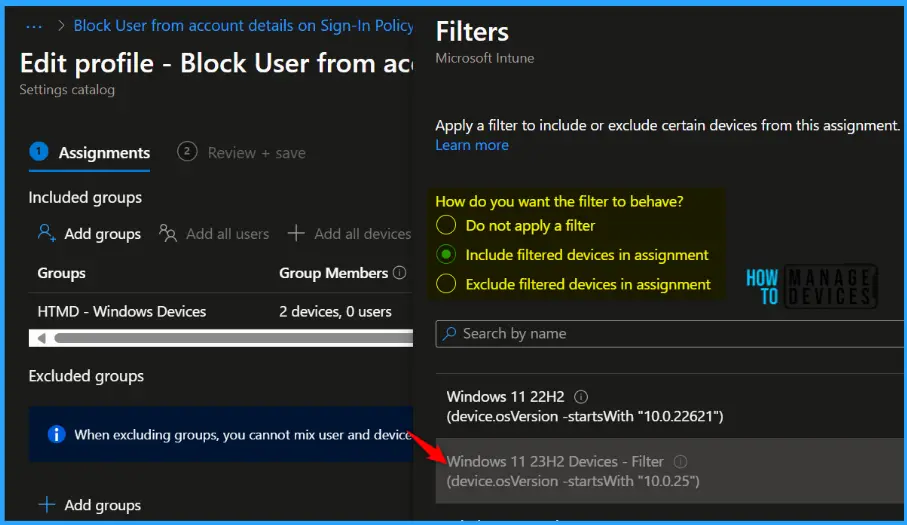
Ensure that filter and filter modes are correctly assigned to include Windows 11 23H2 devices for this settings catalog policy. Ideally, the policy should be applied on Windows 11 23H2 PCs because we have included it using the filter rules.
The same can be confirmed from Mode = Include & Evaluation Result = Match from the Evaluation Result column by clicking on the View Reports button from the Device Status section of the settings catalog policy.
The Intune filter evaluation options can help you with troubleshooting filter assignment related issues. Intune filters can become very complex, and the evaluation options would surely help to identify issues. You can find more details about Intune Filter Evaluation Report Options available for Troubleshooting.
Author
About Author – Jitesh, Microsoft MVP, has over six years of working experience in the IT Industry. He writes and shares his experiences related to Microsoft device management technologies and IT Infrastructure management. His primary focus is Windows 10/11 Deployment solution with Configuration Manager, Microsoft Deployment Toolkit (MDT), and Microsoft Intune.

Thanks for the great article. Is it possible to define a filter rule so that it applies to devices with at least Windows 11 23H2 installed (so includes future Windows 11 feature releases)?