Hey there, Let’s start by deploying the Defraggler App Through the Enterprise App Catalog App in Intune. Here, we are going to learn the deployment process. Defraggler is a free defragmentation utility developed by Piriform Software.
Defraggler can defragment individual files or groups of files on computer memory systems. The application runs on Microsoft Windows and supports all versions since Windows XP. Defraggler includes support for both IA-32 and x64 versions of these operating systems.
It supports FAT32, NTFS, and exFAT. It can also be installed as a portable application on a USB flash drive. Defragmentation of RAID disks is also supported in this, although no details are provided. Windows automatically defragment mechanical drives, but we can manually optimize and defragment external drives.
Use Defraggler to defrag our entire hard drive or individual files unique in the industry. It speeds up our computer by placing all the parts of a file on the same section of the hard drive. Now, we are going to deploy the Defraggler app through the Enterprise App Catalog app in Intune.
Table of Contents
Is Using Defraggler Safe?

Defraggler is a secure and reliable defragmentation tool. It uses the same techniques as Windows for reading and writing files, so our files will never be damaged. It offers several unique features that Windows Defragmenter and other third-party defragmentation software can’t beat.
Deploying Defraggler App Through the Enterprise App Catalog App in Intune
The Defraggler app enables users to defragment entire drives or specific files and folders, offering flexibility and control over the optimization process. Here, we learn the step-by-step guidance for deploying the Defraggler app in Intune.
- App > All Apps > +Add >Enterprises App Catalog App > Select
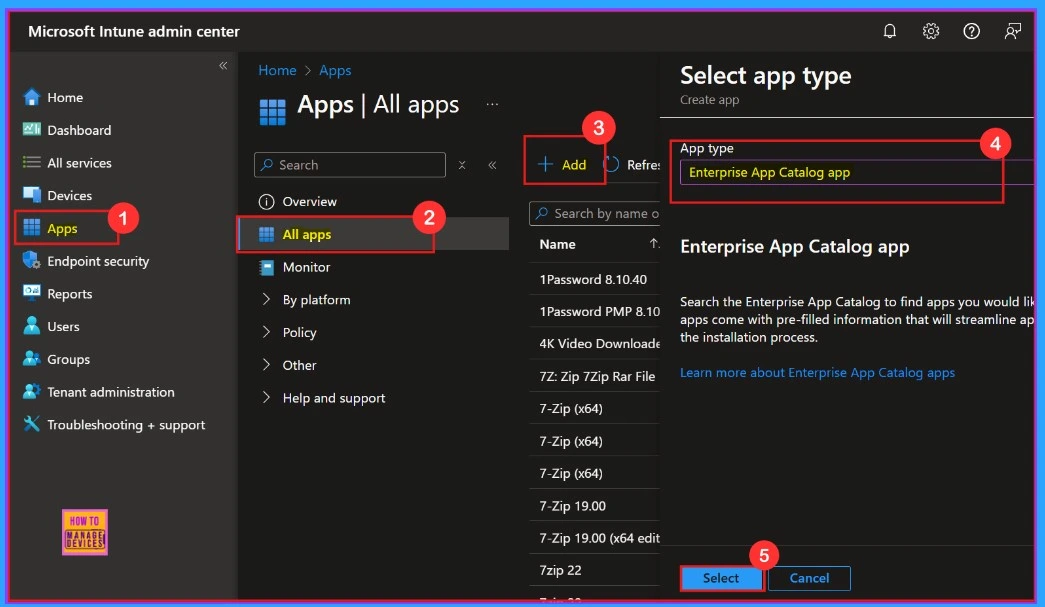
- Set Minimum Encryption Key Size for Bluetooth in Intune via Setting Catalog
- Easy Steps to Block Non Microsoft Signed Update in Windows Update for Business using Intune
- Best Guide to Setup Enhanced Device Hardware Inventory in Microsoft Intune
Function Settings
When we click “select app,” a new interface will open. There, we can see our selected app, Defraggler, and publisher, Piriform Ltd. Then, we move on to the configuration, where we can see the package name, language, architecture, and version.
| Package Name | Language | Architecture | Version |
|---|---|---|---|
| Defraggler | en-US | x64 | 2.22.995 |
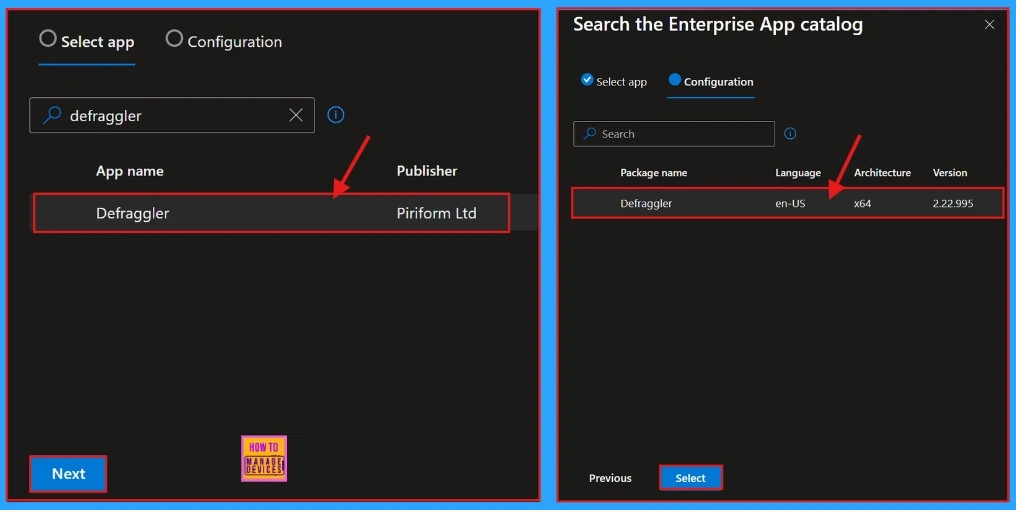
App Information
When the App information window opens we can find the details of Name of app: Defraggler, Description: Speed up your PC with quick defragmentation. Defrag entire hard drives or individual files. Work with HDD and SSD and supports NTFS and FAT32 file, Publisher: Piriform Ltd, App version:2022.995.
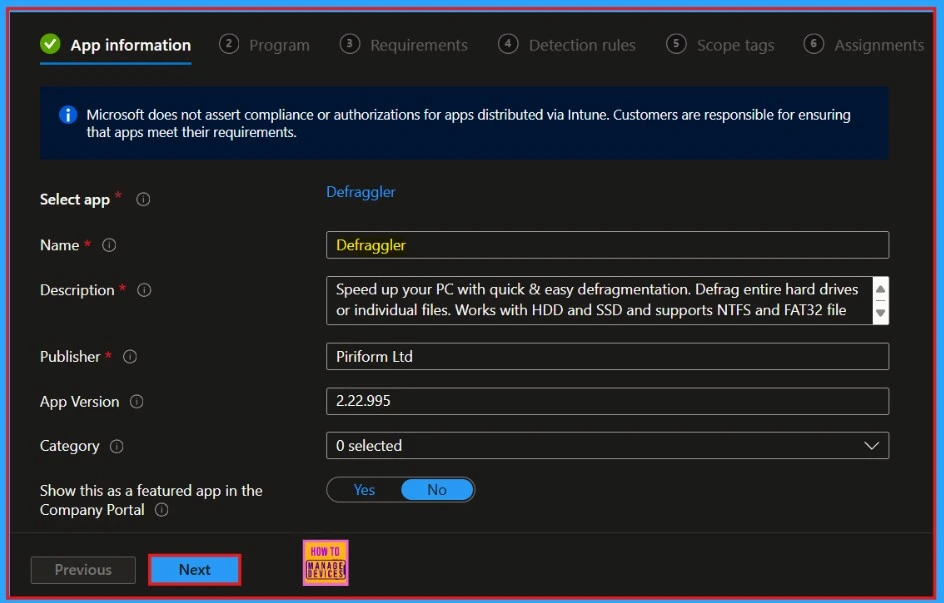
Adding Logo of Defraggler
We can easily add a logo to the application by clicking “select Image.” We can choose the image from the file explorer and upload it. After adding the Logo, a pop-up confirmation will appear on the screen confirming that uploaded completed.
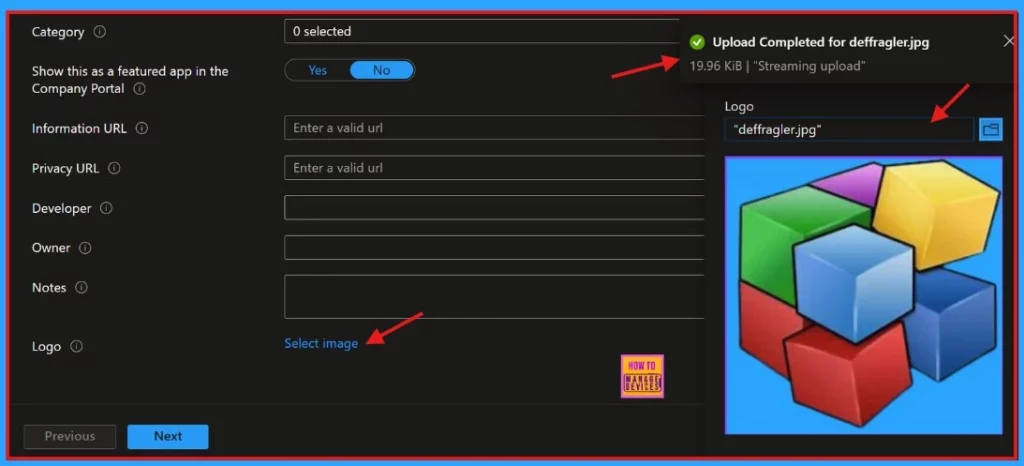
Program Setting
In this setting, we can see the installed and uninstalled commands. Additionally, the installation time is noted as 60 minutes. The device restart behavior is also specified, indicating that it will depend on return codes.
| Retun Code | Code Type |
|---|---|
| 0 | Success |
| 3010 | Soft reboot |
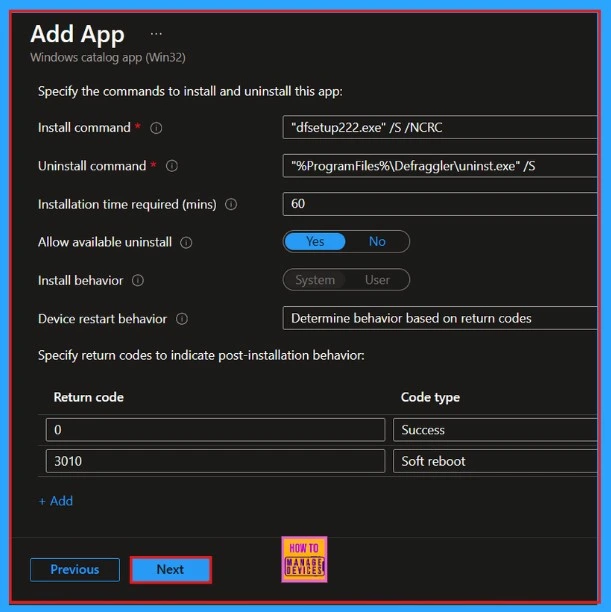
Requirements
In the requirement settings, we can specify the criteria that devices must meet before the app can be installed. These criteria include the operating system architecture and the minimum operating system version. Click the Next button to continue.
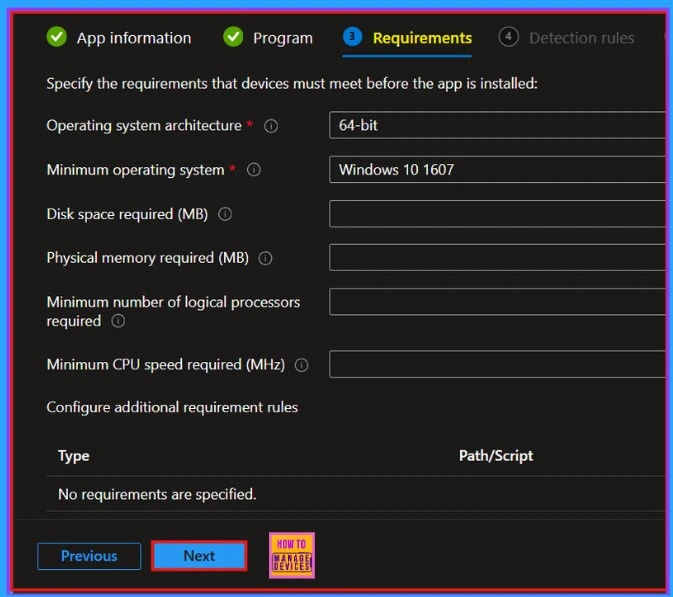
- How to Control User Input from the Wireless Display Receiver using Intune Policy
- How to Enable Speech Recognition and Synthesis Model Updates with Intune
- How to Disable Wireless Display Multicast DNS Advertisement Using Intune Policy
Detection Rules
The Detection Rule tab enables us to establish specific rules for detecting the presence of an app. This tab does not need to be modified. With the Microsoft Intune Enterprise App Catalog, we can install apps seamlessly without any adjustments to the Detection Rules.
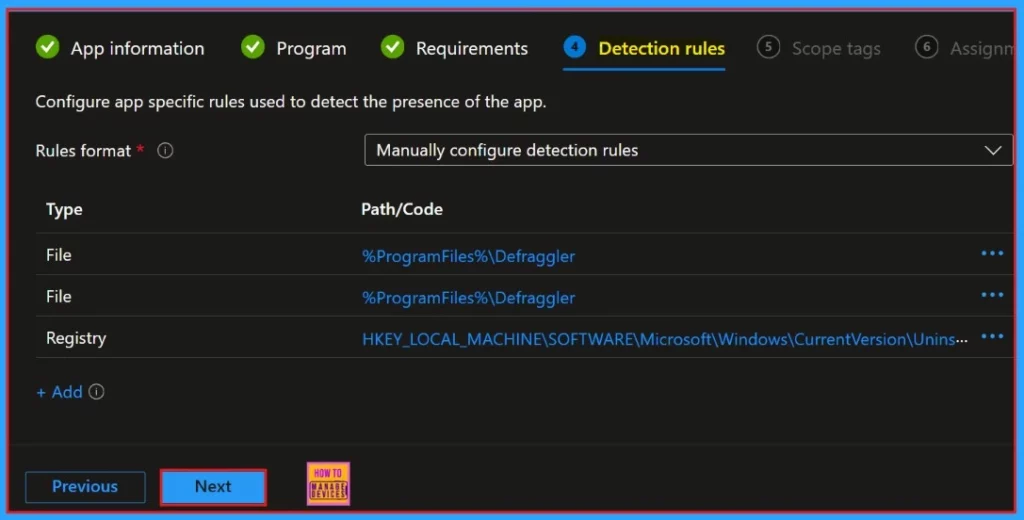
Scope Tags
Scope tags in Intune serve as containers that enable specific teams to manage designated devices defined within a Dynamic Device Group. There is no need to add scope tags. We can skip this section. Click on the Next button to continue installation.
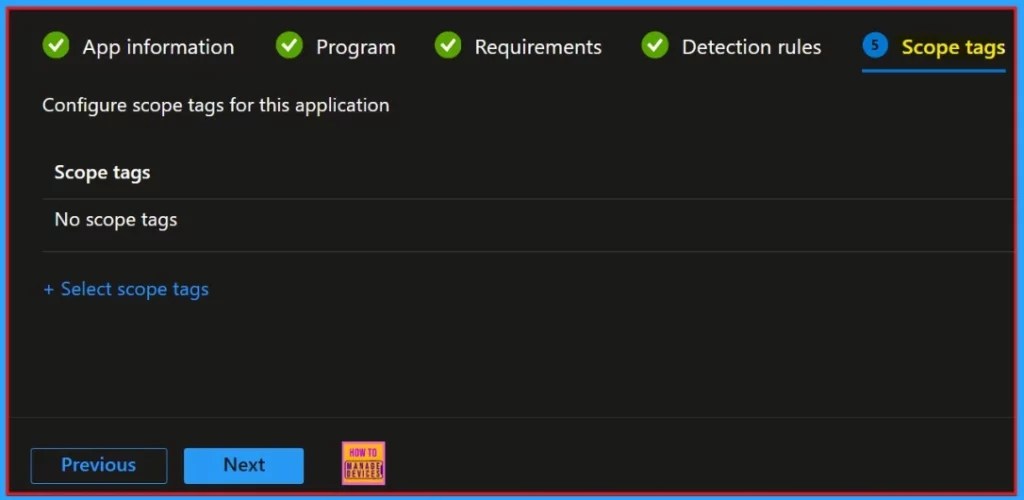
Assignments
We can add a group or groups to install the Defraggler app on the Assignments tab. Click on the Add group and select group or groups. Then click on the Select button to add a group to the Assignment.
- +Add group >Choose a Group (included)>Click select > Next
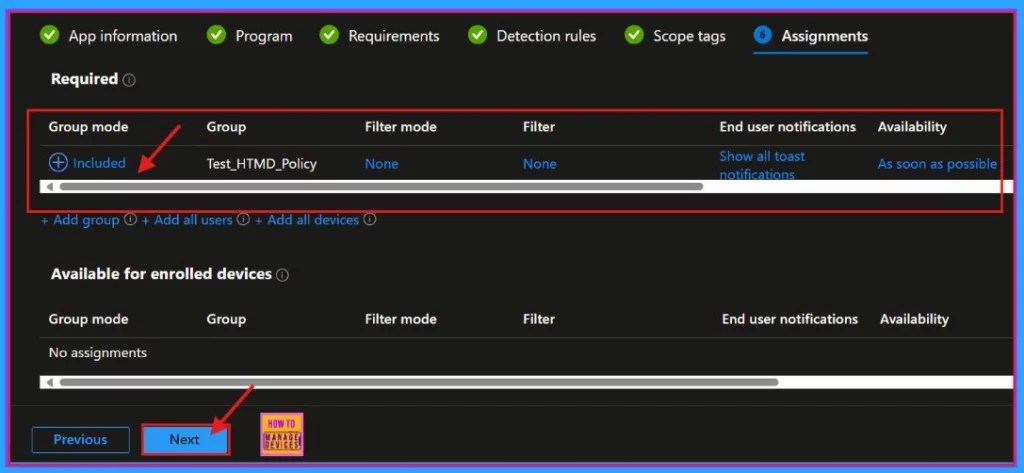
Review + Create Setting
The Review + Create tab provides comprehensive information about the selected app. Before installing the app, we can review all the details in different sections. This page offers a summary of the app’s installation process.
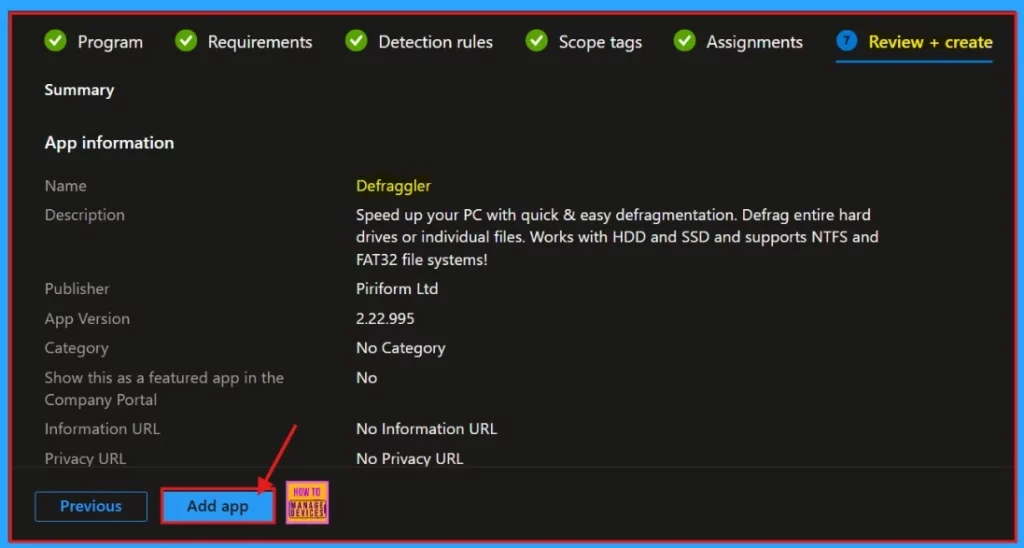
Adding Application in Intune
After thoroughly examining all the details presented in the various sections, we can proceed by clicking the “Add App” button. Once we do that, a pop-up message will appear on the screen, confirming that the Application Defraggler has been successfully created.
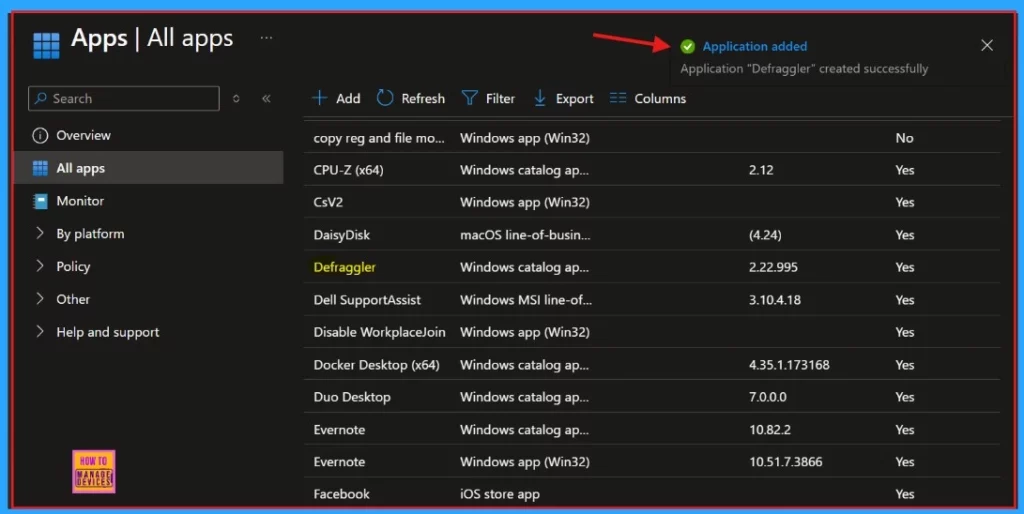
Overview of the Application
In this section, we will examine our installed app. It displays the current status of the device, indicating that one device has been successfully installed. Additionally, it provides the exact date and time when the installation was completed, allowing us to keep track of when the app was set up. This information is essential for monitoring and managing the app effectively.
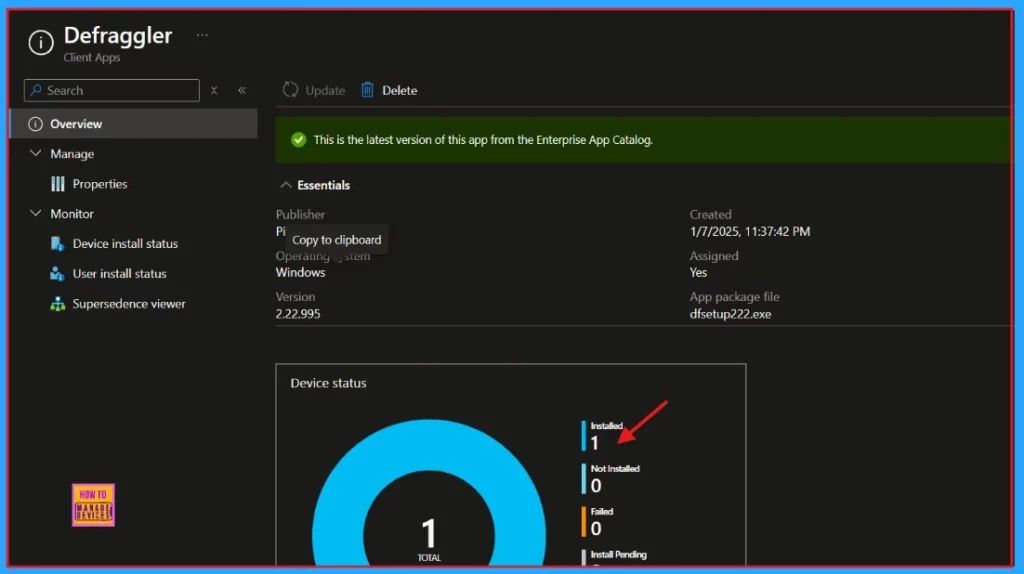
End User Experience
Once the Defraggler is deployed, it will be automatically installed on the workstations. To verify the installation, open the Company Portal on the workstation, go to Downloads & Updates, and check if the Defraggler Core Tools application appears as installed.
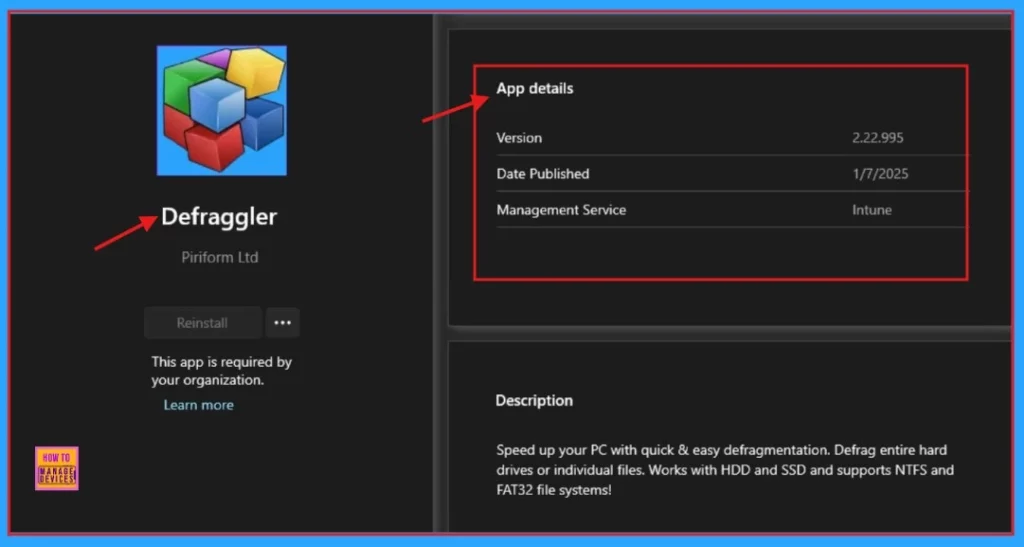
Need Further Assistance or Have Technical Questions?
Join the LinkedIn Page and Telegram group to get the latest step-by-step guides and news updates. Join our Meetup Page to participate in User group meetings. Also, Join the WhatsApp Community to get the latest news on Microsoft Technologies. We are there on Reddit as well.
Author
Anoop C Nair has been Microsoft MVP from 2015 onwards for 10 consecutive years! He is a Workplace Solution Architect with more than 22+ years of experience in Workplace technologies. He is also a Blogger, Speaker, and Local User Group Community leader. His primary focus is on Device Management technologies like SCCM and Intune. He writes about technologies like Intune, SCCM, Windows, Cloud PC, Windows, Entra, Microsoft Security, Career, etc.
