This is the guide to deploy Microsoft 365 Apps or MS Teams using Intune MEM. The same guide can be used to deploy Microsoft 365 applications. Let’s check the process to deploy Teams using Intune along with other Office Apps (aka Microsoft 365 apps).
I have a guide to help you to deploy Microsoft Teams using SCCM. There are different ways to install Teams using Intune or SCCM. I have selected the best and easy method to deploy the Microsoft Teams application. This method also includes the options to remove the older version of Teams.
Microsoft changed the name of Office 365 apps to Microsoft 365 Apps a while back to align with their new product-centric strategy. It’s also important to understand the out of support version of Microsoft 365 apps and Teams versions before deploying MS Teams using Intune.
You can also use the same method to deploy other Office 365 applications using MEM Intune Deploy office 365 Pro Plus Suite to Windows 11 – How to Deploy office 365 Pro Plus Suite to Windows 11?
You have an out of box option in SCCM also to deploy Microsoft 365 Apps similar to Intune MEM out-of-box option explained in this post. We must use Office 365 ProPlus licenses to activate Office 365 ProPlus apps deployed through Microsoft Intune.
NOTE! – Most of the admins from MEM Intune Community are using Intune Win32 application instead of the option explained in this post.
NOTE! – When you have already installed MSI Office apps on the end-user device, you must use the Remove MSI feature to safely uninstall these apps. Following are the office suites available for the customers.
Microsoft 365 Business Basic.
Microsoft 365 Business Standard.
Microsoft 365 Business Premium.
Microsoft 365 Apps.
Create MS Teams Microsoft 365 Apps using Intune
Let’s learn how to create Create MS Teams Microsoft 365 Apps using Intune. Microsoft 365 Apps for Windows 10 and later – Add Microsoft 365 Apps to install your choice of Microsoft 365 Apps on managed devices running Windows 10 or later. Users must have an account and license to use these apps.
Let’s start the Teams application creation process using Intune. More details about the Intune Application model are explained in the previous post.
- Login to MEM Admin Center Intune Portal endpoint.microsoft.com
- Select Apps – All apps – + Add.
- Select Windows 10 or Later in the Microsoft 365 Apps section of the Select app type pane.
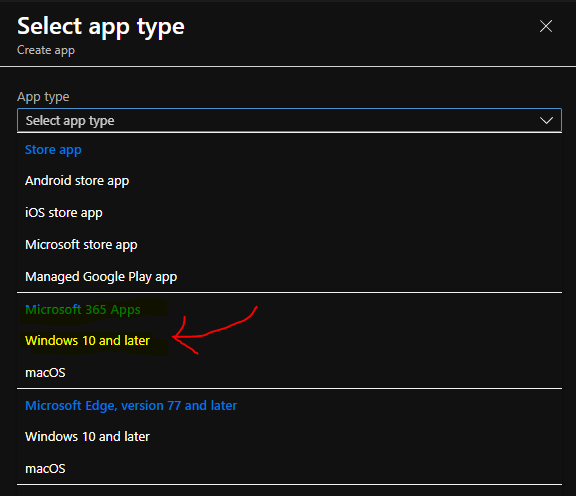
Now, you will need to click on the Select button to continue with the MS Teams or Microsoft 365 apps creation process using MEM Intune.
Define Microsoft 365 Apps or MS Teams Application
From the application suite information tab, Office 365 ProPlus|Teams app details shall be automatically populated by Intune as you can see in the below screenshot.
Most of the details are automatically populated. You will need to just confirm whether this is the app name you want to keep for MS Teams deployment or Microsoft 365 Apps deployment.
Suite Name -Microsoft 365 Apps for Windows 10 and later
Suite Description * Microsoft 365 Apps for Windows 10 and later
Description
Publisher – Microsoft
Show this as a featured app in the Company Portal – Yes
Information URL – https://products.office.com/en-us/explore-office-for-home
Privacy URL – https://privacy.microsoft.com/en-US/privacystatement
Developer -Microsoft
Owner -Microsoft
Click on NEXT to continue
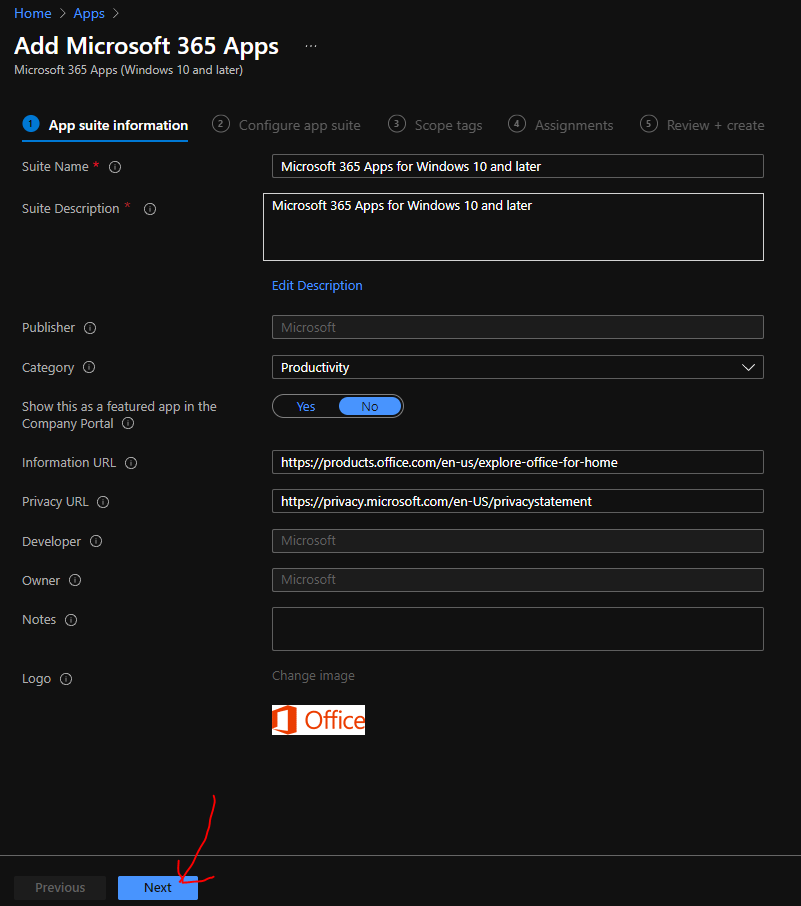
Configure App Suite options for Microsoft 365 Apps Deployment Using Intune
The following options related to configuring the App Suite options for Microsoft 365 Apps Deployment Using Intune are important. This is where Intune will take help from the Office Configuration Designer tool to create a file configuration file for your Microsoft 365 Apps creation and deployment using MEM Intune.
Depending on your requirement, you have to select the Microsoft 365 apps. If you want only Microsoft Teams app to be deployed to Windows 11 or Windows 10 devices, then only select Teams apps from the list. My recommended way is to select all the apps required and bundle them together as one Intune application.
- Select Configuration Designer from Configuration settings format
- Select the office apps from the list of Office 365 ProPlus.
- Access
- Excel
- OneDrive Desktop
- Outlook
- PowerPoint
- Teams
- Words
NOTE! – You will need to have a separate license for other office apps such as Project Online Desktop Client and Visio Online Plan 2. You have the option to select those apps also during the installation process. But I normally recommend creating a different Intune application for both MS Project and MS Vision deployments.
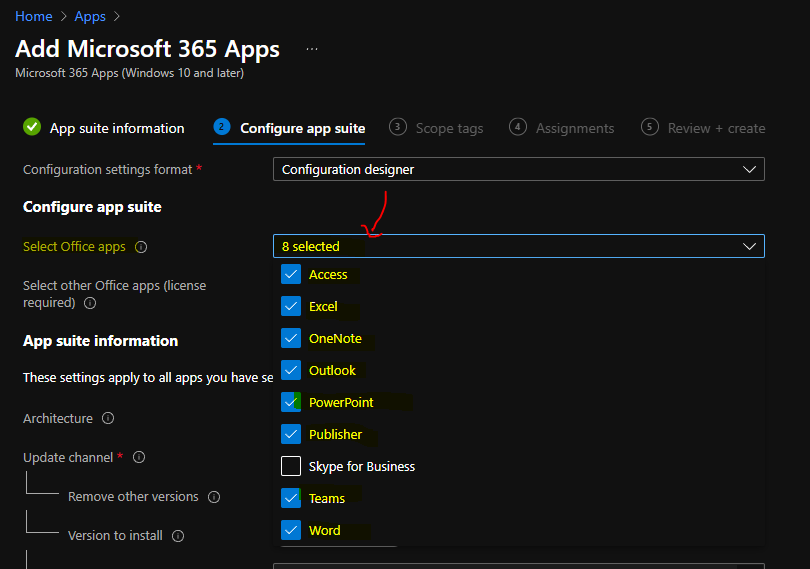
Architecture & Update Channel Options for Microsoft 365 Apps or MS Teams
The following are the important decision while deploying MS Teams or Microsoft 365 apps using Intune. You might need to think about the compatibility issue with Excel Macros and other office extensions before you make a decision on this point.
The best-recommended option is to go with the 64-bit version. Let’s select Architecture & Update Channel Options for Microsoft 365 Apps or MS Teams. It’s not easy to change the update channel and architecture after the deployment. So it’s better to take time and make a good decision for your organization.
- SCCM to Change Office365 ProPlus Architecture from 32 bit to 64 bit
- How to Change Office 365 Update Channel with SCCM Run Script
Let’s select the architecture and update frequency of Microsoft 365 Apps or MS Teams App as discussed above. There are different update channels available for Microsoft 365 apps. For the production deployment, I always use Semi-Annual Enterprise Channel.
Current Channel
Current Channel (Preview)
Monthly Enterprise Channel
Semi-Annual Enterprise Channel
Semi-Annual Enterprise Channel (Preview)
I recommend using 64-bit architecture for all Microsoft 365 apps or Office Apps.
- Select the Architecture & update channel for Office 365 ProPlus and Teams.
- Select whether the 32-bit or 64-bit edition of Office 365 ProPlus | Teams should be installed on devices.
- 64 Bit
- Select Update Channel
- Semi-Annual Enterprise Channel for Microsoft Teams
- Select whether the 32-bit or 64-bit edition of Office 365 ProPlus | Teams should be installed on devices.
There are some interesting options to remove the previous version of Office 365 or Microsoft 365 Apps from Windows 10 devices.
- Remove other MSI versions – If you already have MS Teams installed with MSI version of Teams or Office 365 Apps.
- YES
- Select the option Version to install
- Latest
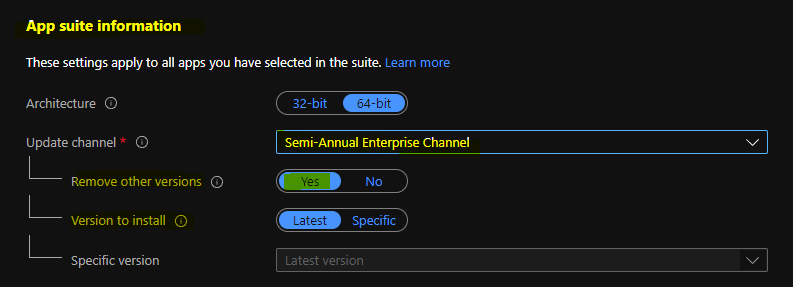
Microsoft 365 Apps Activation Details
You will need to select Microsoft 365 Apps Activation Details in this section of the deployment. There is an option to deploy Office apps for a shared computer.
- Select Use shared computer activation – If you want to install Teams on a shared device, then select YES
- Select NO if the Teams or Microsoft 365 Apps installation is for a single user device
NOTE! – Shared computer activation lets you deploy Microsoft 365 Apps to computers that are used by multiple users. Normally, users can only install and activate Microsoft 365 Apps on a limited number of devices, such as 5 PCs. Using Office 365 ProPlus with shared computer activation doesn’t count against that limit.
- Accept the Microsoft Software License Terms on behalf of users
- YES is the default option
- Select the Language for Teams or Microsoft 365 Apps
NOTE! – By default, Intune will install Office apps with the default language of the operating system. Choose any additional languages that you want to install.
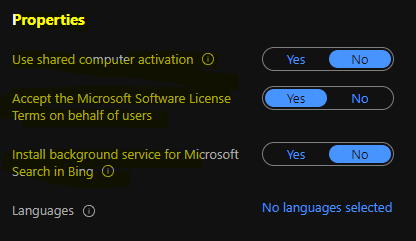
Scope Tags for MS Teams or Office 365 Apps
This section is to Configure scope tags for the Teams and other office applications. Scope Tags for MS Teams or Office 365 Apps are important for Intune RBAC scenarios.
- Click + Select Scope Tags
- Select Tags using SEARCH menu
- Click on SELECT button
- Click on NEXT button to continue
Deploy Microsoft 365 Apps using Intune
Let’s discuss, Microsoft 365 Apps Deployment or Assignments options. I recommend using requires assignment option for core applications like Microsoft Teams and other Office 365 apps.
Select the deployment using Intune as REQUIRED one. So that the “Teams” or “Microsoft 365 apps” will get automatically installed on all the Intune managed devices. You will need to select the appropriate Azure AD groups for the Required deployment.
- Click on +Add Group
- Select Azure AD groups using search options
- After selecting the group, click on the SELECT button to continue
- Click on NEXT button to continue
NOTE! – Make sure to use Intune filters when you deploy an application to all Devices. This will help to avoid this app getting installed on the wrong devices. More Details Create A Filter Rule For Windows 365 Cloud PCs Using Intune HTMD Blog (anoopcnair.com).
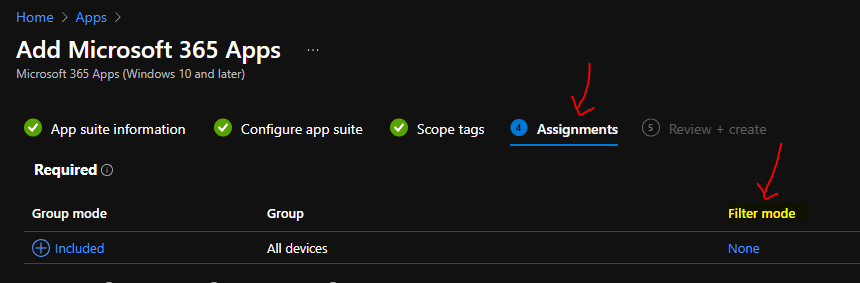
Review + Create of Microsoft 365 APP Suite using Intune
Let’s create the Office 365 Proplus deployment for MS Teams and other Office apps like Microsoft Word, Excel, PowerPoint, etc.
App suite information
Name – Microsoft 365 Apps for Windows 10 and later
Description – Microsoft 365 Apps for Windows 10 and later
Publisher – Microsoft
Category – Productivity
Show this as a featured app in the Company Portal – No
Information URL -https://products.office.com/en-us/explore-office-for-home
Privacy URL – https://privacy.microsoft.com/en-US/privacystatement
Developer – Microsoft
Owner – Microsoft
Notes
Logo – Microsoft Office logo
Configure app suite
Apps to be installed as part of the suite – Access, Excel, OneNote, Outlook, PowerPoint, Publisher, Teams, Word
Architecture – 64-bit
Update channel – Semi-Annual Enterprise Channel
Remove other versions – Yes
Version to install – Latest
Use shared computer activation – No
Accept the Microsoft Software License Terms on behalf of users – Yes
Install background service for Microsoft Search in Bing – No
Apps to be installed as part of the suite – No languages selected
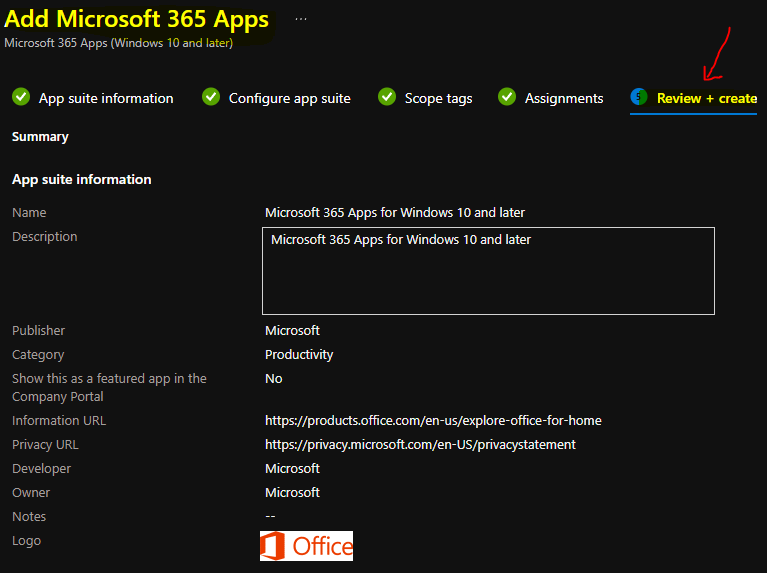
Results – Deploy Microsoft 365 Apps Using Intune MEM
I have seen the Microsoft Teams and other Office 365 (aka Microsoft 365) applications get launched only after the restart of Windows 10 or Windows 11 devices.

Resources
- How To Change Primary User | Windows 10 | Intune
- Best Option to Deploy MS Teams MSI Using SCCM For the First TIme| ConfigMgr
Author
Anoop is Microsoft MVP! He is a Solution Architect in enterprise client management with more than 20 years of experience (calculation done in 2021) in IT. He is Blogger, Speaker, and Local User Group HTMD Community leader. His main focus is on Device Management technologies like SCCM 2012, Current Branch, and Intune. He writes about ConfigMgr, Windows 11, Windows 10, Azure AD, Microsoft Intune, Windows 365, AVD, etc……………
