Let’s learn how you can deploy Progressive Web App PWAs using Intune. PWAs are progressively enhanced websites to function like installed, native apps on supporting platforms while functioning like regular websites on other browsers.
Progressive Web Apps (PWAs) provide access to open web technologies and cross-platform interoperability. PWAs provide your users with an app-like experience customized for their devices.
Desktop PWAs are supported on chromium-based browsers, Google Chrome and Microsoft Edge. In Microsoft Edge, you can also make a normal website as an application. PWA adds the following advantages to your website.
- Your app is built on a standards-based web platform.
- Enables your users to install your app directly from the browser.
- Enables your users to install your app without a Store-based deployment or registration.
Using Progressive Web App (PWA) technologies is a great way to make your app safe, discoverable, easy to install and update, responsive, and network independent.
- Outlook Web App OWA instead of Outlook Desktop App 4 Months Experience
- Migrate Group Policies GPOs to Intune Settings Catalog policy
- Configure Enterprise Mode Site List to Use IE Mode Using Intune
Deploy Progressive Web App PWAs Using Intune
You can install Progressive Web App aka PWAs with the following steps –
- Sign in to the Endpoint Manager Intune portal https://endpoint.microsoft.com/
- Select Devices > Windows > Configuration profiles > Create profile

In Create Profile, Select Platform, Windows 10, and later and Profile, Select Profile Type as Settings catalog. Click on Create button.

On the Basics tab, enter a descriptive name, such as Turn off automatic learning or Turn off automatic learning component. Optionally, enter a Description for the policy, then select Next.
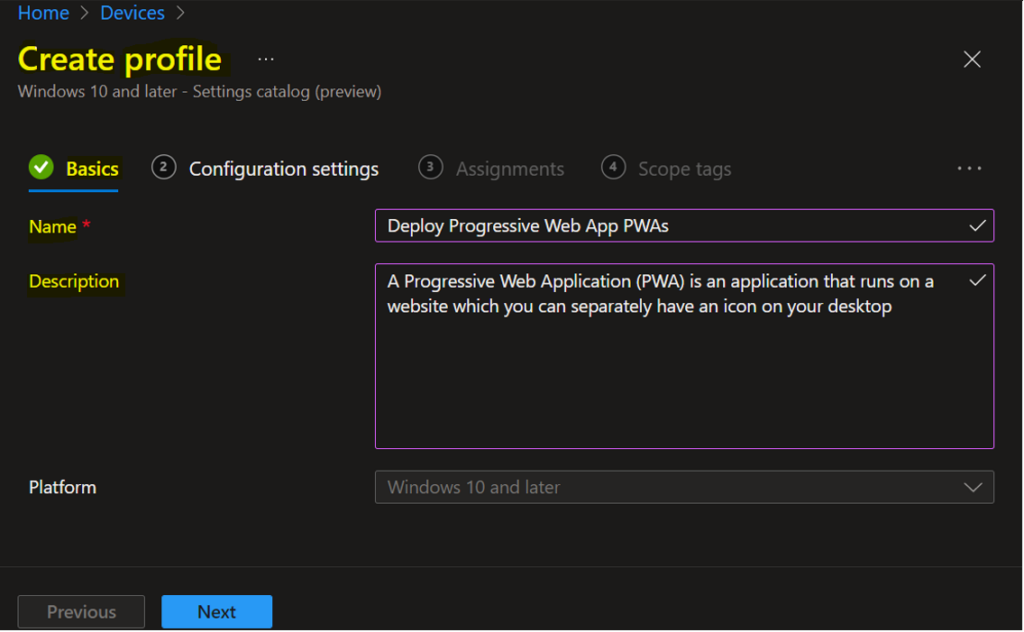
In Configuration settings, click Add settings to browse or search the catalog for the settings you want to configure.

On the Settings Picker windows, use the search box and type Web Apps, and click Search. Now select the Microsoft Edge category and double click on the category to see the settings name.
Select Configure list of force-installed Web Apps. After adding your settings, click the cross mark at the right-hand corner to close the settings picker.
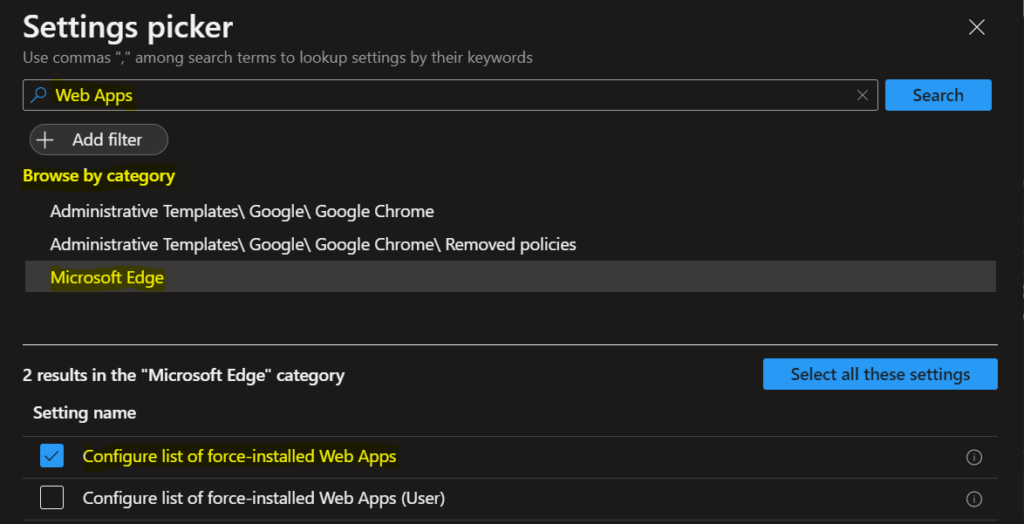
The setting is shown and configured with a default value Disabled. Toggle the switch to enable the setting, and the policy specifies a list of web apps that install silently, without user interaction, and which users can’t uninstall or turn off.
Let’s prepare the list of PWAs to add –
- Each list item of the policy is an object with a mandatory member: url (the URL of the web app to install)
- These are optional members: – default_launch_container (for how the web app opens— should be either “window” or “tab” to indicate how the Web App will be opened after it’s installed, a new tab is the default)
- – create_desktop_shortcut (True Windows desktop shortcuts), If “create_desktop_shortcuts” is omitted, no desktop shortcuts will be created.
- -fallback_app_name It allows you to override the app name if it is not a Progressive Web App (PWA), or the app name that is temporarily installed.
- if it is a PWA but authentication is required before the installation can be completed. The latter will be ignored if both custom_name and fallback_app_name are provided.)
For example, I configured the below URLs and pasted the same inside the box.
[ { "url": "https://forum.howtomanagedevices.com/", "create_desktop_shortcut": true, "default_launch_container": "window" }, { "url": "https://www.anoopcnair.com/", "create_desktop_shortcut": true, "default_launch_container": "tab" } ]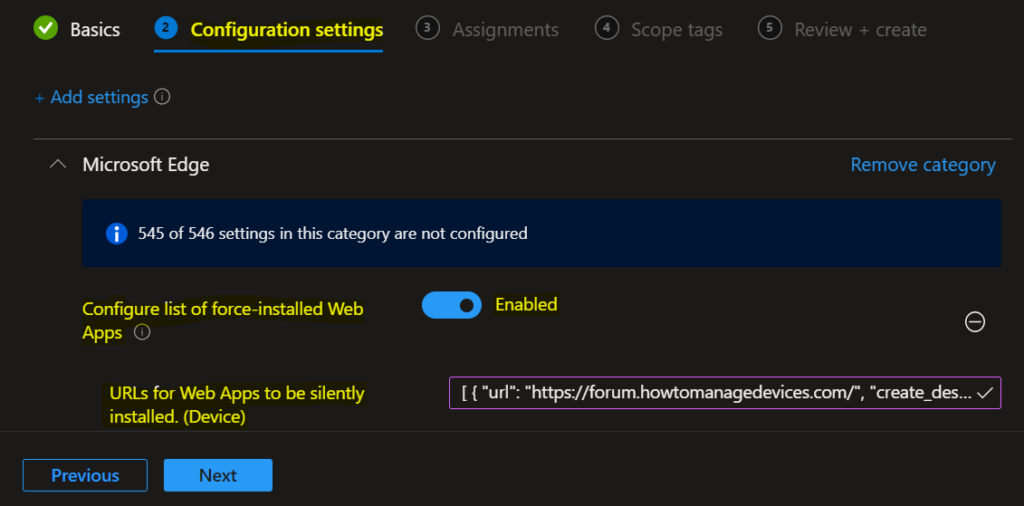
Under Assignments, In Included groups, click Add groups and then choose Select groups to include one or more groups. Click Next to continue.
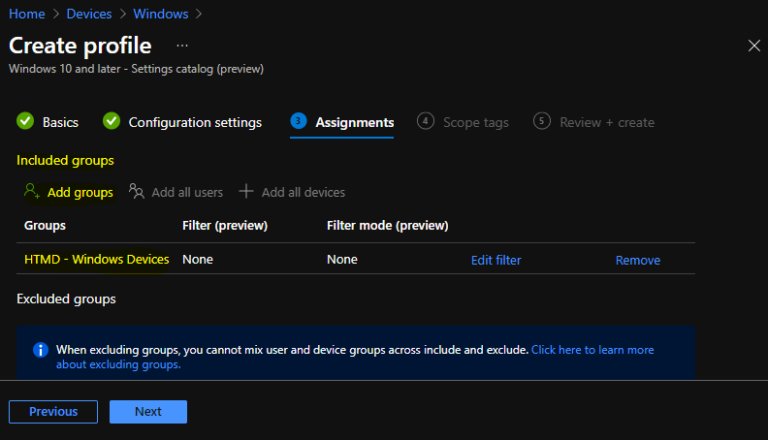
In Scope tags, you can assign a tag to filter the profile to specific IT groups. Add scope tags (if required) and click Next.
In Review + create, review your settings. When you select Create, your changes are saved, and the profile is assigned.
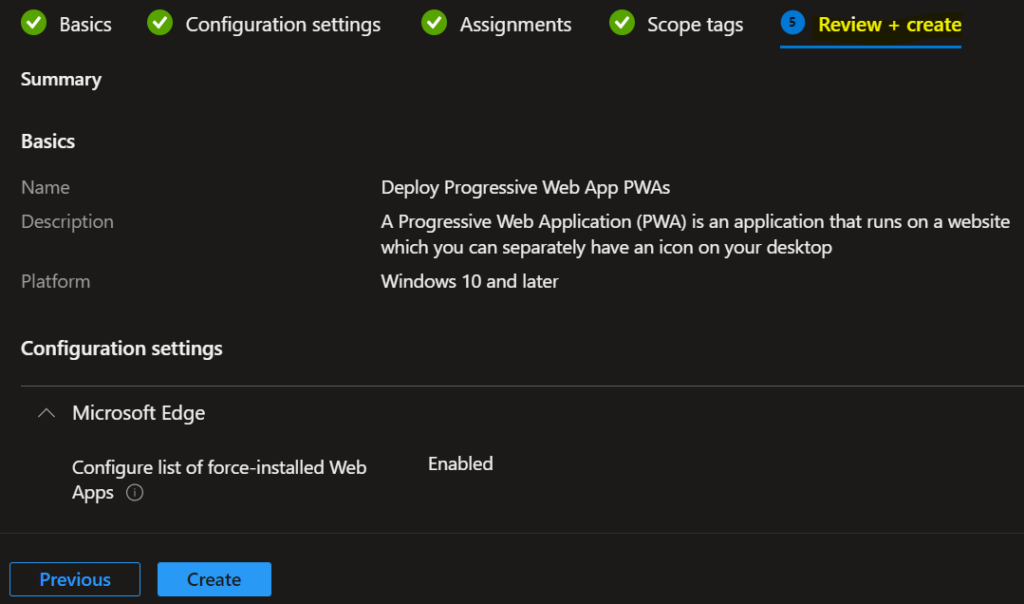
A notification will appear automatically in the top right-hand corner with a message. Here you can see that Policy “Deploy Progressive Web App PWAs ” created successfully. The policy is also shown in the Configuration profiles list.
Your groups will receive your profile settings when the devices check-in with the Intune service the policy applies to the devices.
Intune Reporting
You can check Intune settings catalog profile report from Intune Portal, which provides an overall view of device configuration policies and deployment status.
To monitor the policy assignment, from the list of Configuration Profiles, select the policy, and here you can check the device and user check-in status. If you click View Report, additional details are displayed.
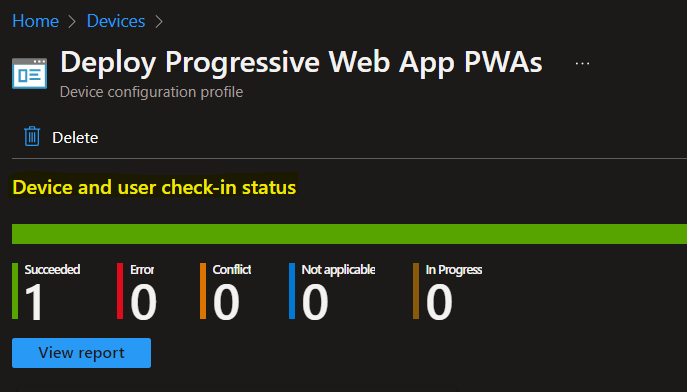
Additionally, you can quickly check the update as devices/users check in status reports –
Intune MDM Event Log
The Intune event ID 814 indicates that a string policy is applied to Windows 10 or 11 devices. You can also see the exact value of the policy being applied to those devices –
You can check the Event log path to confirm this – Applications and Services Logs – Microsoft – Windows – Devicemanagement-Enterprise-Diagnostics-Provider – Admin.
MDM PolicyManager: Set policy string, Policy: (WebAppInstallForceList), Area: (microsoft_edgev80diff~Policy~microsoft_edge), EnrollmentID requesting merge: (6C05885D-4A9C-4EF9-A8A7-1EE0190B36A9), Current User: (Device), String: (<enabled/><data id="WebAppInstallForceList" value="[ { "url": "https://forum.howtomanagedevices.com/", "create_desktop_shortcut": true, "default_launch_container": "window" }, { "url": "https://www.anoopcnair.com/", "create_desktop_shortcut": true, "default_launch_container": "window" } ]" />), Enrollment Type: (0x6), Scope: (0x0).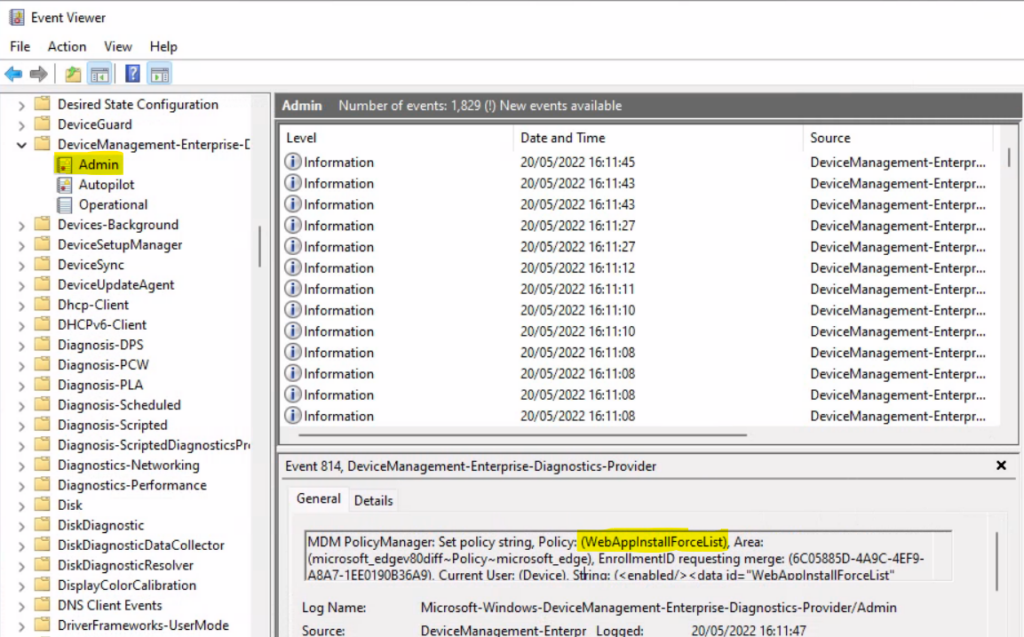
You can use REGEDIT.exe on a target computer to view the registry settings that store group policy settings. These settings are located at the registry path HKLM\SOFTWARE\Policies\Microsoft\Edge Value Name WebAppInstallForceList.
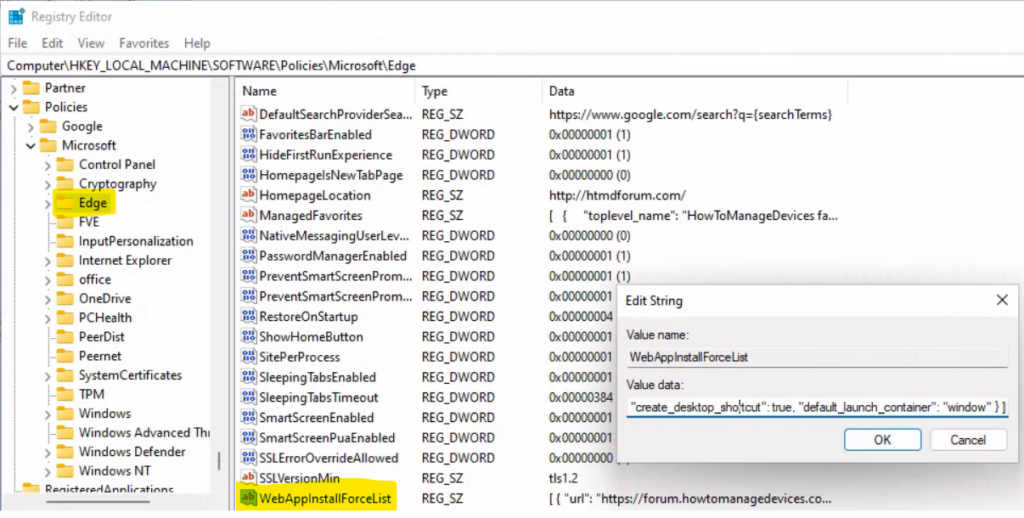
End Users Experience – Progressive Web Apps (PWAs)
To find the list of installed Progressive Web Apps (PWAs) in Microsoft Edge –
- In Microsoft Edge, click on the three-dot menu at the top-right corner. Click on Apps, and select Manage apps.
- Here you can check the apps that appear under Installed apps.
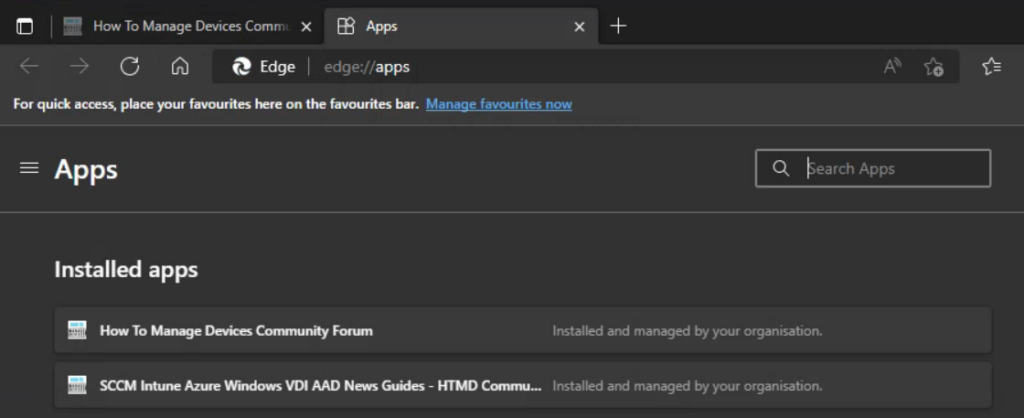
Once you have installed a PWA, a shortcut to the PWA will appear on the app list in the Start menu. You can browse the added web apps from All apps on your Windows 10 or 11 devices.
Based on your specified configuration, A desktop shortcut for PWAs will appear.
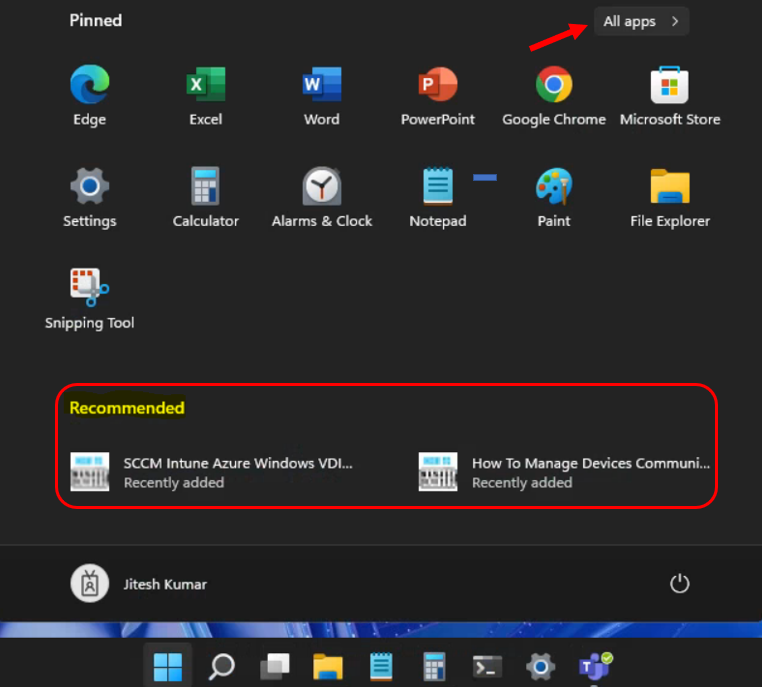
Progressive Web Apps (PWAs) are displayed like native apps on Windows. They appear in the Taskbar, and Once you launch the web app, you will notice the app icon located in the Windows taskbar.
Since this application is configured to open in Windows, here’s the experience you will get. If the app is configured to lunch in a new tab or not configured with the default launcher, It will automatically open in the browser’s new tab.
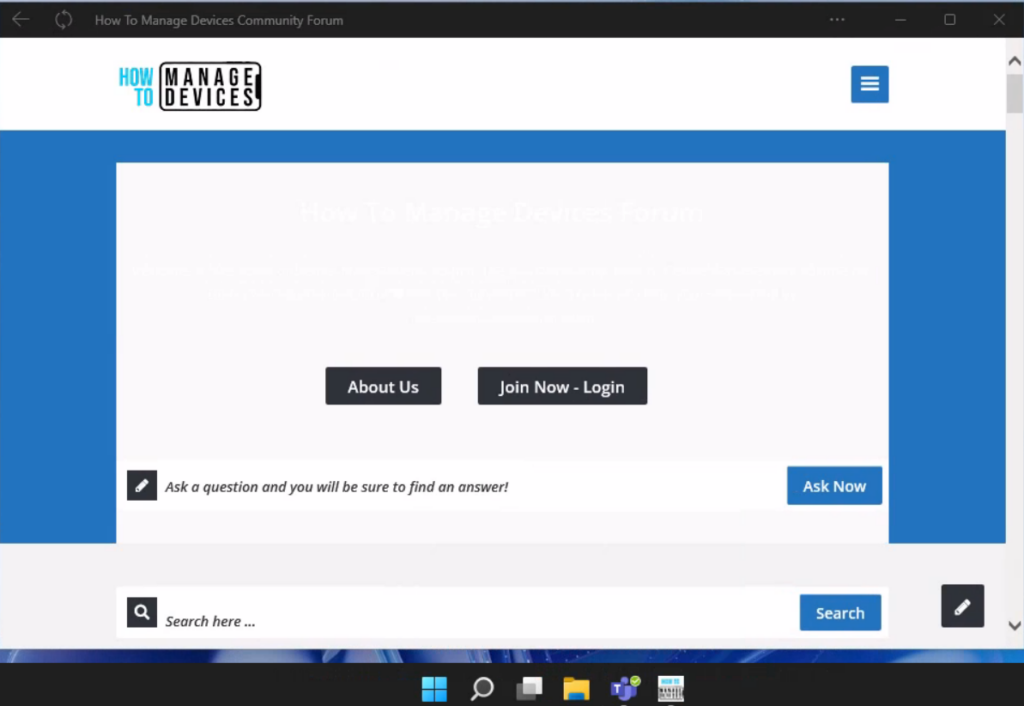


Wonderful blog!
We followed these steps, but get a strange icon (not the PWA icon we get when manually setting up an app in Edge) (i.e. https://outlook.office.com).
Is that by design or are we doing something incorrect with our Intune settings?
Hi Dave, Can you help with the screenshots that would be helpful.
Hi,
do you have a good idea how to deploy the setting to start the PWA on startup or pin it to the taskbar (fyi we use a intune oma uri with a XML to define which apps are pinned to the taskbar)
Do you have instructions on how to deploy PWAs in Android via Intune?
What would be the best way to revert this and remove the PWA from devices that had it deployed from Intune?