Learn how to deploy Slack using Intune MSI application deployment guide. This guide will help you with the MSI application deployment, and the process to upload an MSI in Intune MEM Admin center.
Slack is a messaging app that looks like Microsoft Teams that connects people. There are plenty of features, and integrations, in both attracting users. It’s easy for Intune or SCCM admins to deploy Slack to Windows 10 or 11 devices.
Slack provides two different MSI installer packages that you can use to install Slack for Windows for multiple users or machines. You can easily download the installation file based on the requirements, Download Slack MSI Installer.
The MSI for per-user deployment adds the Slack installer machine-wide, rather than individually installing Slack for Windows. The MSI for machine-wide installation deployment installs Slack for Windows machine-wide, either to Program Files or to a location of your choice.
The following table gives you all the details for the Slack Deployment tool including the silent installation command line, and Product Code. The MSI parameters will be automatically used for the deployment using Intune, If the MSI file needs additional command-line options consider using Intune Win32 app management.
| Name | Command Line | Detection Method |
|---|---|---|
| Slack Deployment Tool – Windows Installer (msi file) | Install -> msiexec /i “SlackSetup.msi” /q | Windows Installer – {983598C8-B6ED-4C69-9A2B-1CDD119B8700} |
| Uninstall – msiexec /x {983598C8-B6ED-4C69-9A2B-1CDD119B8700} /q |
- How to Get Intune Managed Apps Details for Device
- Override Intune GRS: Trigger IME to retry failed Win32 App Deployment
- Learn about Slack Deployment Using SCCM Application model
Deploy Slack using Intune MSI Application Deployment Guide
Follow the steps below to upload the MSI file for deploying Slack to managed devices. To start with the Intune line-of-business app package creation, keep the downloaded Slack.msi setup installation file in the appropriate location.
- Sign in to the Microsoft Endpoint Manager admin center https://endpoint.microsoft.com/.
- Select Apps > All apps > Add, or you can navigate to Apps > Windows > Windows Apps.
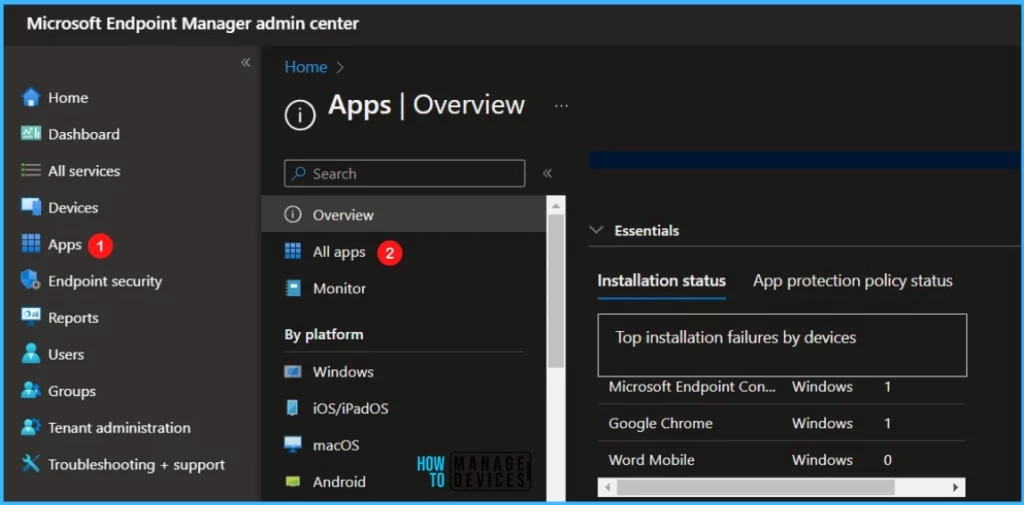
On the Select app type pane, under the Other app types, select Line-of-business app and click Select.
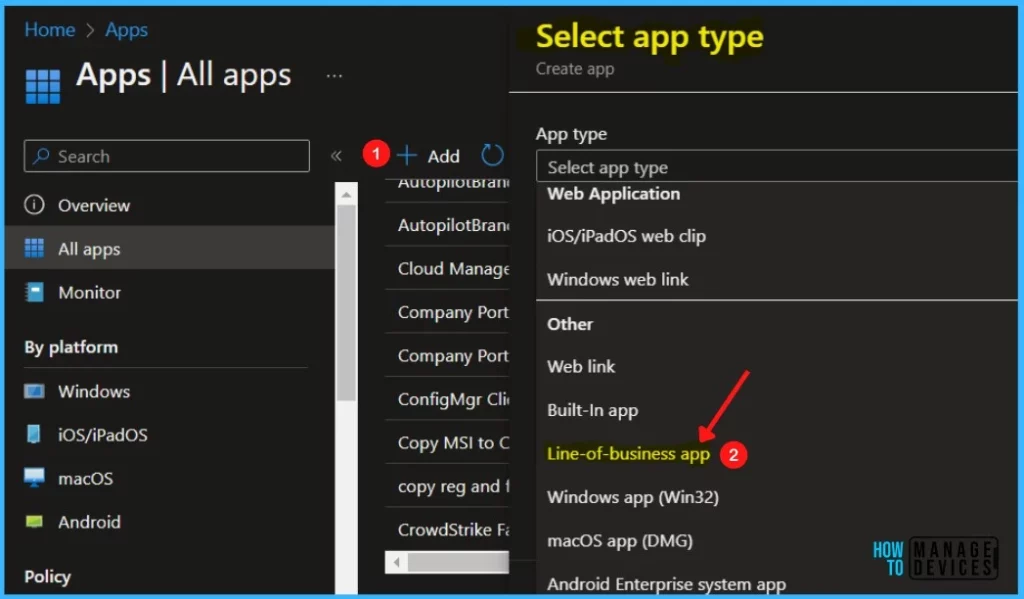
On the Add app pane, click Select app package file. Select the browse button. Then, select the downloaded application MSI file. Once you select the app file, The app details appear with Name, Platform, Size, and context.
When you’re finished, select OK on the App package file pane.
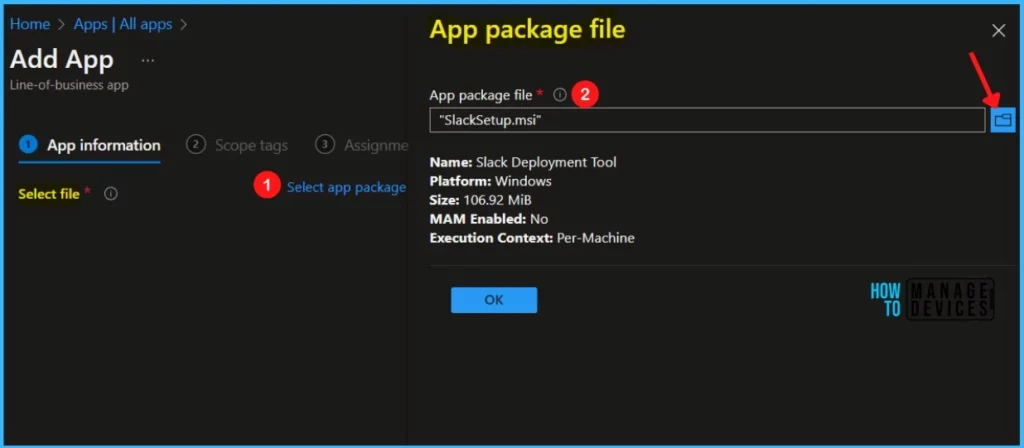
Enter the Name of the App (For Example – Slack), and Enter the description of the app. Enter the Publisher name – Slack and Command-line arguments – Optionally, enter any command-line arguments you want to apply to the .msi file when it runs.
Upload an icon for the app. This icon is displayed with the app when users browse through the company portal. You may specify the additional app information here and click Next.
NOTE! – Do not include the “msiexec” command or arguments, such as /i or /x, as they are automatically used.
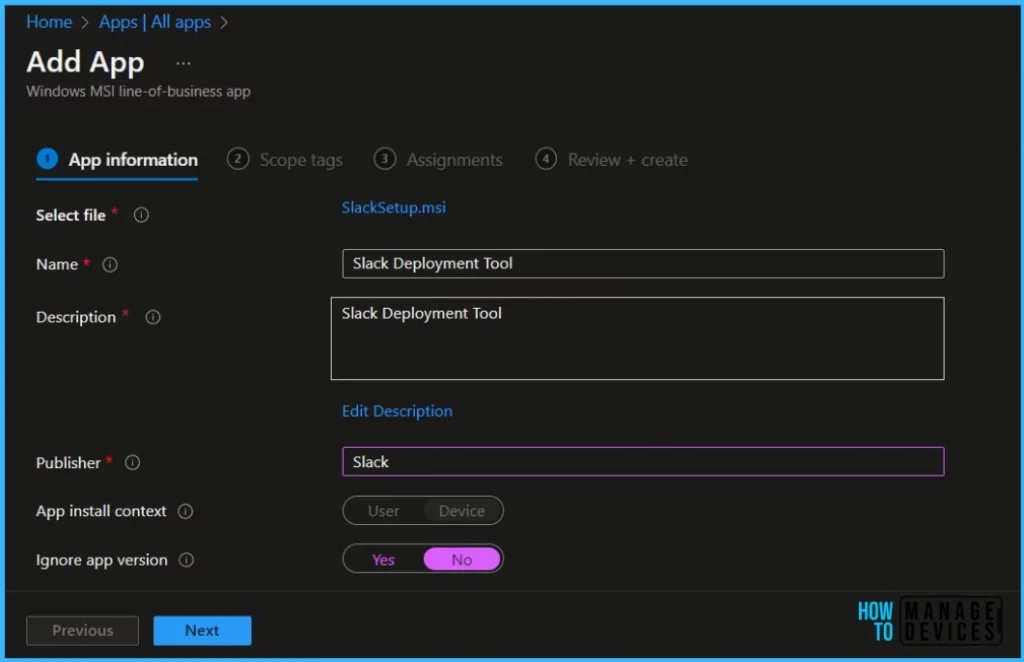
In the scope tag section, you will get an option to configure scope tags for the application. Click on Next.
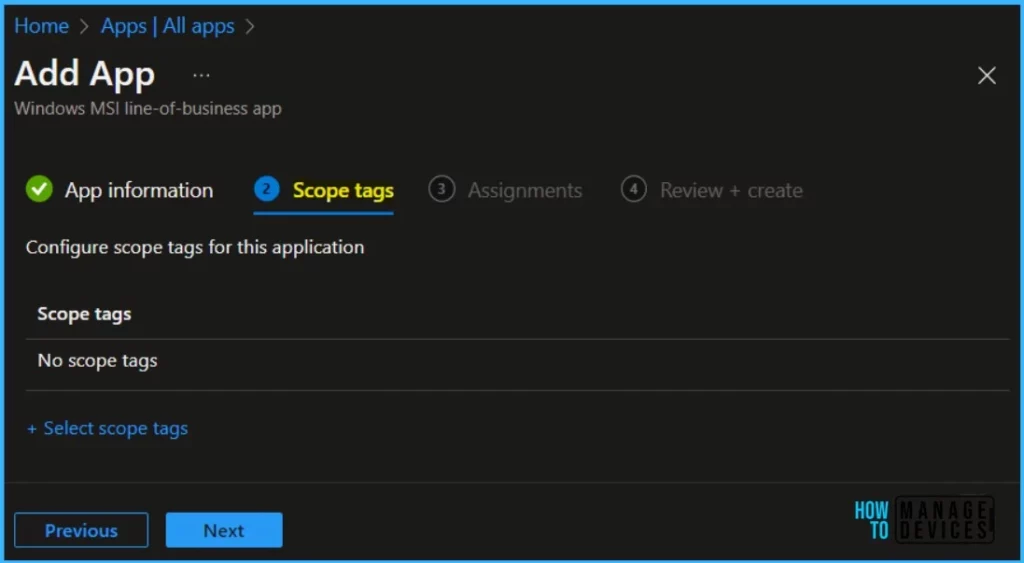
Under Assignments, In Included groups, click Add groups and then choose Select groups to include one or more groups to which you want to deploy Slack. Click Next to continue.
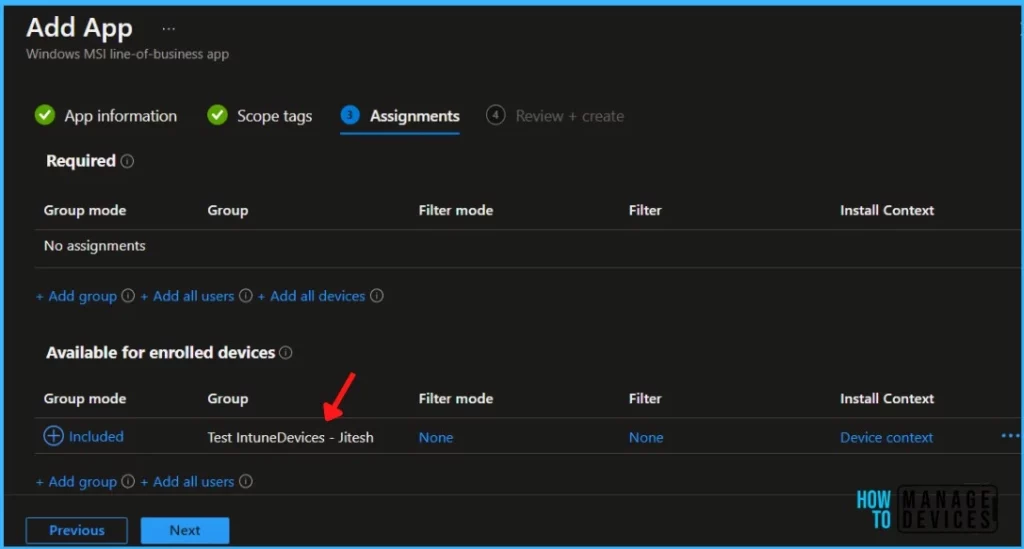
Review your settings and select Create to add the app to Intune.
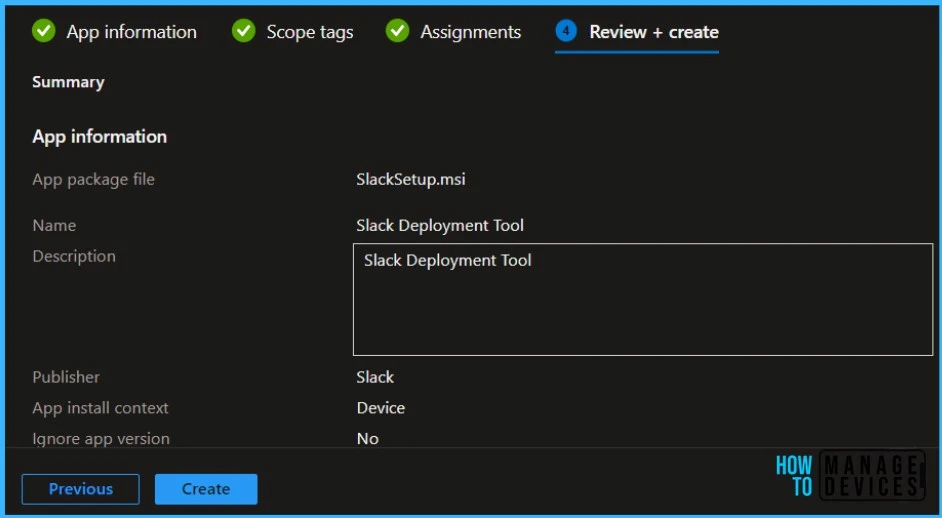
Here you will see the status Uploading is in progress – How much time will it take to complete the upload? It depends on the size of the application and the speed of internet connectivity.
Please wait some time to complete the upload process, and you can check the progress by clicking on the Notification icon. Once the package is uploaded and finished, you will get the status “Upload finished.”
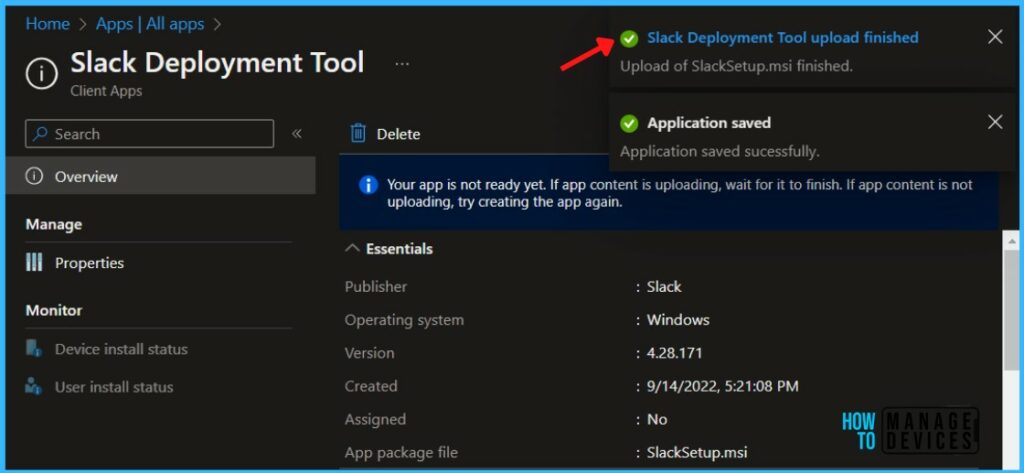
Where is the folder where Intune downloads the applications before it installs on a Windows device? Intune cache folder location, how to find out cache folder location. Check more details Cache Folder Windows 10 MDM Agent LOB Applications.
The cache location only applies to MDM Agent supported installations (Windows LOB apps). This is NOT applicable to the Intune Management extension agent.
To monitor the application installation, select the application, and here you can check the device and user check-in status. If you click on Device install status, additional details are displayed.
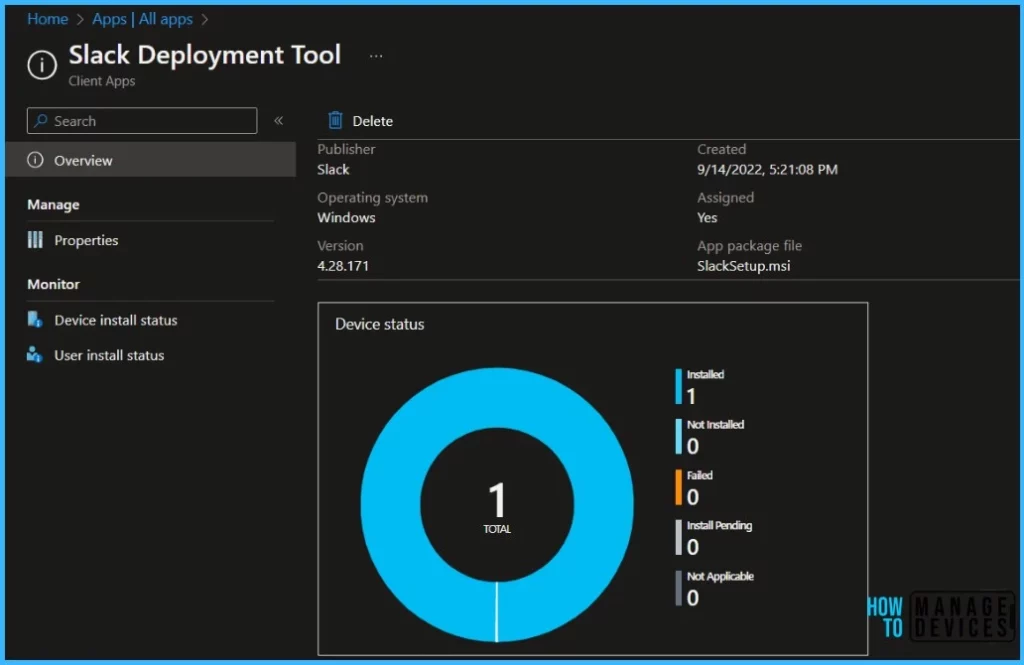

I want to install the new update of slack msi file, at that time. Is there any option to Re-upload the new msi file? & is it will works?