Hi, this post discusses how to Turn on or off Do Not Disturb for Notifications in Windows 11. In today’s world, we live busy lives. Working efficiently in this busy time is essential, so concentration is the key to success in Work. But the problem is that sometimes we can’t concentrate because of some unwanted notifications in our system.
Windows 11 always brings new features that are very useful for users. It also introduces a variety of features for enhancing the user experience. The Do Not Disturb feature is one of the best tools (feature ) for users to work efficiently and enhance productivity.
This tool helps you keep notifications away so you can work without being disturbed. It’s really helpful because it stops pop-ups and noises from distracting you. I know Notifications are very important to remaining the important task or Important works. But do you really think it’s necessary in working time?
In my opinion, Notifications are really irritating while we are in a meeting or Working at busy times. When notifications pop up in the Taskbar with sound, they really affect your focus. This post includes how to Turn on or off Notifications by using the Do Not Disturb Feature.
- Issue with Photos App and BlockNonAdminUserInstall Policy
- 6 Methods to Check Wi-Fi Network Signal Strength in Windows 11
- Enable Flash Screen During Audio Notifications in Windows 11
- 3 Easy Methods to Reset Windows 11 PC
What are the Advantages of Do Not Disturb is ON?
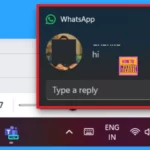
Do Not Disturb mode is more than a feature; this feature is available on most smartphones and computers. It only prioritizes our work focus. The main advantage of this feature is given below.
1. Concentrate your focus on the Work
2. It Enhanced Privacy and Control
3. It will extend the Battery Life
4. It will help you to Improve Productivity
5. Make a balance between work time and Personel time
Turn On or Off Do Not Disturb for Notifications in Windows 11
Above, I mentioned the overall things about Notifications. As you know, Do not Distub mode is an improved version of Focus Assistant. With this, you can turn off the Notifications to stay on your task. It not only hides the alert but also turns off the alert sound.
- You don’t need to worry about turning it off. You can easily turn it on using the same method.
| No. | Methods |
|---|---|
| 1 | Enable or Disable Do Not Disturb for Notifications through the Notification Center |
| 2 | Enable or Disable Do Not Disturb for Notifications through Notification Settings |
| 3 | Enable or Disable Do Not Disturb for Notifications through Notification Setting the Rules |
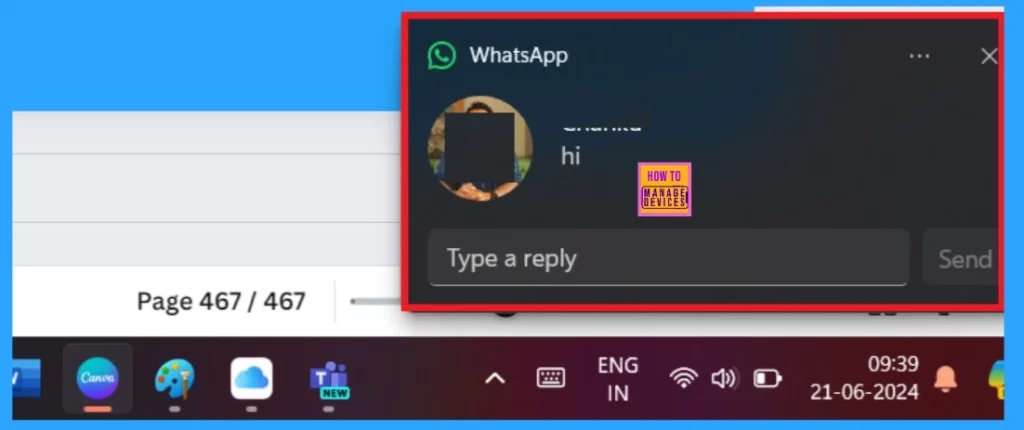
1. Enable or Disable Do Not Disturb for Notifications through the Notification Center
Here, I am showing you the first method, which is very simple to do while working. Using the Notification Center is the best way to disable it quickly. If you are worried about the Notification alert, please follow the below method.
- Using Notification Center, You have to click on the bell icon in the taskbar
- Or you can Press the Win+N
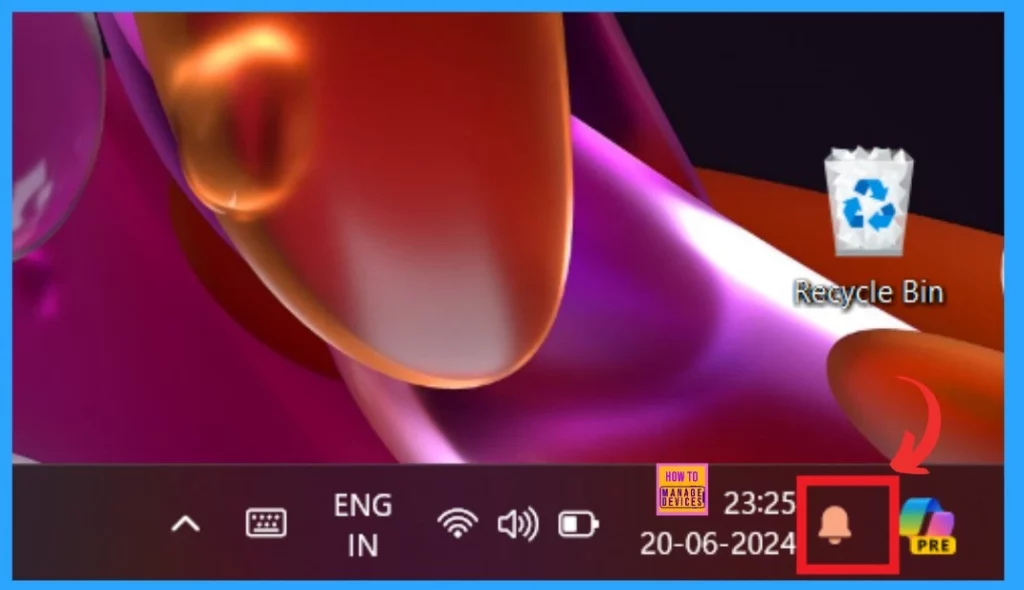
After clicking on the Notification Centre (Bell icon), you can see that the Do Not Disturb is Off, so you can click on that bell icon to enable the Do Not Disturb Mode. When it is Turned on, you can see a description there such as ”Do not Disturb is On- You will only see a banner for priority Notifications and alarms.
Note: Now you don’t get a Notification alert in the taskbar, But you can check notification by clicking on the Notification centre
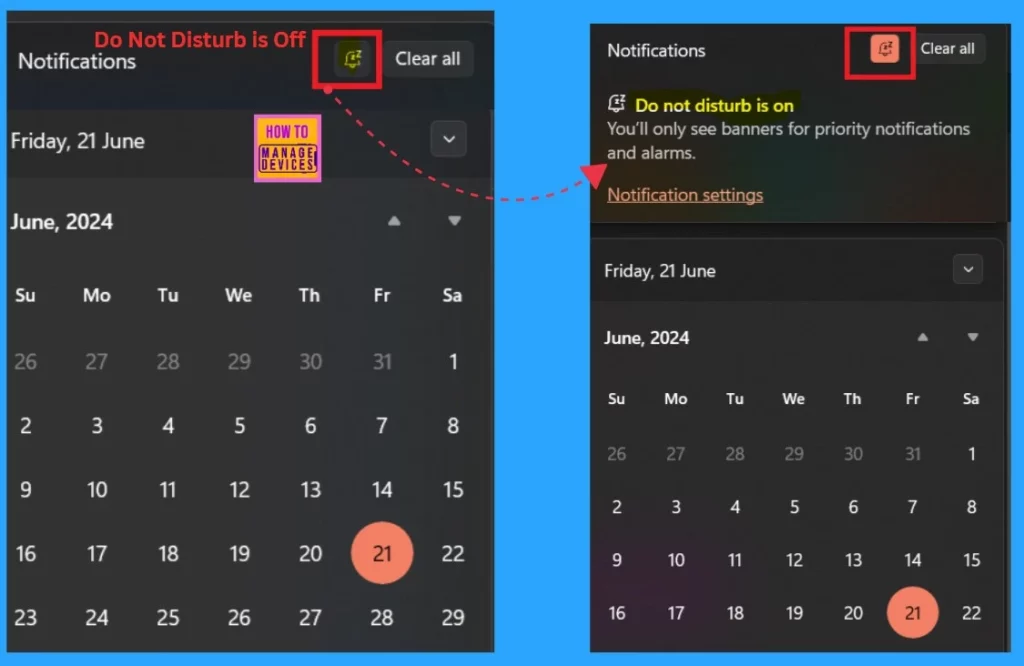
2. Enable or Disable Do Not Disturb for Notifications through Notification Settings
Another step is using Settings; we always open Settings when we have an issue or enable any feature on our device. You can Turn off or on Do Not Disturb Mode by using Settings. First, open Settings by clicking on the Start menu and Selecting Settings from the menu.
- Press the Win+I shortcut key.
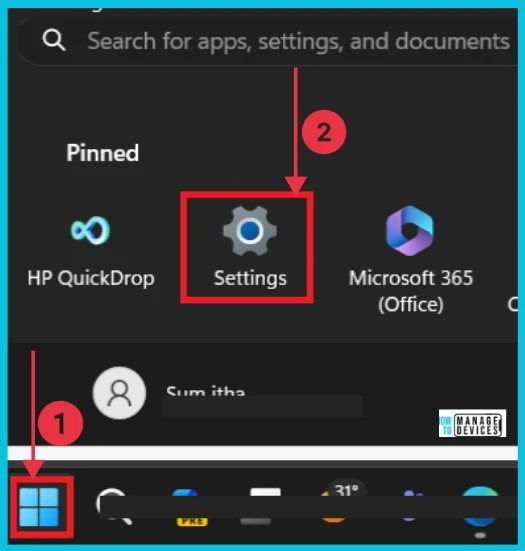
After opening the Settings, you can see many setting options. There, you have to select the System option. When you click on that, you can able to see many other options related to the System. Click on the Notification option from that.
See More: System Settings Options in Windows 11
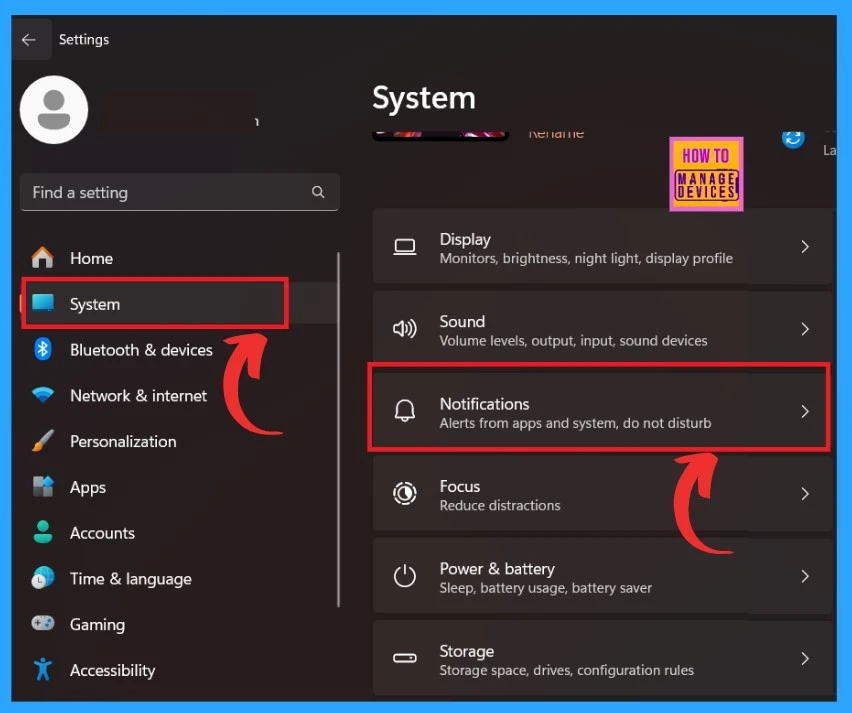
- Remove or Change Reading Pane Layout in Outlook for Windows 11
- Add or Remove Desktop Icons in Windows 11
- How to Change Handwriting Panel Font in Windows 11
- Privacy and Security Settings in Windows 11
There are many other options in the notification settings, but you can focus on the Do Not Disturb Mode. I don’t need a Notification alert here, so I want to turn it On to the Do Not Disturb feature. So I Toggle the pane from the Left to the Right to turn it ON.
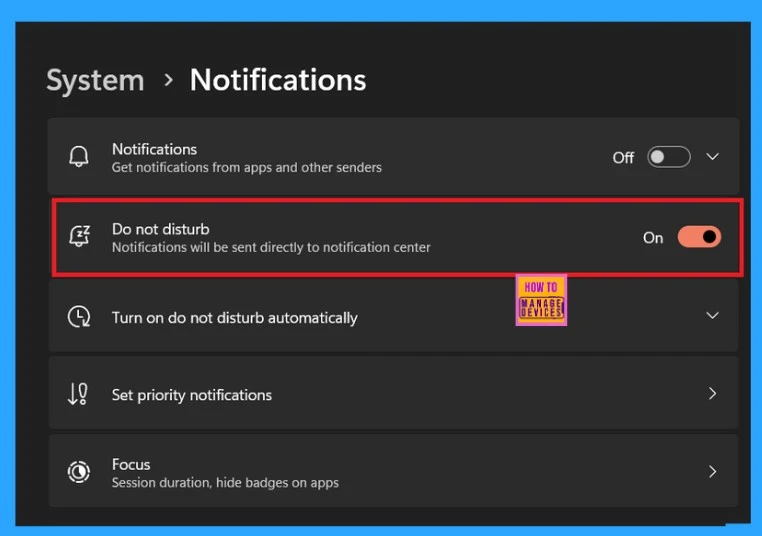
3. Enable or Disable Do Not Disturb for Notifications through Notification Setting the Rules
These Rules are very user-friendly. These users can decide how they receive Notifications. These settings ensure that you can focus on your tasks without interruptions from notifications. You can see these Do Disturb Rules by Clicking on the ”Turn the Do Not Disturb option automatically”. You can see the Rules in the table below.
| Rule | Info |
|---|---|
| During these times | With this option enabled, you can set times for “Do Not Disturb” to turn on and off by itself (Automatically)and decide how often this should happen. |
| When duplicating your display (priority notification banners are also hidden) | Enable this to prevent notifications while sharing your screen with another monitor. |
| When playing a game | When it is enabled, this is to avoid notifications during full-screen gaming |
| When using an app in full-screen mode (priority notification banners are also hidden) | Turn this on to block notifications while using any app in full-screen. |
| For the first hour after a Windows feature update | This option silences notifications for an hour after a Windows update. |
- If you want to select these Rules, Please Click on the Rule that you want, or you can select all of them
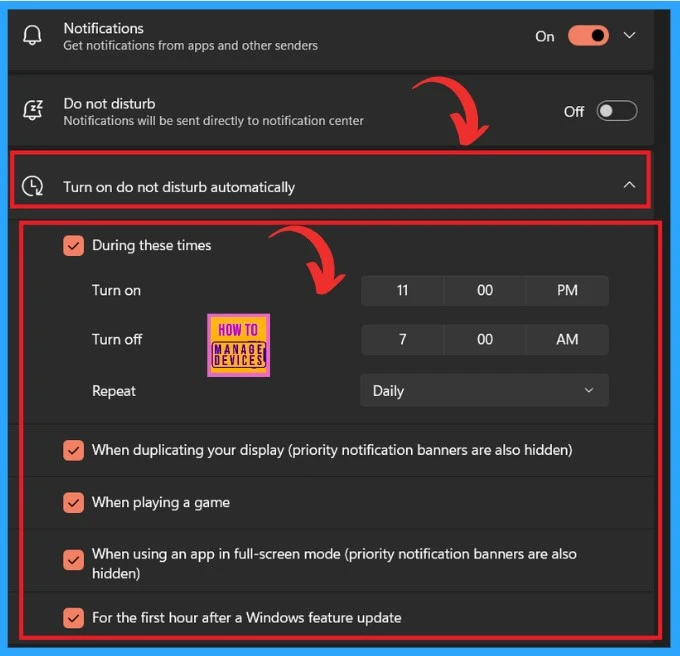
You have an interesting part: During this time in the Turn, the Do Not Disturb option automatically option. With this option, you can choose specific times for “Do Not Disturb” to turn on and off automatically. For example, you might want it on during work hours or while sleeping. You can also decide how often this schedule repeats daily or only on weekdays.
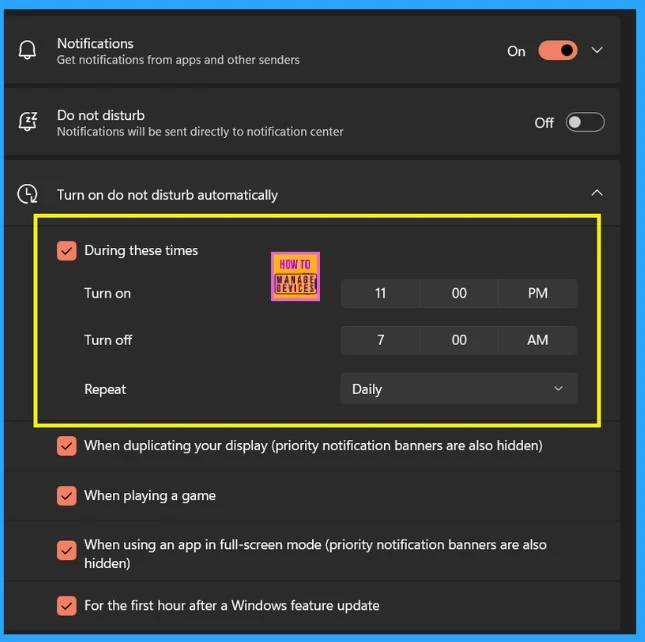
We are on WhatsApp now. To get the latest step-by-step guides, news, and updates, Join our Channel. Click here. HTMD WhatsApp.
Author
Anoop C Nair is Microsoft MVP! He is a Device Management Admin with more than 20 years of experience (calculation done in 2021) in IT. He is a Blogger, Speaker, and Local User Group HTMD Community leader. His main focus is on Device Management technologies like SCCM 2012, Current Branch, and Intune. He writes about ConfigMgr, Windows 11, Windows 10, Azure AD, Microsoft Intune, Windows 365, AVD, etc.

Its no possible to manage the do not disturb settings using configuration profile on Intune?