Let’s learn about Privacy and Security Settings in Windows 11. Privacy and security are the 2 important protected words in this digital world. Windows PCs provide security features to protect users’ data and ensure security.
Privacy involves your right to manage your personal information, and security is protecting this information. Privacy and security are essential features of Windows 11 PCs. There are several new features in this settings app to protect your policies.
The privacy and security settings in Windows 11 are related to device security. It asks permission to enter any new steps. In this app settings, you can access the different options.
This security setting is very easy to learn and understand. The security app helps prevent unauthorized user tracking. This blog post enables you to understand about Privacy and Security in Windows 11.
Privacy and security options are very helpful for users to secure PCs. You will get complete guidance on 33 Privacy and Security Settings Run Commands for Windows.
What are the Advantages of Privacy and Security Settings in Windows 11?
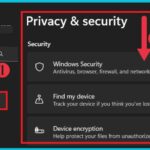
Privacy and security are essential settings in Windows 11. It is a very effective method for securing your PC. Some advantages of these settings are given below.
1. It helps to turn off location tracking
2. It is used to disable your activity history
3. It helps to control and delete diagnostic data
4. It is used to change your app permission
Privacy and Security Settings in Windows 11
In settings app privacy and security related to the device’s safety. This is an inbuilt option in Windows 11. It can be accessed in the following steps.
- Click Start button
- Select Settings app from the Start button
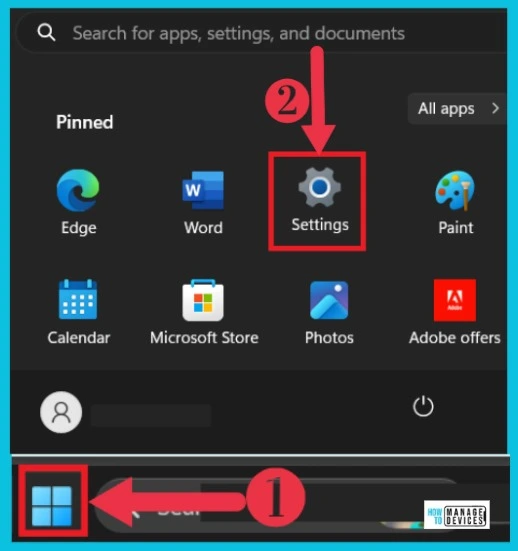
You can see a small window when you select the settings app. Choose privacy &security from it. It includes a variety of options for the safety of your device. The total options are divided into 3 parts. Such as Security, Windows permissions and App permissions
| Privacy & Security | Used to |
|---|---|
| Security | It is used to give the security of the device |
| Windows permissions | It allows Windows permissions |
| App permissions | It helps to ask for app permissions |
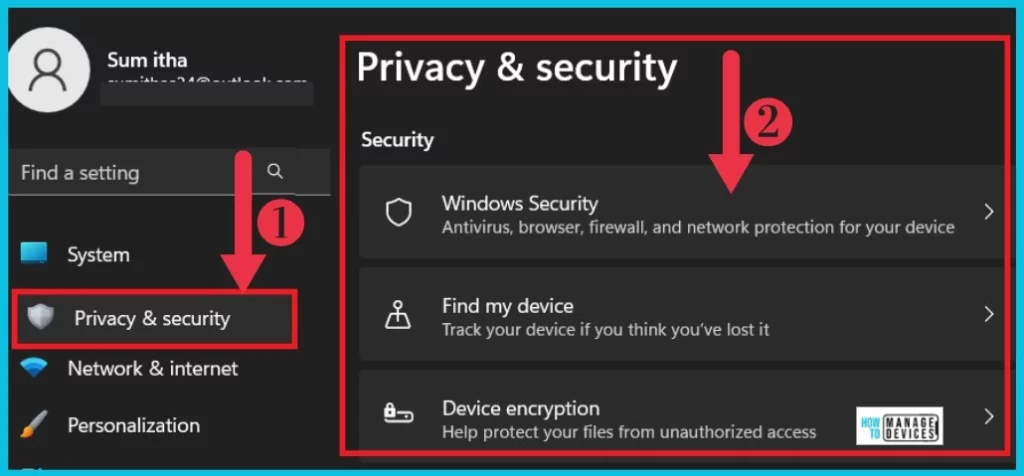
This section shows Windows permissions in the Privacy and Security feature. It includes options such as General, Speech, Linking & typing personalization, Diagnostic & feedback, and Activity history. You can easily turn on or turn off different options from each Window’s permissions.
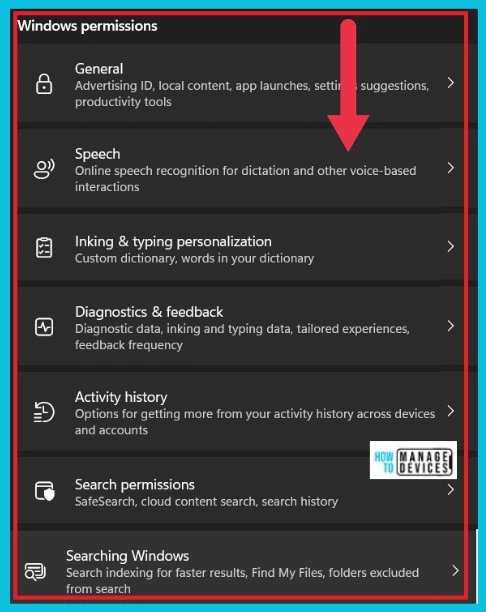
The app permission shows different apps such as location, camera, microphone, voice activation, notification, account information, etc. You can see many options in each app permissions.
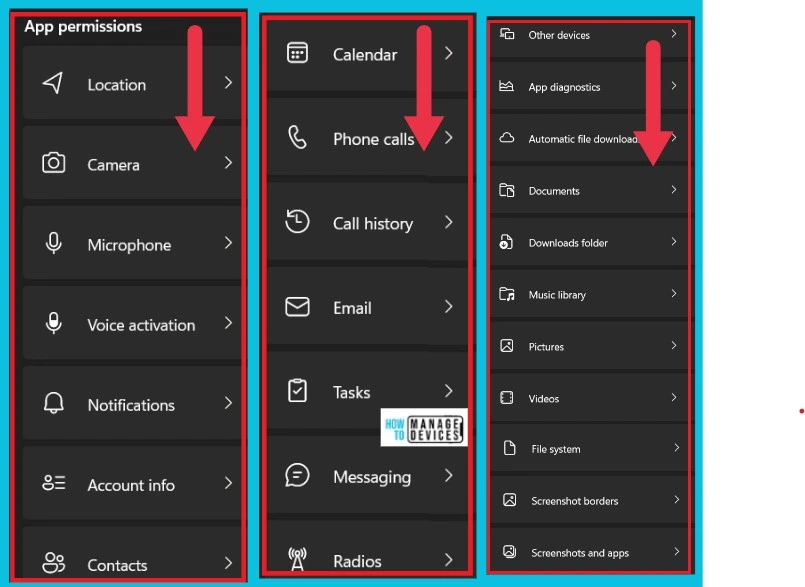
A. Security
The first group of settings is based on security. This section allows you to ensure the security of your Windows 11 PC. It includes Windows security, Find My Device, and device encryption.
- Windows Security – It allows network protection for your device from Antivirus, Browser, and firewall
- Find My Device – It helps to track your device if you think you’ve lost it
- Device encryption – It is used to protect your files from unauthorized access
1. Windows Security
In Windows security, you can see the current security status. Windows security is your home to view and manage the security and health of your device. It contains the security and health of the device. The protected areas are account protection, virus and threat protection, firewall and network protection, etc.
Read more – Windows 10 Security Enhancements and Security Survey
| Windows Security | Used to |
|---|---|
| Virus& threat protection | It is used to protect your device against threats |
| Account Protection | It helps secure your account and sign in |
| Firewall and network protection | It helps who and what can access your networks |
| App &browser control | It is used for app protection and online security |
| Device security | It allows security that comes built into your device |
| Device performance & health | It helps to report on the health of your device |
| Family options | It is used to get what you need to simplify your family’s digital life |
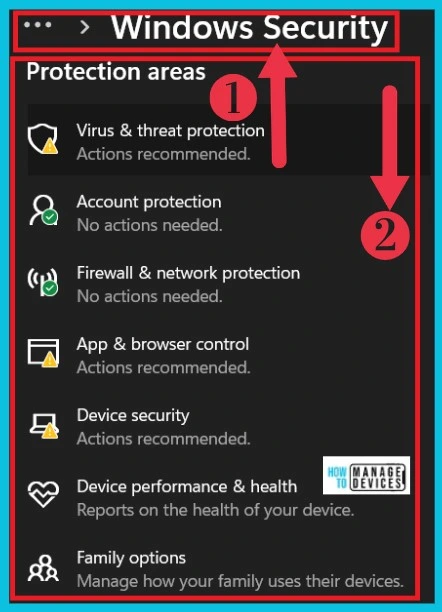
2. Find my device
Find My Device is a feature that can help you locate your device if it’s lost or stolen. To use this feature, sign in to your device with a Microsoft account and make sure you’re an administrator.
- Find my device – It enables you to save this device location when it’s connected to the internet to account.microsoft.com to locate it.
- See all your devices linked to your account – It used to see all your devices linked to your account
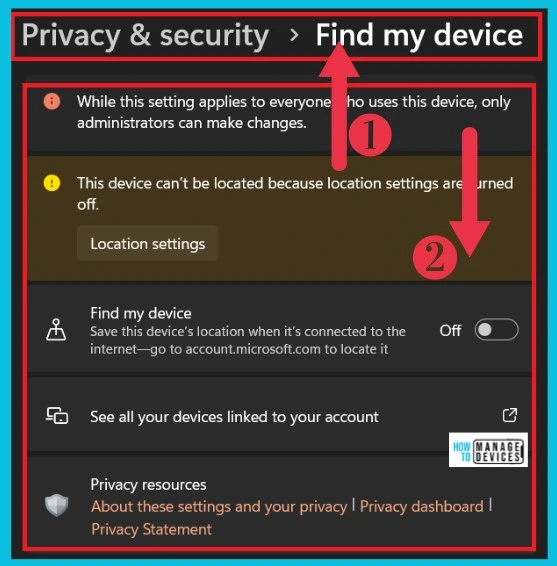
3. Device encryption
Device encryption helps protect your files and folders from unauthorized access in case your device is lost or stolen. You can see the Device encryption option already enabled here.
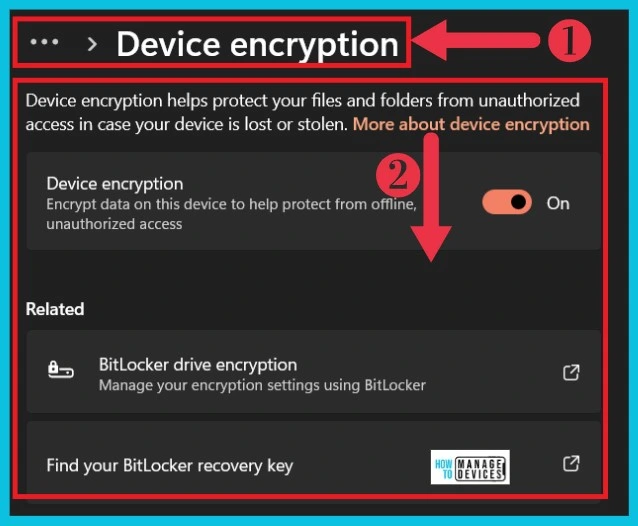
B. Windows permissions
The second group of settings is based on Windows permissions. It includes General, Speech, inking and typing personalization, diagnostics& feedback, active history, search permissions, and search windows.
| Windows permissions | Used to |
|---|---|
| General | It is used for online speech recognition for dictation and other voice-based interactions |
| Speech | It is used for online speech recognition for dictation and other voice-based interactions |
| Inking and typing personalization | It allows you to custom dictionary words in your dictionary |
| Diagnostics & feedback | It allows you to custom dictionary and words in your dictionary |
| Active History | It allows the options for getting more from your activity history across devices and accounts |
| Search permissions | It helps for safe search, cloud content search and search history |
| Searching Windows | It allows search indexing for faster results, Finding my files, and folders excluded from the search |
1. General
Enable or disable your advertising ID to make it easier for apps to show you personalized ads, allow Windows to recommend content based on your language list, let Windows improve its recommendations in Search and Start by tracking your app launches, and see suggested content in the Settings app.
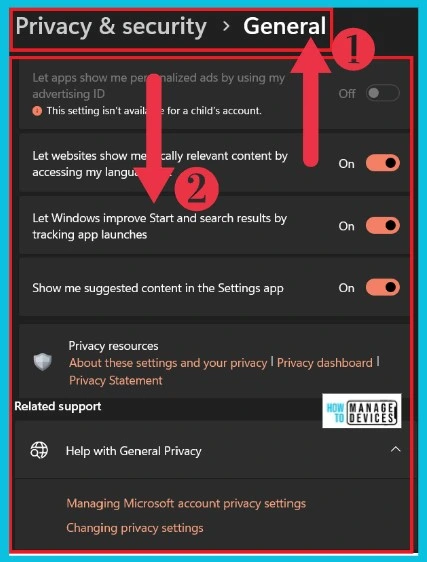
2. Speech
You can use your voice for apps using Microsoft’s online speech recognition technology. Enable or disable online speech recognition, which is used by features like voice typing by connecting to the internet to recognize what you say accurately. Disabling this will disable those features. You can still use this app and other speech services that don’t use Microsoft’s online speech recognition technology.
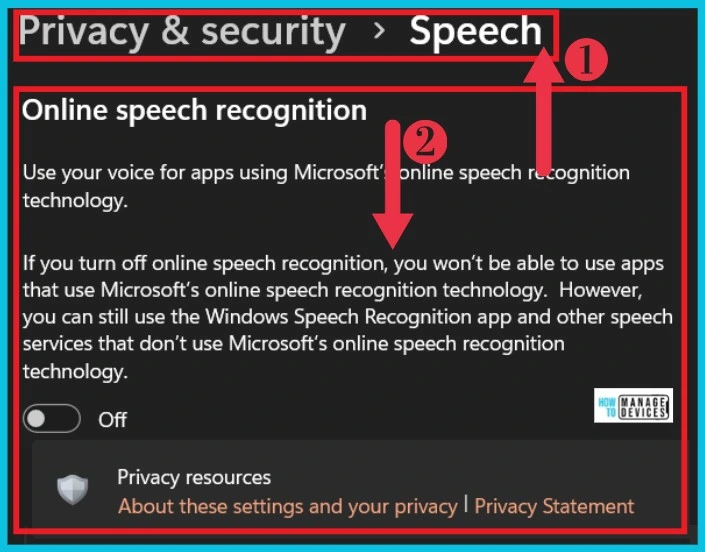
3. Inking and Typing Personalization
In this setting, you can enable the Custom inking and typing dictionary. After you turn it on, you can use my typing history and handwriting patterns to create a custom dictionary.
Create a custom dictionary using your typing and handwriting info for better suggestions. If you turn off this setting, your dictionary will be clear, and your suggestions won’t be personalized.
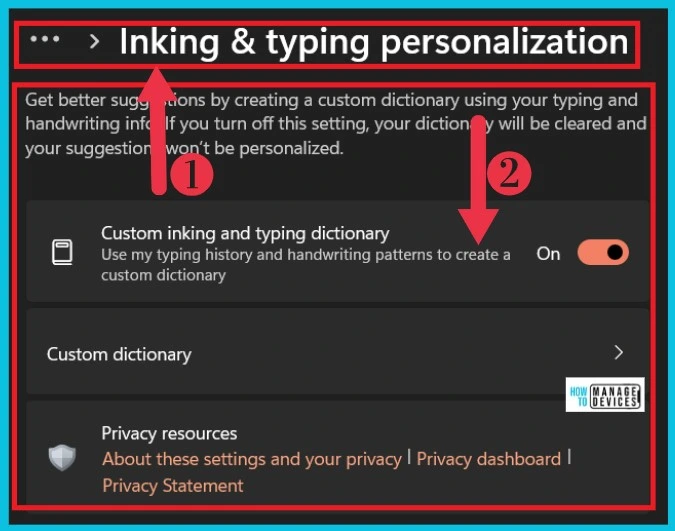
4. Diagnostics & feedback
Choose how detailed the diagnostic data you send to Microsoft is. Some data is required to use Windows, but you can choose to send more detailed data, such as information about the websites you visit and apps you use, to help Microsoft identify and fix potential problems more easily.
- You can also choose how this diagnosed data is used, such as improving inking and typing.
| Diagnostics &feedback | Used to |
|---|---|
| Diagnostics data | It helps to improve Windows and keep it secure, up-to-date and working as expected. |
| Improve inking and typing | It used to send optional inking and typing diagnostic data to Microsoft |
| Tailored experiences | It lets Microsoft use your diagnostic data for personalized tips, ads and recommendations |
| View diagnostics data | It helps to view your data in the Diagnostic data Viewer. |
| Delete diagnostic data | It is used to clear diagnostic data that Microsoft has collected about this device. |
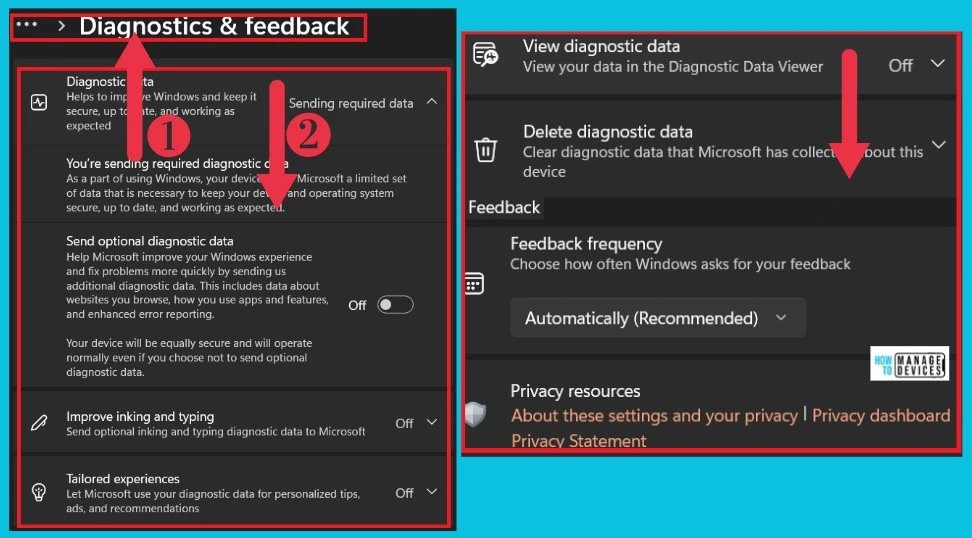
5. Activity History
In this Activity History options for getting more from your activity history across devices and accounts. Here you can enable Store my activity history on this device and clear activity history for this account.
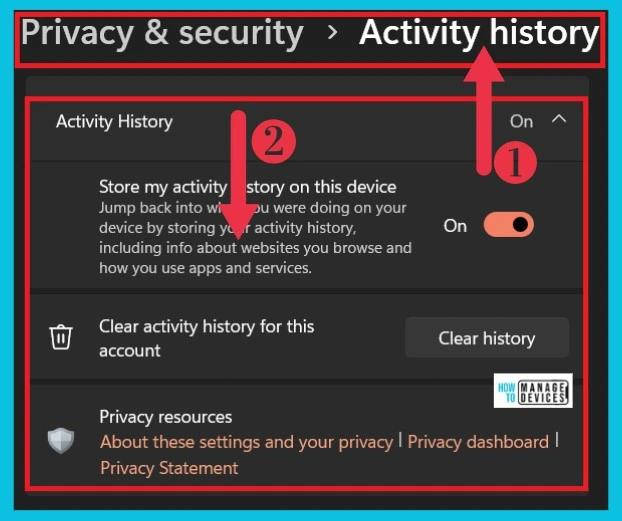
6. Search Permissions
It helps to change search settings for the Windows Search feature, such as adjusting SafeSearch levels for web results or allowing access from your Microsoft, work, or school account to see files and other results from those accounts in Windows Search.
You can also disable or clear the local search history, which is used to improve search suggestions. It includes 3 parts SafeSearch, Cloud content search, and History. The below screenshot gives the details.
| Search permission | Used to |
|---|---|
| SafeSearch | It helps in Windows search, web previews will not automatically load web results if they may contain adult content |
| Cloud content search | Windows search can personalize your search result by including your content from One drive, Share point, Outlook, Bing and other services |
| History | It helps to improve your search suggestions, let Windows search store your search history locally on the device. |
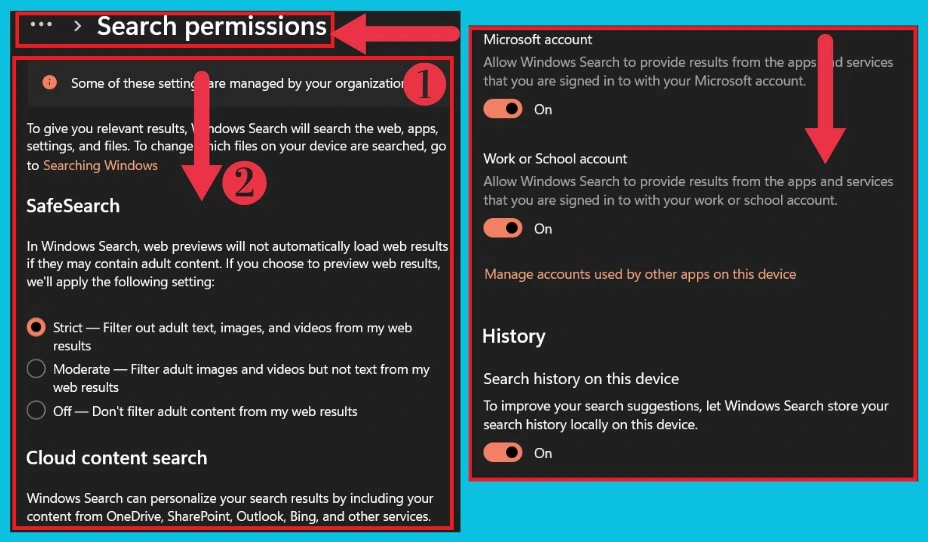
The screenshot below gives the details of the History. Search history in the cloud is also included here. In more settings, you can see the show search highlights option.
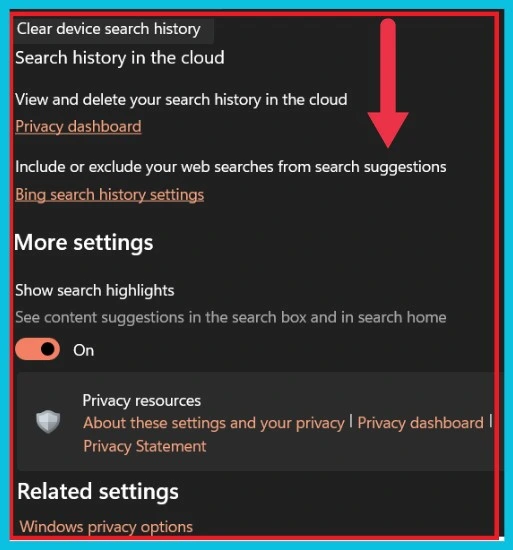
7. Searching Windows
It helps to choose how deep the search indexing should be, allowing it to find files on your entire drive or only select folders. You can exclude specific folders from search results, too.
| Searching Windows | Used to |
|---|---|
| Respect power settings when indexing | It helps to change how and when indexing happens based on power and battery settings |
| Find my files | It is used to choose where your PC will search for files |
| Exclude folders from enhanced search | It used for these folders won’t be included when searching your PC |
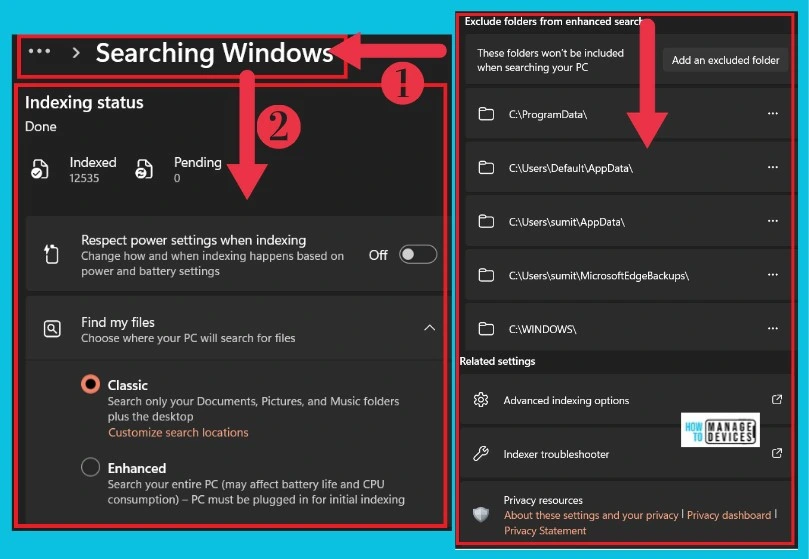
App Permissions
The third group of settings is based on App permissions. It includes location, camera, microphone, voice activation, notification, contacts etc
1. Location
A location option can be easily enabled or disabled. It will be available to Windows and anyone using this device when this is on. You can also choose the selected apps for this feature. You can set the location feature as default and the location history available on your device for a limited time.
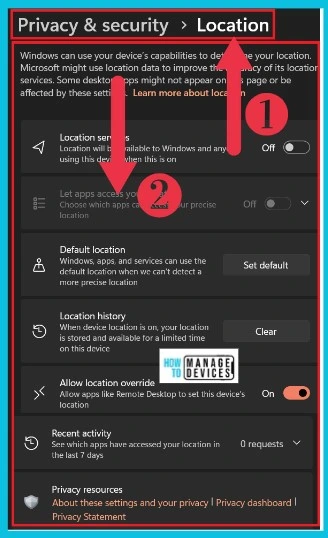
2. Camera
The Camera is a part of your device, and It lets you take video calls, pictures etc. If you enable this option, anyone using the device can choose if their apps have camera access when it is on. The second option allows you to choose apps that can access your camera.
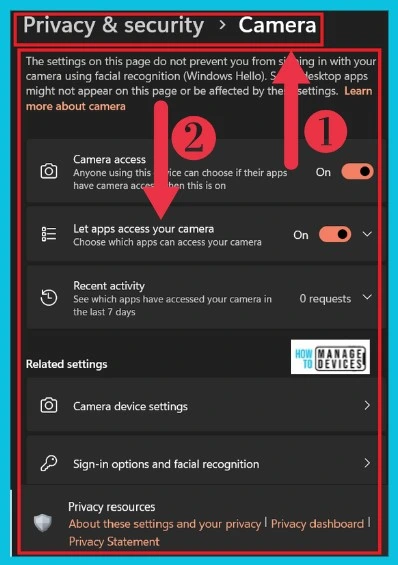
Read more – Windows 11 Privacy Settings for Camera and Mic
3. Microphone
If an app is using your microphone, you’ll see a microphone icon on your Windows taskbar. Some desktop apps might not appear on this page or be affected by these settings.
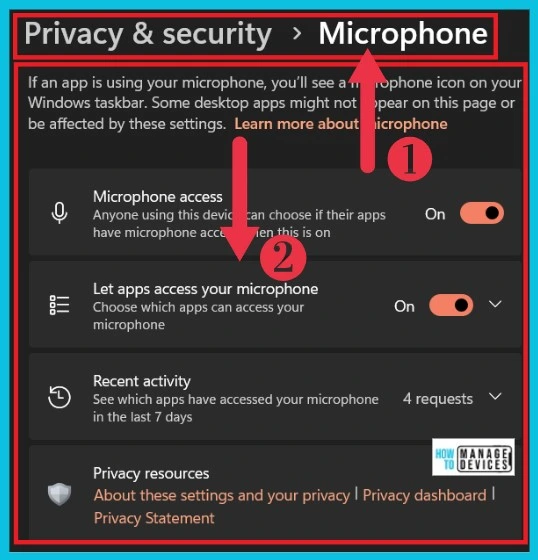
4. Voice Activation
You can enable the voice activation privacy settings. If you turned on this, you also turned on microphone access; otherwise, these settings will be unavailable.
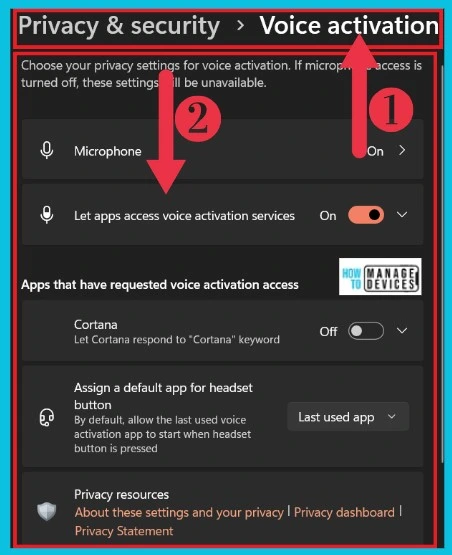
Read more – New Voice Access for Windows 11 | Best Guide
5. Notification
If you enable the notification access, anyone using the device can choose if their apps have access to their notification. You can also choose which apps can access your notifications.
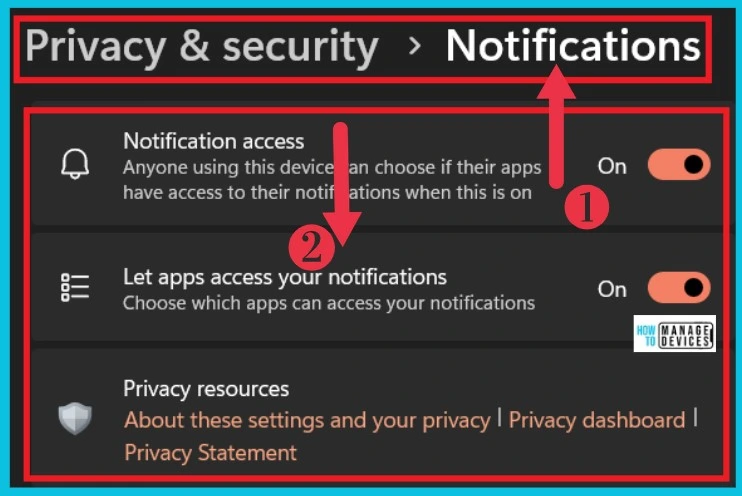
6. Account info
This is an enabling option, after enabling this, you can choose if their apps have access to their account info when this is on. You can also enable the option to Let the app access your account info, Email and accounts and Microsoft Content.
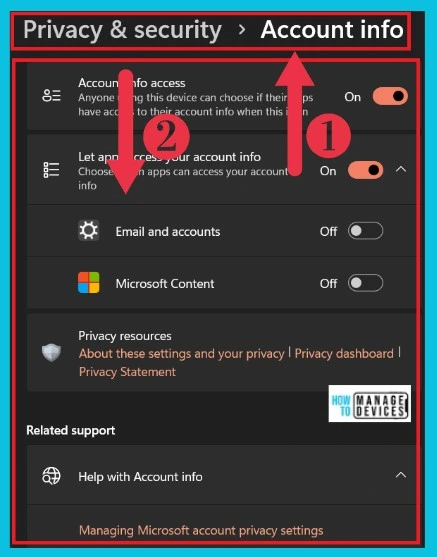
7. Contacts
The screenshot below shows the details of Contact access. Anyone choosing this device can choose if their app has access to their contacts when this is on. You can also enable Mail Calendar and WhatsApp.
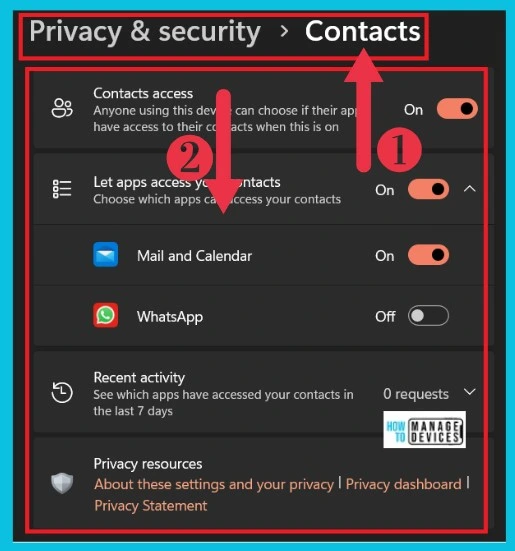
8. Calendar
You enabled the calendar option; you can choose if their apps have access to their calendar and also choose which apps can access your calendar, such as Mail Calendar and People.
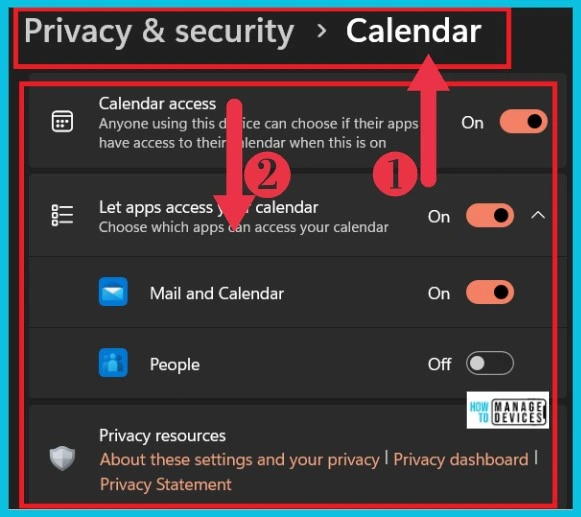
9. Phone Calls
The Phone calls option enables anyone using this device to choose if their app can make phone calls when this is on. And also choose which apps can make phone calls.
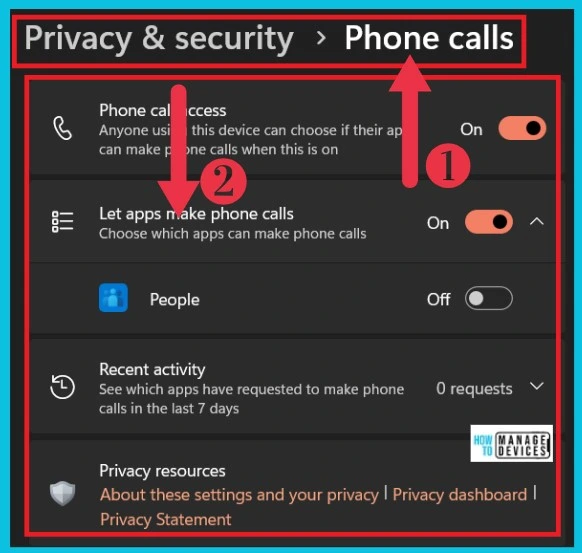
10. Call History
If you enable the Call history access, anyone using this device can choose if their apps can access their call history when it is on. You can also enable Let apps access your call history and people.
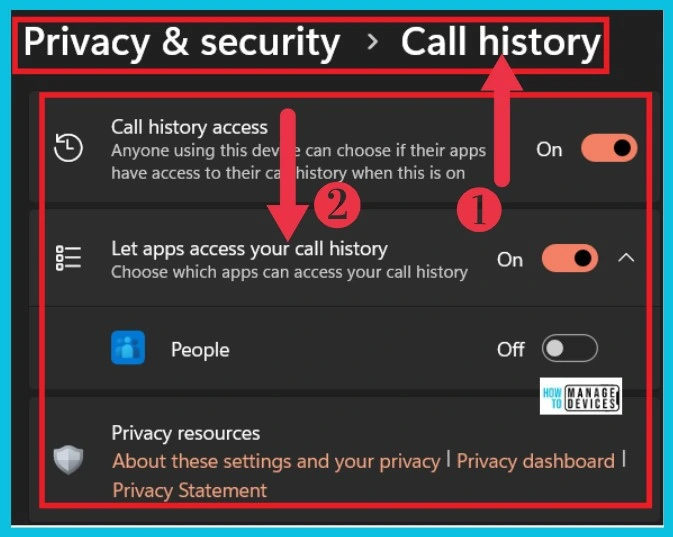
11. Email
You can enable the option; after enabling it, you can choose if their apps have access to their Email when this is on. And you can also choose which apps can access your email on the second option. Mail and Calendar, People are the two options included here.
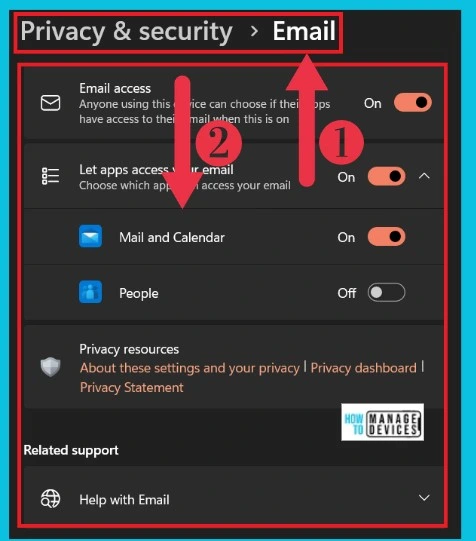
12. Tasks
In these settings, Tasks access is enabled. You can choose if their apps have access to their tasks when this is on. Here is another option that helps you to choose which apps can access your tasks.
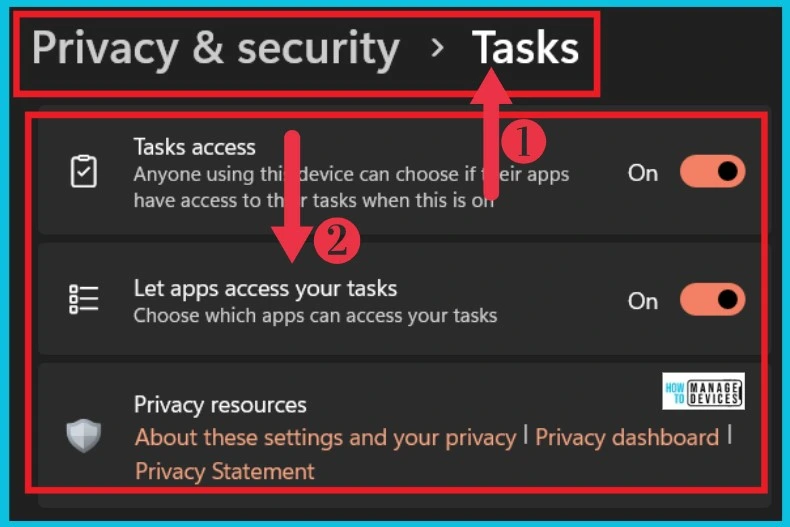
13. Messaging
In messaging access, anyone using this device can choose if their apps have access to read text messages with a cellular connection when this is on, and you can also choose which apps can read messages.
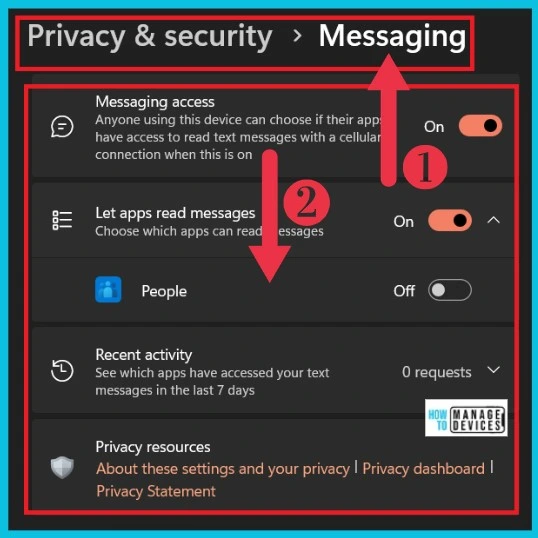
14. Radios
When the Radio control access is enabled, you can choose if they have access to the control device. You can also choose which apps can control your device’s radios.
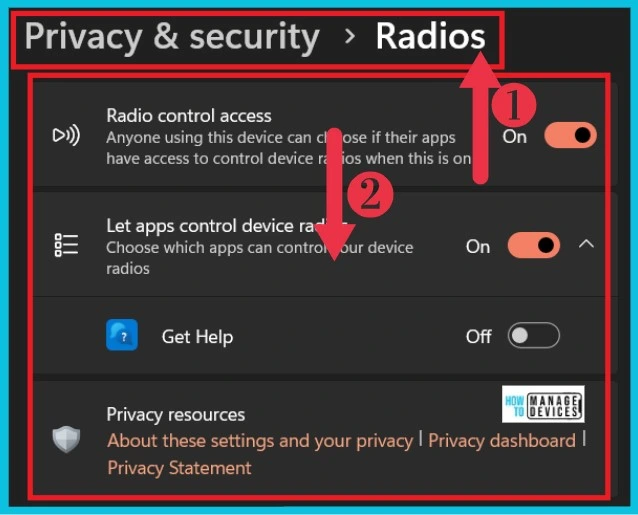
15. Other devices
In Other devices, it describes the device communicating with unpaired devices. It lets your apps automatically share and sync info with wireless devices that don’t explicitly pair with your PC, tablet or phone.
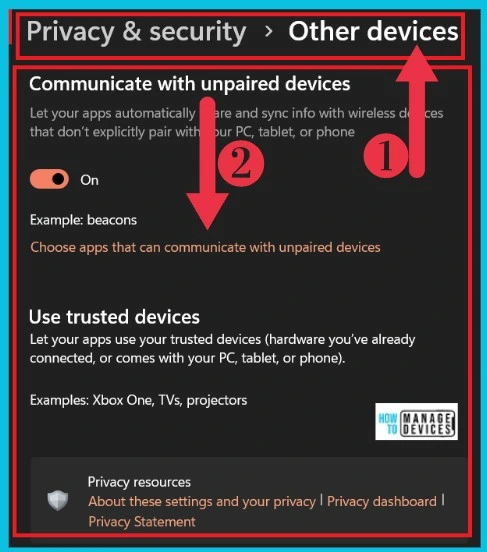
16. App Diagnostics
App diagnostics is an enabling option, if you enable the app diagnostic access, anyone using this device can choose if their apps have access to diagnostic info about other apps when this is on.
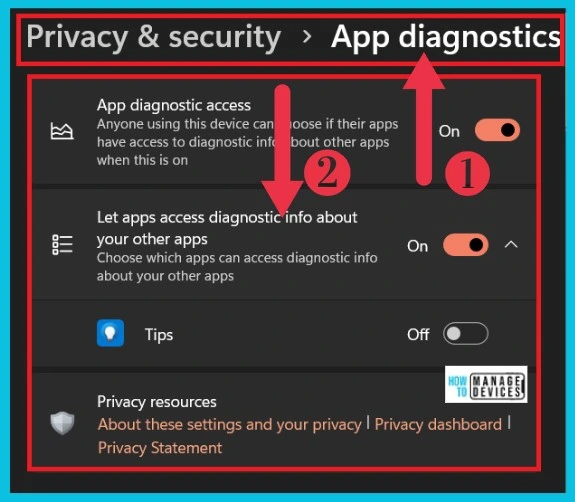
17. Automatic File Downloads
The Automatic file downloads windows can automatically download files from your online storage provider for apps that request them. If you block any of those apps from requesting automatic file downloads, you can allow them to make requests again here.
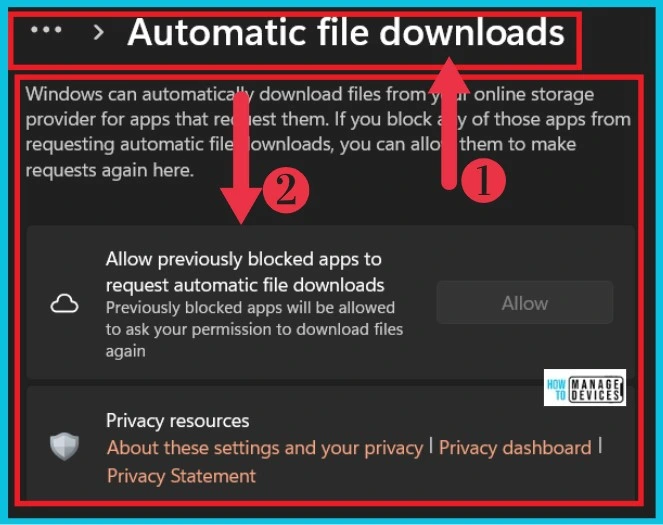
18. Documents
The documents enable privacy and security in settings, anyone using this device can choose if their apps have access to their documents library when this is on. You can also enable Let apps access your documents library and feedback hub here.
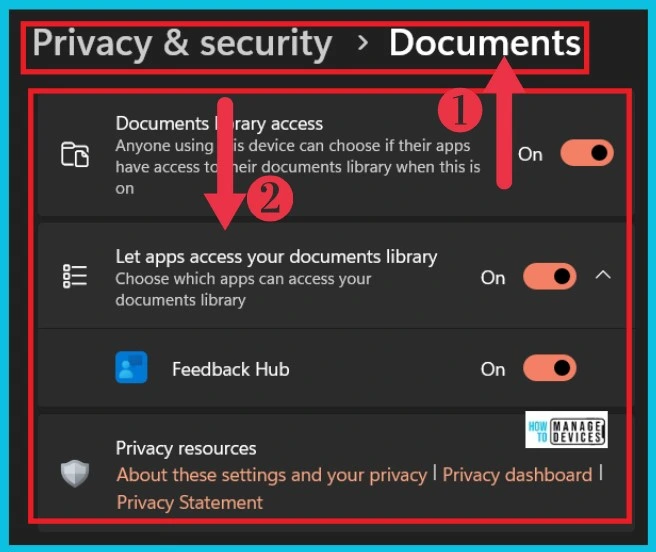
19. Downloads Folder
You can enable the two options to access the downloads folder and choose the apps. After enabling the first option, you can choose if their apps have access to their downloads folder when this is on.
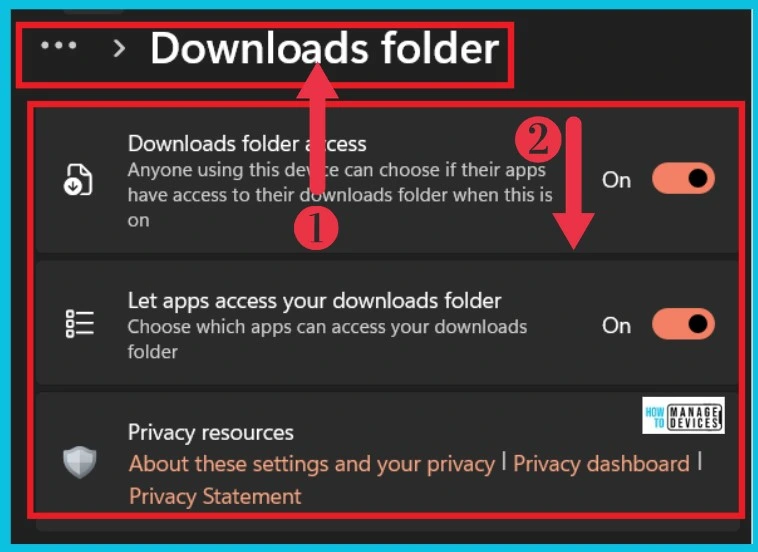
20. Music Library
If you allow Music library access, people using this device are able to choose if their apps have access to their music library by using the settings on this page.
If you turn off the access, all apps that are available in the Microsoft Store on Windows 11 will be blocked from accessing any person’s music library. Allow apps to access your music library and Choose which apps can access your music library.
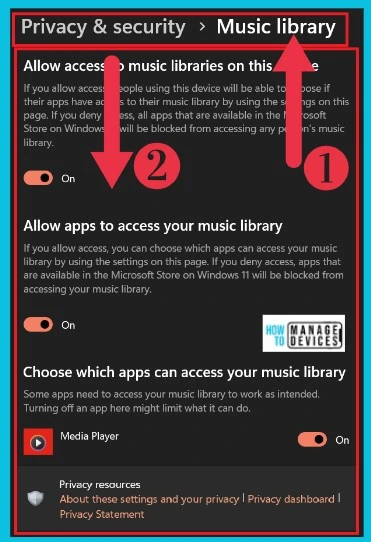
21. Pictures
Pictures library access in settings enables this option. Anyone using this device can choose if their apps can access the picture library when it is on. The second option, Let apps access your pictures library, enables you can choose which apps can access the pictures library.
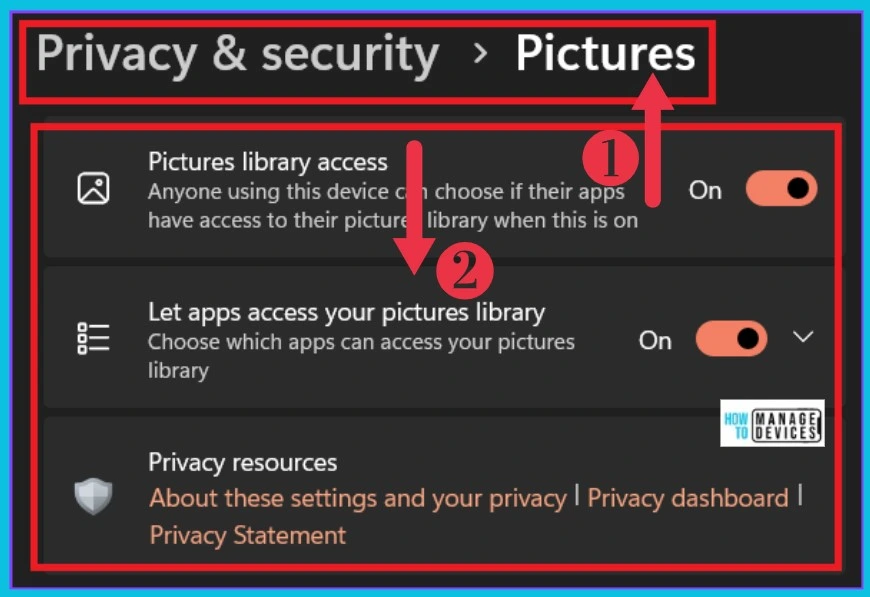
22. Videos
After enabling the video library access, you can choose if their apps have access to their video library when this is on. You can also enable the option Let apps access your video library.
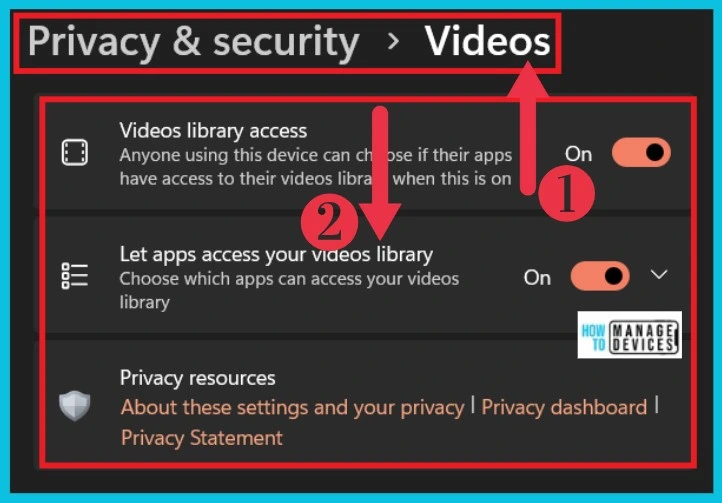
23. File System
You can enable the file system; after enabling it, anyone using that device can choose if their apps can access all the files when it is on.
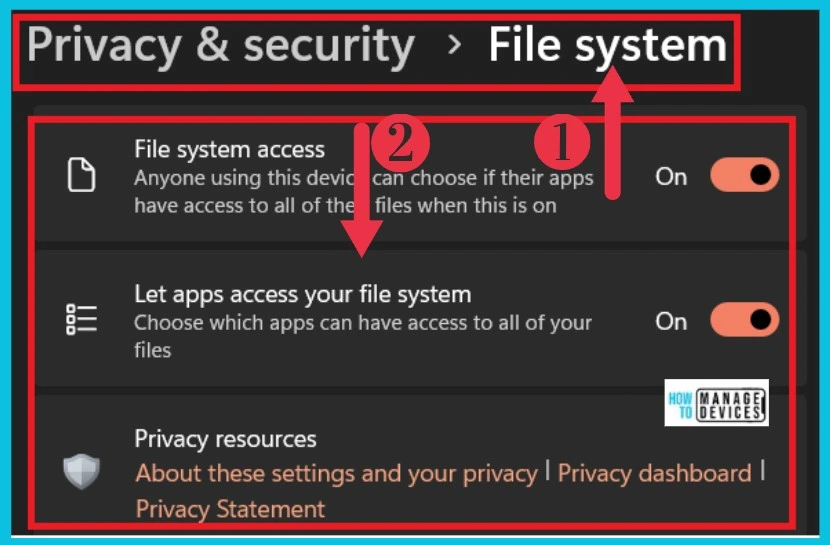
24. Screenshot Boarders
After enabling the Screenshot border settings access, anyone using this device can choose if their apps have access to all of the files when this is on, and you can also enable let apps access your file system.
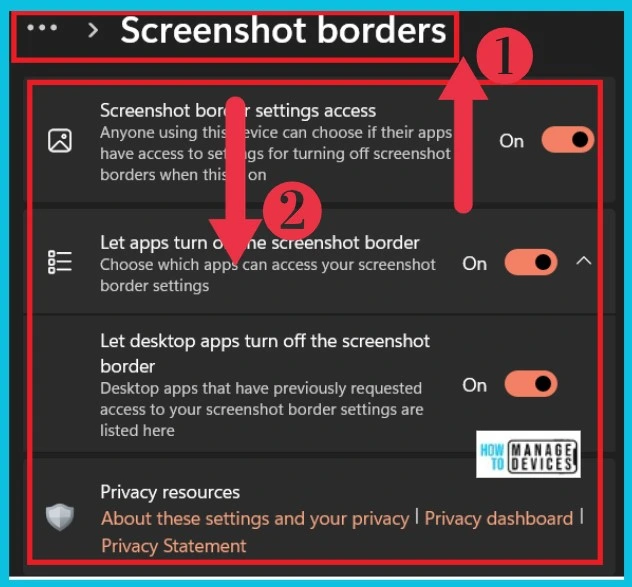
25. Screenshots and Apps
After enabling the screenshots and apps, you can choose if their apps can take screenshots of various windows or displays when this is on. Other 3 enabling options are included in this screenshot Let apps take screenshots of various windows and displays, WhatsApp and Let desktop apps take screenshots of various windows or displays.
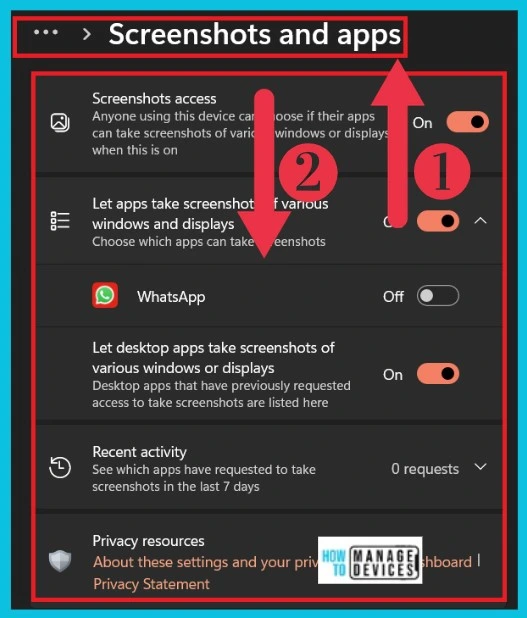
We are on WhatsApp. To get the latest step-by-step guides and news updates, Join our Channel. Click here for HTMD WhatsApp
Author
Sumitha was introduced to the world of computers when she was very young. She loves to help users with their Windows 11 and related queries. She is here to share quick news, tips and tricks with Windows security.
