Let’s see how to run SCCM Task Sequence with High Performance Power Plan. Starting in Configuration Manager version 1910, you can run a task sequence with a high-performance power plan.
This option improves the overall speed and reduces the time to apply an Operating System Image by 20-50% of the task sequence. It configures Windows to use its built-in high-performance power plan, which delivers maximum performance at the expense of higher power consumption.
When the task sequence starts, it records the currently enabled power plan in most scenarios. It then switches the active power plan to the Windows default High Performance plan. If the task sequence restarts the computer, it repeats this process.
At the end of the task sequence, it resets the power plan to the stored value. This functionality works in Windows and Windows PE but does not impact virtual machines.
Table of Contents
Introduction
If the task sequence starts in Windows PE, it doesn’t record the currently enabled power plan for later reuse. An OS deployment task sequence that reimages the computer (wipe and load) doesn’t preserve the old OS’s power plan setting. At the end of the task sequence, it restores the default Balanced power plan.
As per the latest Microsoft improvements with Configuration Manager version 2010, you can now use this option on devices with modern standby. It also supports other devices that don’t have that default power plan.
When you use this task sequence option, it creates a temporary power plan similar to the default for High Performance. After completing the task sequence, it reverts to the original power plan and deletes the temporary plan.
- Set Custom Icon for Task Sequences Packages in SCCM
- Easily Find SCCM Task Sequence Continue on Error Step
- Easy Steps to Extend Task Sequence Error Prompt Duration
Run SCCM Task Sequence With High-Performance Power Plan
Let’s discuss Option 1 – Choose an Existing SCCM Task Sequence.
Go to the Software Library workspace in the Configuration Manager console. Expand Operating Systems and select the Task Sequences node.
You can set up or validate settings for an existing task sequence by selecting it from the task sequence list, right-clicking on it, and selecting Properties.
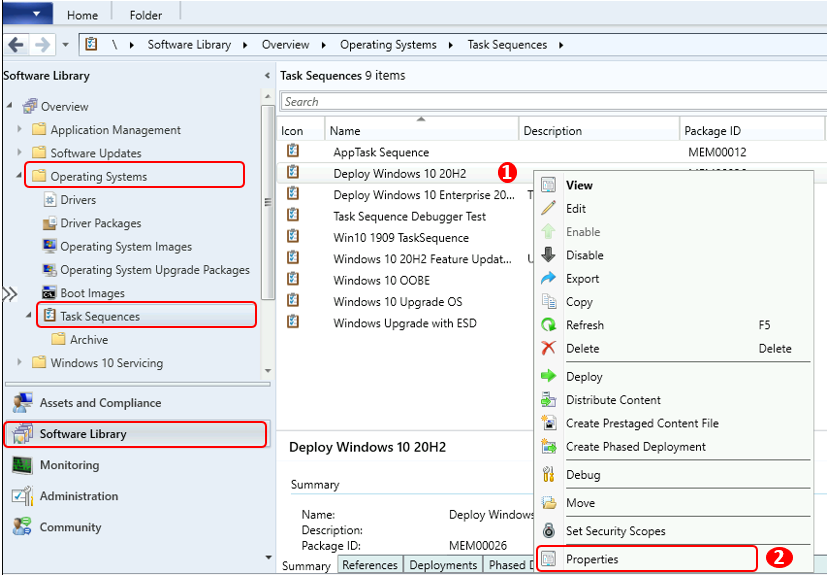
In Task Sequence properties, Move to the Performance tab.
Check the option to Run it as a high performance power plan. Click Apply and Ok.
Note – Starting in SCCM Version 2203, The task sequence property page for Performance is now renamed to More Options. In SCCM version 2111 and earlier, this tab is named Performance.
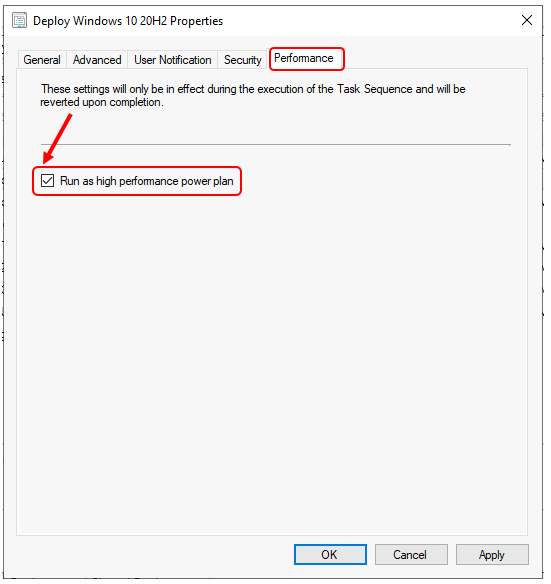
Option 2 – Create SCCM Task Sequence
Go to the Software Library workspace in the Configuration Manager console. Expand Operating Systems, and select the Task Sequences node. Then, select Create Task Sequence.
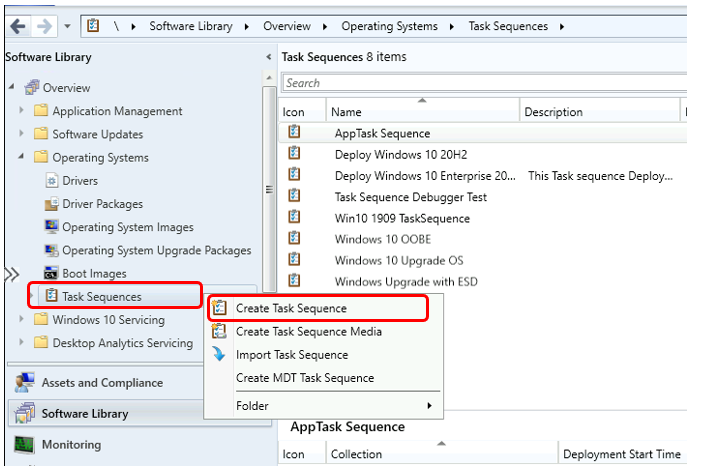
Use the following settings for the Create Task Sequence wizard: Let’s Create a new task sequence and install an existing image package.
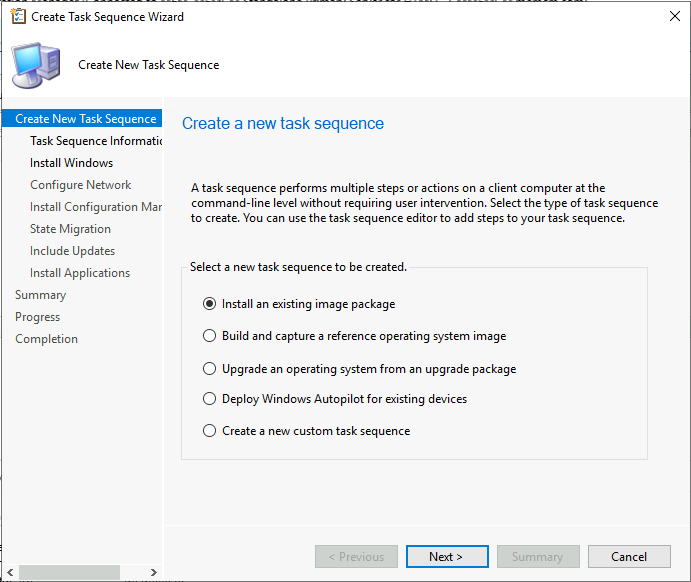
Provide the Task Sequence Information, and Complete the task sequence wizard.
- Task sequence name: Deploy Windows 10 20H2
- Boot image: Browse to select the available Boot image.
- Select the Run as high-performance power plan check box.
Note – The Run as high performance power plan option will be available for all task sequences.
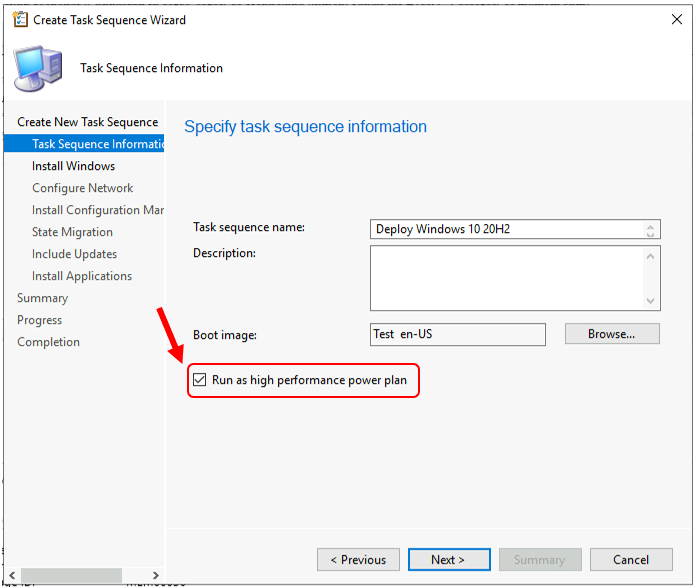
Known Issue
Changing this performance setting in the task sequence properties might not affect any existing deployments in the task sequence. In case to enable or disable this setting for high performance.
- Remove existing task sequence deployments to apply the power plan settings.
- Create a new task sequence deployment.
Validate Power Scheme – Run SCCM Task Sequence with High-Performance Power Plan
To validate the applied power schemes during Task Sequence progress.
Launch the Command prompt or Powershell window. Copy and paste the below command line
| Powercfg /getactivescheme: Retrieves the currently active power scheme |
| Powercfg /L : Lists all power schemes |
Here, you can see the power scheme is activated for high performance.
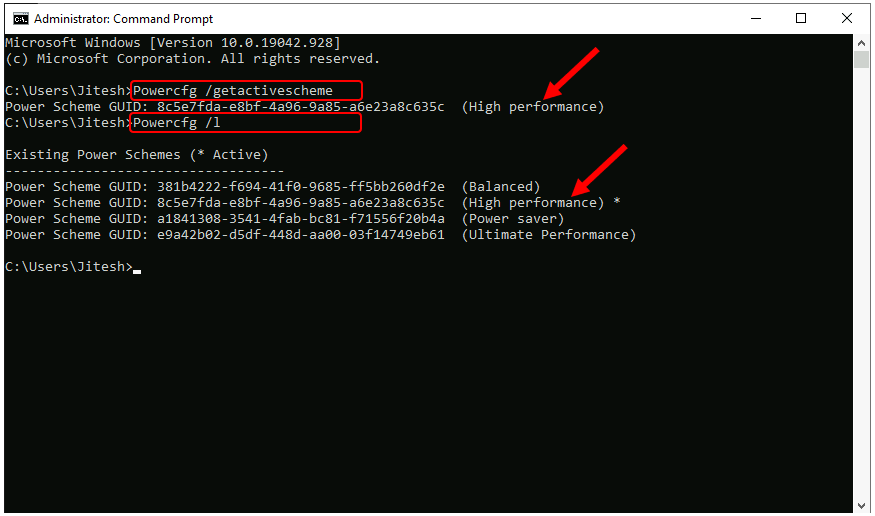
You can also refer to smsts.log for a quick check of the SCCM OSD Task Sequence Troubleshooting Steps by Step Ultimate Guide with SMSTS.log.
If you have any queries, please use HTMD Forum, the one-stop shop for all your device management queries related to ConfigMgr (a.k.a SCCM), Intune, and more!
We are on WhatsApp. To get the latest step-by-step guides and news updates, Join our Channel. Click here –HTMD WhatsApp.
Author
Jitesh, Microsoft MVP, has over six years of working experience in the IT Industry. He writes about and shares his experiences related to Microsoft device management technologies and IT infrastructure management. His primary focus is Windows 10/11 Deployment solution with Configuration Manager, Microsoft Deployment Toolkit (MDT), and Microsoft Intune.
