Hi, Let’s discuss how to Enable Dark Mode Notepad in Windows 11 10 PCS. Microsoft Notepadpad is the best Option for users to make quick notes or write code. You all know about Notepad; it is nothing special to explain because we have all been using it for a long time.
In the past years, many changes have been made to Notepad, and one crucial feature is the Dark mode. Nowadays, everyone uses devices, and the biggest problem is that users get eyesight problems with this continuous screen time. Why does this happen? Have you ever thought of it? It’s because of your device’s light brightness.
Now, there is a solution for all of you: dark mode. Dark mode is a setting that changes the screen to a dark background with light text. It’s used in many devices. The dark mode is suitable for your eyes and helps prevent dryness and headaches. It also helps your device’s battery life.
We use Notepad in Windows 11 and 10, but the Notepad application in Windows 11 has been updated with a fresh look and new features. With Windows 11, you can get another level of experience in Notepad. Enabling the screen theme is very important for users here, and I will help you to do that.
- How Good Notepad Spell Check for Regional Languages such as Malayalam
- New Notepad Auto Save Option for Windows 11
- Install Notepad++ Application with Enterprise App Catalog
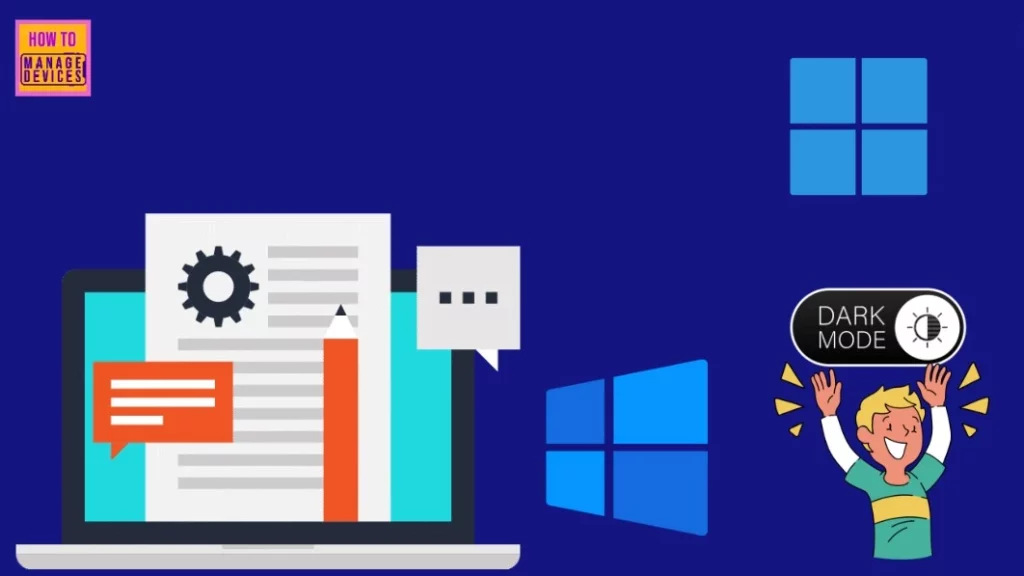
How to Enable Dark Mode Notepad in Windows 11 10 PCS
Above, we discussed the dark mode feature. It was designed recently, and the traditional background colour is always white. However, the light screen always causes eyesight problems. The dark screen makes it easier to read in various lighting conditions. The critical part is enabling this feature on the Notepad. I will share the methods for Enabling Dark Mode Notepad in Windows 11 and 10 PCS.
| Enable Dark Mode Notepad in Windows 11 | Enable Dark Mode Notepad in Windows 10 |
|---|---|
| You can Enable Dark mode through the System Settings | You can Enable Dark mode through the System Settings |
| You can Enable Dark mode through the Notepad Settings | XXXXXXX |
Enable Dark Mode Notepad in Windows 11
Windows 11 constantly invents new application features; Notepad recently brought some changes and improved features. Enabling a dark mode in Notepad is very easy. First, we can use the easy method by enabling dark mode through Notepad settings.
- If you are using the updated Notepad, you don’t need to worry about how it is enabled through Notepad. You follow the below steps.
- Open the Notepad
- Click on the settings option in the Right corner of your Notepad
See More: Dark Mode MS Paint App for Windows 11
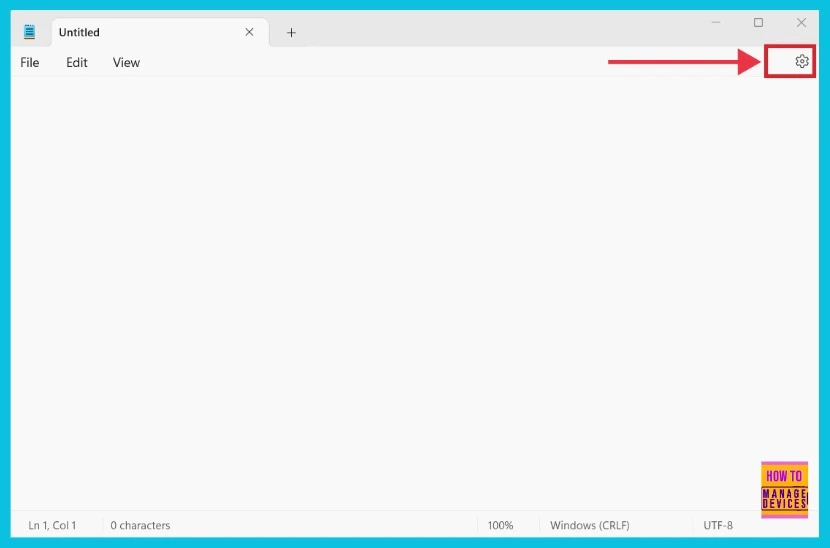
After clicking on settings, it may open the Notepad settings options; there are many settings in Notepad. You can now click on the App theme option. Here, you can select the theme for your Notepad. If you are currently in a light mode, please select the Dark mode option. You can see the quick changes on your screen.
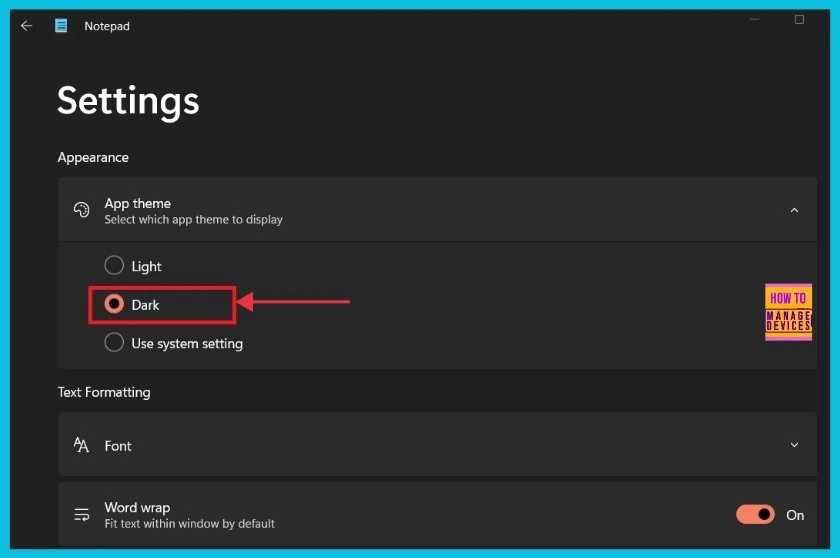
Enable Dark mode through the System Settings
This is the first step we always use to change any system settings option. The Notepad theme also depends on some system themes. If your system theme is also in light mode, your Notepad will be in Light mode. So, you can change the system theme to dark mode. You can follow the steps below to enable Dark mode through the System Settings.
- Open Settings by clicking on Win+I
- Select the Option called Personalization
- Select Colors Option
- ClickYourthe Choose your Mode option
See More: Windows 11 How to Turn On Dark Mode System Wide | Easy Method | Color Options
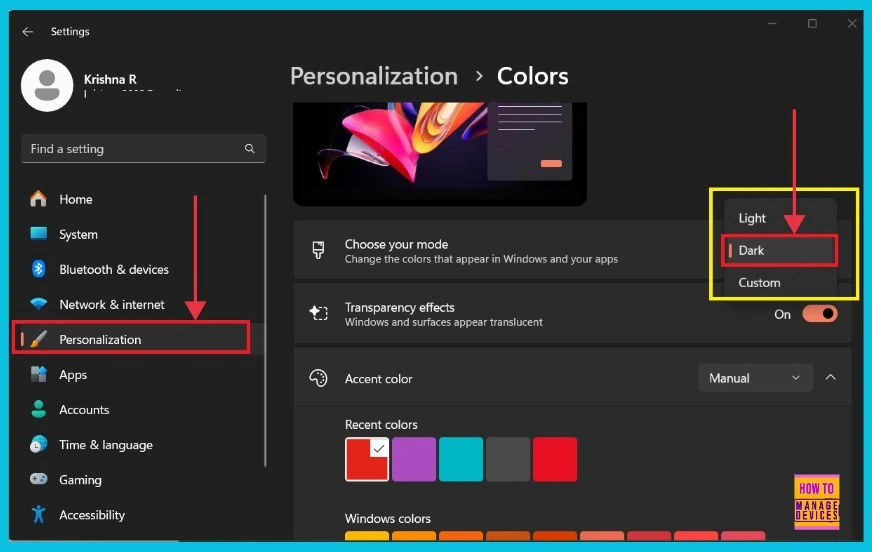
- How to Install and Use Notepad++ on Windows 11 PC | Detailed Review
- Microsoft Integrates Notepad with Copilot on Windows 11
- Add or Remove Desktop Icons in Windows 11
Enable Dark Mode Notepad in Windows 10
In Windows 10, there is 1 option in Enable Dark Mode Notepad, which uses system settings. First, you have to select Ease access through Settings. Ease of Access in Windows 10 allows you to customize your computer settings to make it more accessible based on your needs. You can follow the steps.
- Press Win+I to open Windows Settings
- Select Ease of Access
Note: If you don’t have the option for High Contrast, please use a third-party application for dark-themed Notepad.
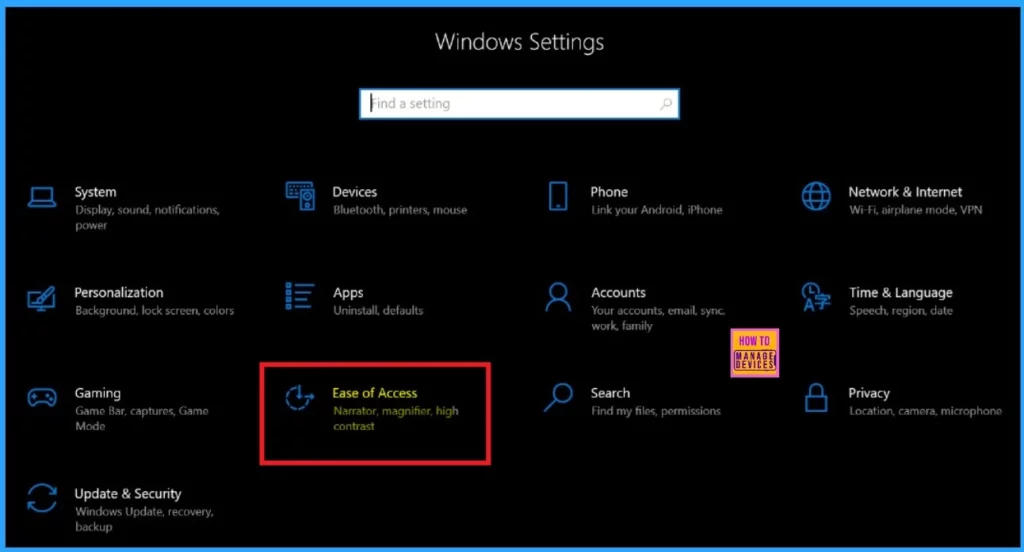
The system setting has an option called the high-contrast feature. The high-contrast setting makes everything on the computer screen primarily black and white, which helps people with vision problems.
- Select the High-contrast option.
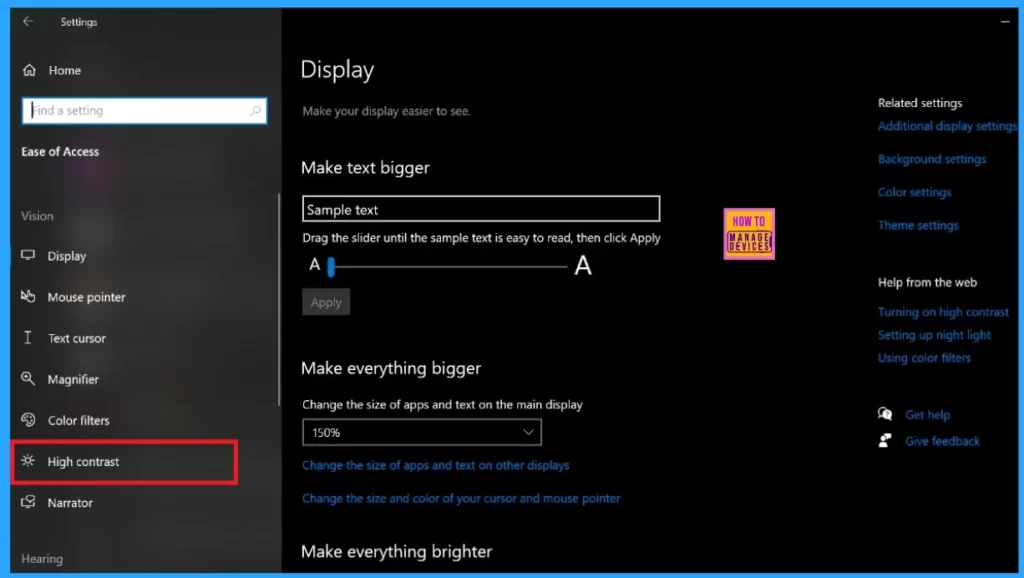
When you click on the High Contrast option, you may see many settings options. You can focus on the Use High Contrast option, and before that, you can select black for the high contrast.
- Turn on the toggle(Toggle the pane to the Right) in the use high contrast section.
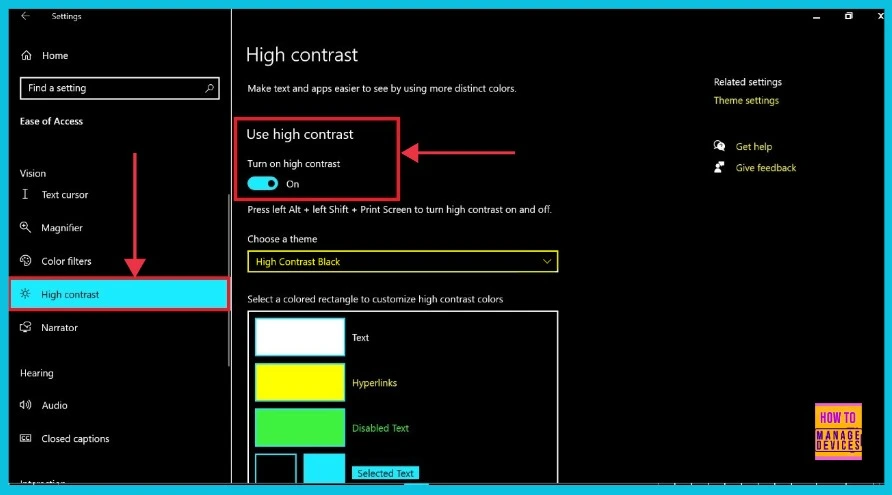
We are on WhatsApp. To get the latest step-by-step guides and news updates, Join our Channel. Click here –HTMD WhatsApp.
Author
Krishna. R is a computer enthusiast. She loves writing about Windows 11 and Intune-related technologies and sharing her knowledge, quick tips, and tricks about Windows 11 or 10 with the community.
