Let’s discuss Enable Disable Custom Scheme Color in Windows Terminal in Windows 11. Microsoft allows users to add and remove Custom Scheme Color for Windows Terminal in Windows 11 OS, allowing you to customize the appearance of Windows Terminal.
Windows Terminal is a modern, multi-tabbed terminal emulator developed by Microsoft for Windows 10 and later. It is a host application for command-line shells like Command Prompt, PowerShell, and bash (via Windows Subsystem for Linux).
Microsoft introduced the ability to add and customize color schemes in Windows Terminal for Windows 11 in 2021. With this feature you can change the Custom Scheme Color of Windows Terminal as your preferences.
There are difference methods available for Enable Disable Custom Scheme Color in Windows Terminal in Windows 11. With Custom Scheme Color you can change foreground, background, cursor, and selection background in Windows Terminal.
Table of Contents
What are Color Schemes in Windows Terminal?
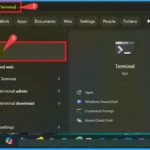
Color Schemes in Windows Terminal allow you to customize the appearance of your terminal by defining the colors used for text, background, cursor, and selection.
Enable Disable Custom Scheme Color in Windows Terminal in Windows 11
As I mentioned above, there are different methods available to enable and disable custom scheme color in Windows Terminal. You can create your own custom color scheme to add and set as the default color scheme for profiles in Windows Terminal.
- Click on the Start Menu
- Search Windows Terminal on the search box
- Open Windows Terminal
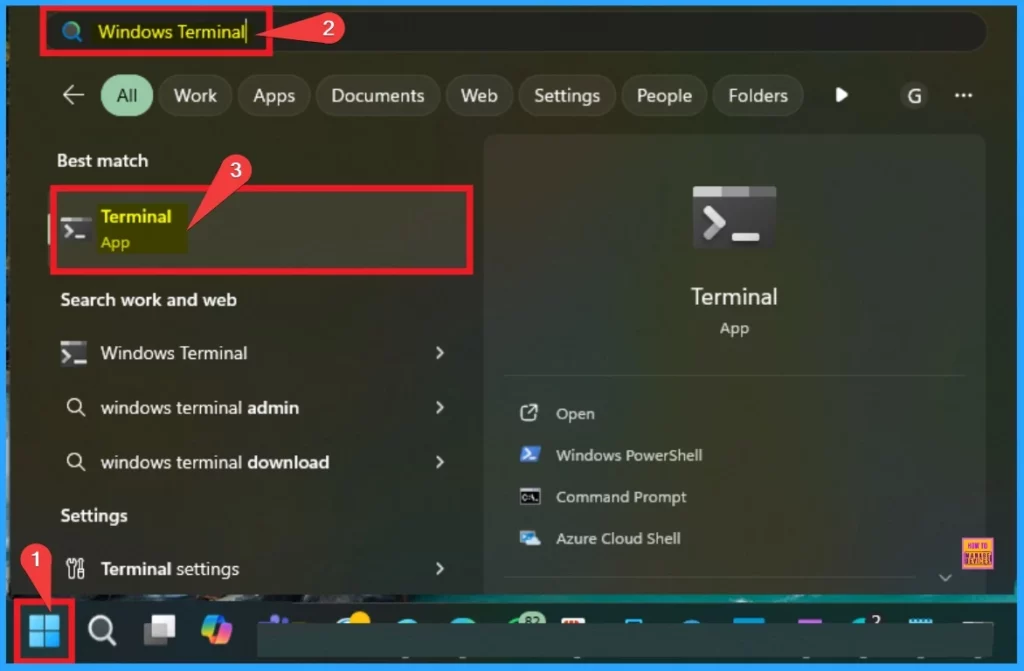
- Microsoft Planning to Rename Windows Terminal App to Terminal Application | Rebranding
- Windows Terminal Default Command Line in Windows 11
- Microsoft Planning to Rename Windows Terminal App to Terminal Application | Rebranding
Create and Add Custom Color Scheme in Windows Terminal
You can easily create and add custom color scheme in Windows Terminal. To do this, click on the drop-down arrow near the new tab (+). After clicking on the Drop down arrow you can see different options. Click on the Settings option from this window.
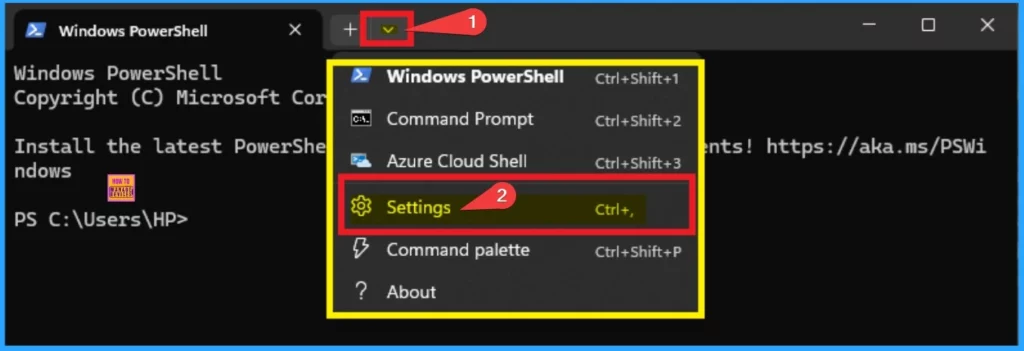
After opening the Windows Terminal Settings, you can see different options on the Left side of the settings page. Select Color Schemes option from this window. Then click on the + Add new button.
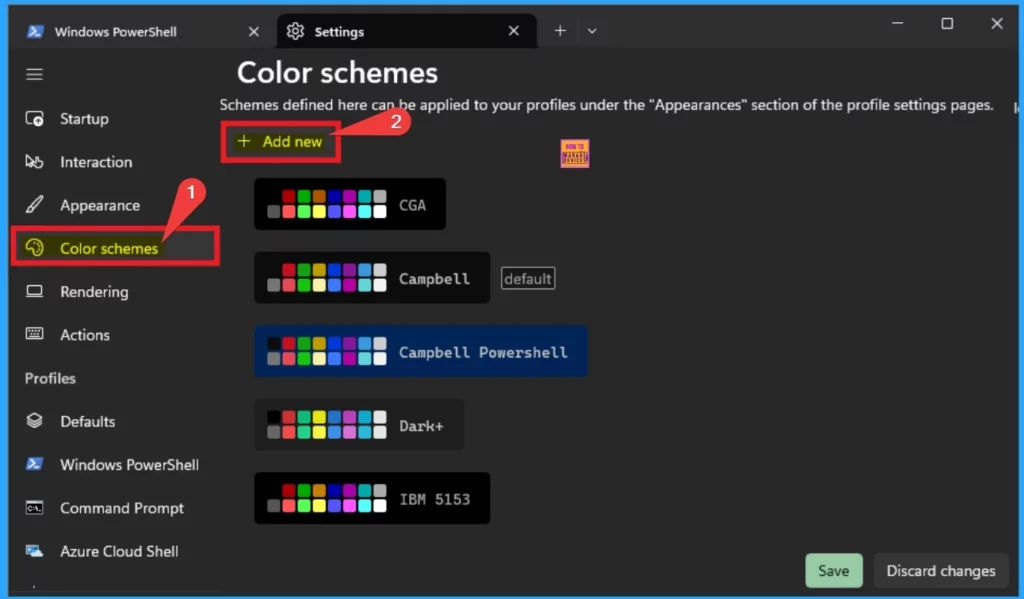
You will see a window with different colors after clicking on the + Add new button. Here, you can change the Colors of the Foreground, Background, Cursor, Selection background, etc.
| Different Background | Used to |
|---|---|
| Foreground | Used to change the color of foreground |
| Background | Helps to change the color of background |
| Cursor color | It is used to change the cursor color |
| Selection background | It helps to change the color of selected background |
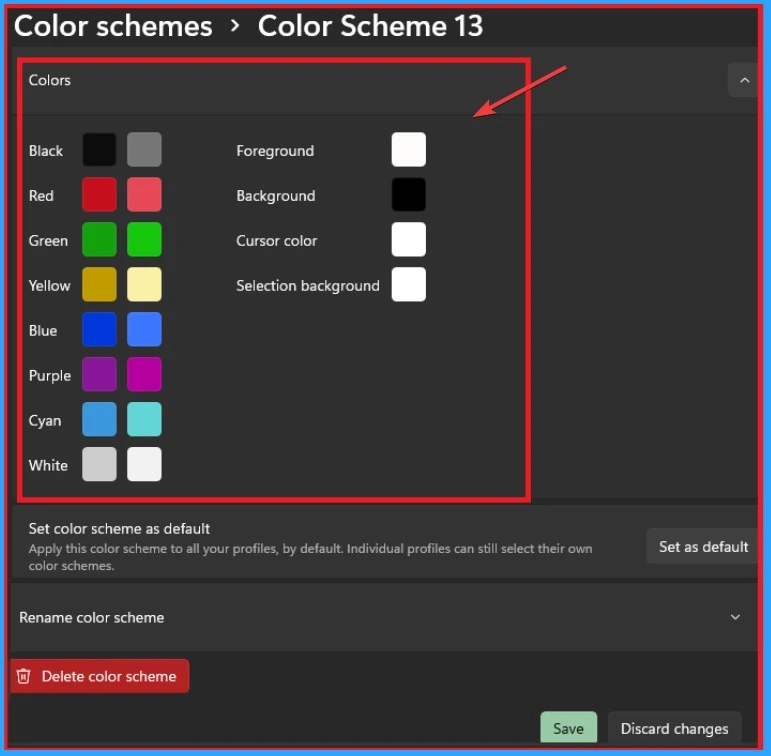
Change Foreground Color
I will help you change the foreground color in Windows Terminal in the window below. To do this, Open Windows Terminal > Click the drop-down arrow near the new tab > Settings > +Add new.
- Click on the Foreground option
- Select any color from the color palate
- Click on the Set as default
- Click on the Save button
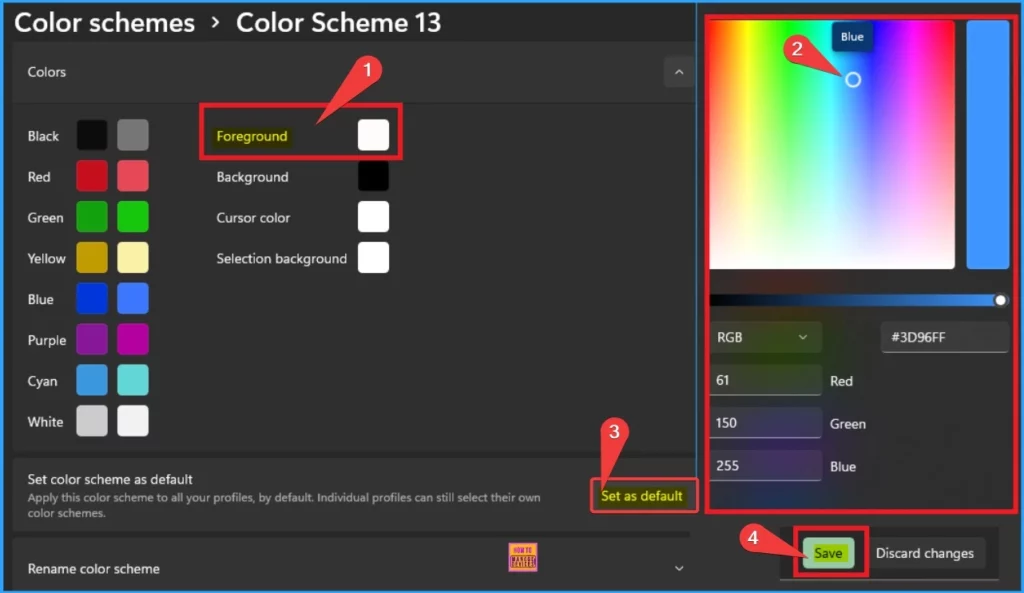
Change Background
In the same way, you can change the background of Windows Terminal. To do this, Open Windows Terminal > Click the drop-down arrow near the new tab > Settings > +Add new. Click on the Background option. Select any color from the color palette. Here, I select the green shade, click on the set as default button, and click on the save button.
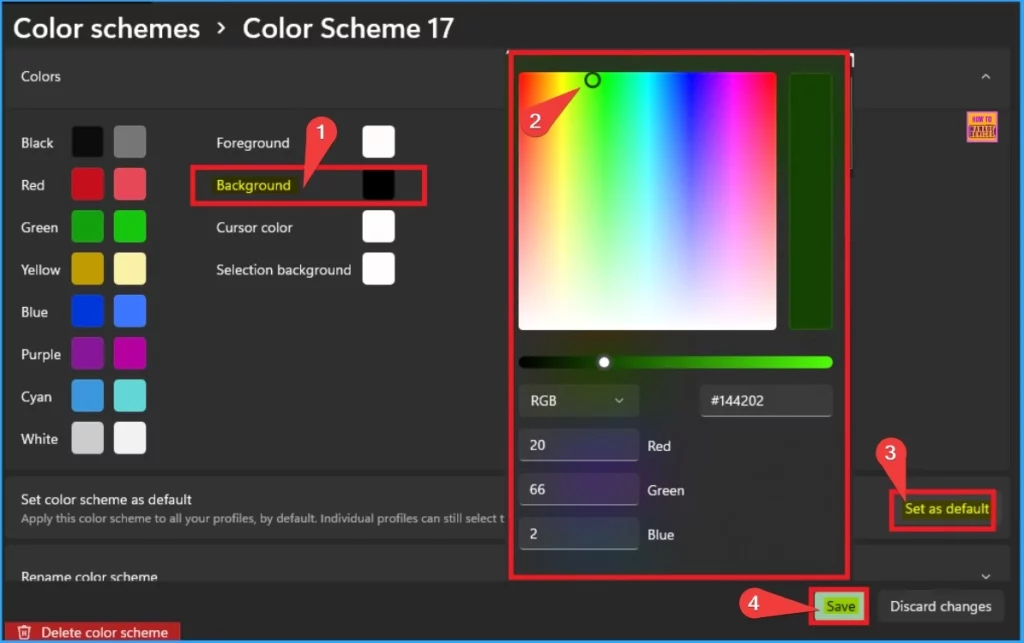
Change Cursor Color
To change the cursor color in Windows Terminal, open Windows Terminal > Click the drop-down arrow near the new tab > Settings > +Add new. Click on the Cursor color option. Then, you will get a color palette, and you can choose a color by clicking inside the palette. Here, I chose red as the cursor color and clicked on the set as default and save button.
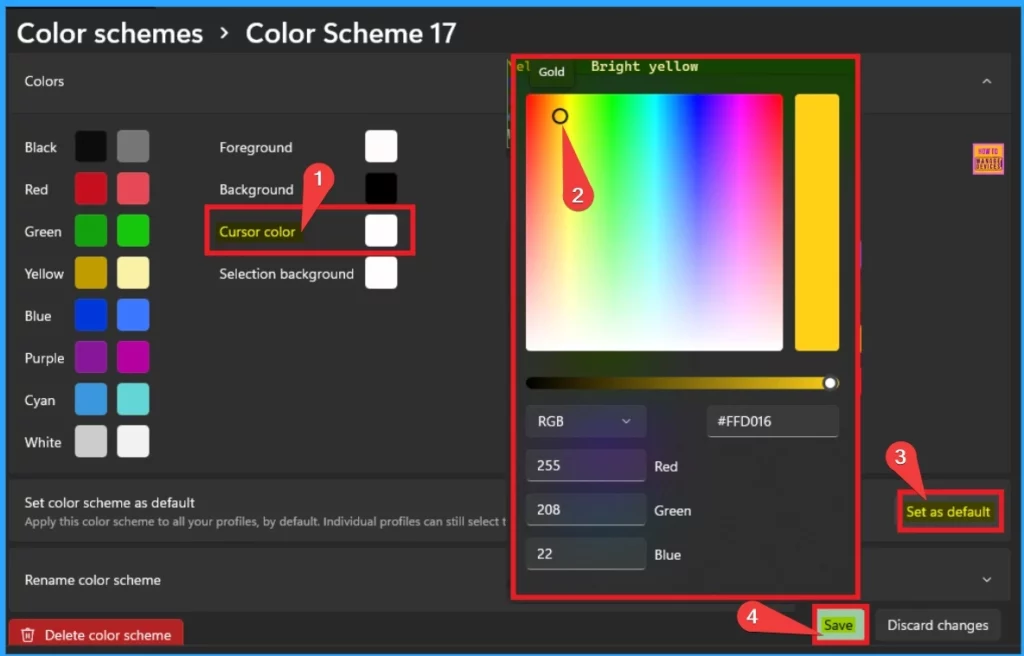
Change Selection Background Color
You can easily change the Selection Background Color in Windows Terminal. Open Windows Terminal > Click the drop-down arrow near the new tab > Settings > +Add new. Click on the Selection background color and then select a color from the palate as you wish. A yellow color is chosen here. Click on the set as the default and use the save button.
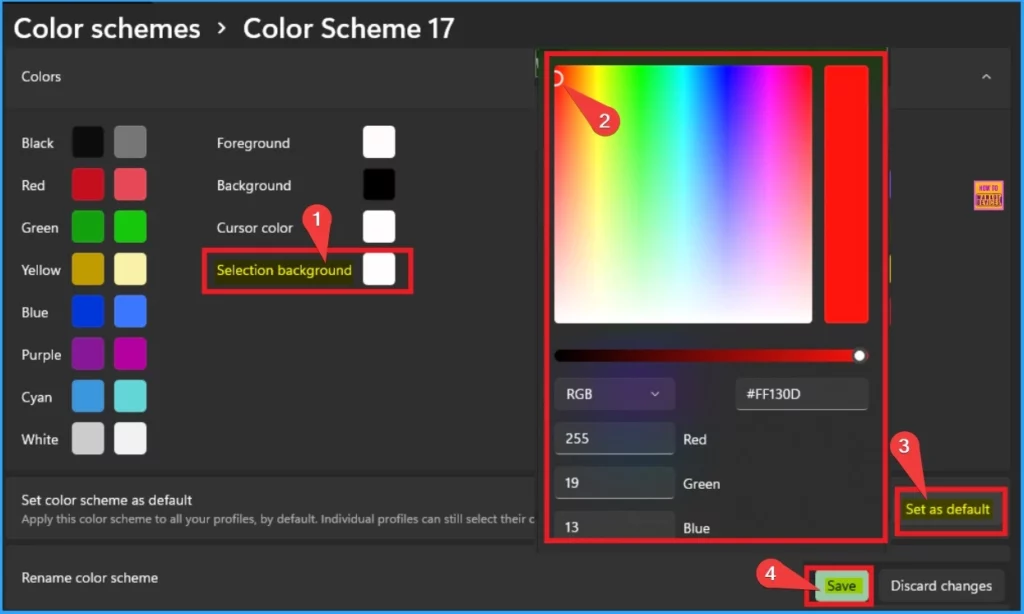
The below screenshot shows the colors chosen for Windows Terminal background, foreground, cursor color and selection background.
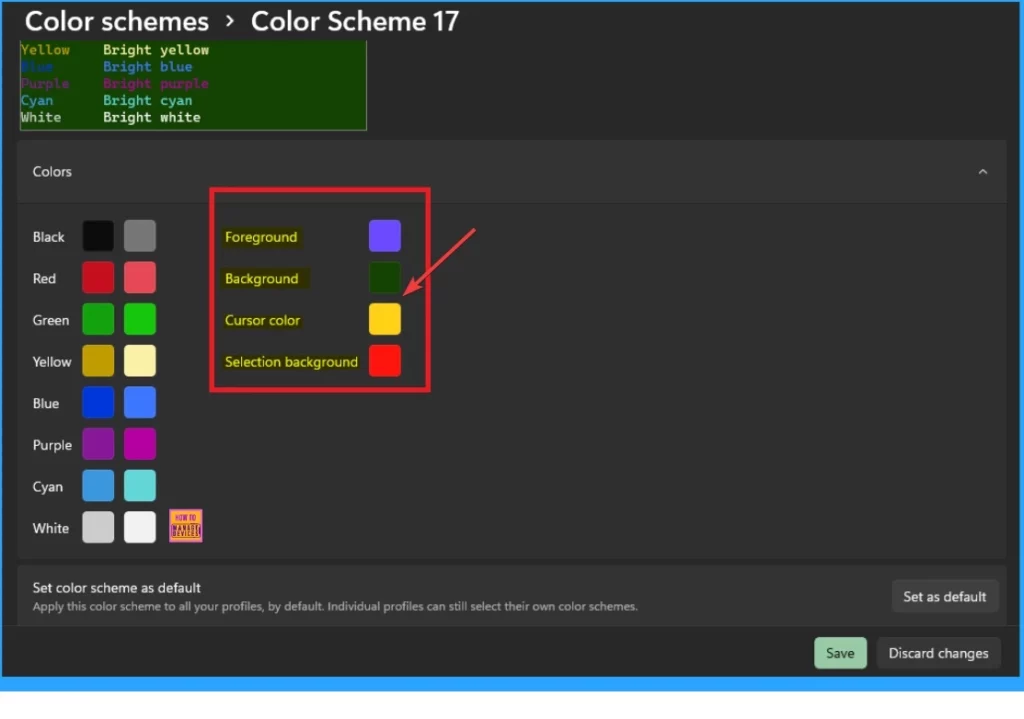
Result Image
The screenshot below shows result image of Windows Terminal. Here i change the background, foreground, cursor color and selection background in Windows Terminal.
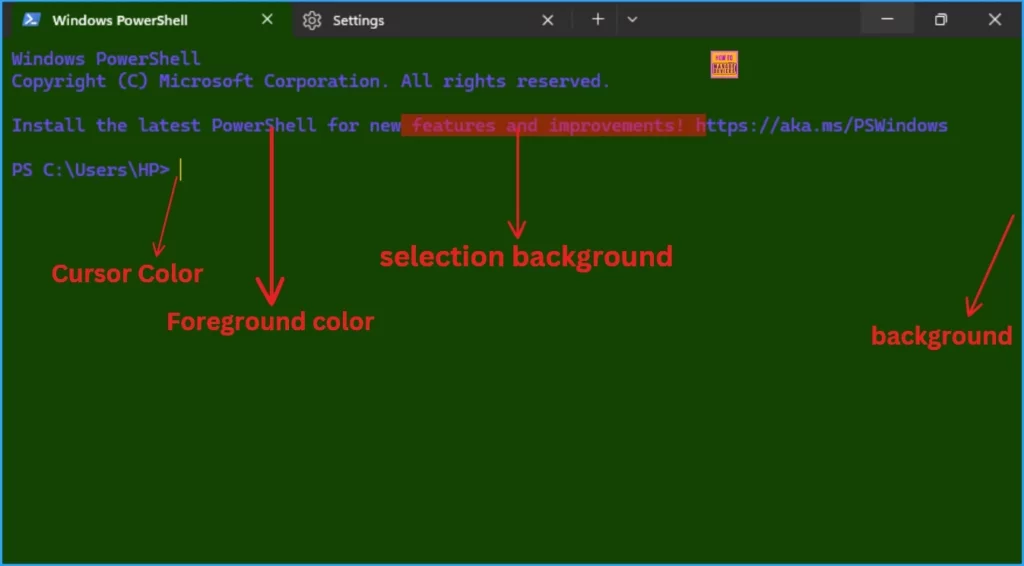
- How to Change Add Remove Windows 11 PC from Workgroup using PowerShell Settings App
- PowerShell Script to Create a Local Admin Account using Intune
- Step-by-Step Guide Creating a Windows Server 2025 in Microsoft Azure from Scratch
Edit and Change Custom Color Scheme in Windows Terminal
You can easily edit and change a custom color scheme in Windows Terminal. To do this, open Windows Terminal and open Settings. Click on the Color Themes option and select any color scheme option shown in the window below which you want to edit. Here, I selected the Color scheme 13 option.
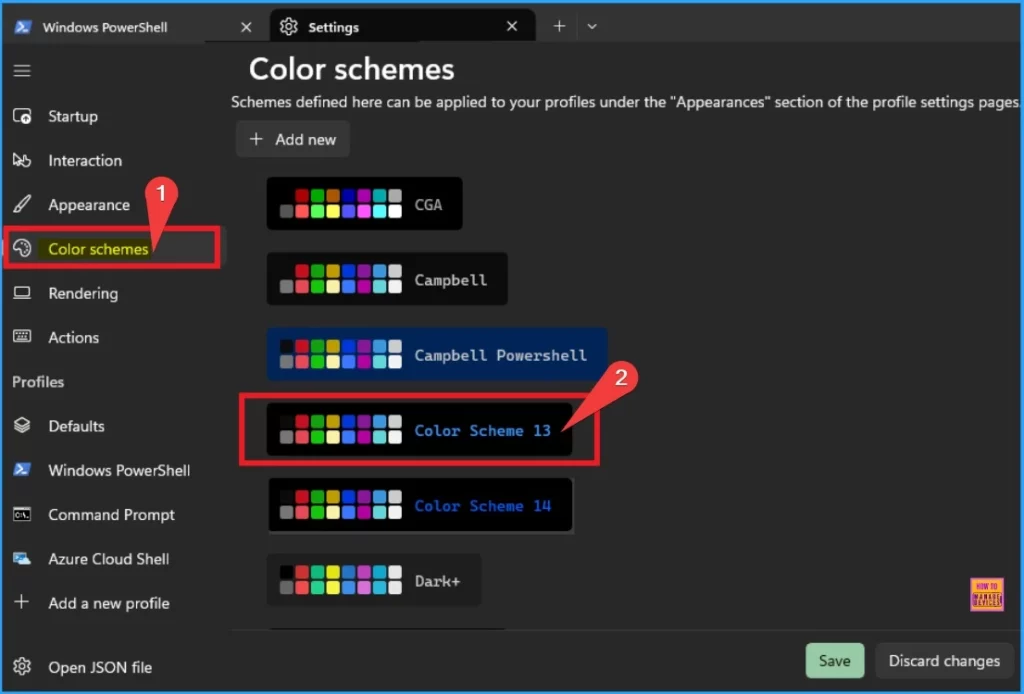
After selecting the color scheme, select any color you want to edit. Here, I choose the Foreground option and choose a color from the palette. Then, click on Set as draft and select the save button.
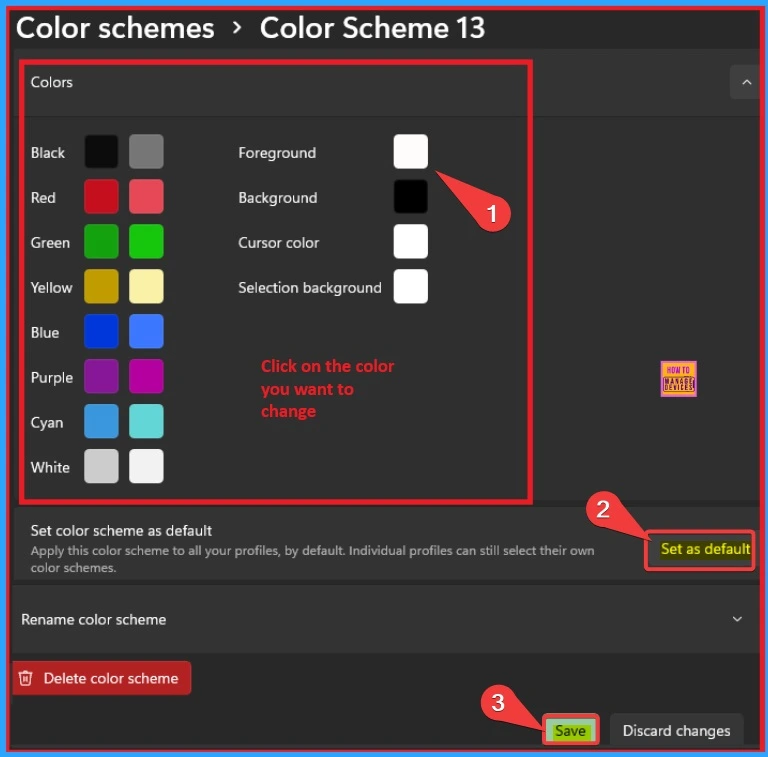
To rename the scheme color, click on the drop-down arrow near Rename color scheme. Then click on the Text box that shows the color scheme name (Color Scheme 18).
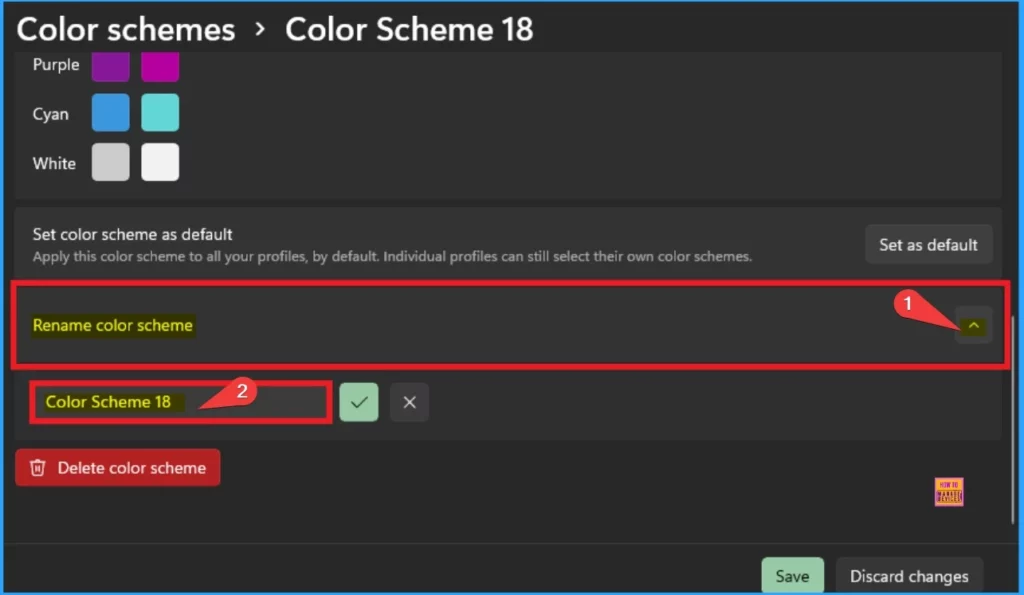
Then, enter the new name you want to change. Here, I’ve given the new name Color Scheme 18. Then click on the tick mark and save button.
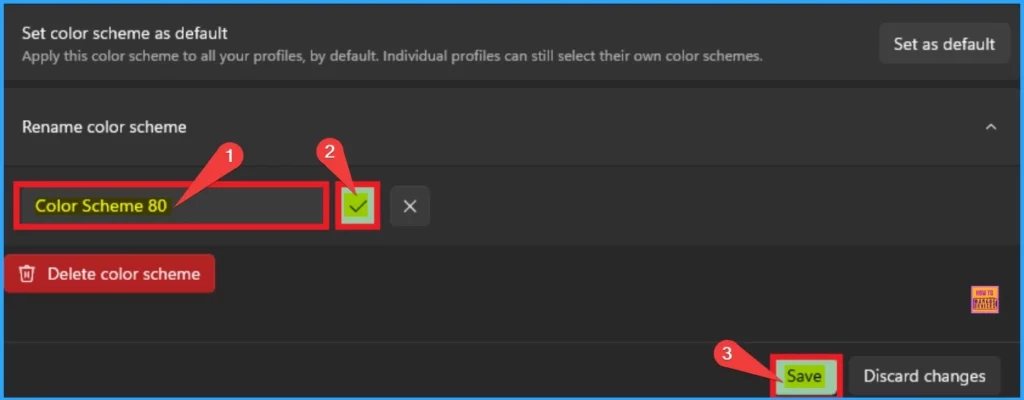
The Screenshot below shows renamed color scheme (Color Scheme 80). Here the Color Scheme 80 is set as default.
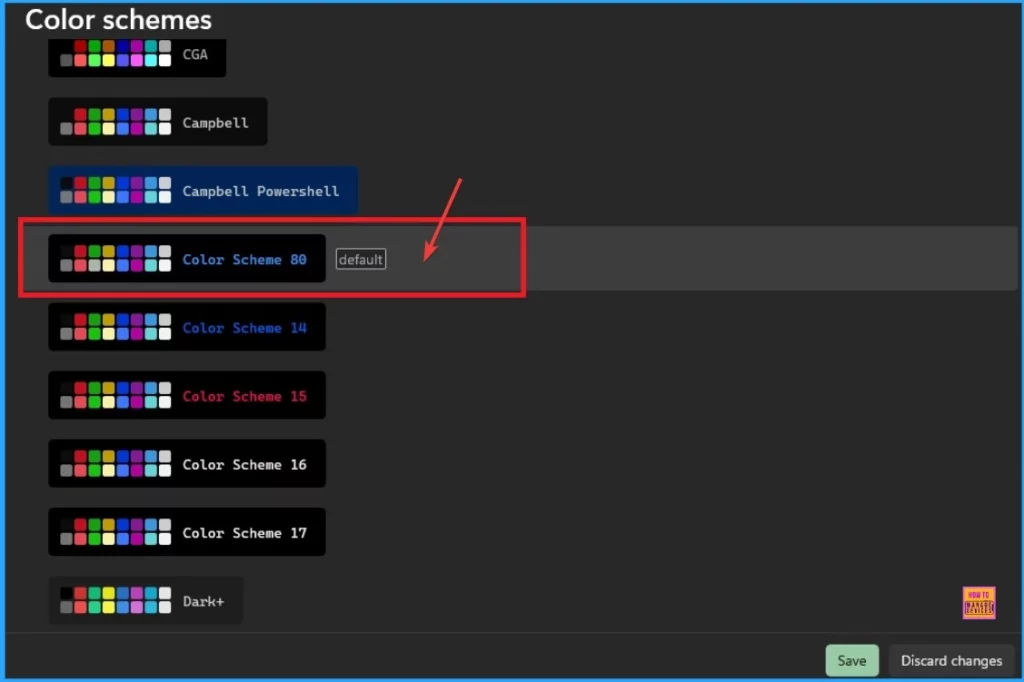
Delete Custom Color Scheme in Windows Terminal
You can easily delete any color Scheme in Windows Terminal. To do this, open the Windows Terminal Settings and select Color Schemes. Select the color scheme you want to delete.
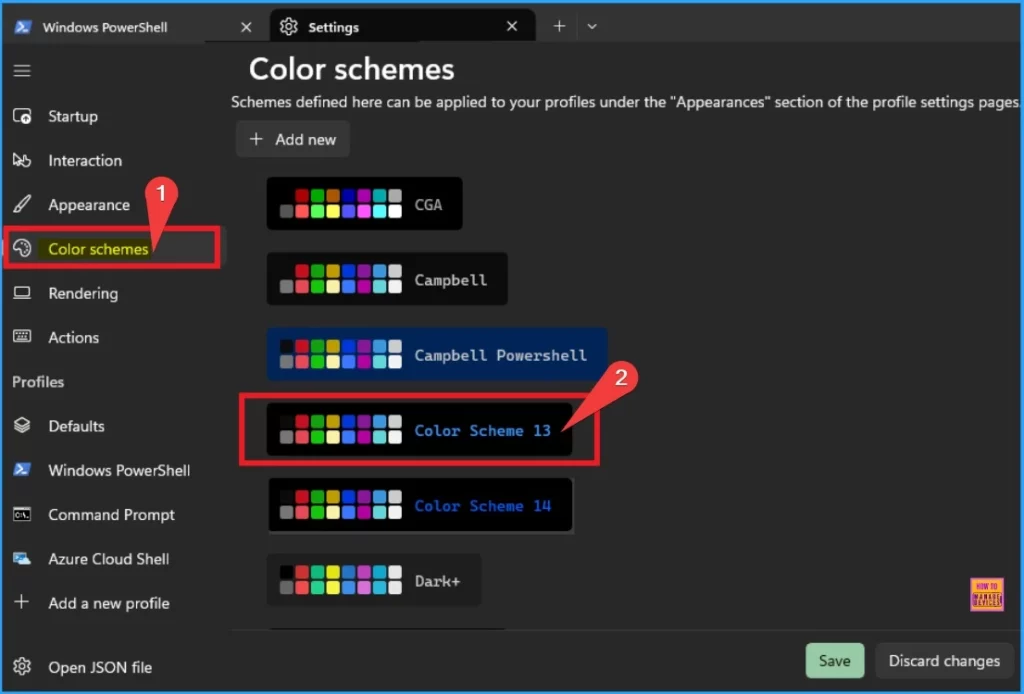
After selecting the color scheme, you will get a new window. From this window, Click on the Delete color scheme. Then, you will get a pop-up window that shows a message like “Yes, delete color scheme.” Click on this pop-up window, and the color scheme will be deleted.
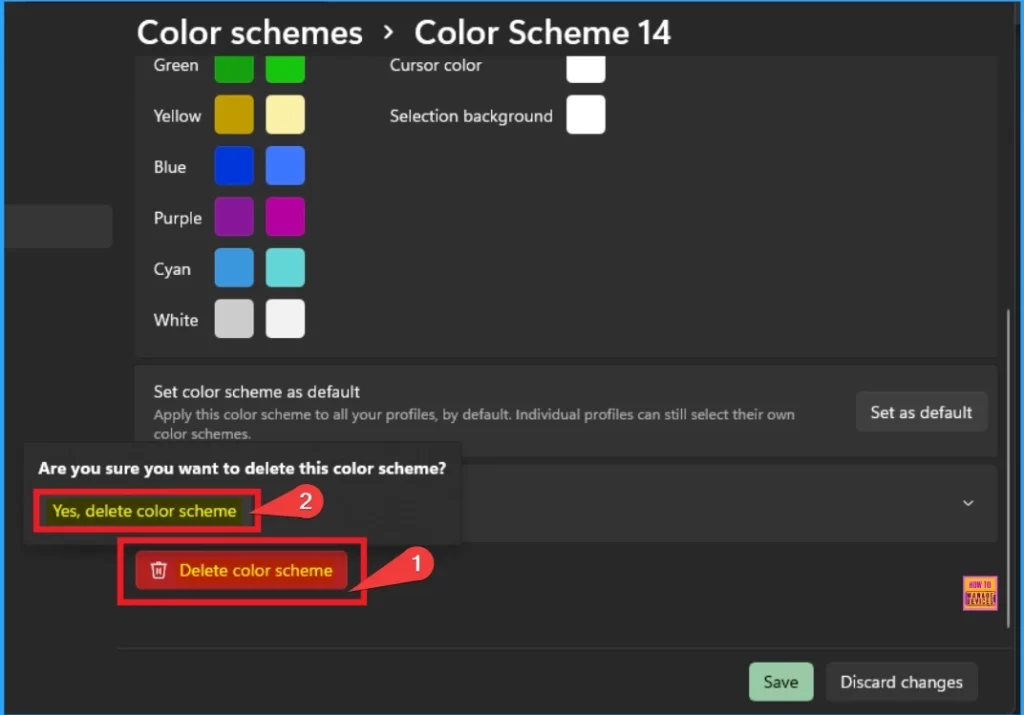
Need Further Assistance or Have Technical Questions?
Join the LinkedIn Page and Telegram group to get the latest step-by-step guides and news updates. Join our Meetup Page to participate in User group meetings. Also, Join the WhatsApp Community to get the latest news on Microsoft Technologies. We are there on Reddit as well.
Author
Anoop C Nair has been Microsoft MVP for 10 consecutive years from 2015 onwards. He is a Workplace Solution Architect with more than 22+ years of experience in Workplace technologies. He is a Blogger, Speaker, and Local User Group Community leader. His primary focus is on Device Management technologies like SCCM and Intune. He writes about technologies like Intune, SCCM, Windows, Cloud PC, Windows, Entra, Microsoft Security, Career, etc.
