Let’s learn how to Enable Language Interpretation in Teams Meetings. This post shows you how to Enable and Use language interpretation in Microsoft Teams meetings.
With this feature, the language interpreters can translate in real-time what speakers say in the meeting. The language interpretation in Microsoft Teams meetings is an important and very useful feature, and Microsoft released this feature on September 15, 2022.
The newly added feature is immediately accessible to users who have subscribed to MS Office Suite, also known as Microsoft 365. The part applies to both scheduled and channel meetings, as well as webinars.
The language interpretation feature helps you to convert the presenter’s message into another language without disrupting the presenter’s original flow or delivery. The availability of simultaneous interpretation will facilitate more inclusive meetings, enabling participants who speak different languages to engage fully with each other and collaborate effectively.
- 11 New Features in Microsoft Teams – February Update
- 21 New Features in Microsoft Teams – January Update
What are the Advantages of Using Language Interpretation in a Teams Meeting?
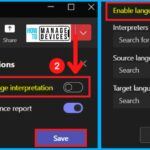
Enabling Language interpretation in Teams meetings is an easy task. The advantages of Using language interpretation in a Teams meeting are as follows.
1. Helps to Communicate clearly and efficiently during multilingual meetings
2. It helps to convert the speaker’s language into another language
3. Better understanding
4. Allow more inclusive meetings
5. It helps to make sense of the unfamiliar things
How to Enable Language Interpretation in Teams Meetings
You can easily Enable Language Interpretation in Teams Meetings. To enable language interpretation in Teams meetings, first, you should go through the Calendar tab on the left side of the meeting window and select a meeting.
- Click the arrow as shown in the below screenshot.
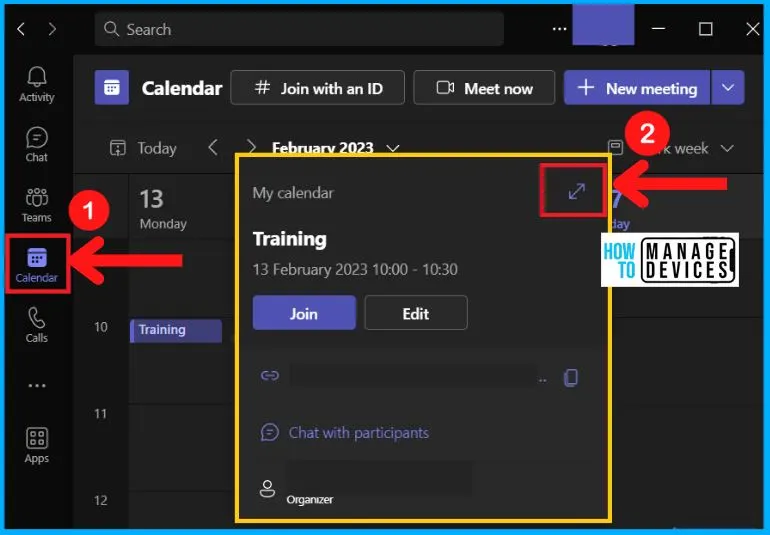
Clicking the arrow from the above window will lead you to the Meeting window; it contains a set of options such as Chat, files, details, scheduling assistant, attendance, whiteboard, etc.
- Click the More Actions 3 horizontal dots from the below meeting window
- Select Meeting Options from a set of options
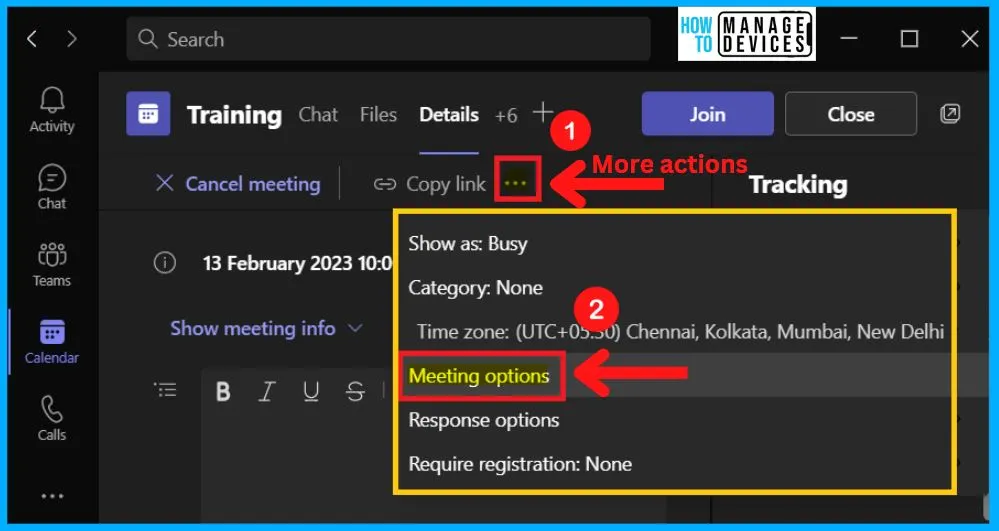
The meeting options in MS Team include options such as Who can bypass the lobby? Who can present? Allow meeting chat, etc. The language interpretation option is shown in the meeting options of Teams. The below screenshot and list show how to enable language interpretation in Teams meetings.
- Enable language interpretation – Toggle the pane to the Right side
- Click the Save button to save the changes
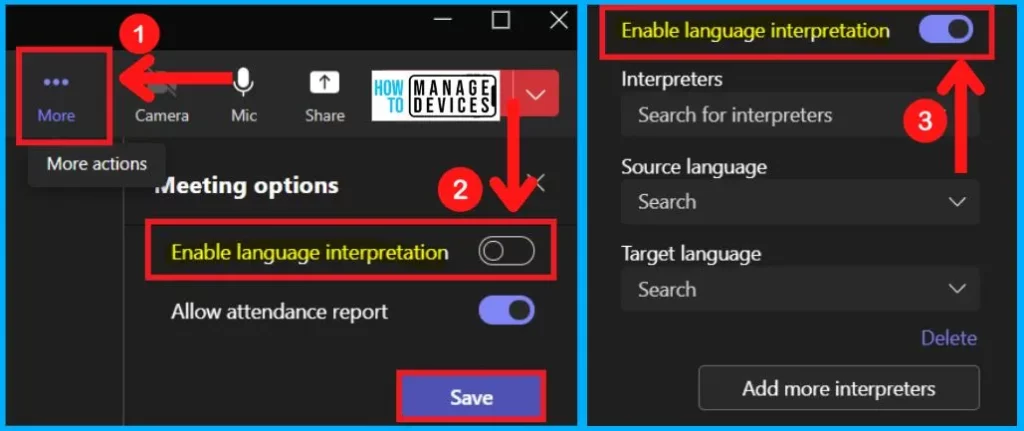
Interpreters in Language Interpretation
After Enabling the language interpretation, Select the Interpreter by clicking the drop-down arrow from the below window. Interpreters can help you to start interpreting immediately after joining a meeting.
Meeting participants who require interpretation services can select a specific language channel to listen to during the meeting. This allows them to hear the interpreter’s translation of the meeting content at a higher volume than the primary speaker.
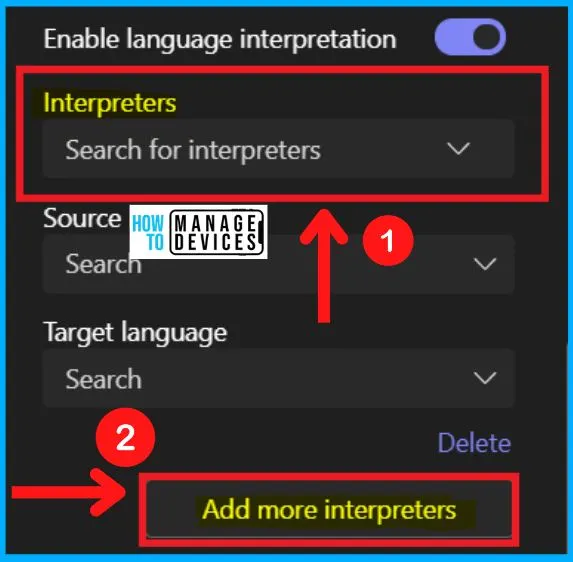
Source Language in Language Interpretation
Source language is the language of the original speaker that is to be translated into another language. Source language is the language in which a text appears. You can easily change the Souce language by clicking the drop-down arrow next to the source language.
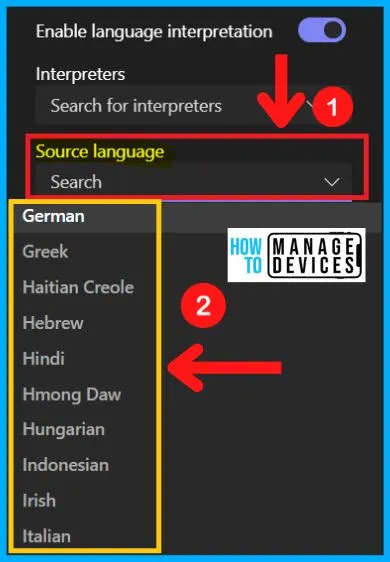
Target Language in Language Interpretation
The Target language is the most important element of the translation process, and it is the language into which a written text is translated into in final language. How to select a Targeted language is shown in the below screenshot.
- You can select any language as the Target language by clicking the drop-down arrow next to the Target language.
The table below shows how to Enable Language Interpretation and the steps for language interpretation in MS Team.
| Steps for using Language Interpretation in MS Teams |
|---|
| Enable Language Interpretation |
| Select Source Language |
| Select Target Language |
| Click Save |
Note! – Although interpreted meetings can be recorded, the recordings will only contain the original audio of the presenter and not the cracked versions. Standard captions will only reflect the language of the presenter’s audio. If the presenter switches to a different language during the meeting, the organizer must manually adjust the live captions to the new language.
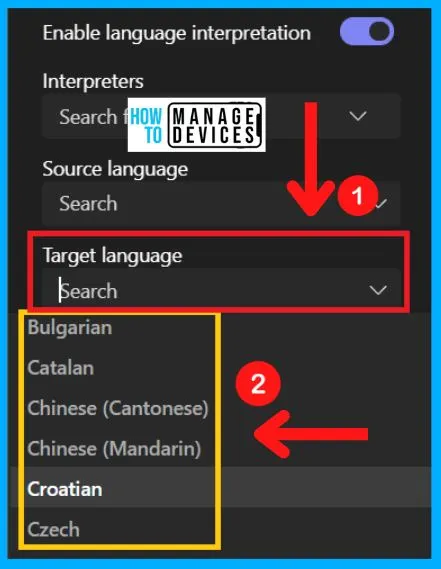
While joining the meeting as an attendee, you first notice the “language interpretation available” pop-up menu in your session. The pop-up menu says, “An interpreter can translate the meeting to another language in real time.”
- Click “Choose language” from the below pop-up window
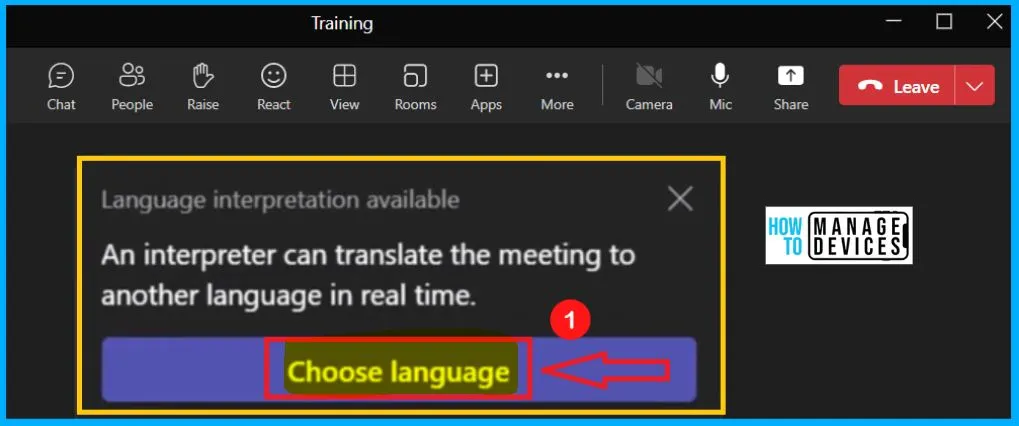
- Check the User’s Time Zone in Microsoft Teams
- Enable Meeting Attendance Reports in MS Teams | View and Download
In Teams Meetings, attendees can select a single language and channel when interpretation is turned on. Additionally, they can switch between the original presenter’s audio and the interpreted version during the meeting. However, interpreters must remain in the channel where they are providing interpretation.
- Suppose you don’t click Choose language button from the pop-up menu immediately.
- In that case, you go to the more options with 3 horizontal dots
- Select the Language interpretation option from a set of options.
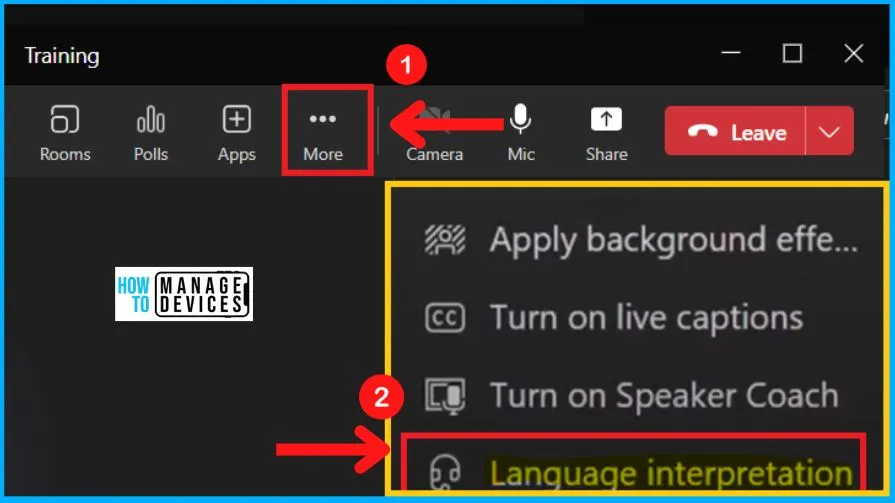
After selecting the “Language interpretation” option, a pop-up window shows the original language section. Select an interpreted language by clicking the down arrow below the pop-up window.
- Click the Confirm button to confirm the Interpreted language.
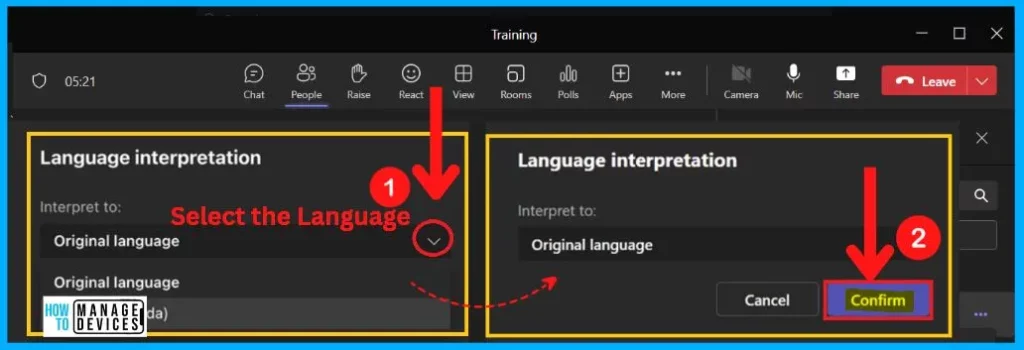
The information on Enable Language Interpretation in Teams Meeting | Real-Time Translation is helpful. Please follow us on HTMD Community and visit our website HTMD Forum if you like our content.
Author
About Author – Vidya is a computer enthusiast. She is here to share quick tips and tricks with Windows 11 or Windows 10 users. She loves writing on Windows 11 and related technologies. She is also keen to find solutions and write about day-to-day tech problems.

Thanks for the detailed instructions! Just one comment, in your instructions when you enable interpretation, you cannot click the save button – you have to select an interpreter from the dropdown list first. I wish we could save without selecting, because all our interpreters are external attendees which must be assigned once they have joined the meeting. In order to click save, we have to pick a “dummy interpreter” from the dropdown list of internal users. Then, when the meeting starts, we unassign the dummy and assign the external interpreter. It’s a workaround, but I hope MS is working on a more elegant solution.
what license you need to have this feature. I don;t see this feature in my MS Team.