Let’s learn how to Enable Widgets on Windows Machines with Intune Policy. The present article aims to elucidate the process of enabling Widgets with the Intune Configuration Profile and deploying the configuration profiles to the Security group.
Windows Widgets are small graphical user interface containers that hold a variety of useful content. They are particularly helpful for users and can be easily customized based on their preferences. A Widget Board is an excellent option for users to keep track of the latest news, weather updates, and reminders.
Widgets can be integrated with PCs or mobile phones. With the release of Windows 11, users can now access a wider range of apps through a collection available on the widget store. The customizable widget panel lets you add your most frequently used business or entertainment applications.
Installed widgets can be found in the Widgets Board. This flyout plane appears on top of the Windows desktop when the user clicks on the Widgets icon on the taskbar using the Windows+W shortcut or swipes from the left edge of the screen. Widgets are designed to assist users with staying on top of what’s important to them. They do this by gathering personalized content and quick actions from their apps.
What are the Benefits of Widgets
What are the Benefits of Widgets? The latest Widgets update brings several user-friendly features. Widgets are small cards located on the Widget board, where you can add, resize or rearrange your preferred items. They enable you to collect content from your favourite applications and services and display them at the top of the Widget Board. The updated version of Widgets includes numerous changes.
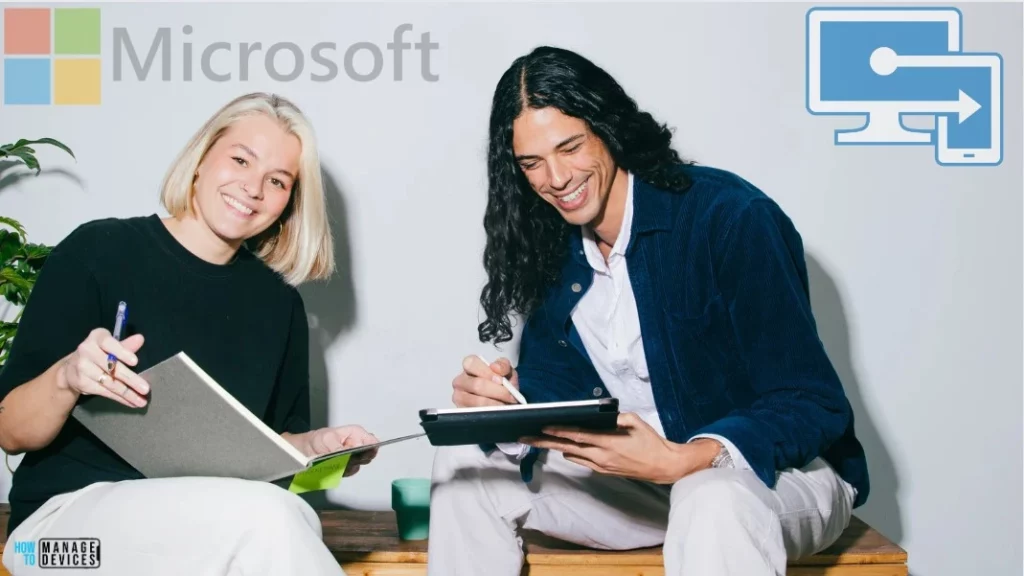
Widgets are useful tools for tracking what matters to people by consolidating customized content and swift actions from their applications. They are easily digestible and actionable. It’s important to note that widgets are not intended to replace apps and websites. The content of each widget card is refreshed dynamically so that users can consume it at a glance.
- New Widget Updates in Windows 11 Moment 5 Review
- Windows 11 Search Widget in the Taskbar New Microsoft Experiment
- Add Custom Widgets to Windows 11 Desktop Screen
Understanding some Windows Widgets terminology is essential. To help with this, I have created a table with the necessary details, which I obtained from Microsoft.
| Term | Definition |
|---|---|
| Widgets host | An application that displays and manages Windows widgets. In the current release, the only Widgets host is the Widgets Board built into Windows 11. |
| Widgets Board | The Widgets Board is a Windows 11 system component that is displayed over the desktop when the user clicks the Widgets icon on the taskbar, uses the Windows+W shortcut, or swipes from the left edge of the screen. The Widgets Board displays widgets and manages their layout on the board. |
| Widget | A widget is an Adaptive Card that displays important app content and actions. Users can access information instantly without opening the app or website. Widget content is updated throughout the day, allowing users to stay informed at a glance. Widgets have basic interactive features and can launch the app for deeper engagement. |
| Widget provider | A widget provider is a Windows app that provides content to be displayed in the widget. The widget provider owns the content, layout, and interactive elements of the widget. |
Enable Widgets on Windows Machines with Intune Configuration Profile
Let’s learn how to manage the Windows Widget on a Windows device through configuration profiles in Intune, follow these steps meticulously.
- Sign in to the Microsoft Intune Admin Portal.
- Select Devices > Windows > Configuration Profiles > Create > New Policy.
When you click Create and New Policy, a new window will open. In Platform, select Windows 10 and later, Select Profile Type as Settings Catalog, and Click on Create.
| Platform | Profile Type |
|---|---|
| Windows 10 and later | Settings Catalog |
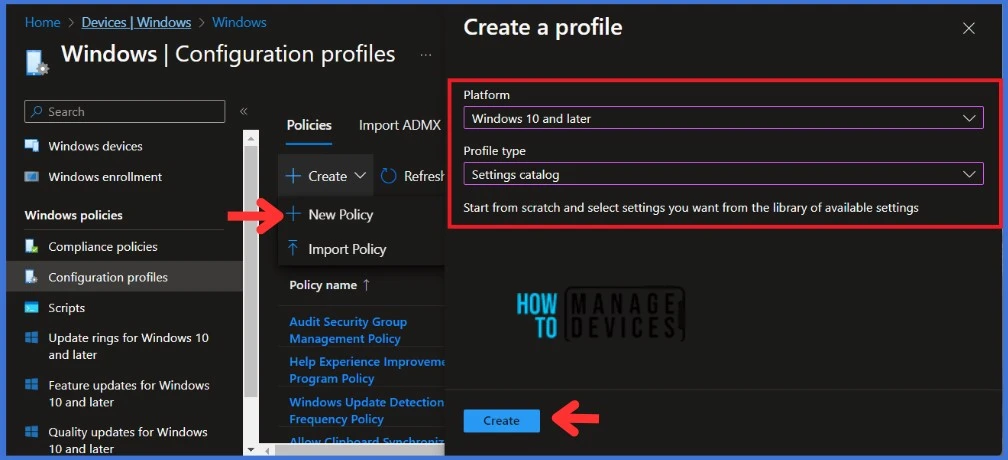
Navigate to the Basics tab and input the profile’s Name and Description. Click Next to proceed.
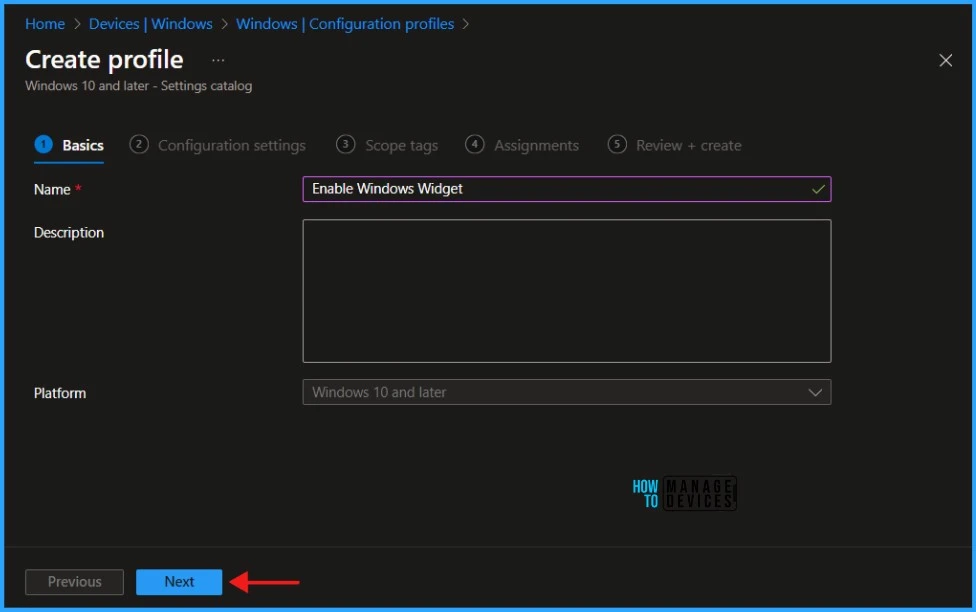
To add settings in the Configuration Settings section, navigate to the Settings Catalog and click on Add Settings.
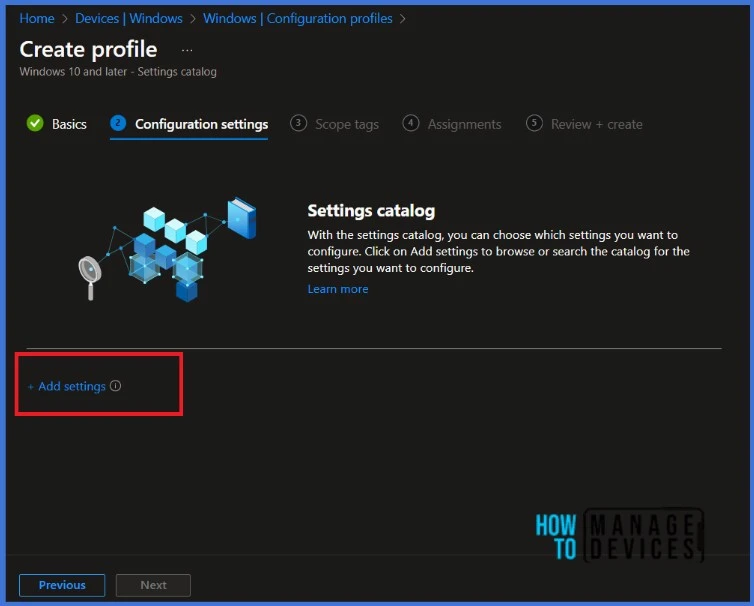
You will see a Settings picker tab when you click on Add Settings, as in the screenshot below. In the search bar, search for Widgets. Select Allow widgets.
NOTE! Microsoft discovered that administrators may experience performance degradation when they add more than 400 settings to a single policy. However, Microsoft is working on making improvements to address this issue.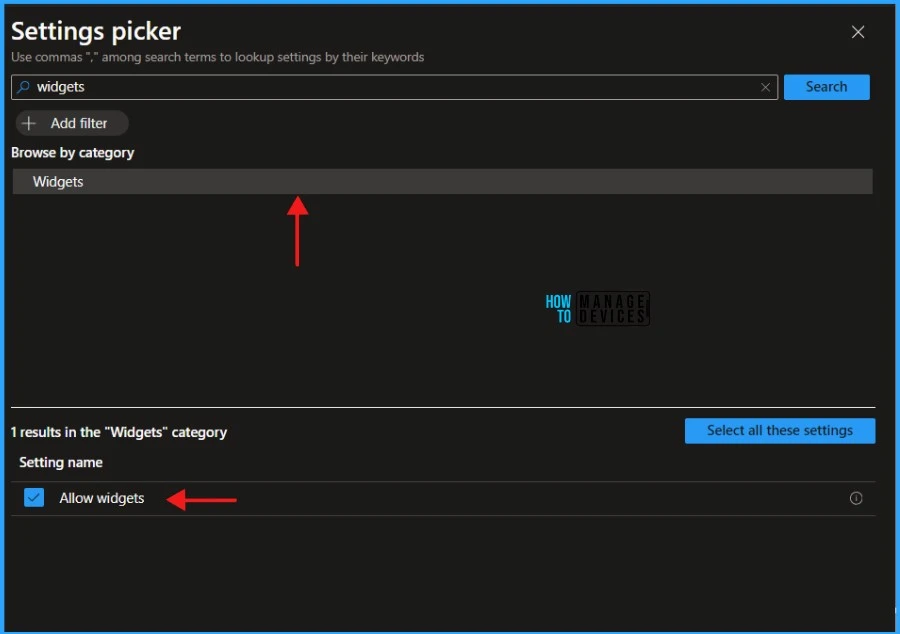
By default, the Allow widgets setting is set to Allowed. You must select Not Allowed to disable it if you want to block Widgets on Windows machines.
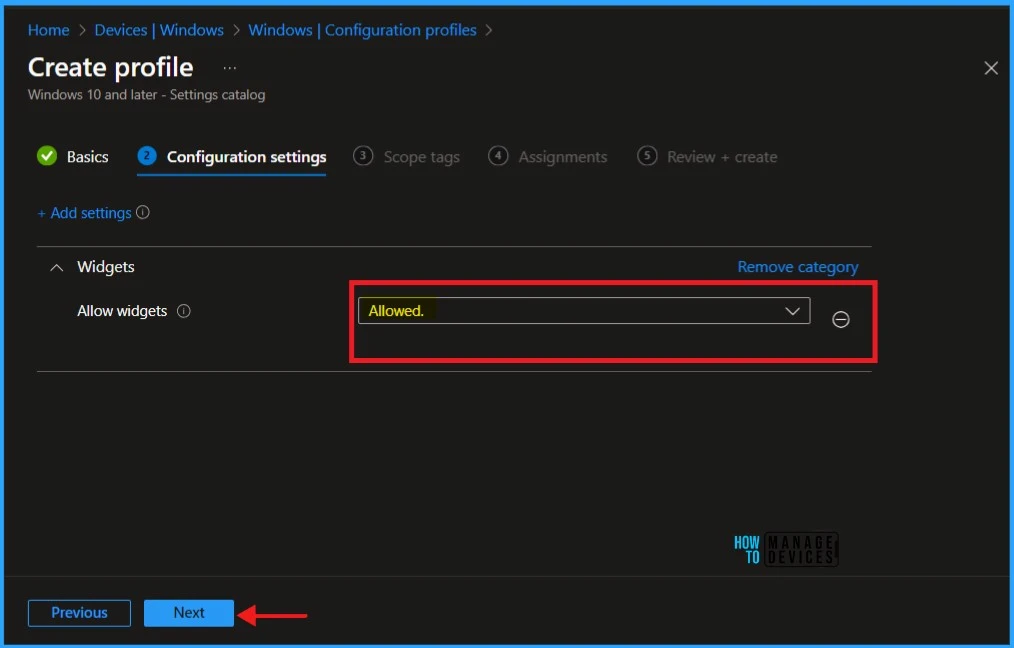
Click Next to display the Scope tags page. Add the Scope tags if you wish and click Next to assign the policy to computers. I will deploy it to the HTMD – Test Computers Group.
Read more : Intune Scope Tags Implementation Guide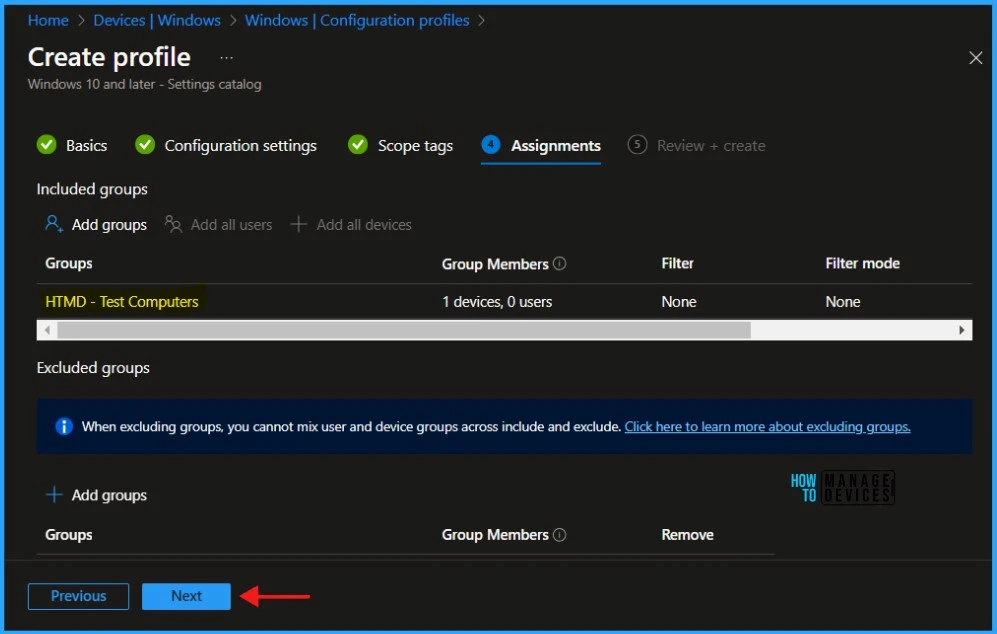
On the Review + Create page, carefully review all the settings you’ve defined to Enable the Widget on Windows Machines. Once you’ve confirmed that everything is correct, select Create to implement the changes.
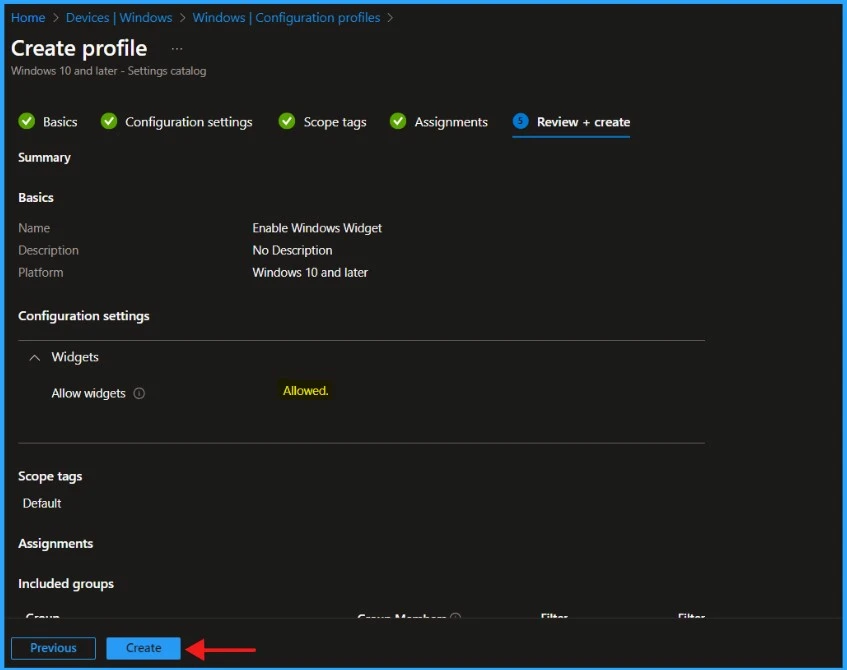
Monitor Configuration Profile Deployment in Microsoft Intune
The Configuration Profile is deployed to Microsoft Entra groups. Let’s see how we can monitor the deployment and status of installation from the Intune portal. To monitor the Intune policy assignment, follow these steps:
- Navigate to the list of Configuration Profiles and select the policy you targeted.
- Check the device and user check-in status from here.
- If you click “View Report,” you can see additional details.
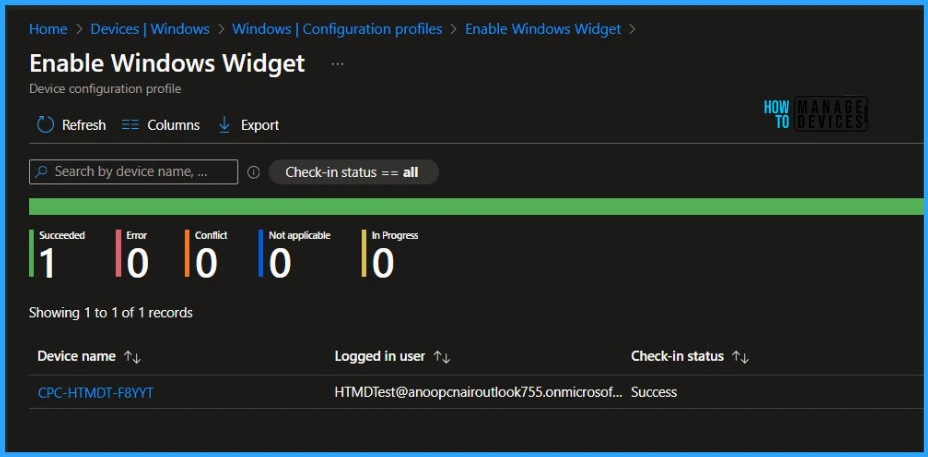
- Monitor Intune App Protection Policy Status
- Monitor Device Enrollment Profile Deployment Report in Intune
Event Log to Verify Intune Policy Deployment Status
To verify the successful implementation of String or integer policies on Windows 10 or 11 devices through Intune, you can leverage event IDs 813 and 814. These event IDs provide valuable insights into the application status of the policy as well as the specific value assigned to the policy on those devices.
In the case of this particular policy, the value is String and is linked to the event ID 813. Analyzing these event IDs lets you understand the policy’s application status and corresponding value on the devices in question.
To confirm this, you can check the Event log path – Applications and Services Logs – Microsoft – Windows – Devicemanagement-Enterprise-Diagnostics-Provider – Admin.
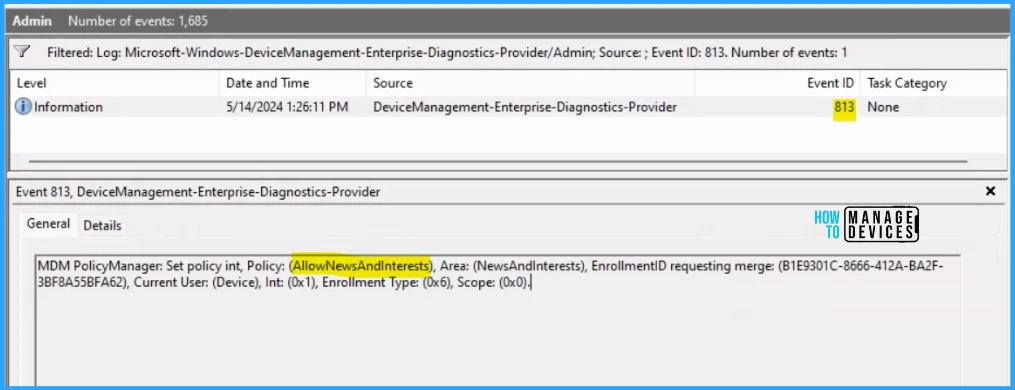
NOTE:! The Policy: (AllowNewsAndInterests) in Windows is a configuration service provider (CSP) policy that specifies whether the widgets feature is allowed on a deviceEnd User Experience after Enabling Widgets
As per the above report, the Configuration Profile is deployed to Microsoft Entra groups. Let’s learn about the End User Experience after Enabling Widget.
- Right-click the taskbar and select Taskbar settings.
- Select the Widgets toggle. The Widget settings will be enabled.
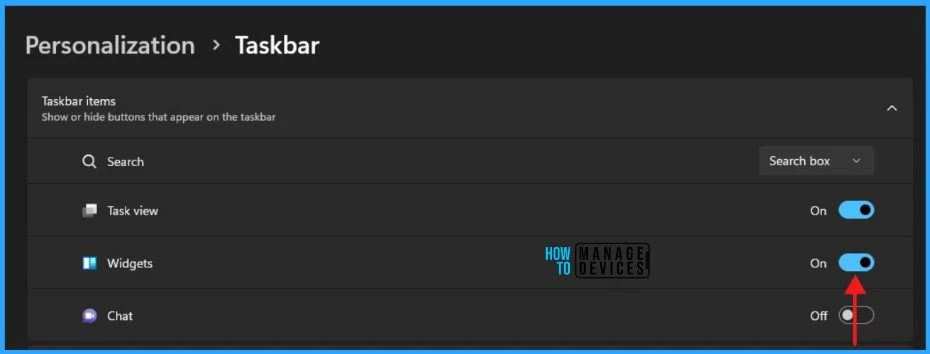
Note:! Press Win+W to open the widgets board, select plus (+), then choose Pin for the widget you want to add. To add widgets to your desktop, download Widget Launcher, choose a widget, and select Launch Widget.I appreciate your patience in reading this post. I look forward to seeing you in the next post. Keep supporting the HTMD Community.
We are on WhatsApp now. To get the latest step-by-step guides, news, and updates, Join our Channel. Click here. HTMD WhatsApp.
Author
About the Author – Sujin Nelladath has over 10 years of experience in SCCM device management and Automation solutions. He writes and shares his experiences with Microsoft device management technologies, Azure, and PowerShell automation.
