Let’s try to fix Outlook unexpectedly prompts reopen items from your last session issue. While launching Outlook Desktop, an unexpected dialogue prompt appears and shows the message “Outlook Closed Whle you had Items Open. Reopen those items from your last Session.”
This prompt appears due to the updated features and functionalities introduced in the newer version, which aims to allow users to restore their previous session and reopen any items that were open before the closure.
We have an article highlighting how to FIX the Slow Attachment Saving Issue in Outlook App. On another Office-related issue, Microsoft has not released the FIX for Office And Windows HTML Remote Code Execution Zero Day Vulnerability CVE-2023-36884. Microsoft 365 Outlook app is having many issues with the latest releases (Another Outlook Zero Day Vulnerability with May 2023 Patch Tuesday).
Suppose you are using an Office perpetual retail SKU, such as Microsoft Office Professional Plus or Office Home and Business, and have upgraded to Version 2306 (Build 16529.20154) or a later version. In that case, you might encounter a particular behaviour within Outlook. In this post, we will share a new and exciting feature the automatic restoration of windows that were open when you last closed Outlook.
- How to Create Rules in Outlook 365
- FIX Outlook App Hangs Issue after June Patch using Intune
- Easy method to Manage Multiple Profiles in Outlook for Mac
Why am I Seeing a Prompt in Outlook about Reopening Items from My Last Session?
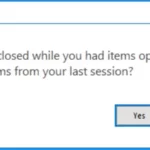
This prompt appears when Outlook is closed unexpectedly while you had items, such as emails or documents, open in your previous session. It allows you to restore those items and continue where you left off.
Will this Feature Restore Unsaved Changes in My Documents?
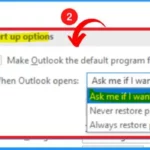
Yes, suppose you had documents or files open with unsaved changes. In that case, Outlook will prompt you to reopen them, allowing you to retrieve and save any modifications you made before the unexpected closure.
Outlook unexpectedly prompts Reopen items from your last session
If your Outlook experienced an unexpected crash, closed during a system update, or was intentionally shut down by you, a new functionality is in place. You will now receive a prompt, giving you the choice to reopen any previously open windows.
- With this enhancement, you no longer need to worry about losing your workspace setup or any important documents open during the previous session.
- Outlook will now remember and restore all your windows open, providing a seamless experience when you start the application again.
- This convenient feature saves you time and ensures a smoother workflow, making it easier to pick up right where you left off, even after unexpectedly closing Outlook.
- Clicking Yes will allow you to restore email drafts, email windows, meetings, etc.
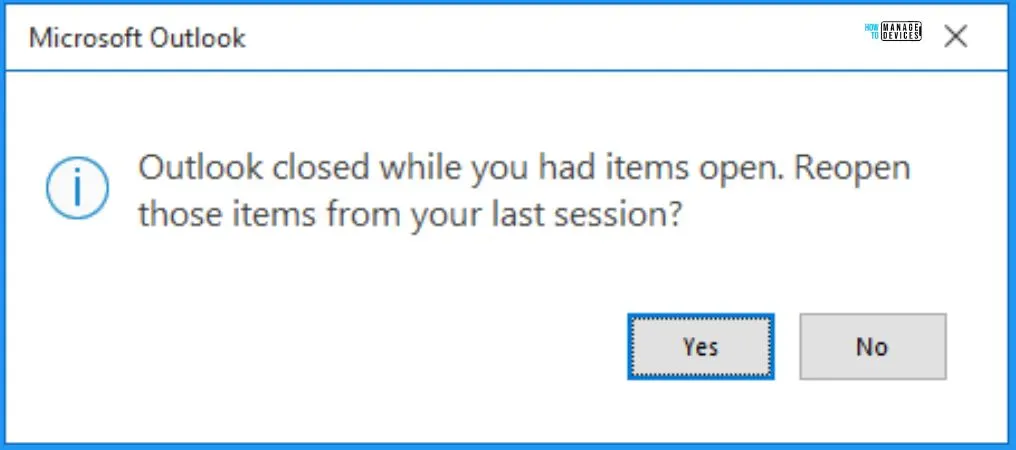
The prompts are enabled by default. Furthermore, you can customize whether you receive prompts for reopening windows from earlier sessions, which can be conveniently managed through the Options menu.
- Start Menu > Outlook
- File > More > Options
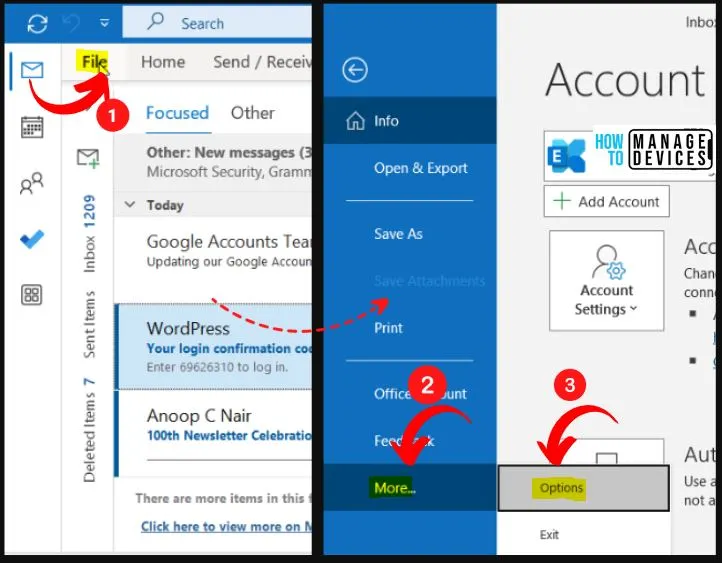
You can easily make the default program for Email, Contacts and Calendar. It includes the options such as Ask me if I want to restore previous items, Never restore previous items, Always restore previous items.
- Outlook Options > General
- Within the General tab, locate the Start-up Options section
- Option for customization by selecting “Ask me if I want to restore previous items” from the dropdown menu.
| Configuration Corresponds to the Registry Values |
|---|
| Never reopen previous items 1 |
| Ask me if I want to reopen items 0 |
| Always reopen previous items 2 |
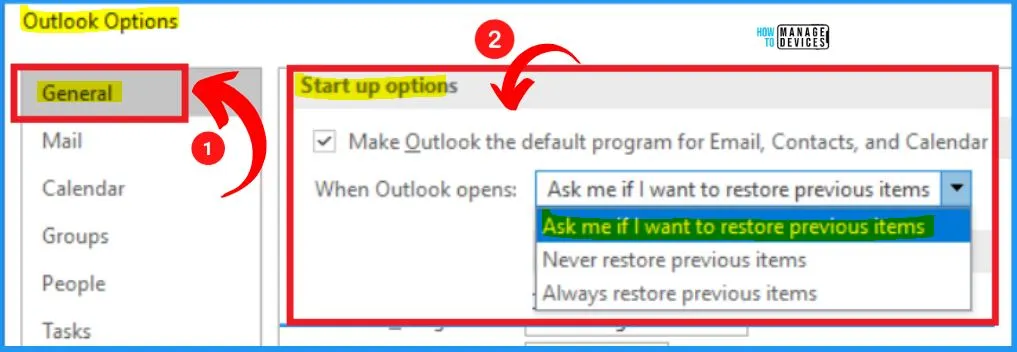
Availability and Feedback of this Feature
This feature is being progressively introduced to Microsoft 365 subscribers utilizing Outlook for Windows on the Beta Channel Version 2006 (Build 13006.20002). In case you haven’t seen it, there’s no need for concern; it will soon become accessible to you shortly.
- You can submit the feedback and suggestions by navigating to Help > Feedback.
Workaround – The Option Doesn’t Appear within the Outlook Options
If the option doesn’t appear within the Outlook Options and you wish to disable it, an alternative solution is available through setting a registry key. This feature recurrently appears and disappears. This may not be a comprehensive solution, so it may or may not stop all occurrences of the issue.
HKEY_CURRENT_USER\Software\Microsoft\Office\16.0\Outlook\Preferences
DWORD: ReopenWindowsOption
Value: 1 Steps to Add the Preference Registry key, Directing Outlook not to Reopen Previous Items
By following these instructions, you will successfully implement the desired change, preventing Outlook from reopening previous items. Launch the Registry Editor. Create or modify the subsequent DWORD registry value at the indicated location.
- Subkey: HKEY_CURRENT_USER\Software\Microsoft\Office\16.0\Outlook\Preferences
- DWORD: ReopenWindowsOption
- Value: 1
- Close the Registry Editor
- Restart your Outlook application.
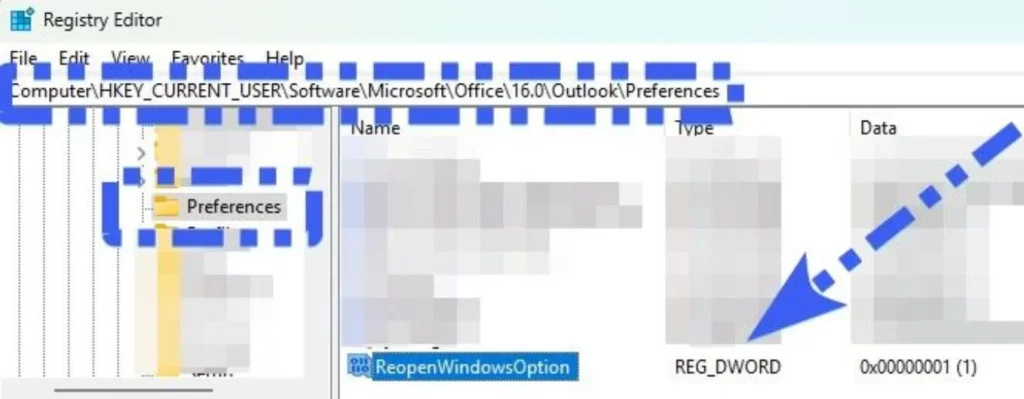
Outlook unexpectedly prompts you to reopen items from your last session – Microsoft Support.
I hope the Restoring Your Previous Outlook Session | Reopen Items After Unexpected Closure information is helpful. Please follow us on HTMD Community and visit our website HTMD Forum if you like our content.
Author
About Author – Vidya is a computer enthusiast. She is here to share quick tips and tricks with Windows 11 or Windows 10 users. She loves writing on Windows 11 and related technologies. She is also keen to find solutions and write about day-to-day tech problems.
