Let’s learn how to FIX Slow Attachment Saving Issue in Outlook App. Saving attachments to a network path in the Outlook Desktop app seems to be experiencing a considerable slowdown. On another Office-related issue, Microsoft is still not released the FIX for Office And Windows HTML Remote Code Execution Zero Day Vulnerability CVE-2023-36884.
The process of saving these attachments is taking longer than expected, causing inconvenience and inefficiency in daily workflow. It is essential to address this performance issue to enhance productivity and ensure smooth file handling.
Microsoft 365 Outlook app is having a lot of issues with the latest releases (Another Outlook Zero Day Vulnerability with May 2023 Patch Tuesday). Microsoft Outlook team is also working on the brand new version of Outlook. So a lot of changes are going on within the Outlook team.
When attempting to save attachments directly to a network location from the Outlook Desktop app, there is a noticeable lag in response time. This delay affects multiple users across the organization, making it a widespread concern that demands immediate attention.
- How to Create Rules in Outlook 365
- FIX Outlook App Hangs Issue after June Patch
- An Easy Method to Manage Multiple Profiles in Outlook for Mac
What is Slow Attachment Saving in Outlook Desktop?
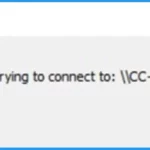
Slow attachment saving in Outlook Desktop refers to users’ performance issues when saving email attachments. Significant delays occur during this process, resulting in a delay before the “Save As” dialog box appears. It causes inconvenience and hinders workflow efficiency.
FIX Slow Attachment Saving Issue in Outlook App
When utilizing Outlook with a default configuration to save attachments to a network path, users might experience a noticeable delay before the “Save As” dialog box eventually appears. This delay occurs after clicking the attachment to save it to the specified network location.
- Right-click the Attachment icon and select the Save As option from the context menu.
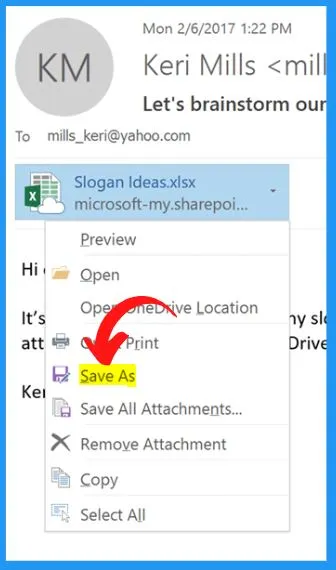
Users may observe a temporary dialog on the screen during this waiting period. This delay can lead to frustration and make it difficult for a smooth workflow, especially when dealing with multiple attachments throughout the day.
The slow attachment saving issue is known to occur in M365 Apps with the mentioned builds for the respective channels. The below table helps you to show the current channel and monthly enterprise channel, version, and build.
| Build Name | Channel | Version | Build |
|---|---|---|---|
| Current Channel | M365 Apps | 2304 | 16327.20214 |
| Monthly Enterprise Channel | M365 Apps | 2304 | 16327.20324 |
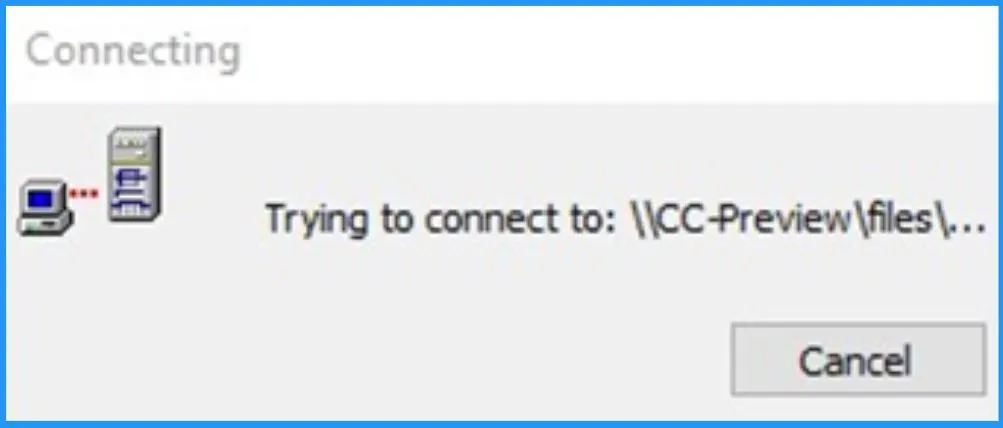
Workaround – Delay in ‘Save As’ Dialog Loading for Attachments on Network Path in Outlook
Outlook, Office, and Windows are investigating the reported issue related to the delay observed when saving attachments to a network path in Outlook. Resolving this issue promptly is essential to enhance productivity and optimize the email handling process within Outlook.
The cause of the delay might be related to various factors, such as network latency, server response times, or conflicts with other software running on the system. If you are urgently looking for a workaround to address the delay in loading the ‘Save As dialog when saving attachments to a network path in Outlook or need to confirm whether the issue applies to your system, you can follow these steps.
- Reverting to a Previous Build of Microsoft 365 Apps (Office)
- To set the WebClient service Startup type to Disabled through Windows Services
A. Reverting to a Previous Build of Microsoft 365 Apps (Office)
By default, Microsoft Office installations automatically update whenever new updates become available to ensure users can access the latest features, bug fixes, and security enhancements. The automatic updates are generally beneficial but introduce unexpected behavior or issues with one of your Office applications in some scenarios.
In such cases, we might prefer to temporarily roll back to the previous version until a new update is released to address the problem you encountered. Follow these steps to revert to the previous version of Office.
- Set a reminder to enable automatic updates at a future date
- Install the previous version of Office
- Disable automatic updates for Office
1. Set a Reminder to Enable Automatic Updates at a Future Date
Disabling automatic updates is essential before reverting an Office installation to an earlier version. To avoid missing future updates, set a reminder to check for newer versions periodically.
2. Install the previous version of Office
To install the previous version of Office, follow these steps. Visit the Microsoft website for the “Update history for Microsoft 365 Apps for the enterprise. Find the updated version that is previous to your current Office version and make a note of its full version number
- Access the Download Center link provided to download the self-extracting executable file. This file contains the Office Deployment Tool executable (Setup.exe) and a sample configuration file (Configuration.xml)
- Open Notepad and copy the XML code given in the instructions
<Configuration>
<Updates Enabled="TRUE" TargetVersion="16.0.xxxxx.yyyyy" />
</Configuration>- Open an Elevated Command Prompt and Click “Start,” type “cmd” in the Start Search box, and then right-click “cmd.exe.”select “Run as administrator” to open an elevated Command Prompt and Change the directory to the location where you have the Setup.exe and Config.xml files.
- In the elevated Command Prompt, enter the following command
setup.exe /configure config.xml- Start an Office application and then select File > Account.
- In the Product Information section, select Update Options > Update Now.
3. Disable Automatic Updates for Office
This step is crucial to control Office updates manually. You can prevent Office from installing new updates by disabling automatic updates. You can successfully turn off automatic updates for Microsoft Office. This means that Office will no longer install new updates automatically. Instead, you can manually check for updates and install them as per your convenience and requirement.
- Open Microsoft Outlook from the Start menu and click the File tab
- Select Office Account from the File tab
- Click “Update Options.” and choose Disable Updates option.
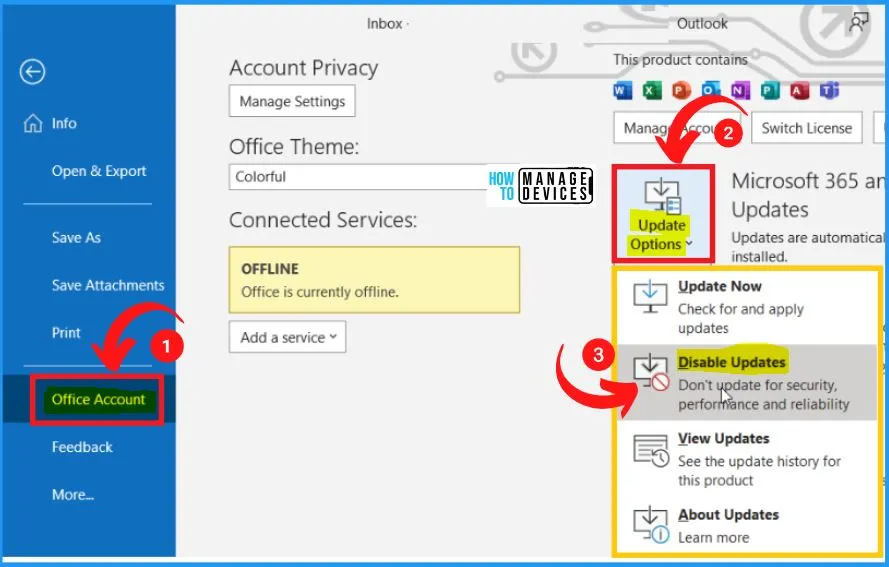
B. To Set the WebClient Service Startup Type to Disabled through Windows Services
You can easily disable the WebClient service. Follow these steps to disable and prevent the WebClient service from starting automatically. Press the “Windows key + R” simultaneously to open the Run dialog box. Type “services.msc” in the Run box and press the Ok button.
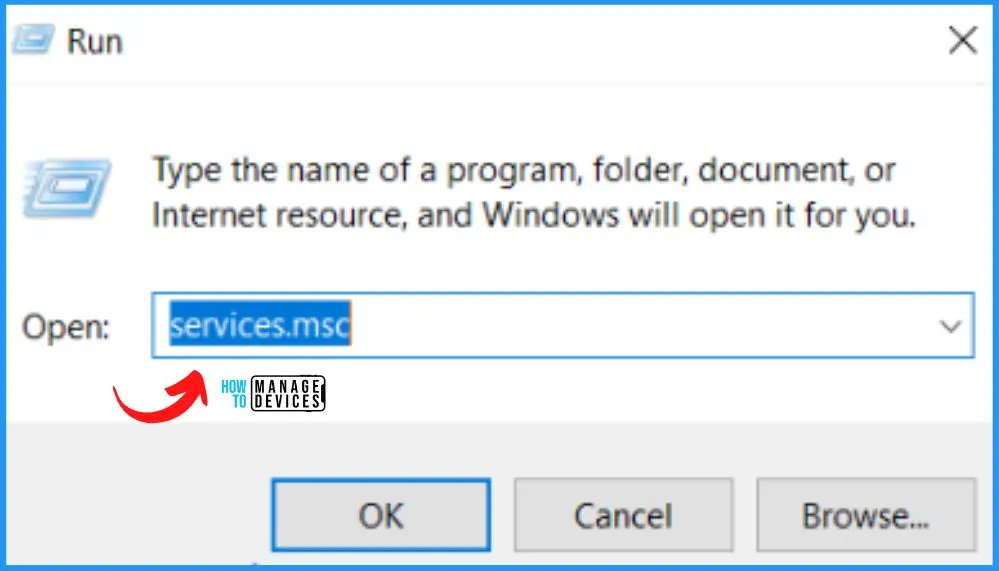
The below window shows the services window. Scroll down the list of services and locate the “WebClient” service. Enables Windows-based programs to create, access, and modify internet-based files. If this service is stopped, these functions will not be available. If this service is disabled, any service that explicitly depends on it will fail to start.
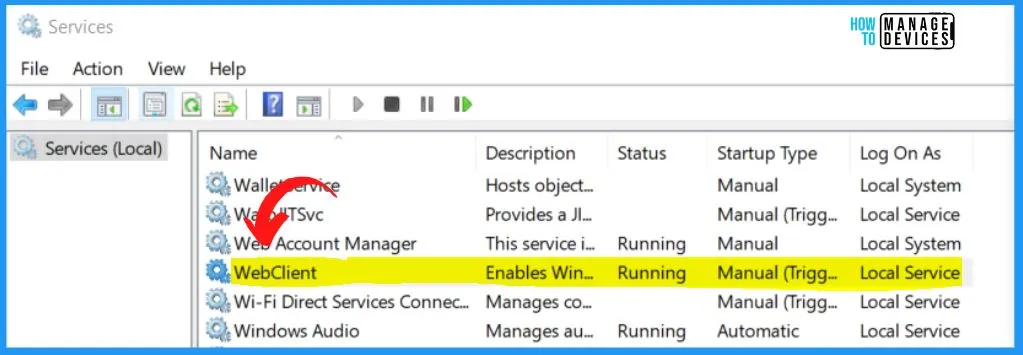
Double-click the WebClient it will open the WebClient properties. In the “WebClient Properties” window, go to the “General” tab. It shows a list of options such as Service name, Display name, Startup type, etc. Under “Startup type,” choose “Disabled” from the drop-down menu.
- Click Ok to confirm the changes.
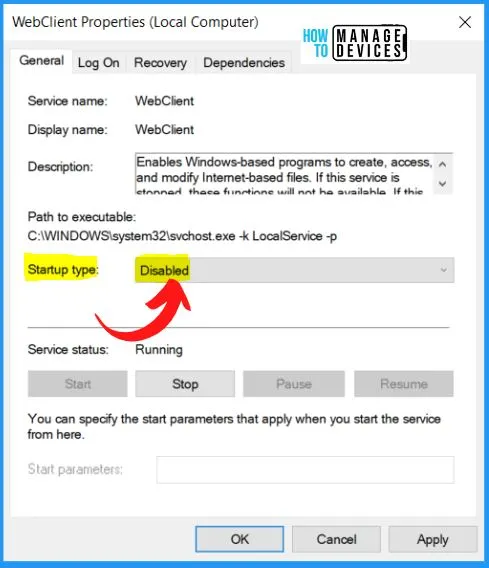
Outlook Desktop is slow to save attachments to a network path – Microsoft Support
Author
About Author – Vidya is a computer enthusiast. She is here to share quick tips and tricks with Windows 11 or Windows 10 users. She loves writing on Windows 11 and related technologies. She is also keen to find solutions and write about day-to-day tech problems.
