In this post, let’s see how to install SCCM Client Manually Using Command Line. I’m taking an example here to explain the scenario of SCCM client Manual installation. We are going to install the SCCM client on Windows Server 2022.
This post also talks about the limited support for the Server 2022 datacenter version. There are different ways to Install the SCCM client on Windows Server 2022. One of the simplest methods is manual installation. You will have various options to install SCCM clients like Client Push, AD Group Policy, etc.
There are different prerequisites for each client installation method. You will need to make sure you have all the prerequisites in place before start installing the client. I have explained how to enable patching for Windows Server 2022 operating system. You will also have to create Windows Server 2022 SCCM collection to manage these servers using SCCM.
You can manage Windows Server 2022 using SCCM once the client is installed & working successfully. The following list provides the different types of SCCM client installation methods for Windows Server 2022.
- Client push installation (SCCM Console)
- Software update point-based installation (GPO GPEDIT.MSC)
- Group policy installation (GPO – GPEDIT.MSC)
- Package and program installation (SCCM Console)
- OSD Task Sequence (SCCM Console)
- Logon script installation (AD)
- Workgroup computers (Manual)
- Internet-based client management (SCCM/Manually ?)
- Provision client installation properties (GPO)
- Manual installation (Manual via command prompt?)
Limited SCCM Client Support for Server 2022
Let’s check the prerequisites of SCCM client installation on Windows Server 2022. You will need a minimum of SCCM version 2107 to support the Server 2022 operating system. You will also need to make sure that the startup type or Log on settings for any SCCM services are not changed.
As per Microsoft documentation, the Server 2022 Standard and Datacenter versions are supported by SCCM. However, the support for datacenter versions is not fully tested and certified. The server core version has some other limitations for using Client Push installation methods. Even though the Datacenter version is supported, but it’s not fully supported.
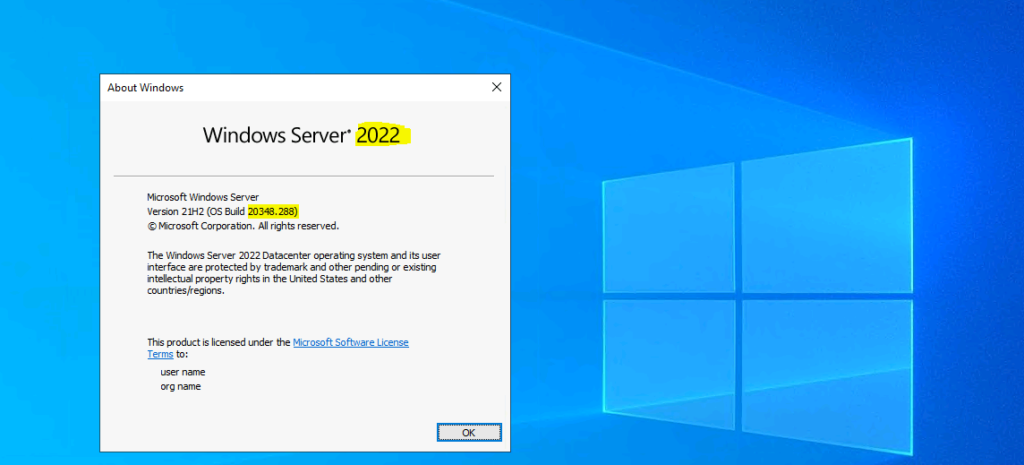
The fully supported version of Server 2022 is the standard version with Desktop Experience.
NOTE! – SCCM tests and supports Windows Server Datacenter editions but isn’t officially certified for Windows Server. Configuration Manager hotfix support isn’t offered for issues that are specific to Windows Server Datacenter Edition.
NOTE! – To support client push installation on Server Core operating system, you will need to add the File Server service of the File and Storage Services server role. The Software Center app isn’t supported on any version of Windows Server Core.
SCCM Firewall Ports Requirement for SCCM Client
Let’s find out the firewall ports requirement for SCCM client on Windows Server 2022 before installing the SCCM client. I don’t think there are any additional firewall ports required only for Server 2022. So if you have already opened the firewall ports for Windows Server 2012, 2016, or 2019, the SCCM client communication will work OK for Windows Server 2022 as well.
NOTE! – You will need to go through the network level troubleshooting and network trace to resolve the issues with SCCM servers and SCCM clients in corporate environments. SCCM Real-World Network Trace Examples.
The following table gives you a list of Firewall rules (communication ports) between the SCCM server and the client. Also, you can skip some firewall rules or communication ports depending on the functionality used in your environment.
| From | To | UDP | TCP | Description | Direction |
|---|---|---|---|---|---|
| Client | MP | 10123/80/443 | Client Notification/HTTP/HTTPS | Unidirectional | |
| Client | SUP | 80/8530/443/8531 | HTTP/HTTPS | Unidirectional | |
| Console | Client | 2701/3389 | RC/RDP/RTC | Unidirectional | |
| Client | DP | 80/443 | HTTP/HTTPS | Unidirectional | |
| Client | DP with Multi Cast | 63000-64000 | 445 | Multi Cast/SMB | Unidirectional |
| Client | DP with PXE | 67/68/69/4011 | DHCP/TFTP/BINL | Unidirectional | |
| Client | FSP | 80 | HTTP | Unidirectional | |
| Client | Domain | 3268/3269 | LDAP/LDAP SSL | Unidirectional | |
| Client | MP | 10123/80/443 | Client Notification/HTTP/HTTPS | Unidirectional |
SCCM Client Install Command Line Options
Let’s see the SCCM Client Install Command Line Options. When you select the command-line options to install the SCCM client manually, there are two (2) types of parameters:
- CCMSetup.exe parameter
- Client.msi Parameters
Install SCCM Client Manually – Command Line Parameters are mentioned below.
SCCM Client.msi properties
- Client.msi property
- FSP=SMSFP01
- /source:
- /retry:
- /noservice
- /service
- /uninstall
- /logon
- /forcereboot
- /BITSPriority:
- /downloadtimeout:
- /UsePKICert
- /NoCRLCheck
- /config:
- /skipprereq:
- /forceinstall
- /ExcludeFeatures:
SCCM CCMSetup parameter
- /mp:SMSMP01
- /logon
Install SCCM Client Manually Using Command Line
Let’s install the SCCM client (2107 or later) on Windows Server 2022. You can use any of the supported ConfigMgr (aka SCCM) client installation methods here. But, I feel it’s better to use the manual client installation method if you have only a handful of servers to manage using SCCM.
I have explained many details about selecting different client installation parameters in the Windows 11 client installation post. If you need more information about client installation command line parameter details, you can refer to that blog post.

I don’t think you will need to go through all the supported parameters for the Server 2022 client installation scenario. You can use the following command from the client source location.
- You can get the Client Source from \\<site server name>\SMS_<site code>\Client\
- Remember to change the Source location in the following command line to your local path where you stored the client source files.
- Launch the command prompt with administrative rights and Run the CCMSetup.exe from there.
- Make sure you run the command line from the Client Source File location as you can see in the below screenshot.
CCMSetup.exe /Source:“F:\Program Files\Microsoft Configuration Manager\Client” SMSSITECODE=MEM
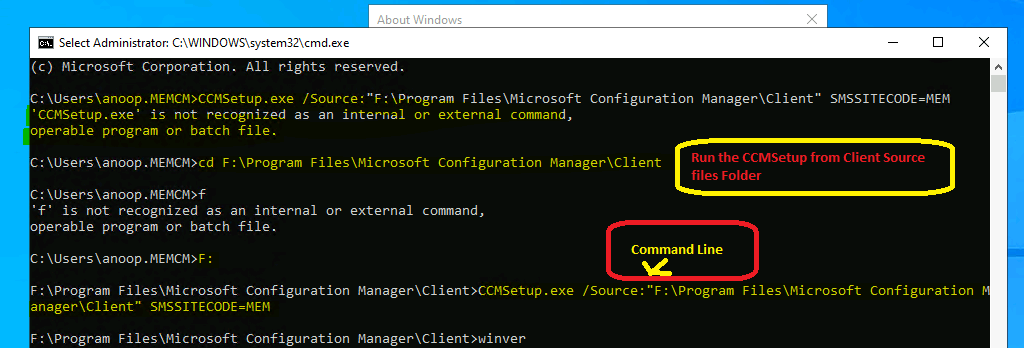
Progress Check – Manual SCCM Client installation Using Command Line
Let’s check the Install SCCM Client Manually Using Command Line status. Now, it’s time to check the progress of SCCM client installation on Windows Server 2022. You will need to check the processes running on the server as a first step. You can open the Task Manager by right-clicking on the taskbar.
Expand the Background Processes section from Task Manager ccmsetup.exe (32 bit) to check whether the CCMSetup service is running or not. The CCMSetup is the service that helps to install the SCCM client on server 2022.
You can check the CCMSeup service from services.msc. This service will be available only for a short period. The CCMSetup service will automatically get deleted after the successful installation or failed installation of the client.
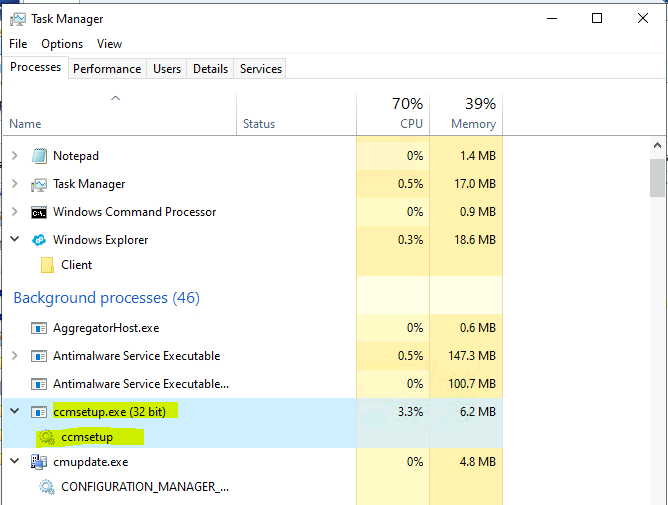
Log Files – Install SCCM Client Manually Using Command Line
You can check the Client installation-related log files from the C:\Windows\CCMSetup folder. I normally check the CCMSetup.log. To perform additional checks on installation or failure of SCCM client install, I will inspect the client.msi.log file.
The following are some of the log entries that you can check in CCMSetup.log for the successful installation of the client. You will need to check for the Return Value 3 entry in the client.msi.log file to get the exact reason for the failure SCCM client installs on Windows Server 2022.
File C:\WINDOWS\ccmsetup{0FA11E2A-0E48-49D0-B00A-A56E541E7E01}\client.msi installation succeeded.
F:\Program Files\SMS_CCM\clientstate.dat exists after client.msi run.
[5.00.9058.1047] Params to send ‘5.0.9058.1047 Deployment [SMB] F:\Program Files\Microsoft Configuration Manager\Client\’
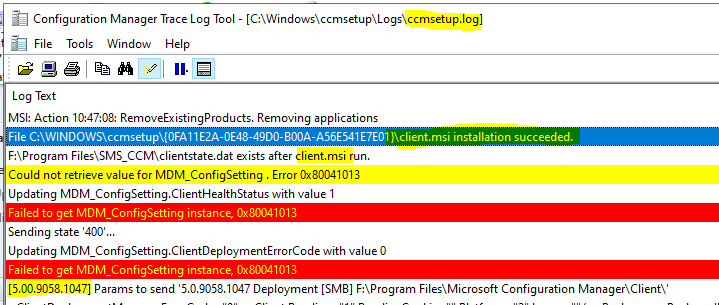
FIX: SCCM Client Not Working on Server 2022 – Troubleshoot Manual Client Install issues for SCCM
Let’s check and FIX: SCCM Client Not Working on Server 2022 – Troubleshoot Manual Client Install issues for SCCM. After successfully installing the SCCM client (minimum client version 5.00.9058.1012 – 2107 version or later), you will have to check whether Server 2022 is receiving the policies from the SCCM server or not.
In the following scenario, the client is not working and not getting any policies from the SCCM server. I have explained the Configuration Manager applet properties troubleshooting scenario in the following blog post. ConfigMgr Client Component Status | Installed | Enabled | Disabled.
When you see only two actions in the Actions tab of Configuration Manager properties, the SCCM client might have a problem receiving policies from MP. Why? You will get more details below.
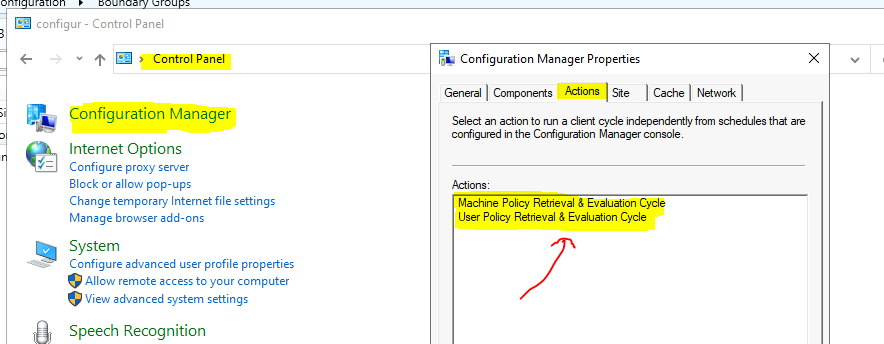
You will need to add the Server 2022 IPs to the SCCM boundary, and that boundary should be part of the boundary group to get the policies from the SCCM server. In this scenario, the IP address of Windows Server 2022 was not part of the SCCM boundary group.
I have added the new IP address of Server 2022 to the SCCM boundary and Boundary group. This helped the SCCM client install on Windows Server 2022 to get all the required policies. More details on SCCM boundary Group creation and management are explained in the following post.
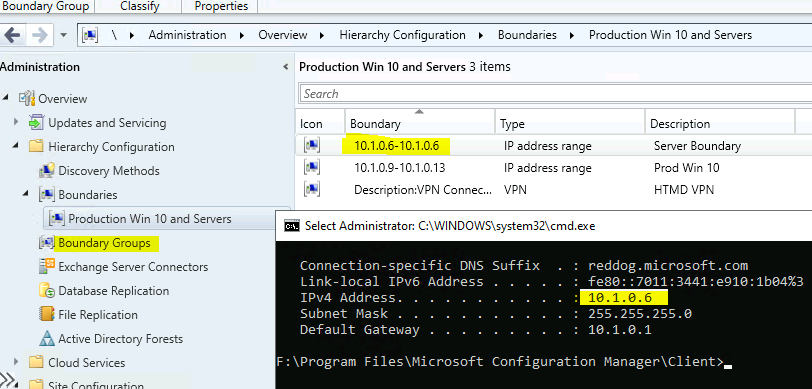
After adding the IP addresses to the boundary group, the SCCM client on Windows Server 2022 started showing the Online Status.
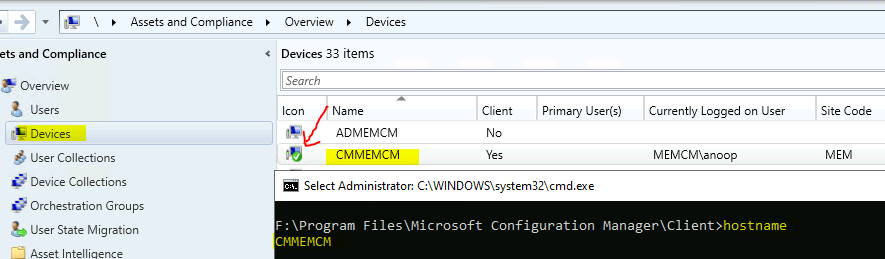
You can also check the status of the SCCM client on Server 2022 from Control Panel Configuration Manager Applet. In the Actions tab, you would be able to see more than two actions!
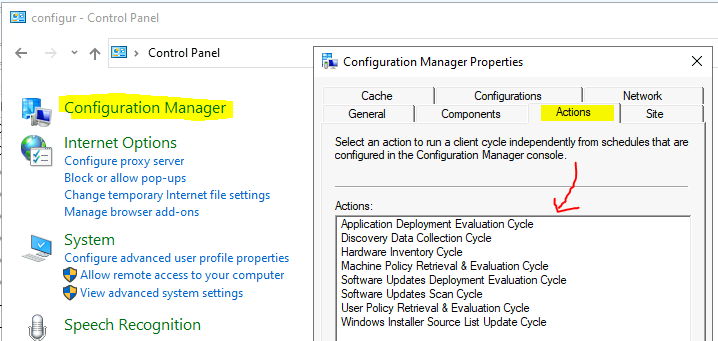

Is it possible to manage the client machine windows Services through SCCM ?, like Changing the manual into automatic start, Changing the Network Authentication Method on Local Area Connection Properties and all.
Please advice.
I have not checked this. I don’t know whether Microsoft recommends or supports these types of changes. But is there any specific reason for this question?
Can u please share me the link How to add 2 client device in sccm
What do you mean by add 2 client devices.. use the same command on two devices to add to Install SCCM client. This action will automatically add the devices to SCCM if everything works fine
Is it possible to open the Configuration Manager Applet through the command prompt?
Software center is not opening for one my 2016 server, i tried to repair it but it is reflecting error code 6. Can you please suggest the solution.
If I have to Uninstaller and reinstall it what steps I have to perform.
why not use Powershell DSC for managing your services.?
Great post! The step-by-step instructions for installing the SCCM client using the command line were really helpful. I appreciate the clear explanations and the tips you included. Keep up the good work!